Dit Google Meet-navn er det samme navn, der bruges til alle Google-apps, inklusive din Gmail. Google lader dig opdatere alle dine personlige oplysninger, inklusive for- og efternavn, køn, fødselsdag og profilbillede. Da Google Meet er direkte knyttet til din Google-konto, kan du ikke ændre dit navn til kun Google Meet. I stedet skal du ændre dit Google-kontonavn, og denne ændring gælder på tværs af alle Google-apps.
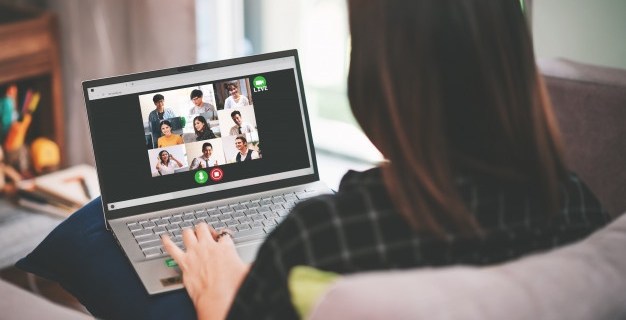
Denne vejledning viser dig, hvordan du ændrer dit navn i Google Meet på tværs af forskellige enheder. Vi vil også diskutere processen med at tilføje et kaldenavn til en Google-konto.
Sådan ændrer du dit navn i Google Meet på en Windows- eller Mac-pc
Der kan være mange grunde til, at du ønsker at ændre dit navn i Google Meet. For eksempel, hvis du ikke ønsker at bruge dit rigtige navn, eller hvis du lovligt har ændret det. Du vil måske også låne din enhed til en ven, så vedkommende kan holde et videomøde på Google Meet og bruge deres navn.
Processen med at ændre dit navn i Google Meet er ens på en pc og en mobilapp. Som nævnt før, er der ingen måde at ændre dit navn kun for Google Meet. Hvis du vil ændre dit Google Meet-navn, skal du ændre det navn, der er knyttet til hele din Google-konto.
Sådan kan du gøre dette på en Windows- eller Mac-pc:
- Åbn Google Chrome på din bærbare computer eller pc.

- Gå til de tre lodrette prikker i øverste højre hjørne af din skærm.

- Fortsæt til "Indstillinger" på rullemenuen, og åbn et nyt vindue.

- Find "Administrer din Google-konto" i menuen.

- Klik på "Personlige oplysninger" i venstre sidebjælke.

- Vælg "Navn". Du bliver ført til en ny side.

- Slet dit gamle for- og efternavn.

- Indtast dit foretrukne for- og efternavn i felterne.
- Klik på knappen "Gem".

På dette tidspunkt vil Google fortælle dig, at ændringer af dit for- og efternavn vil blive afspejlet på tværs af hele din Google-konto. Det vil også tage Google et par minutter at anvende disse ændringer på hver Google-app.
En anden måde at gøre dette på er direkte gennem Google Meet-appen. Bare åbn Google Meet i din browser, klik på dit profilbillede i øverste højre hjørne, og gå til "Administrer din Google-konto." Fra dette tidspunkt skal du følge de samme trin fra oven.
Du kan også tilføje et kaldenavn til din Google-konto, men mere om det senere.
Sådan ændrer du dit navn i Google Meet på en iPhone
Da Google er hjemmehørende i Android-enheder, skal du installere og logge ind på din Google-konto på din iPhone. Følg nedenstående trin for at ændre dit navn i Google Meet og andre Google-apps på din iPhone:
- Åbn Gmail-appen på din iPhone.

- Tryk på dit profilbillede i øverste højre hjørne af din skærm.

- Fortsæt til "Administrer din Google-konto".

- Vælg fanen "Personlige oplysninger" i midten af skærmen.

- Tryk på sektionen "Navn".

- Slet dit gamle for- og efternavn.

- Indtast dit for- og efternavn i tekstboksene.
- Vælg "Udført".
- Tryk på "Gem" i nederste højre hjørne af skærmen.

Det er alt, hvad der er til det. På fanen "Grundlæggende oplysninger" kan du også ændre din fødselsdag, køn og adgangskode. Derudover, hvis du går ned, vil du se afsnittet "Kontakt" info. Den består af din e-mail, telefonnummer og e-mail til gendannelse. Hvis du vil, kan du ændre det telefonnummer, der er knyttet til din Google-konto, samt den gendannelses-e-mail, du ville bruge, hvis du ikke kunne få adgang til din egen Google-konto.
Sådan ændrer du dit navn i Google Meet på en Android-enhed
Det er endnu nemmere at ændre dit navn i Google Meet på en Android-enhed end på en iPhone. I modsætning til iPhone-metoden kan du gøre dette direkte fra dine Android-indstillinger. Sådan gøres det:
- Find "Indstillinger" på din Androids startskærm.

- Gå ned, indtil du finder "Google".

- Tryk på "Administrer din Google-konto".

- Fortsæt til fanen "Personlige oplysninger" på den nye side.

- Tryk på sektionen "Navn" under "Grundlæggende oplysninger".

- Slet dit gamle for- og efternavn og indtast de nye.

- Vælg "Udført".
- Gå til "Gem" i nederste højre hjørne af skærmen.

Vent et par minutter på, at Google ændrer dit navn på tværs af alle apps. Du kan også bruge denne nøjagtige metode til din Android-tablet.
Sådan ændrer du dit navn i Google Meet på en Chromebook?
Følg nedenstående trin for at ændre dit Google-kontonavn på en Chromebook:
- Åbn Google Chrome.

- Klik på dit profilbillede i øverste højre hjørne af din browser.

- Find "Indstillinger" i rullemenuen, og klik på den. Dette åbner et nyt vindue.
- Vælg knappen "Administrer din Google-konto" i det nye vindue.

- Naviger til "Personlige oplysninger" i venstre sidebjælke.

- Klik på "Navn".

- Vælg penikonet ud for dit navn.
- Slet dit gamle navn og indtast det nye.

- Klik på "Gem", når du er færdig.

Når du har ændret dit Google Meet-navn, vil du ikke kunne ændre det igen i et vist tidsrum. Vær derfor opmærksom på at stave dit navn korrekt, før du gemmer ændringerne.
Sådan ændrer du dit navn i Google Meet på en iPad
Ligesom med en iPhone skal du muligvis installere Gmail på din iPad. Men hvis du bruger Google Meet, er det højst sandsynligt, at du allerede har Google-apps kørende på din iPad. Her er, hvad du skal gøre for at ændre dit navn i Google Meet på en iPad:
- Åbn din Gmail-app på din iPad.
- Tryk på dit profilbillede i øverste højre hjørne af skærmen.
- Gå til "Administrer din Google-konto".
- Fortsæt til fanen "Personlige oplysninger".
- Find afsnittet "Navn" under "Grundlæggende oplysninger".
- Tryk på dit nuværende Google-navn og slet det.
- Indtast dit nye for- og efternavn.
- Vælg "Udført".
- Tryk på "Gem", når du er færdig.
Du har ændret dit navn til Google Meet og andre Google-apps.
Sådan ændrer du dit navn i Google Meet som studerende
Hvis du er studerende, kan du ændre dit navn i Google Meet ved hjælp af en af ovenstående metoder. Det afhænger af, hvilken type enhed du har, men som du kan se, er processen nogenlunde ens.
En anden mulighed, du har, er at ændre eller tilføje dit kaldenavn til din Google-konto. Da dit kaldenavn vises mellem dit for- og efternavn i Google Meet, er det en smart måde at tilføje dit mellemnavn på. Endnu vigtigere er det dog, at dit kaldenavn kan være alt, hvad du vil. Tilføjelse af et kaldenavn til dit Google-navn vil lade dine kolleger og venner vide, hvordan de skal tiltale dig under møder.
Følg nedenstående trin for at tilføje et kaldenavn i Google Meet:
- Åbn Google Chrome.

- Klik på de tre prikker i øverste højre hjørne af din browser.

- Vælg "Indstillinger", og fortsæt til "Administrer din Google-konto".

- Naviger til fanen "Personlige oplysninger".

- Rul ned til "Vælg, hvad andre ser."

- Klik på "Gå til om mig"

- Klik på "Navn" under "Grundlæggende oplysninger".

- Vælg blyantikonet ud for "Kælenavn".

- Indtast dit kaldenavn.

- Vælg "Gem".

- Gå til feltet "Vis navn som".

- Vælg, hvordan dit navn skal vises.

- Klik på knappen "Gem" i nederste højre hjørne af din skærm.

Husk, at dit Google-kaldenavn ikke kun vises i Google Meet, men på tværs af alle dine Google-apps.
Yderligere ofte stillede spørgsmål
Kan jeg ændre mit navn under et møde i Google Meet?
Selvom du teknisk set kan ændre dit navn til Google Meet under et møde, vil det tage noget tid for Google at synkronisere disse ændringer. Hvis du følger trinene fra de foregående afsnit, vil du være i stand til at ændre dit for- og efternavn i Google Meet om et par minutter. Dit nye navn vises dog muligvis ikke, før mødet er slut.
Husk, at hvis du skynder dig gennem denne proces, kan du muligvis stave dit navn forkert. Når du har gemt ændringerne, vil Google ikke lade dig fortryde dem, før der er gået en vis tid. Derfor bør du vente til efter mødet med at ændre dit navn i Google Meet.
Rediger dit Google Meet-navn
At finde ud af, hvordan du ændrer dit navn i Google Meet, er en forholdsvis enkel proces. Uanset hvilken enhed du bruger til at foretage ændringer på din Google-konto, vil Google bruge et par minutter på at anvende dem på hver enkelt Google-app.
Husk også, at du ikke behøver at ændre dit navn fuldstændigt. Du kan tilføje et kaldenavn i stedet, hvilket kan være meget praktisk for Google Meet.
Har du nogensinde ændret dit navn i Google Meet før? Brugte du nogen af metoderne, der er forklaret i denne vejledning? Fortæl os det i kommentarfeltet nedenfor.

















































