Portable Document Format (PDF)-filer er meget praktiske, når du vil dele fuldt tilpassede dokumenter, der ikke kan ændres. Selv de mennesker, der ikke har Adobe Reader, kan åbne disse filer ved hjælp af enhver browser, de foretrækker. Dette er et vidnesbyrd om, hvor populært dette filformat er.
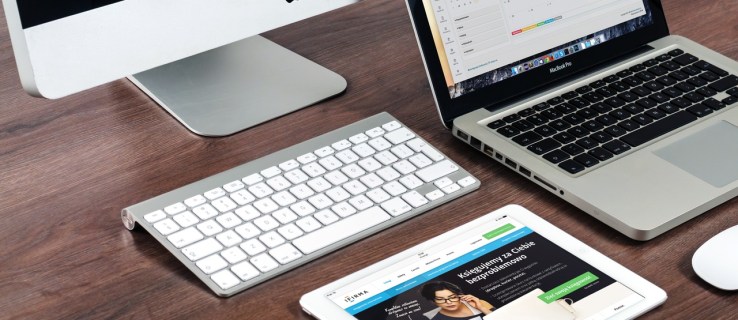
PDF-filer understøtter tilføjelse af forskellige billeder til filen, men hvad sker der, når du så vil downloade et bestemt billede? Nå, du vil opdage, at det ikke er så ligetil som at højreklikke og downloade det.
I denne artikel hjælper vi dig med bedre at forstå, hvordan du downloader billedfiler fra PDF-dokumenter.
Sådan gemmer du en billedfil som en PDF ved hjælp af Adobe Acrobat
Du vil hurtigt lære, at det ikke er så nemt at gemme billeder fra en PDF-fil, som det er på en webside. Et eller andet sted i et billedrigt PDF-dokument er der billedfiler at finde, men de er svære at få adgang til.
Den mest ligetil måde at gemme billedfiler fra en PDF-fil på er at bruge Adobe Acrobat-appen. Sådan gør du:
- Højreklik på den pågældende PDF-fil.

- Åbn den ved hjælp af Acrobat Reader.

- I programmet skal du navigere til Værktøjer fanen efterfulgt af Eksporter PDF.

- Du vil se en liste over formater til eksport af PDF-filen.

- Vælg det billedformat, du foretrækker.

- Vælg den placering, hvor du vil have billedfilerne eksporteret.
- Vælg Gemme.

Adobe Reader eksporterer PDF-dokumentet i billedformat. Hver side vil blive gemt som en separat billedfil, vedhæftet sidenummeret.
Billedernes opløsning stemmer overens med dokumentets størrelse. Hvis du vil beskære billederne fra dokumentet, kan du bruge en simpel app som Paint til at gøre det.
Men problemet med denne metode er, at opløsningen af billederne også er tro mod PDF-dokumentets størrelse. Disse er ikke originale fotofiler - kun snapshots i høj opløsning af dem i papiret.
Sådan udtrækkes billeder fra PDF-filer ved hjælp af Adobe Acrobat
Heldigvis tilbyder Adobe Acrobat Pro en mulighed for at udtrække billedfiler fra PDF-dokumentet. Ved at bruge denne metode får du det eksporterede billede af hver side i PDF-dokumentet (som forklaret ovenfor), men også hver separat billedfil. For at gøre dette skal du følge disse trin:
- Naviger til Eksporter PDF skærm ved at følge instruktionerne ovenfor.

- Vælg det billedfilformat, du foretrækker.

- Vælg nu tandhjulsikonet.

- Under Eksporter alle billeder som, tilpasse indstillingerne efter dine præferencer.

- Under Udvinding indstillinger skal du vælge de billedstørrelser, der skal udelukkes. Hvis du vil udpakke alle billederne fra filen, skal du vælge Ingen grænse.
- Vend tilbage til Eksporter din PDF til ethvert format ved at vælge Okay.

- Gå videre og udtræk billederne.

Ved at bruge denne metode får du den mest sunde løsning til billedekstraktion. Selvom du måske ikke får lov til at vælge det ene billede, som du måske vil gemme fra en PDF-fil, kan du stadig få fingrene i det ved hjælp af Adobe Acrobat.
Bemærk, at Adobe Acrobat dog kun er gratis til at printe, se og kommentere på PDF-dokumenter, og du kan også vælge teksten og kopiere/indsætte den til et andet dokument. Men for at gøre det, der er skitseret ovenfor, skal du bruge Adobe Acrobat Pro-appen.
Du kan bruge det gratis i løbet af en 7-dages prøveperiode, så hvis dine behov for billedudtrækning er mere af en enkelt ting, behøver du ikke betale. Men hvis du vil bruge det i mere end en uge, bliver du nødt til at abonnere på det, hvilket kommer til en årlig pris.
Hvis det eneste, du skal gøre med PDF-filer, er at udpakke billeder, er der andre løsninger tilgængelige derude.
Hvordan gemmer man en billedfil fra en PDF?
Du er måske ikke fan af at bruge tredjepartssoftware, men hvis du ikke vil betale for Adobe Reader Pro, bliver du nødt til at bruge en alternativ metode. Den mest effektive metode, der vil give dig fulde billedfiler, der findes i et PDF-dokument, er at bruge tredjepartssoftware. Her er et par muligheder, som du kan finde interessante:
PkPdfConverter
Dette bærbare program (hvilket betyder, at du kan pakke det ud på et flashdrev og bruge det på enhver computer, du vil) er helt gratis, let og nemt at bruge. At udtrække billeder fra en PDF-fil ved hjælp af PkPdfConverter er så enkelt som dette:
- Kør appen.

- Åbn mål-PDF-filen.

- Vælg rækken af sider, der skal inkluderes i billedsøgningen.

- Vælg Uddrag billeder fra PDF-sider i rullemenuen.

- Gå til Avancerede indstillinger for at indstille billedkvaliteten.

- Klik Konvertere.

Når udtrækningen er færdig, vil du se outputbillederne til højre inde i appen. Hvert billede, du ser i den højre ramme, gemmes også i en mappe på din computer.
PDF Shaper
Dette er et gratis stykke software, der er en komplet app. I modsætning til det tidligere nævnte værktøj er denne app installeret på computeren. Den betalte version findes, men du behøver den ikke kun for at udtrække billeder. Det er også meget ligetil at bruge:
- Åbn appen.

- Klik på plussymbolet, og tilføj PDF-målfilen.

- Vælg den mappe, hvor du vil have billederne udtrukket.

- Klik Okay for at påbegynde udvindingen.

For at ændre ekstraktionsmulighederne skal du vælge Muligheder fanen, og vælg formatet på outputbillederne samt deres endelige opløsning.
Tager et skærmbillede
Den lettest mulige mulighed for at få et snapshot af et billede fra en PDF-fil er ganske enkelt at tage et skærmbillede af det. Du kan tage et skærmbillede uden nogen tredjepartssoftware, selvom gratis muligheder er tilgængelige derude, der gør hele processen hurtigere.
Tage et skærmbillede uden tredjepartssoftware
Den enkleste måde at tage et skærmbillede på kræver ikke at bruge noget tredjepartssoftware. Sådan gør du:
- Naviger til det billede, du vil gemme.

- Zoom ind på den i PDF-filen til dens bedste opløsning.

- Skub på Skærmudskrift knappen på dit tastatur.

- Åbn Microsoft Paint-appen.

- Trykke Ctrl + V på dit tastatur.

- Beskær det indsatte resultat, så intet andet end billedet vises.

- Gem billedet.

Tage et skærmbillede ved hjælp af tredjepartssoftware
Der er mange tredjepartsmuligheder tilgængelige derude for at tage et skærmbillede. Lightshot er en fantastisk, let app, der gør det meget nemt at tage skærmbilleder. Det giver dig også mulighed for at tilføje forskellige tegn og anmærkninger. Sådan tager du et skærmbillede ved hjælp af Lightshot:
- Download og installer appen.

- Tryk på Skærmudskrift knappen på dit tastatur.

- Vælg billedområdet.

- Klik på ikonet Gem.

- Vælg lagringsstedet og bekræft.

Yderligere ofte stillede spørgsmål
Hvordan kan jeg konvertere billeder til PDF?
Selvom du har brug for Adobe Acrobat Pro-appen for at udføre avancerede handlinger på din PDF-fil, tilbyder Adobe billedkonvertering til PDF gratis. Bare gå til dette link og klik på Vælg en fil. Webappen vil derefter tage noget tid at uploade billedet og konvertere det til PDF. Når det er gjort, skal du vælge Download.
Hvordan konverterer jeg massebilleder til PDF?
Selvom det er gratis og nemt at konvertere en billedfil til PDF, vil det kræve Adobe Acrobat Pro at flette mere end én billedfil til en enkelt PDF. Den eneste anden mulighed er at bruge tredjepartssoftware. Heldigvis er der forskellige muligheder tilgængelige derude, der vil hjælpe dig med at gøre dette - for eksempel Smallpdf.
Lagring af billeder fra PDF-filer
Der er forskellige officielle og uofficielle måder at udtrække billeder fra en PDF-fil. Den mest ligetil metode er at bruge Adobe Acrobat Pro-appen, men dette er kun en gratis mulighed i syv dage. Hvis billedudtræk fra PDF-filer er det eneste, du har brug for, er det et meget bedre alternativ at bruge en tredjepartsapp eller en anden af de nævnte metoder.
Forhåbentlig har denne vejledning hjulpet dig med at lære om udtrækning af billeder fra PDF-filer. Hvis du er stødt på et problem eller har fundet en bedre måde at udføre dette på, er du velkommen til at fortælle os det i kommentarfeltet nedenfor.









































