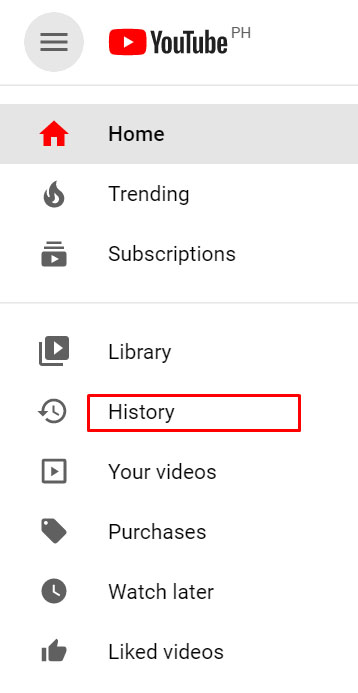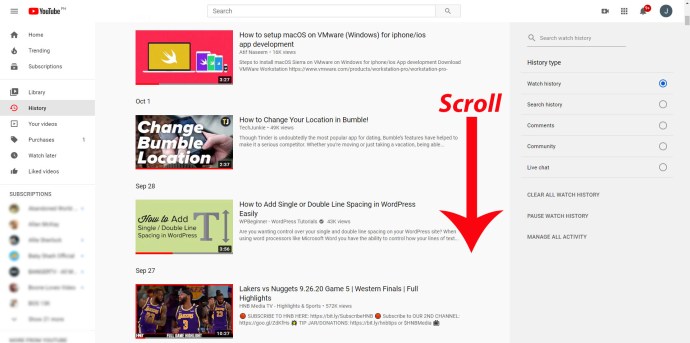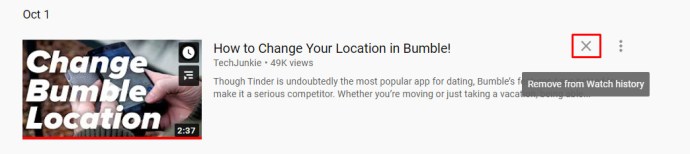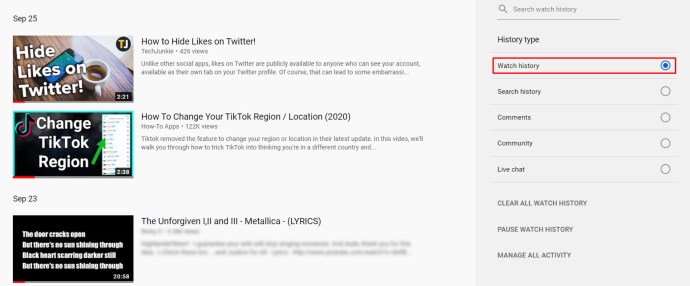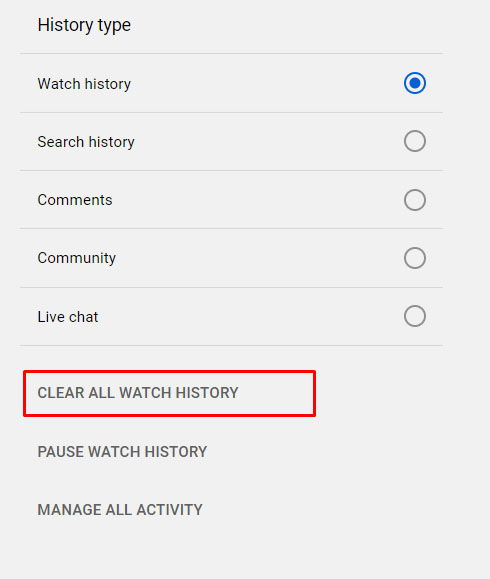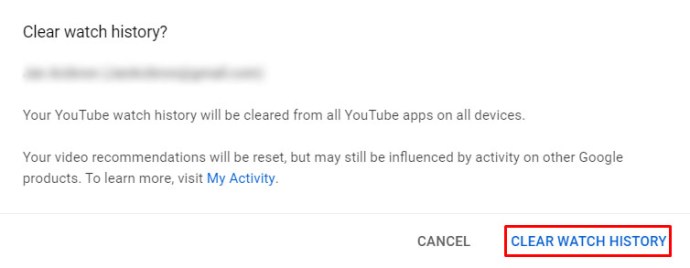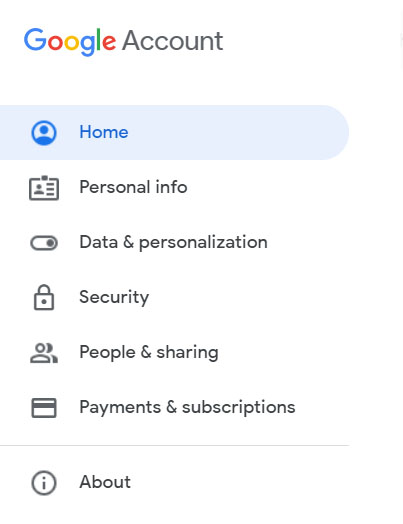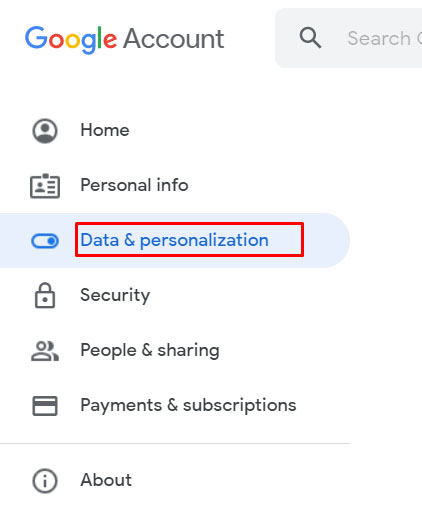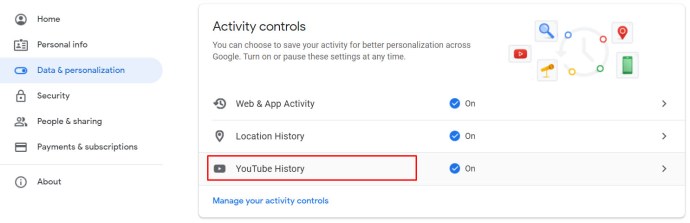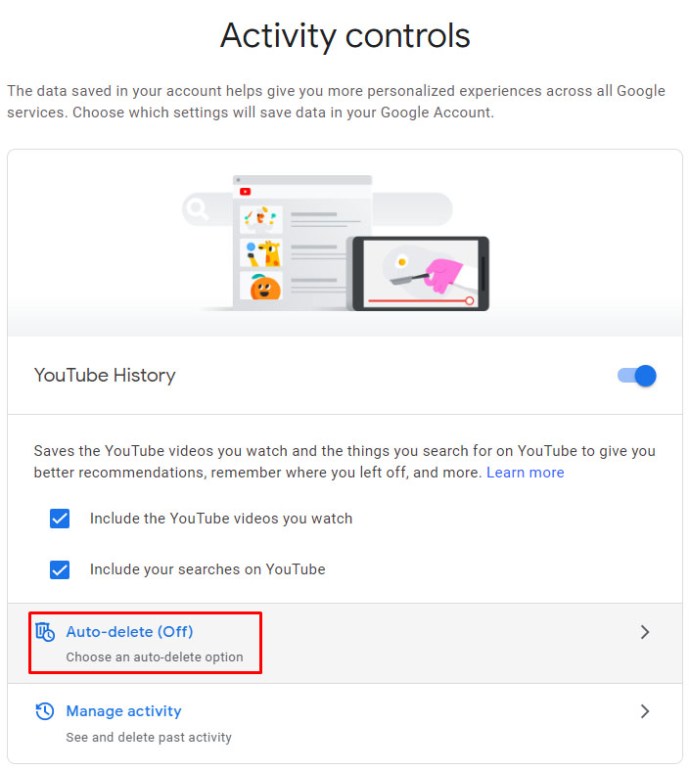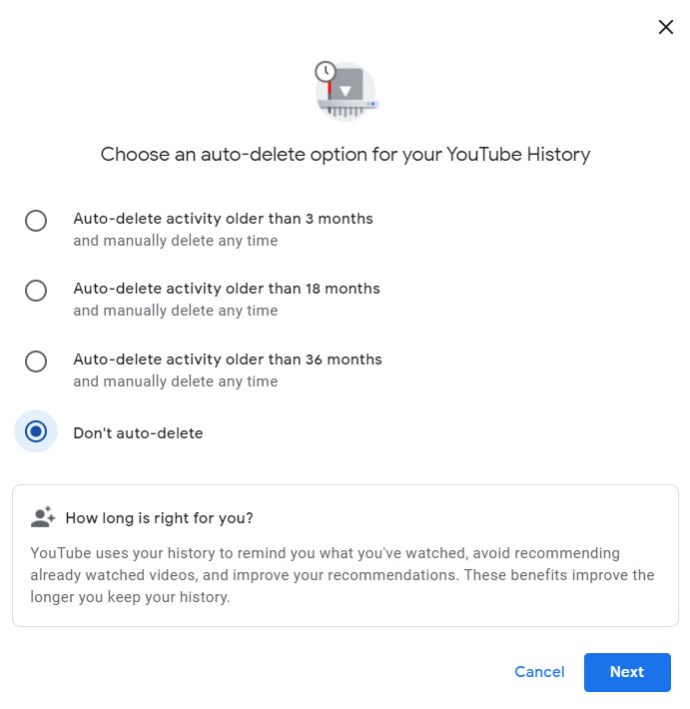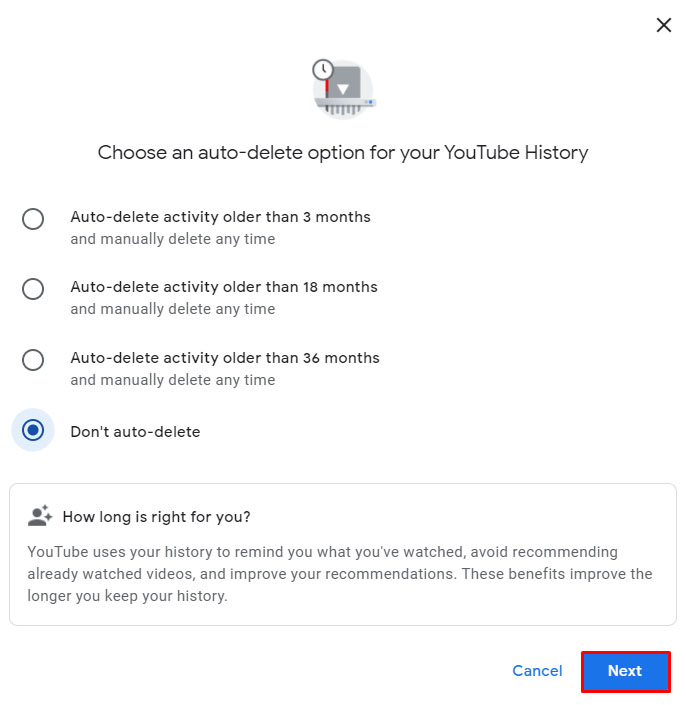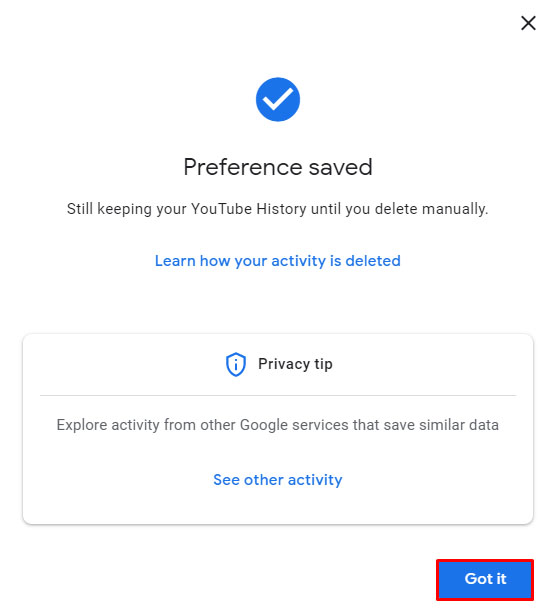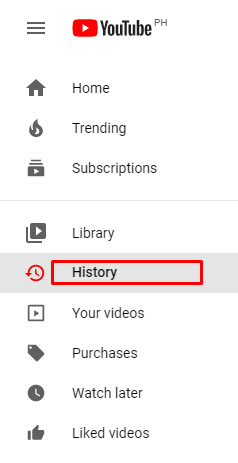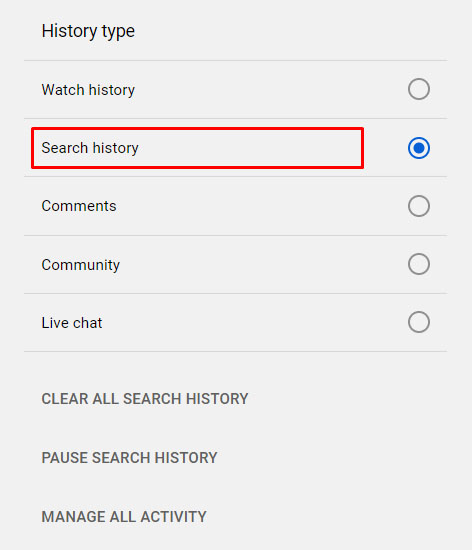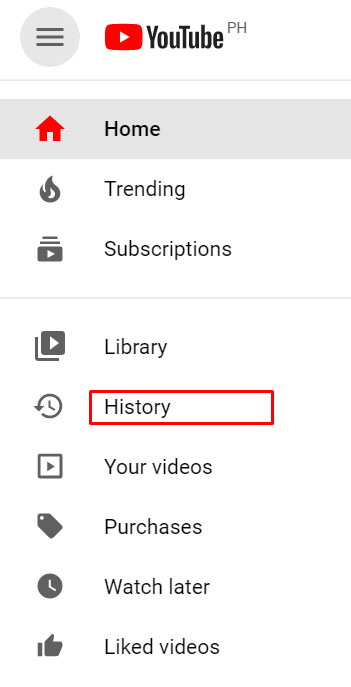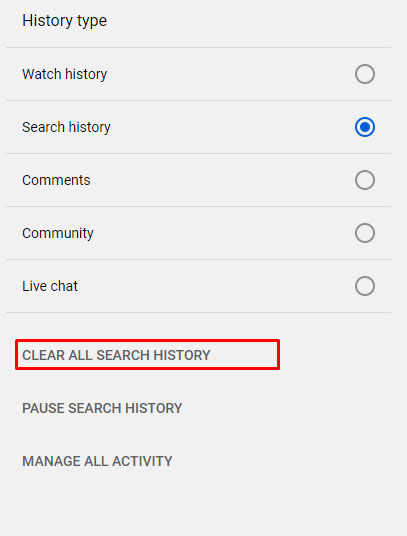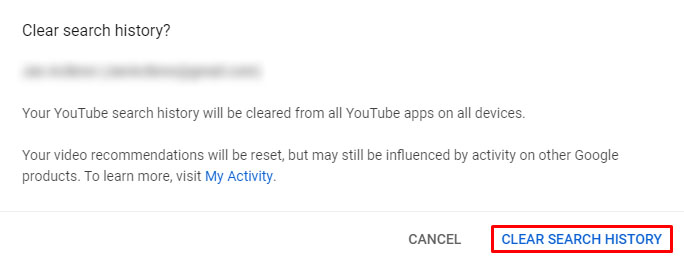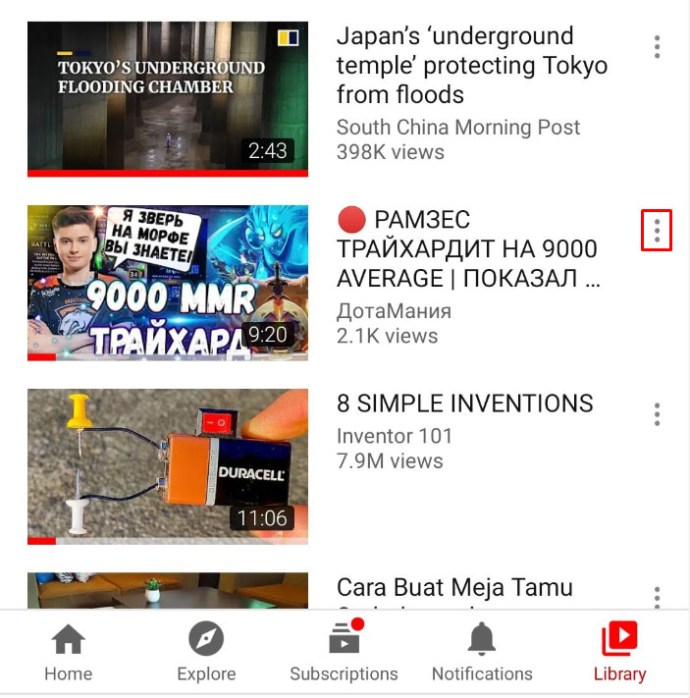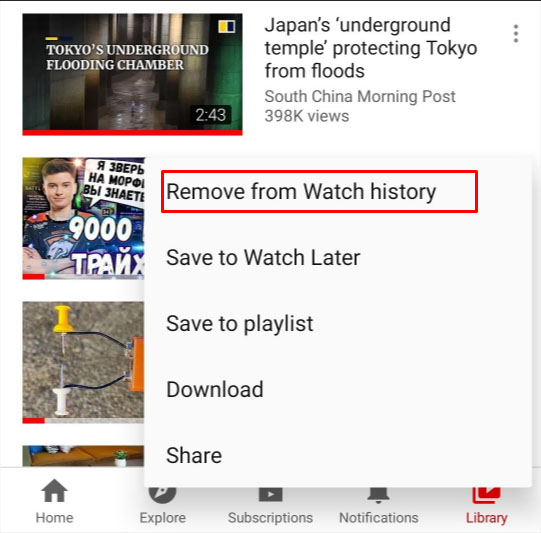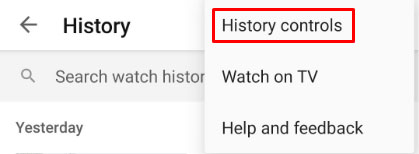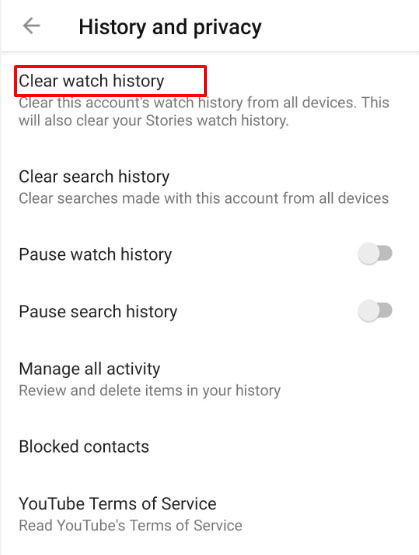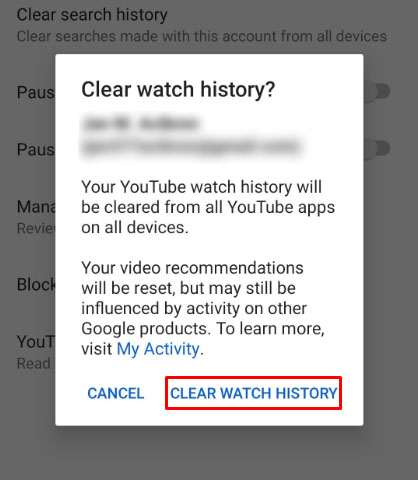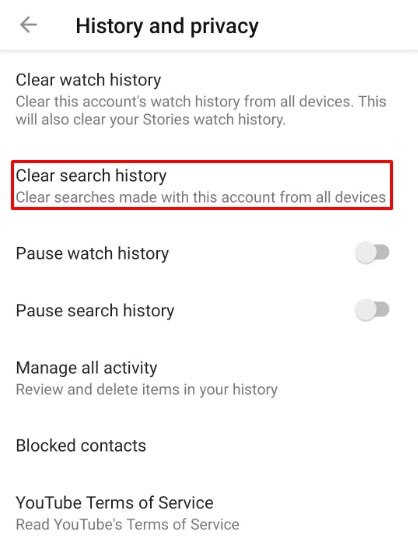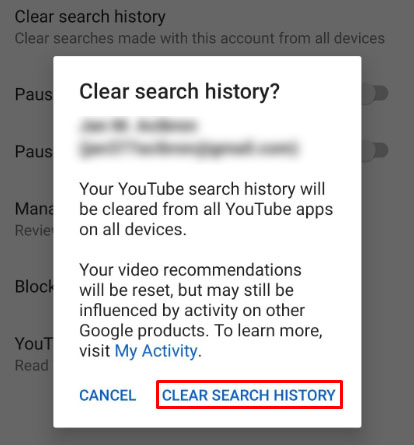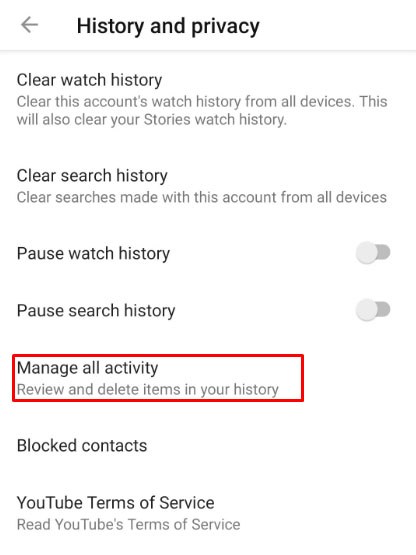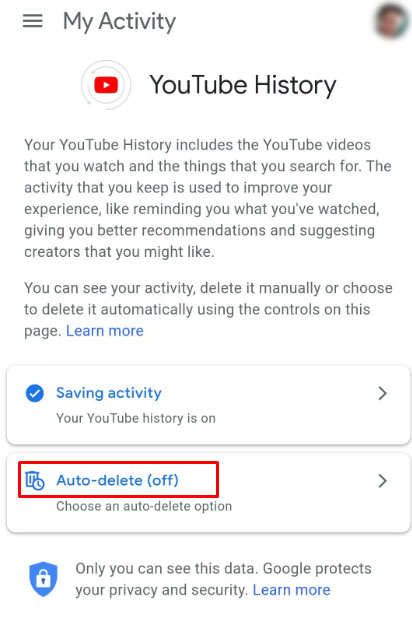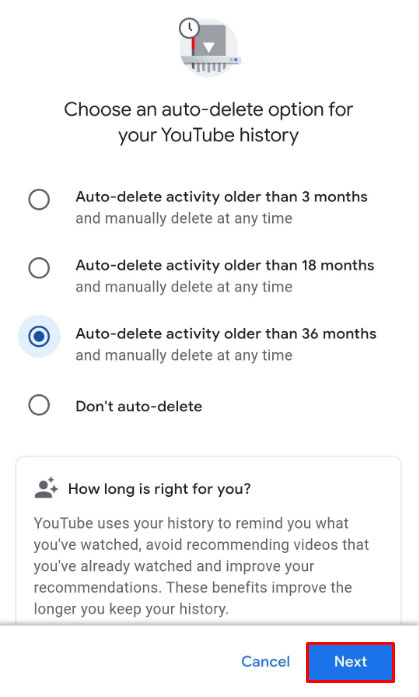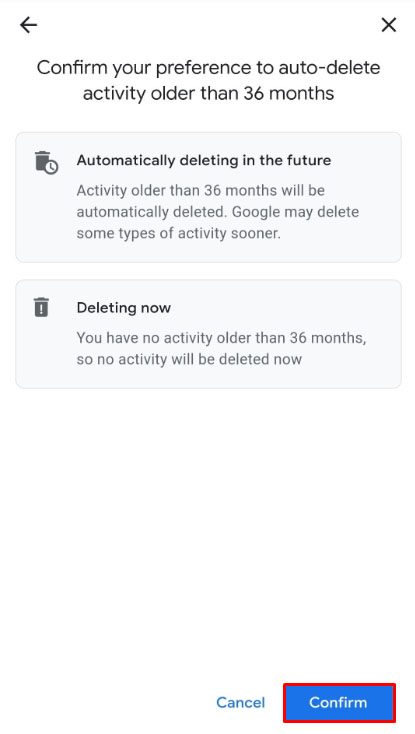Sletning af din visningshistorik er en god måde at nulstille anbefalinger eller rydde midlertidige internetfiler fra din enhed. Uanset dine behov for at rydde din YouTube-afspilningshistorik, er det en ligetil proces, som alle bør kende.
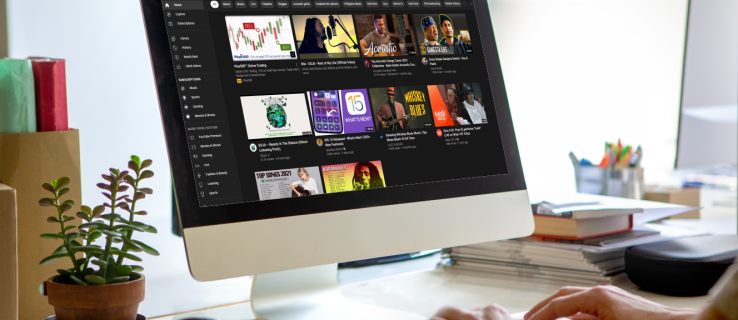
Der er flere metoder til at rydde din YouTube-historik, afhængigt af hvilken platform du gør det, og vi beskriver dem her.
Sådan rydder du YouTube-historik på en pc
En stationær computer er en af de mest populære platforme at se YouTube på. Hvis du vil slette din visningshistorik på en pc, uanset om det er et Windows-, Chrome OS- eller Mac-operativsystem, skal du følge instruktionerne nedenfor:
Fjernelse af videoer individuelt
- Klik på hovedmenuen i øverste venstre hjørne af YouTube-siden for at afsløre biblioteket. Dette er ikonet med tre linjer lige ved siden af YouTube-logoet.

- I menuen til venstre, under Bibliotek, Klik på Historie.
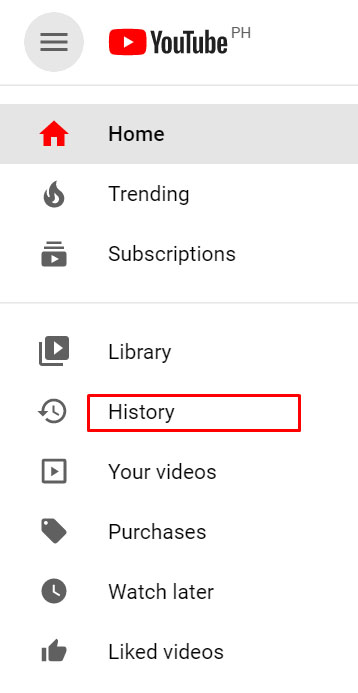
- Rul gennem listen over videoer for at finde den, du vil fjerne fra din historie.
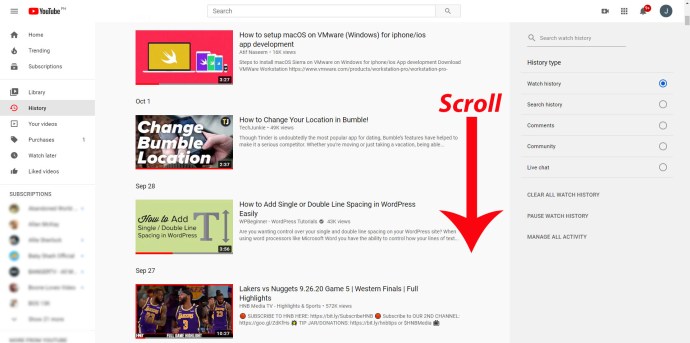
- Klik på x ikonet i øverste højre side af videoen.
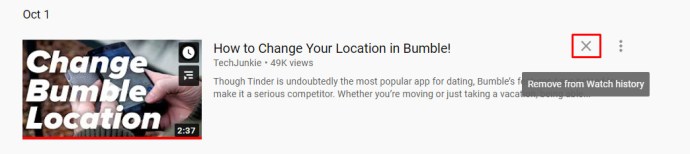
- Gentag processen for hver video, du vil slette fra dine registreringer.

- Naviger væk fra denne side, når du er færdig.
Ryd alle videoer i din søgehistorik
- I henhold til ovenstående instruktioner skal du klikke på hovedmenuen for at vise alle tilgængelige biblioteksvalg.

- Igen, klik på Historie.
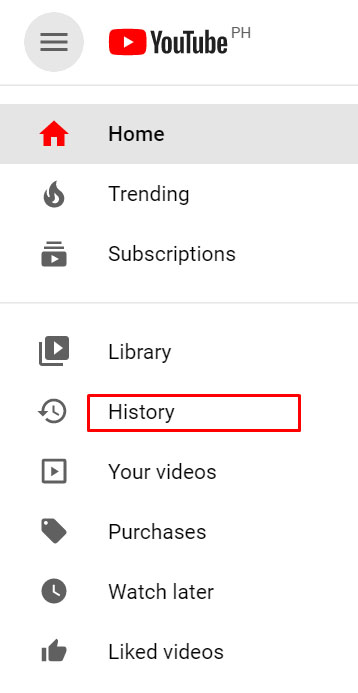
- Klik på i menuen til højre Se historie.
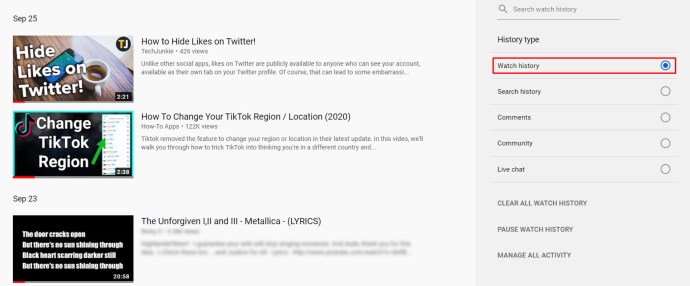
- Klik på under skifterne til højre Ryd al afspilningshistorik.
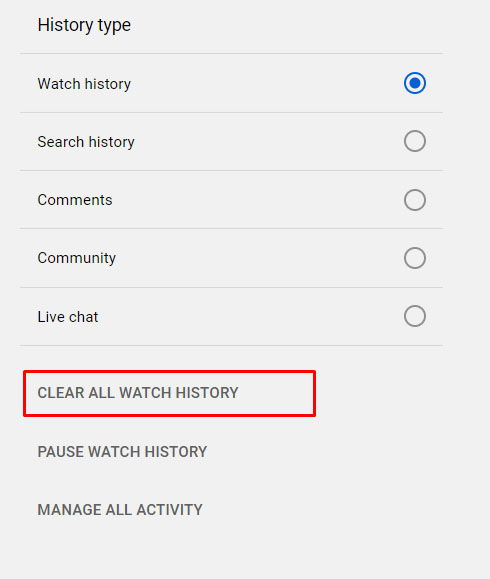
- Der vises en meddelelse, der beder dig bekræfte dit valg. Klik på Ryd afspilningshistorik nederst til højre i pop op-vinduet.
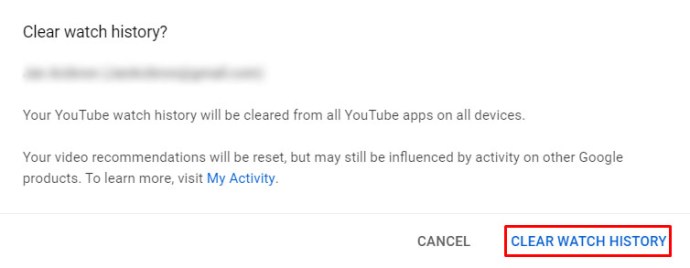
- Du kan nu navigere væk fra denne side.
Sletter automatisk YouTube-visningshistorik
- Fortsæt til den Google-konto, der er knyttet til din YouTube-konto, som du vil administrere.
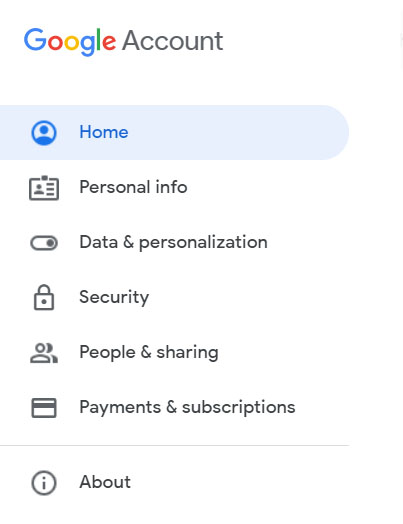
- Klik på Data & personalisering fra menuen til venstre, eller klik på Manage dine data og personalisering link fra Privatliv og personalisering fanen under dit profilikon.
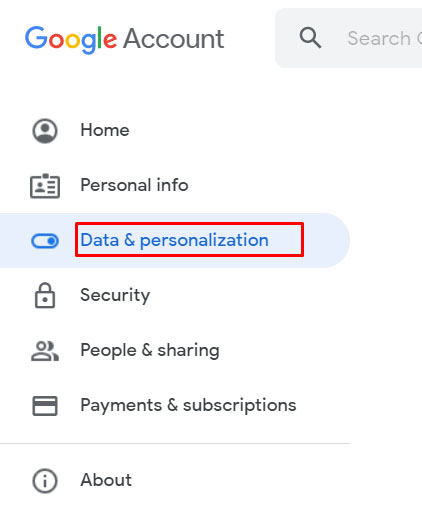
- Rul ned, indtil du ser Aktivitetskontrol fanen og klik på YouTube-historik.
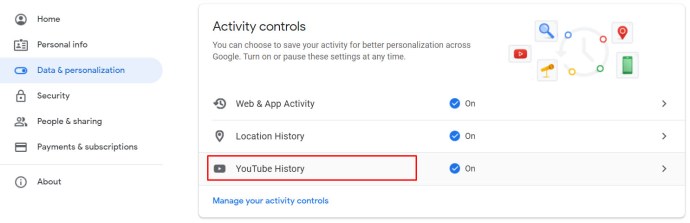
- Fra valgene skal du klikke på Slet automatisk.
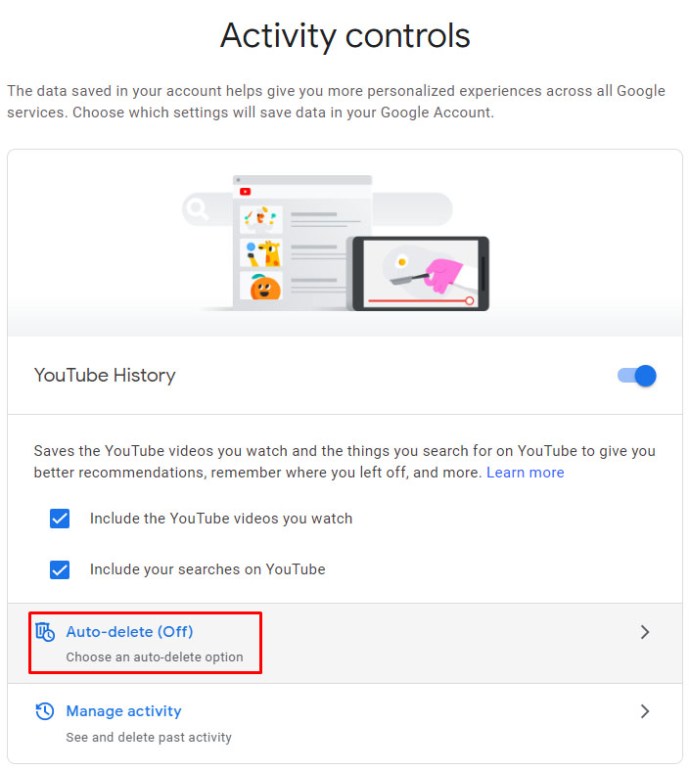
- Et pop op-vindue vises, som giver dig mulighed for at ændre dine præferencer for automatisk sletning. Det tilgængelige område er sletning af historie ældre end tre måneder, atten måneder eller tre år. Klik på den mulighed, der passer dig bedst for at slå den til eller fra.
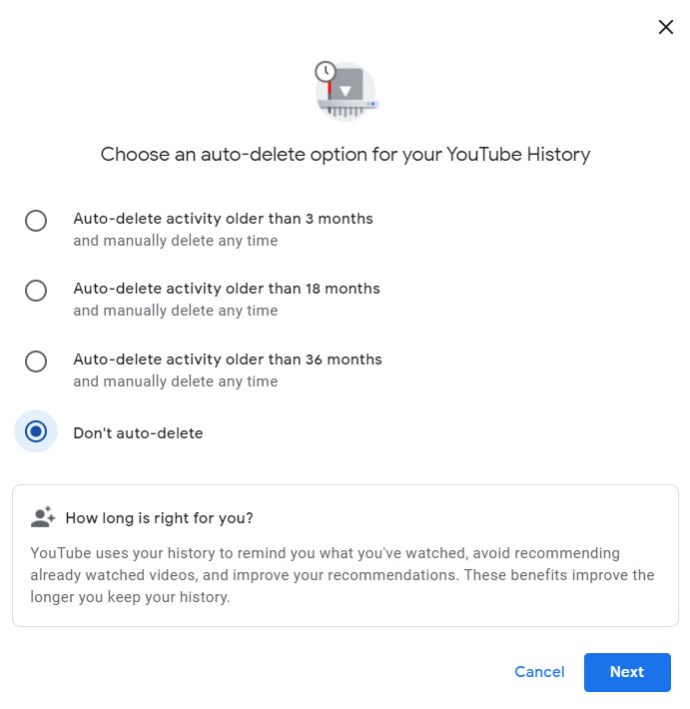
- Når du har truffet dit valg, skal du klikke på Næste.
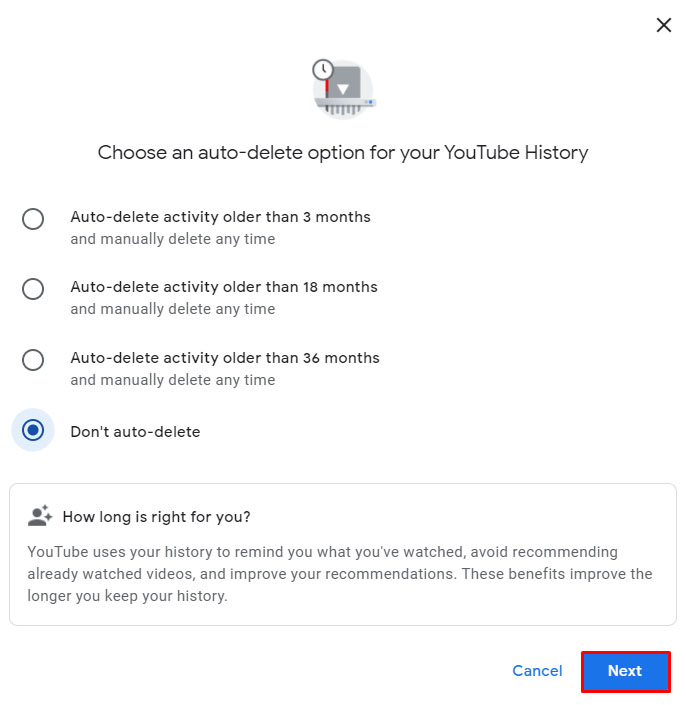
- Et vindue vil poppe op, der bekræfter, at din præference er blevet gemt, klik på Forstået.
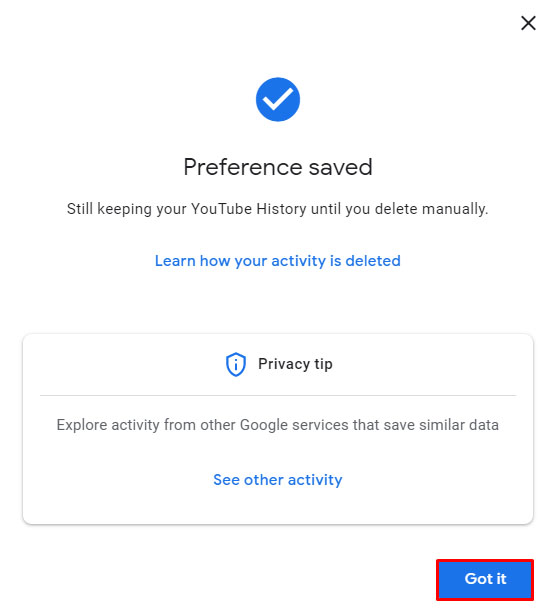
- Du kan nu navigere væk fra denne side.
Sletning af søgehistorik individuelt
- På YouTube-hjemmesiden skal du klikke på hovedmenuen i øverste venstre hjørne ved at klikke på ikonet med tre linjer.

- Klik på i menuen til venstre Historie under Bibliotek fanen.
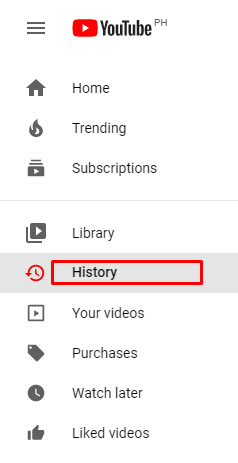
- På skifterne til højre skal du klikke på Søgehistorik.
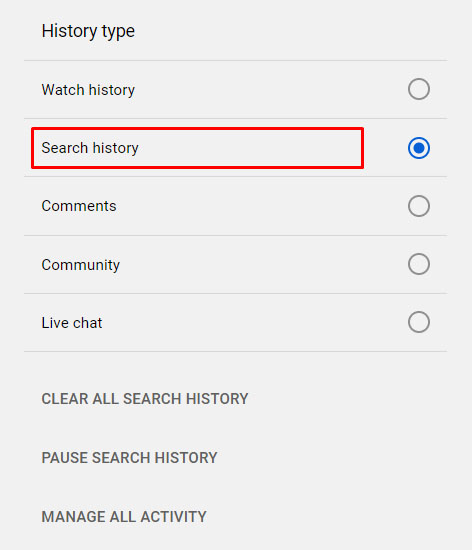
- Rul gennem listen for at finde de søgeord, du ønsker at slette. Klik på x ikonet til højre for hver for at slette dem fra posterne.

- Når du er færdig, skal du navigere væk fra denne side.
Sletter al søgehistorik
- Fortsæt til Historie side ved at klikke på ikonet med tre linjer i øverste venstre hjørne af startsiden og derefter klikke på Historie fra hovedmenuen.
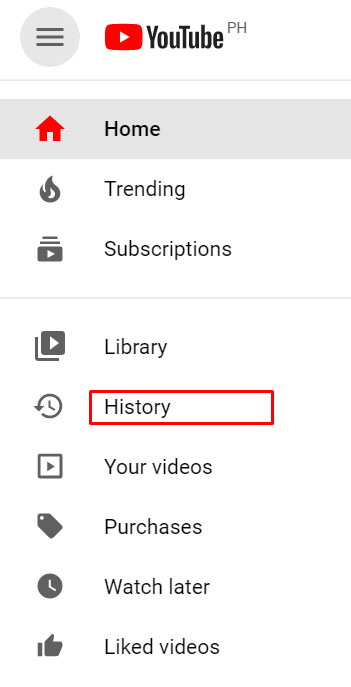
- På skifterne til højre skal du klikke på Søgehistorik.
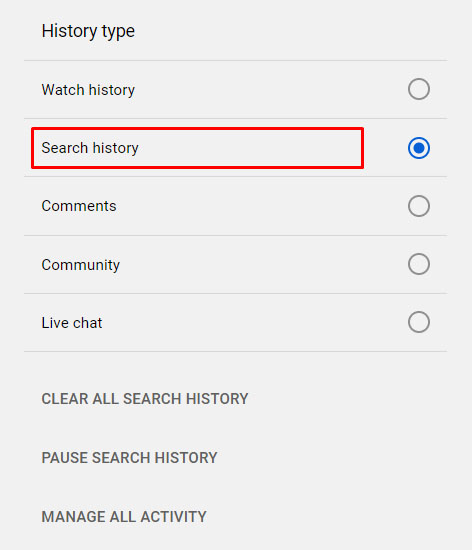
- Klik på under skifterne Ryd al søgehistorik.
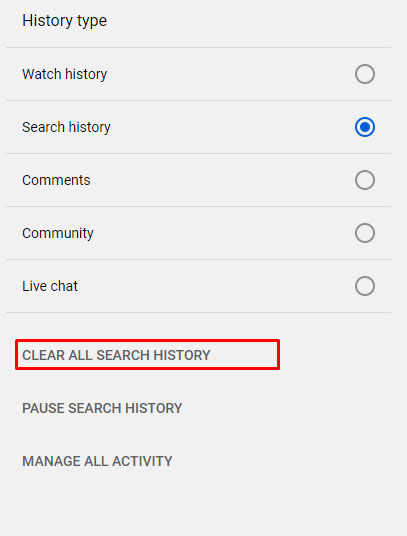
- Klik på i pop op-vinduet, der vises Ryd søgehistorikken.
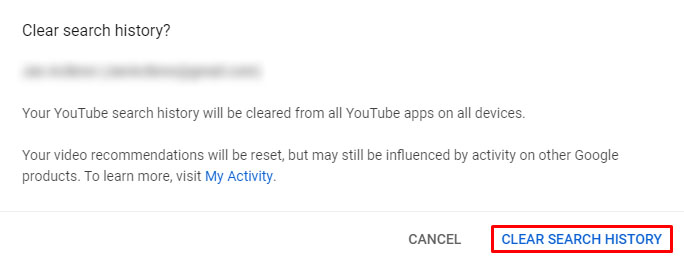
- Du kan nu navigere væk fra dette vindue.
Bemærk, at rydning af enten visnings- eller søgehistorik vil påvirke de anbefalinger, som YouTube giver dig. Dette er faktisk en nulstilling af dine visnings- og søgepræferencer. Du kan stadig se velkendte videoer, men det vil enten være på grund af din placering eller dine andre Google-applikationer, der er forbundet til den YouTube-konto, du bruger.
Sådan rydder du YouTube-historik på Android
Hvis du bruger en webbrowser til at se videoer på YouTube, kan du rydde historikken ved hjælp af en browser ved at følge instruktionerne som givet for en pc. På den anden side, hvis du bruger en YouTube-mobilapp, kan du rydde din historik ved at følge disse instruktioner:
Sletning af visningshistorik individuelt
- Fra startskærmen i YouTube-mobilappen skal du trykke på Bibliotek Ikon nederst til højre.

- Fra menuen skal du trykke på Historie.

- Rul gennem videoerne for at finde dem, du vil fjerne fra din post. Hvis du har valgt en video, der skal slettes, skal du trykke på ikonet med tre prikker til højre for videoen.
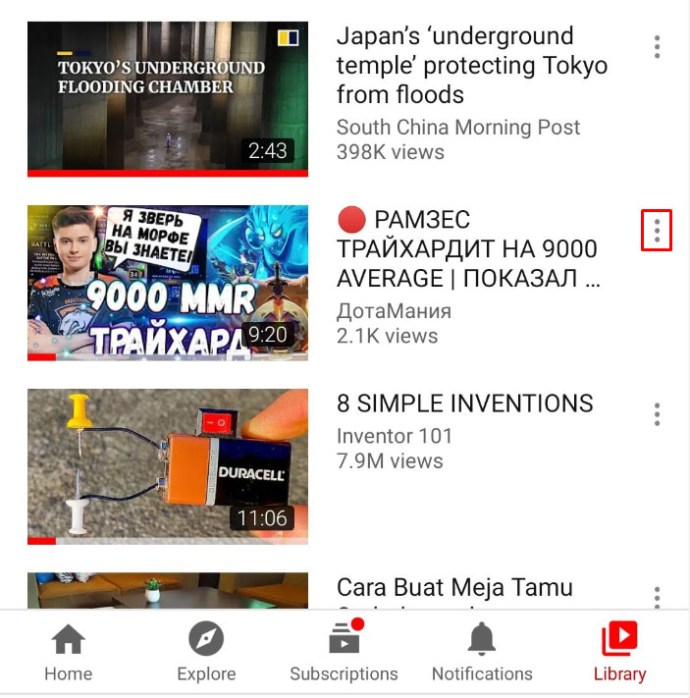
- Tryk på i menuen, der vises Fjern fra afspilningshistorik.
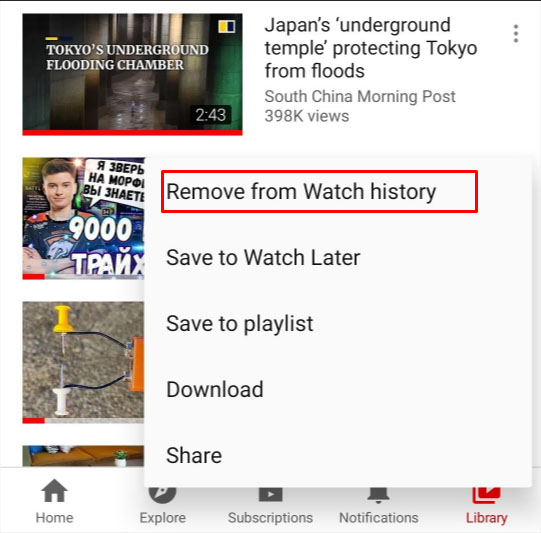
- Når du er færdig med at slette alle de videoer, du vil, skal du navigere væk fra denne skærm ved at trykke på Hjem nederst til venstre eller bruge tilbage-knappen på din enhed.

Sletter alle visningshistorik
- Tryk på Bibliotek ikonet i nederste højre hjørne af YouTube-mobilappen.

- Trykke på Historie fra menuen.

- Tryk på ikonet med tre prikker i øverste højre hjørne af Historie skærmen.

- Tryk på i menuen, der vises Historik kontroller.
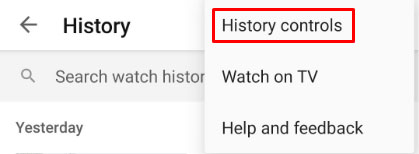
- Tryk på i den næste menu, der vises Ryd afspilningshistorik.
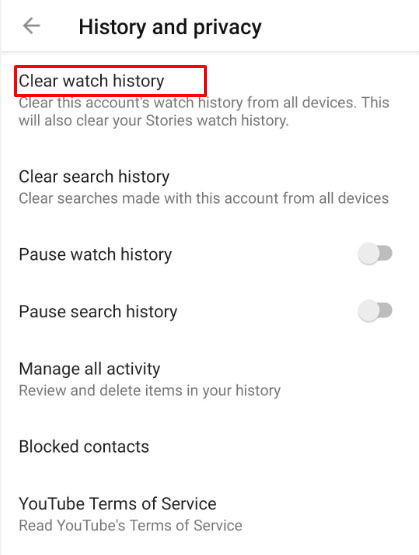
- Et pop op-vindue vises for at bekræfte sletningen af din afspilningshistorik. Trykke på Ryd afspilningshistorik.
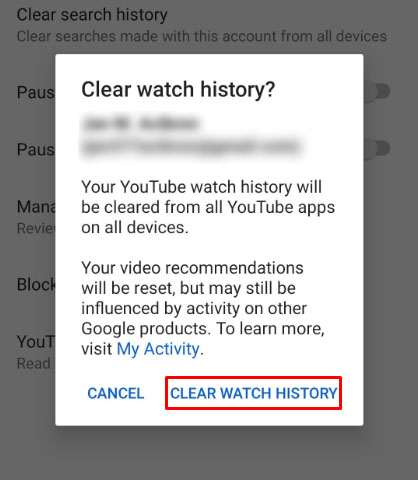
- Når du er færdig, kan du navigere væk fra denne skærm ved at trykke på Hjem ikonet nederst til venstre eller ved at bruge tilbageknapperne på din enhed.

Rydning af søgehistorik
I modsætning til pc- eller browserversionen er der ingen måde at individuelt slette søgninger på mobilappen. Følg disse trin for at slette alle søgninger, du har foretaget:
- Tryk på Bibliotek ikonet i nederste højre hjørne af YouTube-appens startskærm.

- Trykke på Historie fra biblioteksmenuen.

- Tryk på ikonet med tre prikker i øverste højre hjørne af Historie skærmen.

- Tryk på Hhistorie kontrol fra rullemenuen.
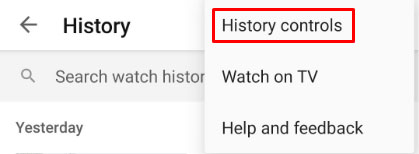
- Trykke på Ryd søgehistorikken fra listen.
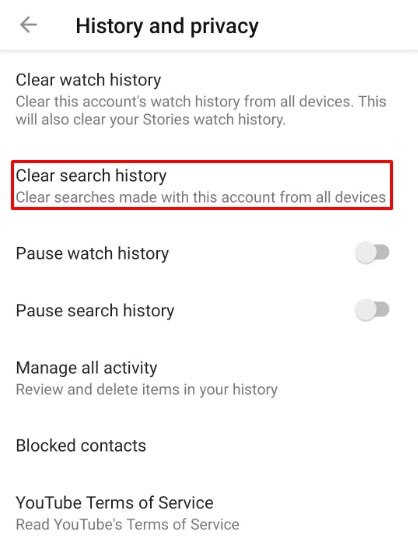
- Tryk på i det vindue, der vises Ryd søgehistorikken.
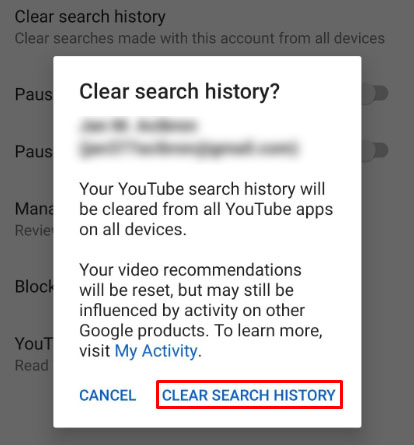
- Naviger væk fra denne skærm ved enten at trykke på Hjem i nederste venstre hjørne eller ved at bruge tilbageknapperne på din Android-enhed.

Automatisk sletning af visningshistorik
Funktionen til automatisk sletning kan også tilgås via YouTube-mobilappen, selvom den omdirigerer dig til en webversion af din Google-konto. At gøre dette:
- Tryk på Bibliotek ikonet i nederste højre hjørne af startskærmen.

- Trykke på Historie fra listen.

- Tryk på de tre prikker i øverste højre hjørne af Historie skærmen.

- Trykke på Historik kontroller.
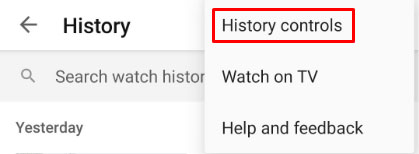
- Tryk på i menuen Administrer al aktivitet.
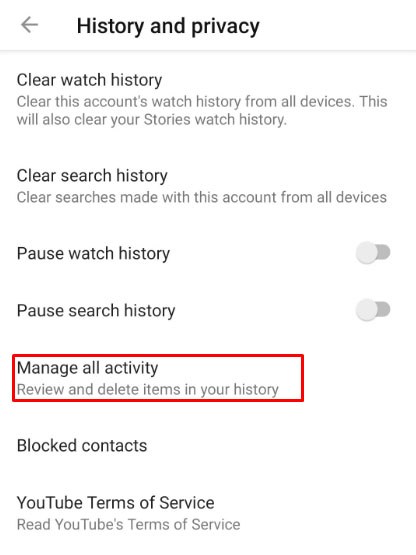
- Du vil blive omdirigeret til din nuværende aktive YouTube-kontos Google-side. Tryk på Slet automatisk fra listen.
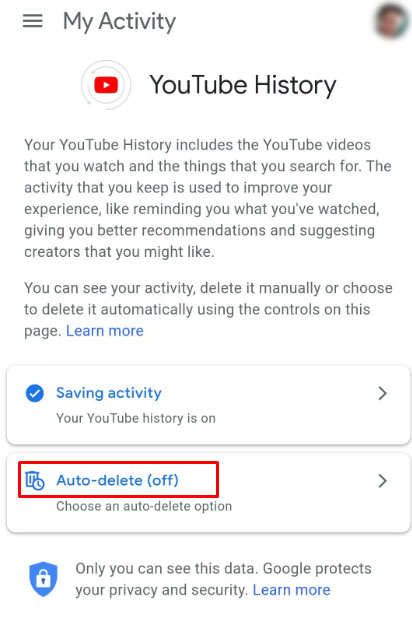
- Vælg mellem de givne muligheder: tre måneder, atten måneder eller tre år. Når du har valgt en mulighed, skal du trykke på Næste.
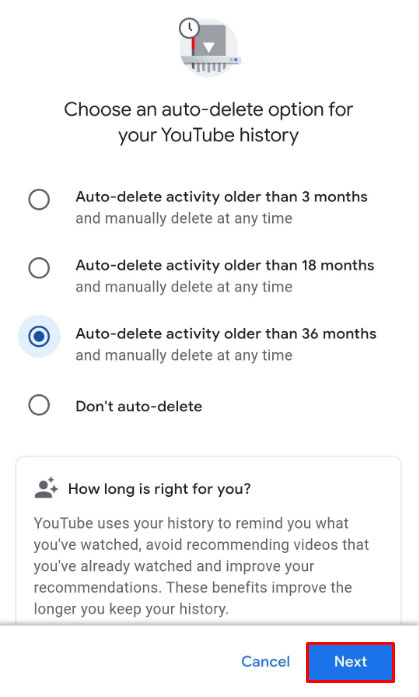
- Tryk derefter på Bekræfte.
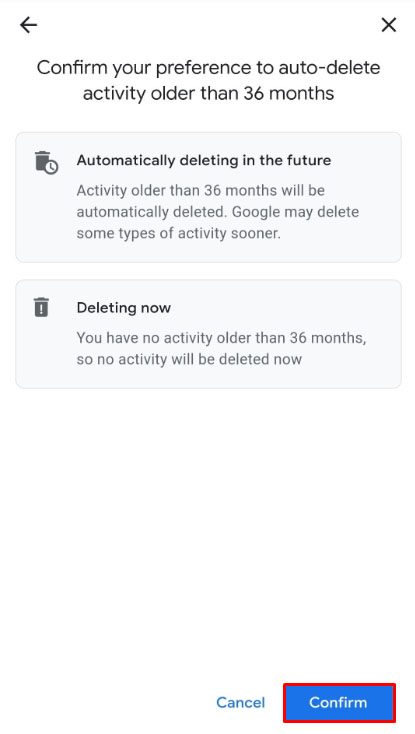
- Du kan nu navigere væk fra denne skærm.
I modsætning til pc- eller browserversionen er der ingen måde at individuelt slette søgninger på mobilappen. Følg disse trin for at slette alle søgninger, du har foretaget:
- Tryk på Bibliotek ikonet i nederste højre hjørne af YouTube-appens startskærm.

- Tryk på Historie fra biblioteksmenuen.

- Tryk på ikonet med tre prikker i øverste højre hjørne af Historie skærmen.

- Igen, tryk på Historik kontroller fra rullemenuen.
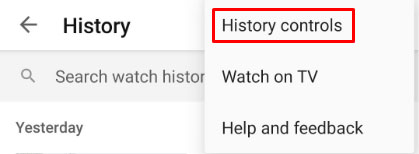
- Tryk derefter på Ryd søgehistorikken fra listen.
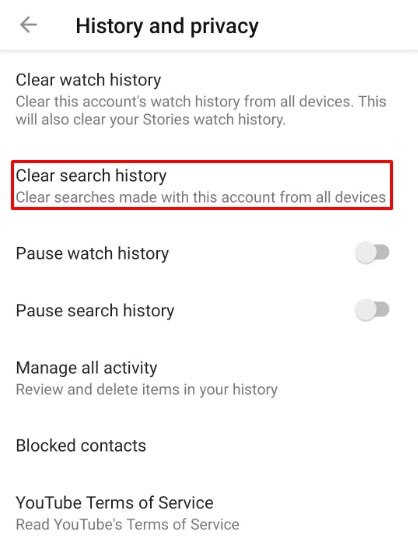
- Tryk på i det vindue, der vises Ryd søgehistorikken.
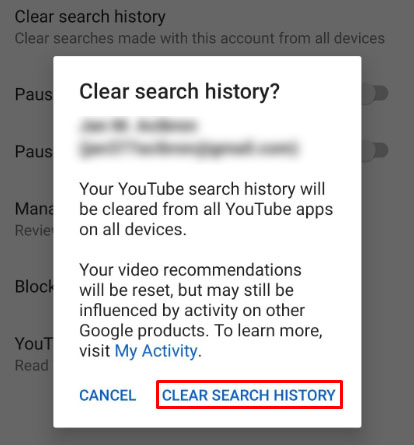
- Naviger væk fra denne skærm ved enten at trykke på Hjem i nederste venstre hjørne eller ved at bruge tilbageknapperne på din Android-enhed.

Automatisk sletning af visningshistorik
Funktionen til automatisk sletning kan også tilgås via YouTube-mobilappen, selvom den omdirigerer dig til en webversion af din Google-konto. At gøre dette:
- Tryk på Bibliotek ikonet i nederste højre hjørne af startskærmen.

- Trykke på Historie fra listen.

- Tryk på de tre prikker i øverste højre hjørne af Historie skærmen.

- Trykke på Historik kontroller.
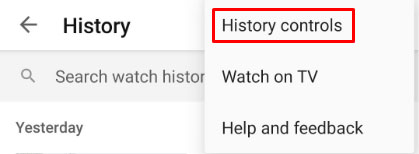
- Tryk på i menuen Administrer al aktivitet.
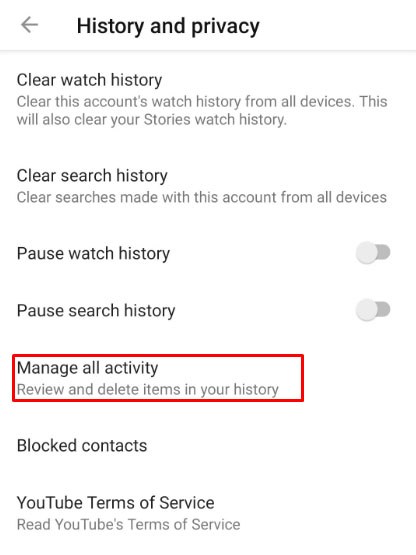
- Du vil blive omdirigeret til din nuværende aktive YouTube-kontos Google-side. Trykke på Slet automatisk fra listen.
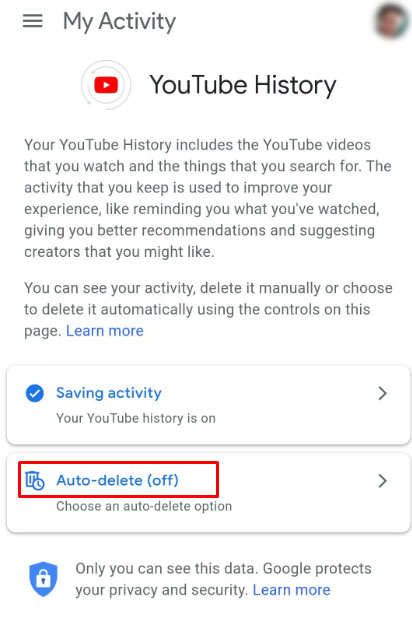
- Vælg mellem de givne muligheder: tre måneder, atten måneder eller tre år. Når du har valgt en mulighed, skal du trykke på Næste.
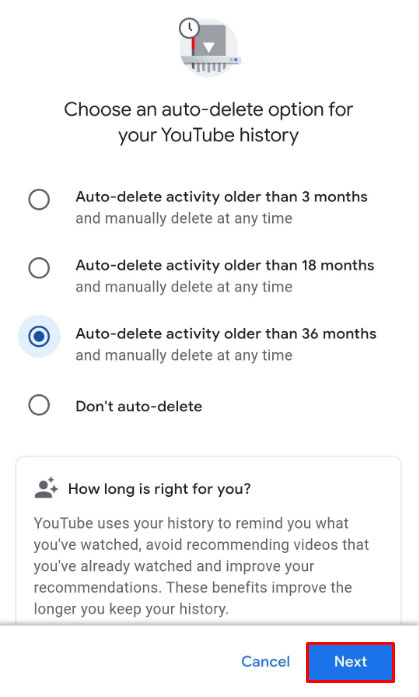
- Trykke på Forstået.
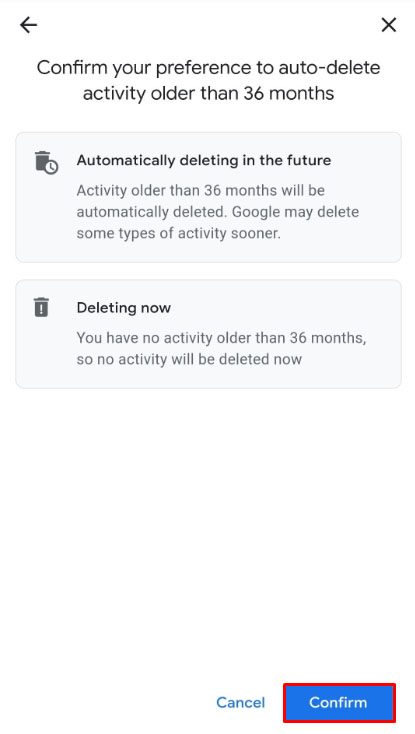
- Du kan nu navigere væk fra denne skærm.
Bemærk, at du bliver nødt til at logge ind på din YouTube-konto for at få fuld brug af værktøjerne til at administrere visnings- og søgehistorik. Hvis du sletter enten visningshistorik eller søgehistorik på mobilappen, slettes den fra hele din YouTube-konto. Den automatiske sletningsfunktion vil også være aktiveret for alle enheder, der er forbundet til din Google-konto.
Sådan rydder du YouTube-historik på en iPad
YouTube-mobilappen er ikke platformafhængig og fungerer således på samme måde, uanset om den bruges på Android eller iOS. Måden at slette både visnings- og søgehistorikken er de samme på en Android-enhed som på en iPad. Du kan enten åbne YouTube på en webbrowser og fortsætte som anvist på pc-versionen, eller du kan følge instruktionerne ovenfor for Android-enheder.
Sådan rydder du YouTube-historik på en iPhone
Der er ingen forskel på YouTube-mobilversionen til iPhone og iPad. Følg de samme instruktioner som ovenfor, hvis du vil slette enten søge- eller visningshistorikken eller aktivere funktionen til automatisk sletning af din konto.
Sådan rydder du YouTube-historik på et tv
Hvis du bruger et Smart TV til at se YouTube, kan du rydde din afspilnings- og søgehistorik ved at få adgang til indstillingen fra indstillingsmenuen. For at gøre dette skal du følge disse instruktioner:
Rydning af afspilningshistorik
- På YouTube-appens startskærm skal du bruge din fjernbetjening til at åbne indstillingsmenuen. Dette vil være tandhjulsikonet i bunden af menuen til venstre på skærmen.
- I menuen Indstillinger til venstre skal du rulle ned, indtil du kommer til Historie & Data fanen.
- Når du kommer til Ryd afspilningshistorik, vælg det for at fremhæve Ryd afspilningshistorik knappen på hovedskærmen. Trykke Okay eller Gå ind på din fjernbetjening.
- En bekræftelsesmeddelelse vises på din skærm. Fremhæv Ryd afspilningshistorik med din fjernbetjening og klik derefter på Okay eller Gå ind.
- Din afspilningshistorik skulle nu være slettet.
Rydning af søgehistorik
- Åbn Indstillinger menuen ved at vælge tandhjulsikonet nederst til venstre på din startskærm.
- Rul ned, indtil du finder Historie & Data fanen til venstre, vælg Ryd søgehistorikken.
- Brug din fjernbetjening til at fremhæve Ryd søgehistorikken knappen på hovedskærmen.
- Trykke Okay eller Gå ind på din fjernbetjening.
- Fremhæv i bekræftelsesvinduet Ryd søgehistorikken, og tryk derefter på Okay eller Gå ind.
- Din søgehistorik skulle nu være ryddet.
Sådan rydder du YouTube-historik på Roku
Kommandoerne til at rydde visning og søgehistorik på Roku ligner dem, når du bruger et Smart TV. Den eneste forskel er, at i stedet for en menu, hvor du går ind i Indstillinger, har du ikoner for hver mulighed. Instruktionerne er som følger:
- Med din YouTube-app til Roku åben, klik på venstre pil på din Roku-fjernbetjening for at åbne indstillingsmenuen.
- Tryk på pil ned, indtil du kommer til Indstillinger.
- Klik på Okay.
- Klik på højre pil, indtil du kommer til enten Ryd afspilningshistorik eller Ryd søgehistorikken ikon.
- Klik på Okay for dit valg.
- Efter bekræftelsesmeddelelsen bør din visning eller søgehistorik slettes.
Yderligere ofte stillede spørgsmål
Her er nogle af de mere almindelige spørgsmål, der dukker op, når rydning af YouTube-historik diskuteres.
Kan jeg bare slette en enkelt søgning eller videovisning fra min historik?
Ja. Som beskrevet i instruktionerne ovenfor giver YouTube brugere mulighed for at rydde enkelte videoer eller søgninger fra deres historie. Bare følg vores trin ovenfor for den platform, du bruger.
Er det muligt at slette historikken automatisk på YouTube?
Ja. Teknisk set kan muligheden for automatisk sletning af visningshistorik tilgås via dine Google-kontoindstillinger og ikke direkte fra YouTube. Trinene til at gøre det er også angivet i instruktionerne ovenfor.
Et nyttigt værktøj
YouTube gemmer din søgehistorik af en række årsager. For det første giver det algoritmen mulighed for at give dig bedre anbefalinger i henhold til dine visningsvaner. Det hjælper også brugere med nemt at se, hvilke videoer de allerede har set og hurtigt vende tilbage til dem, hvis det er nødvendigt.
YouTube giver helt sikkert sine brugere nyttige værktøjer til at administrere deres konti og forbedre deres seeroplevelse yderligere. Kender du andre måder at rydde din YouTube-historik på? Del dine tanker i kommentarfeltet nedenfor.