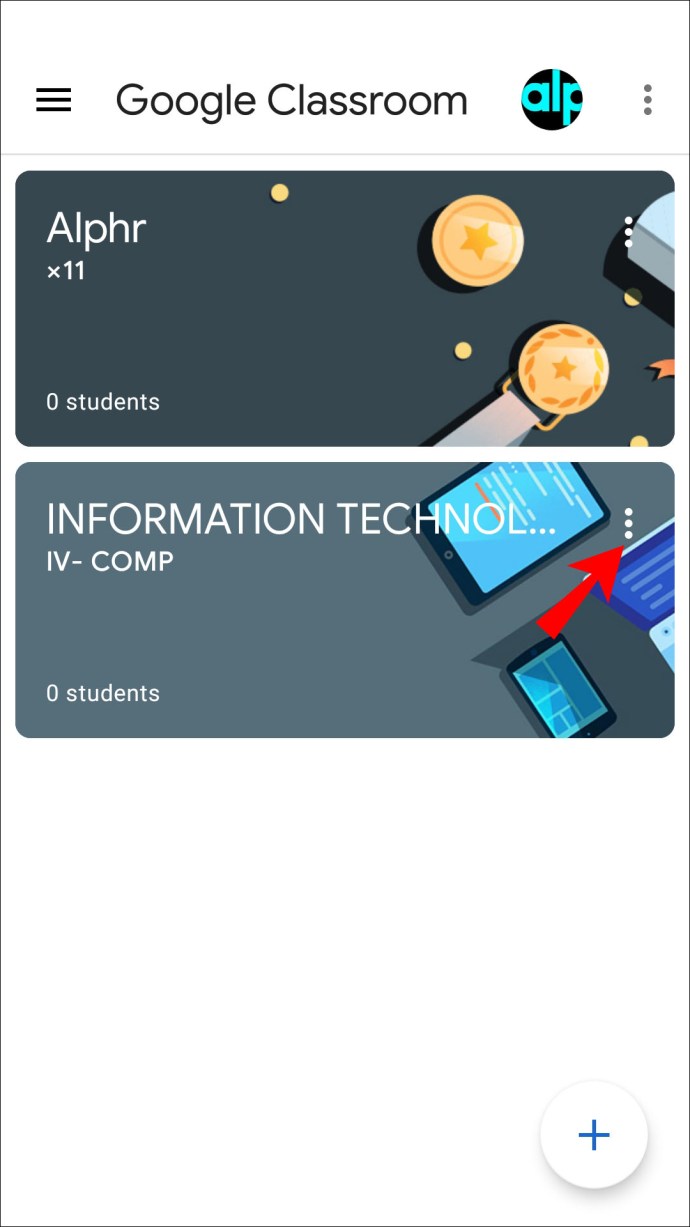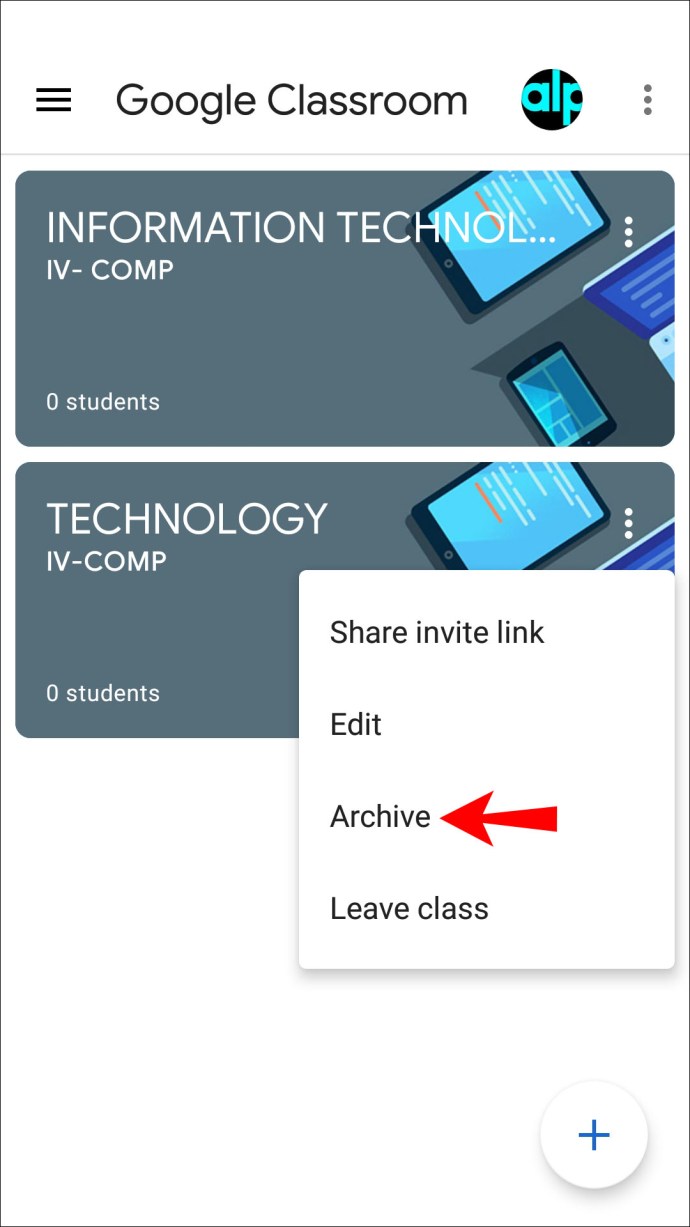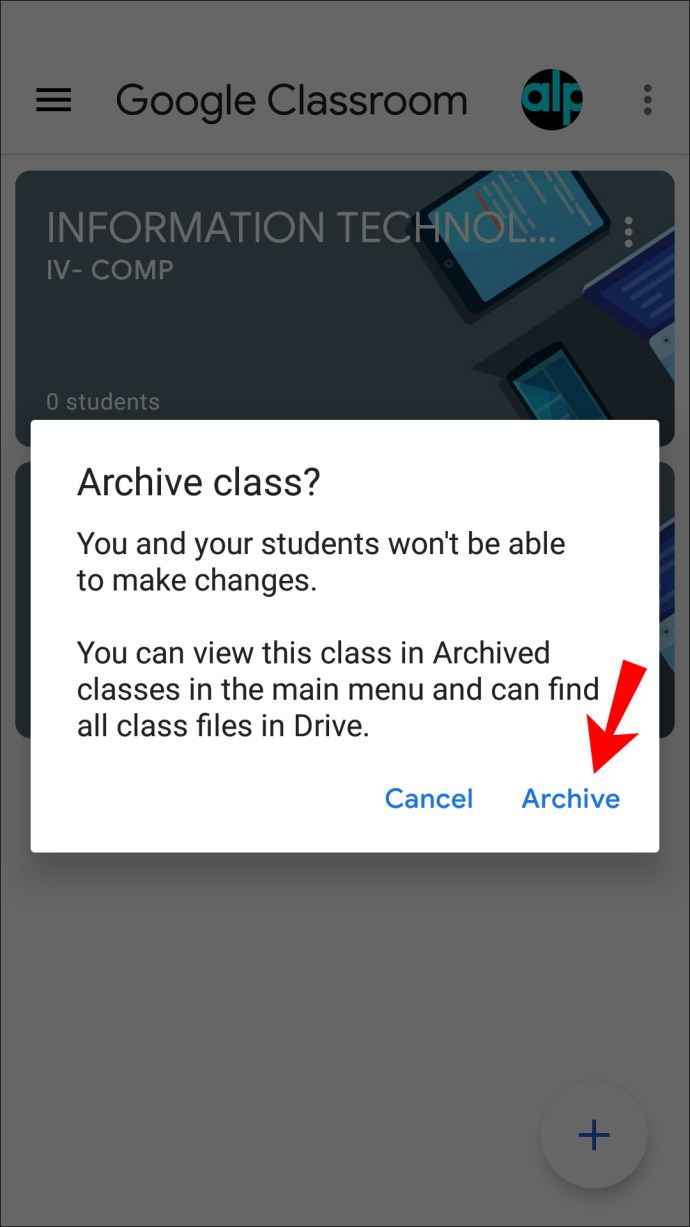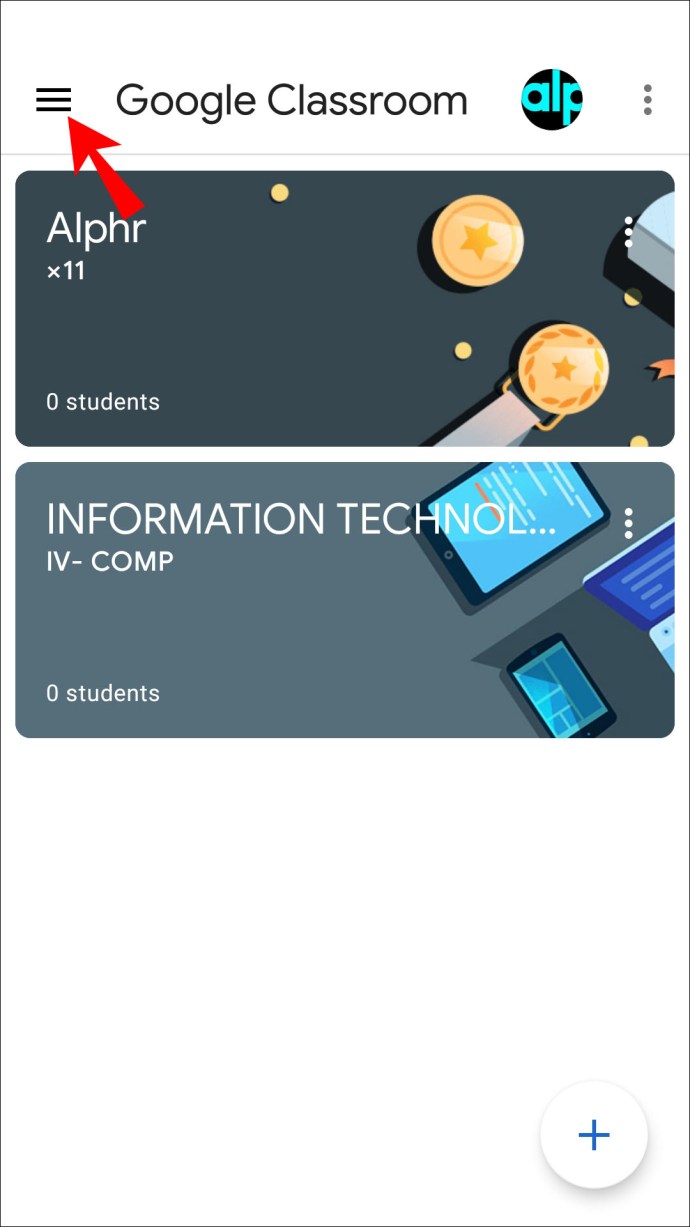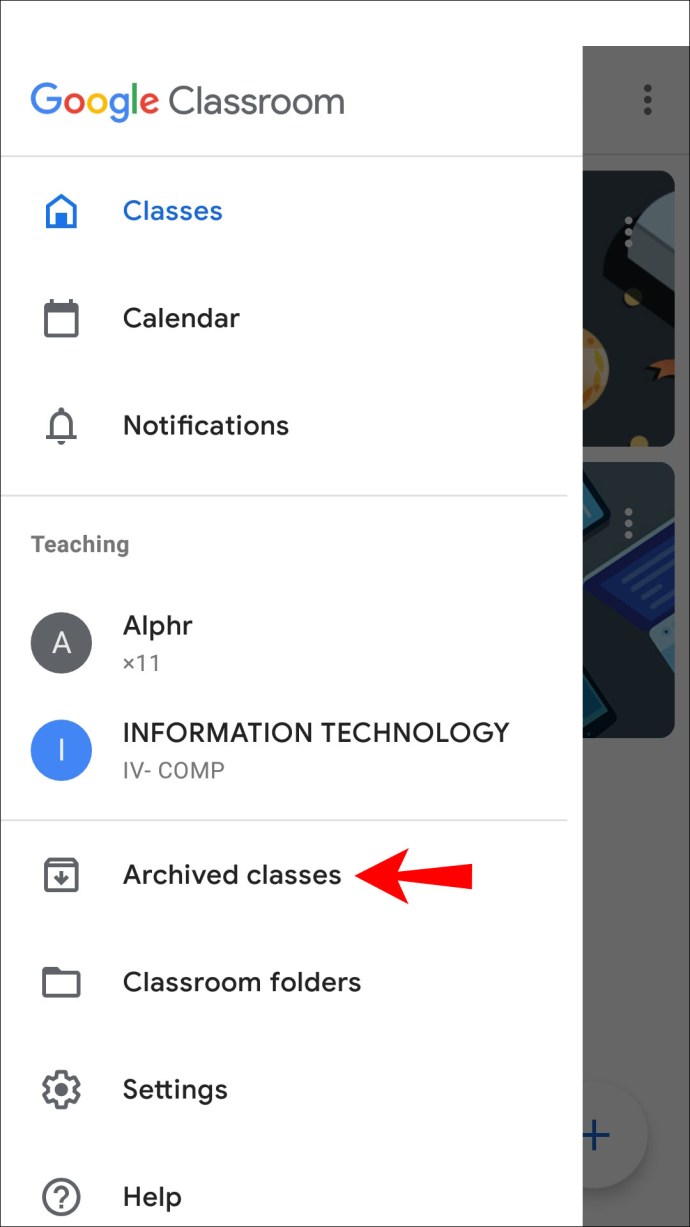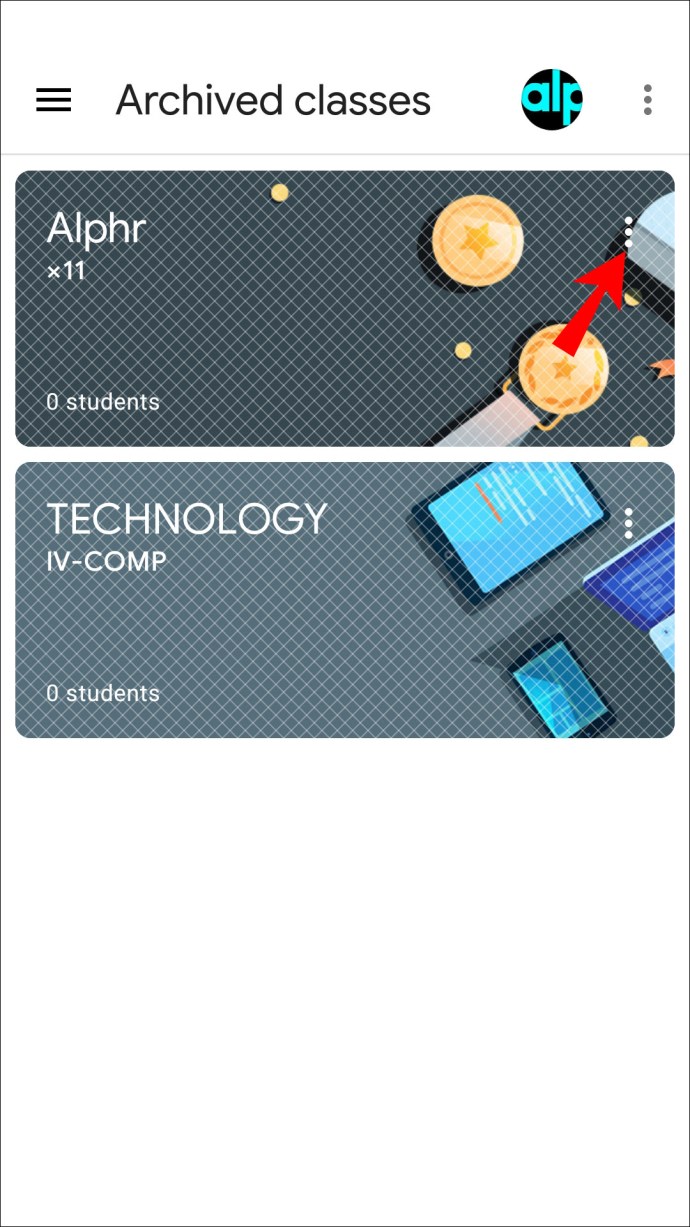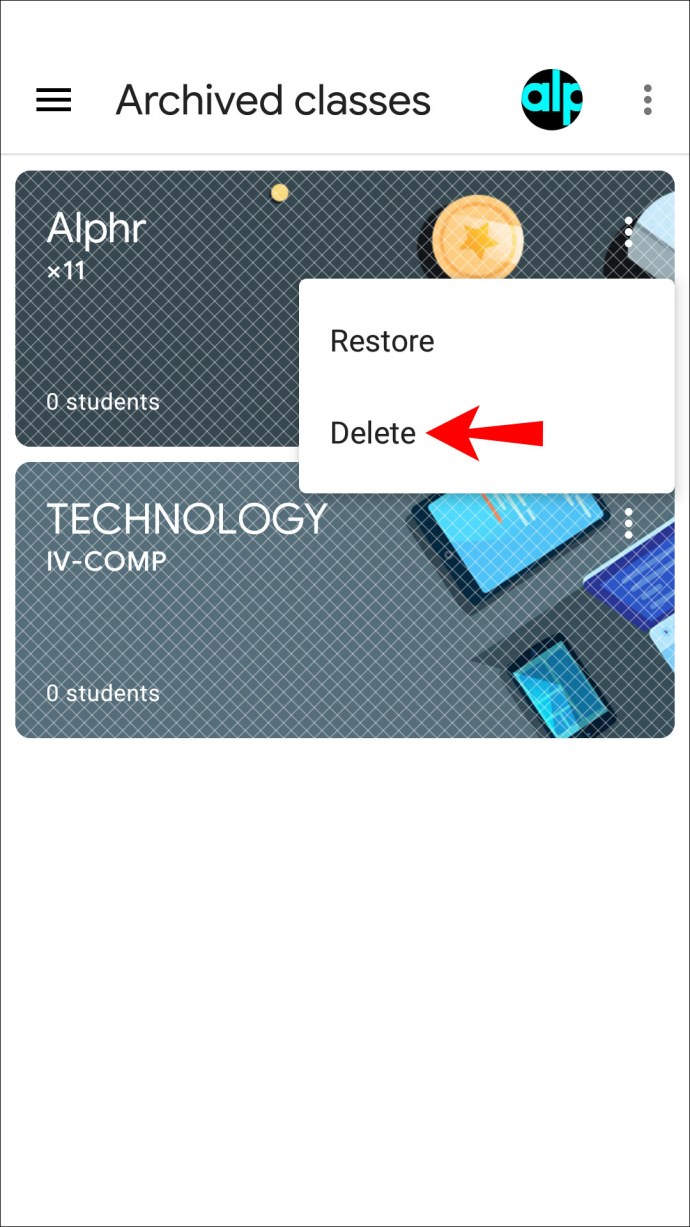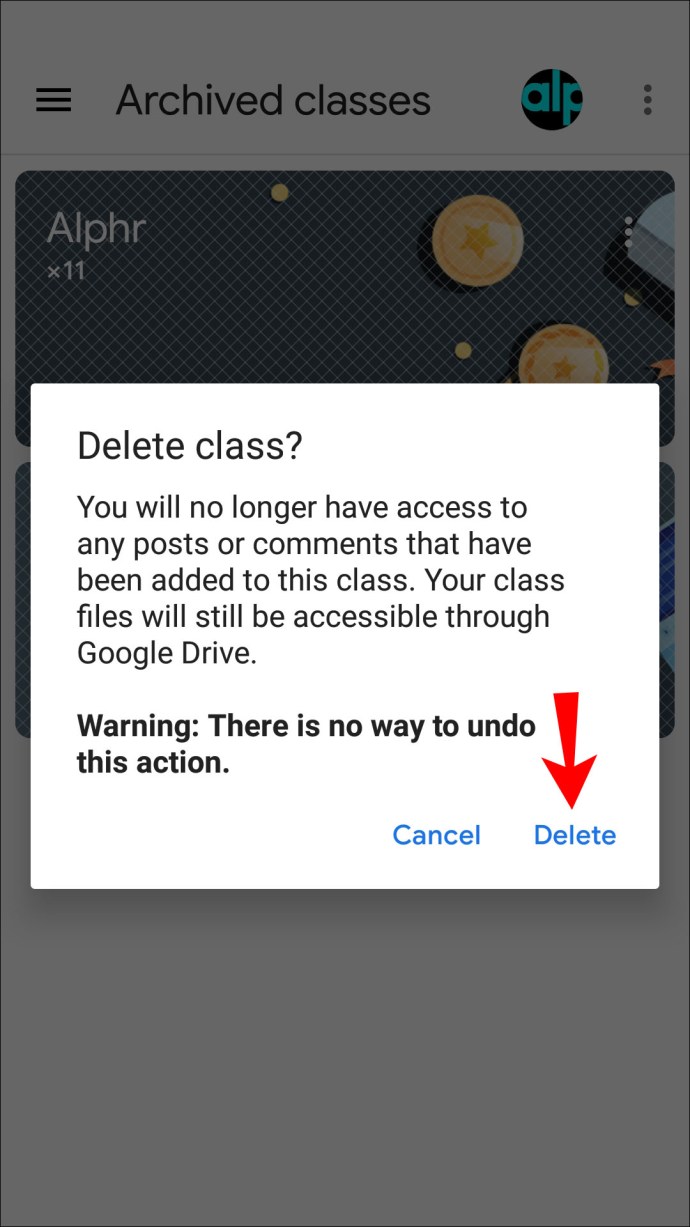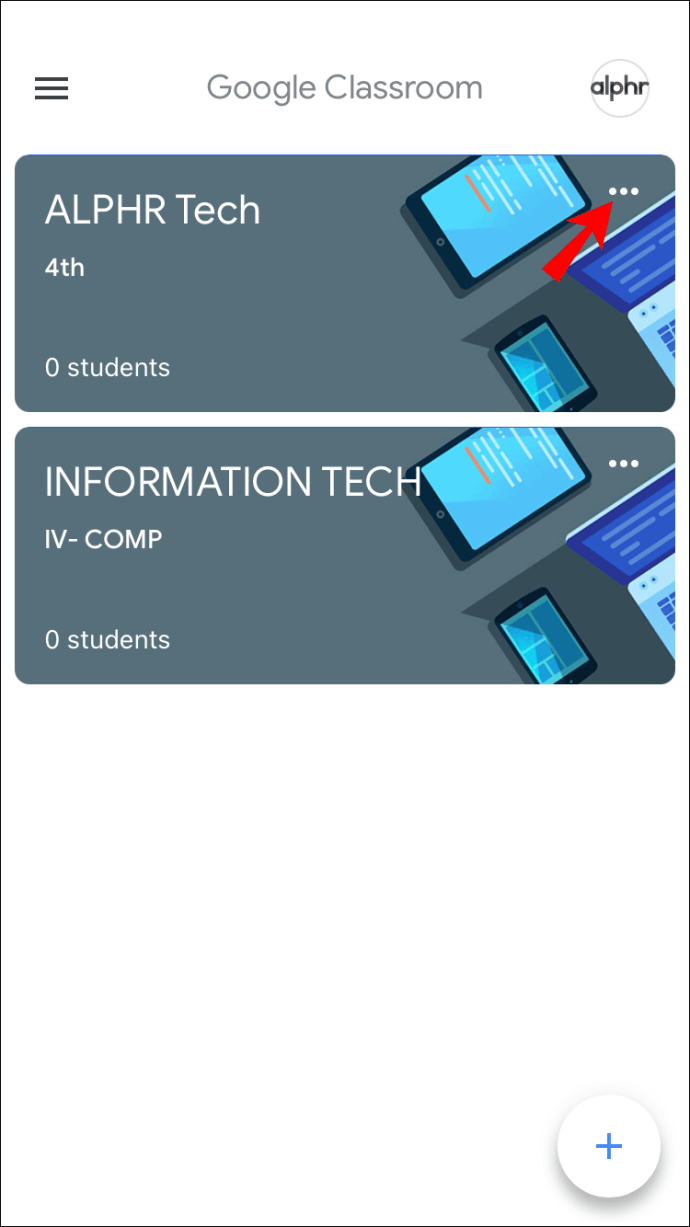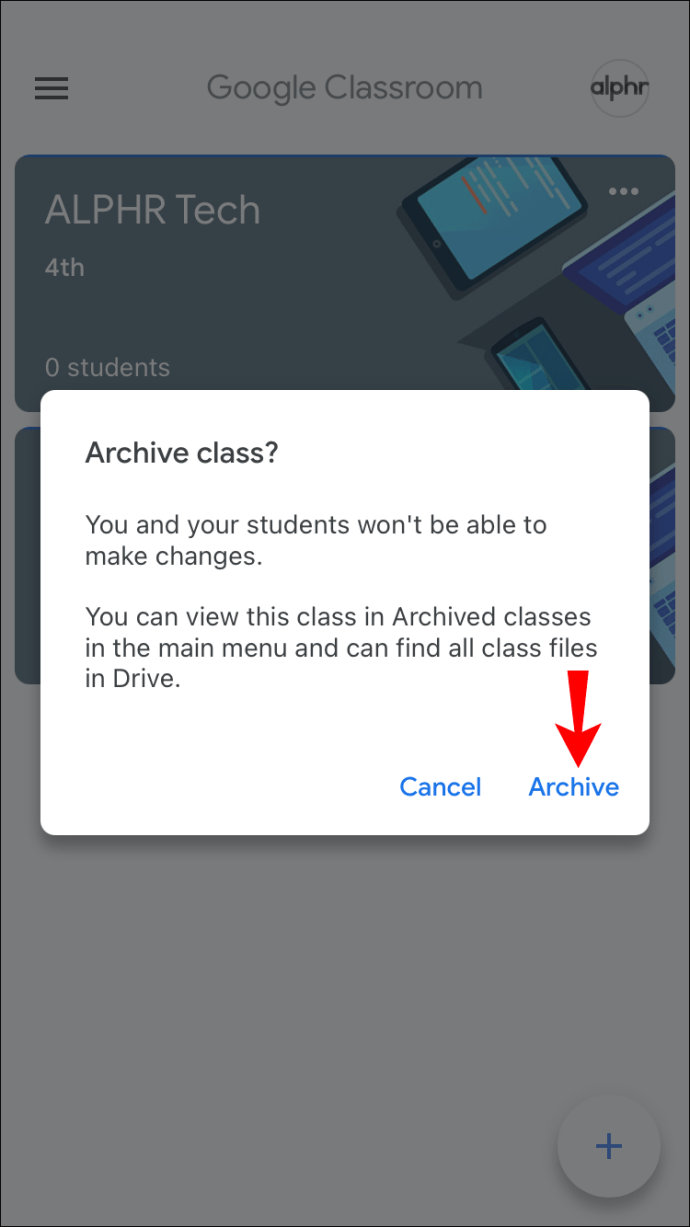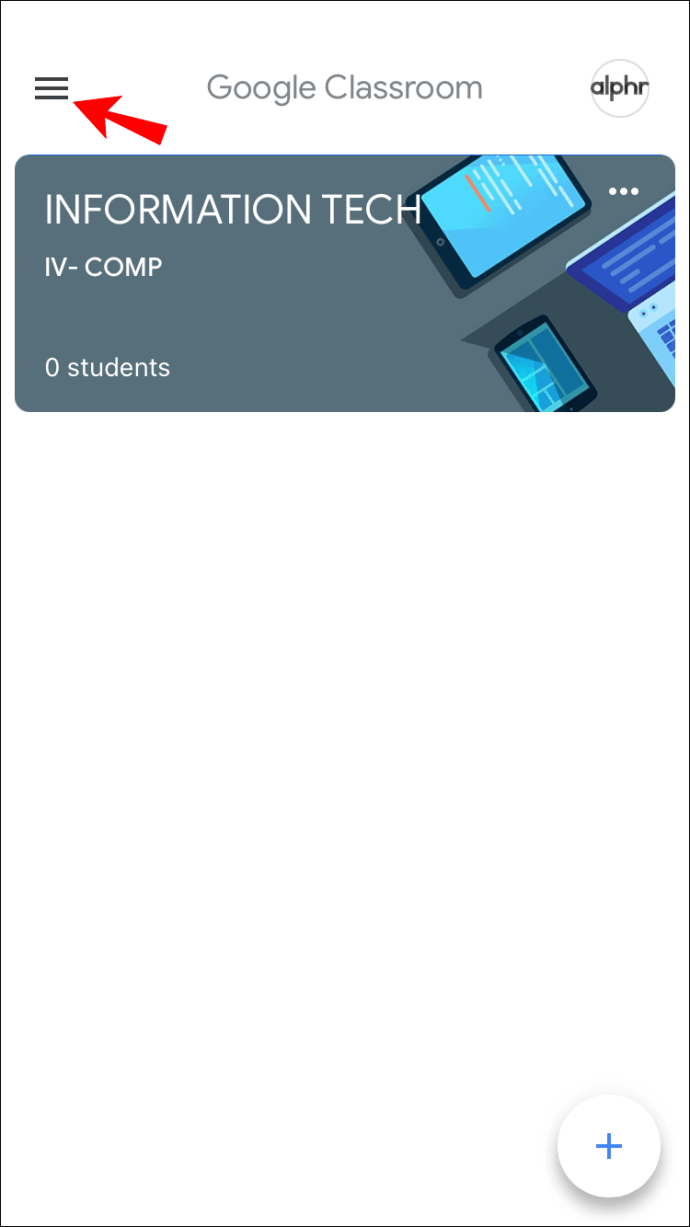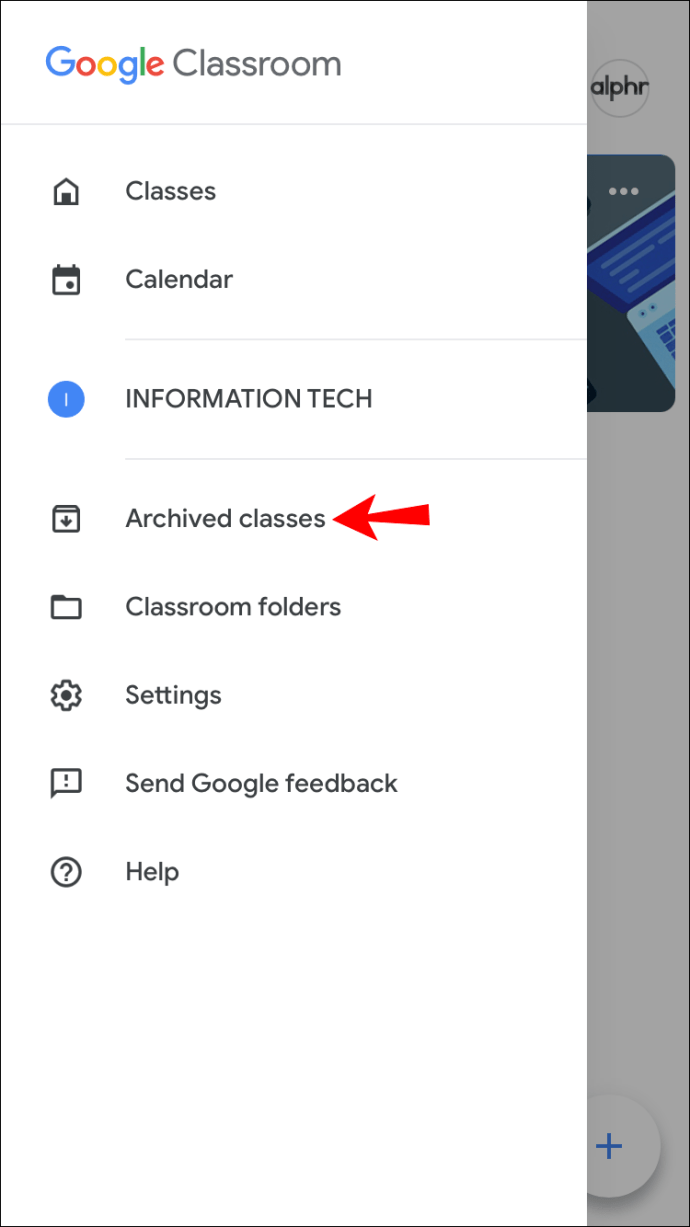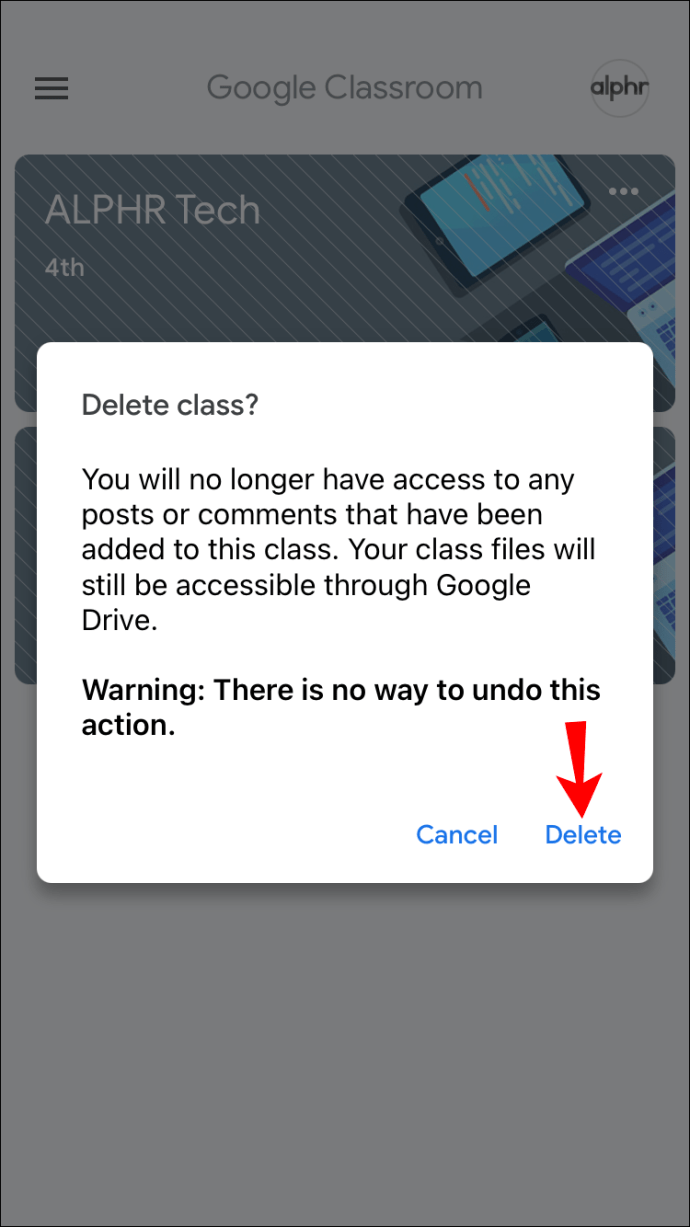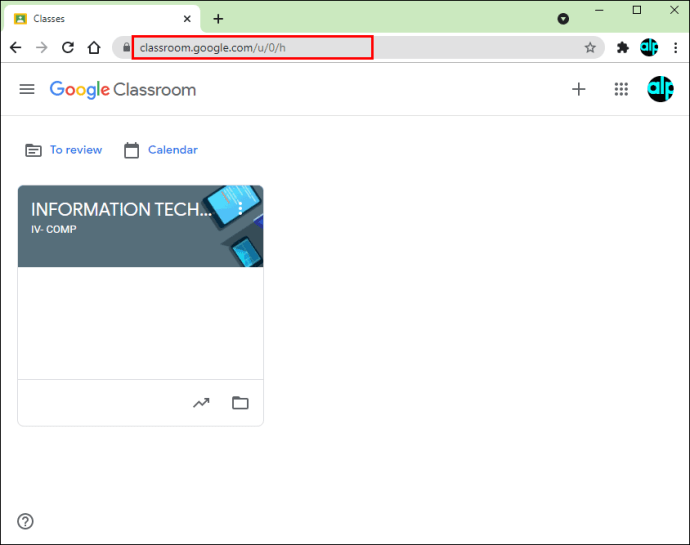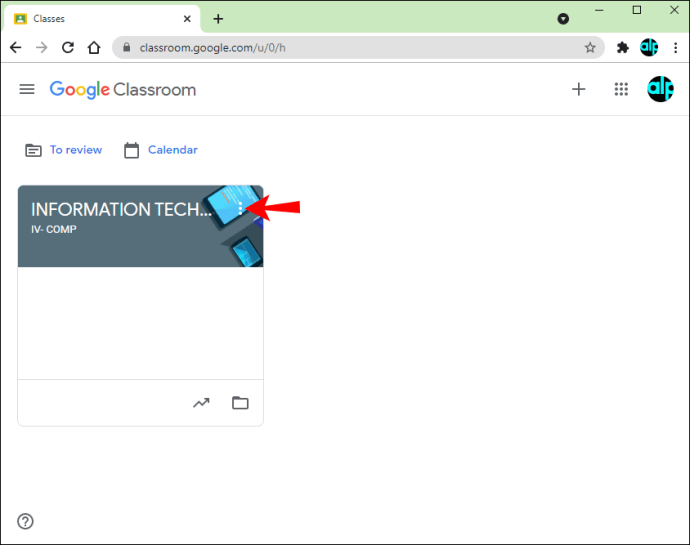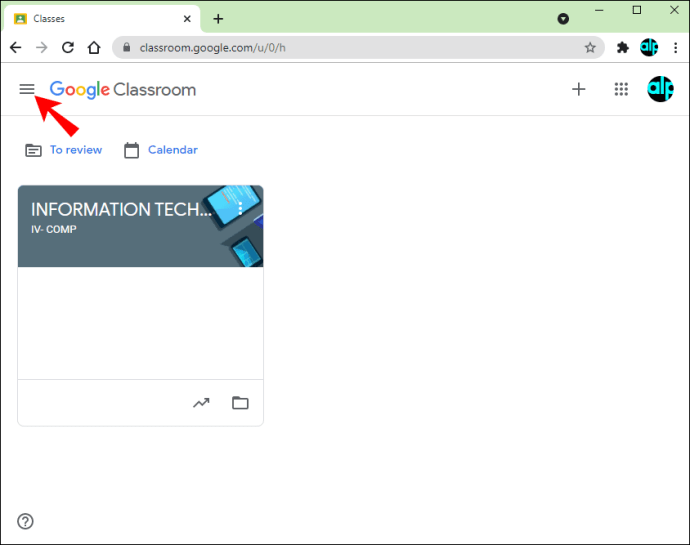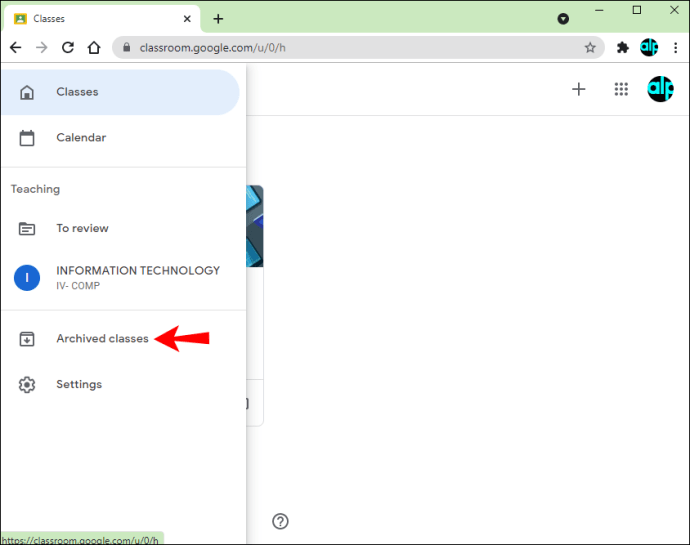At holde dit Google Classroom organiseret er afgørende for nemmere navigation og klasseadministration. Hvis du ved, at du ikke vil bruge en klasse mere, kan du slette den permanent og frigøre plads i dit virtuelle klasseværelse. Det er muligt at slette et hold på både desktop- og mobilversionen af Google Classroom, men før du kommer til det, skal du gøre noget.
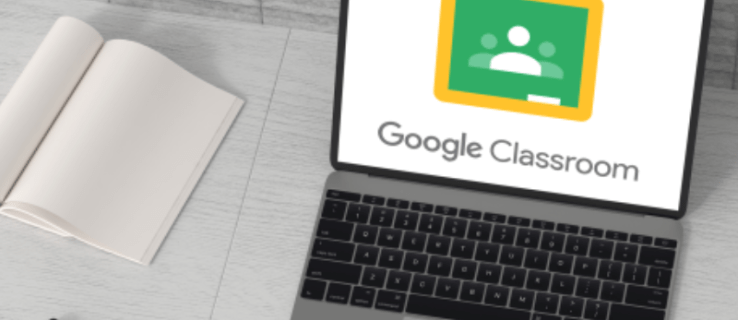
Hvis du vil lære, hvordan du sletter et hold i Google Classroom, er du kommet til det rigtige sted. Denne artikel vil diskutere, hvordan du gør det og forklare, hvilke trin du skal følge, før du sletter.
Sådan sletter du en klasse i Google Classroom på Android-appen
Hvis du er Android-bruger, vil du være glad for at vide, at det er muligt at slette en klasse i mobilappen. Hvis du er på farten og ønsker at omorganisere det virtuelle klasseværelse, er det nemt at gøre det over din Android-enhed. Men før du sletter en klasse, skal du arkivere den.
Følg nedenstående trin for at slette et Google Classroom-hold på din Android-app:
- Hvis du ikke allerede har gjort det, skal du downloade Google Classroom-appen fra Play Butik og åbne den.

- Åbn klasseværelset, find den klasse, du vil slette, og tryk på de tre prikker til højre.
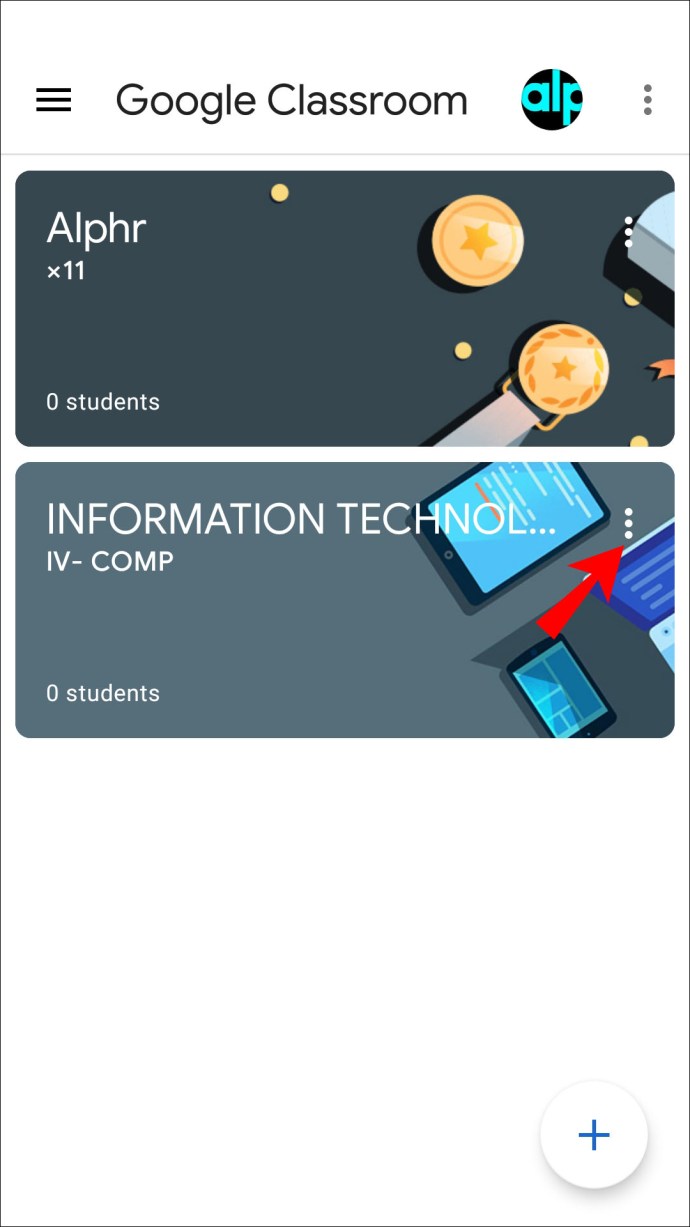
- Tryk på "Arkiv".
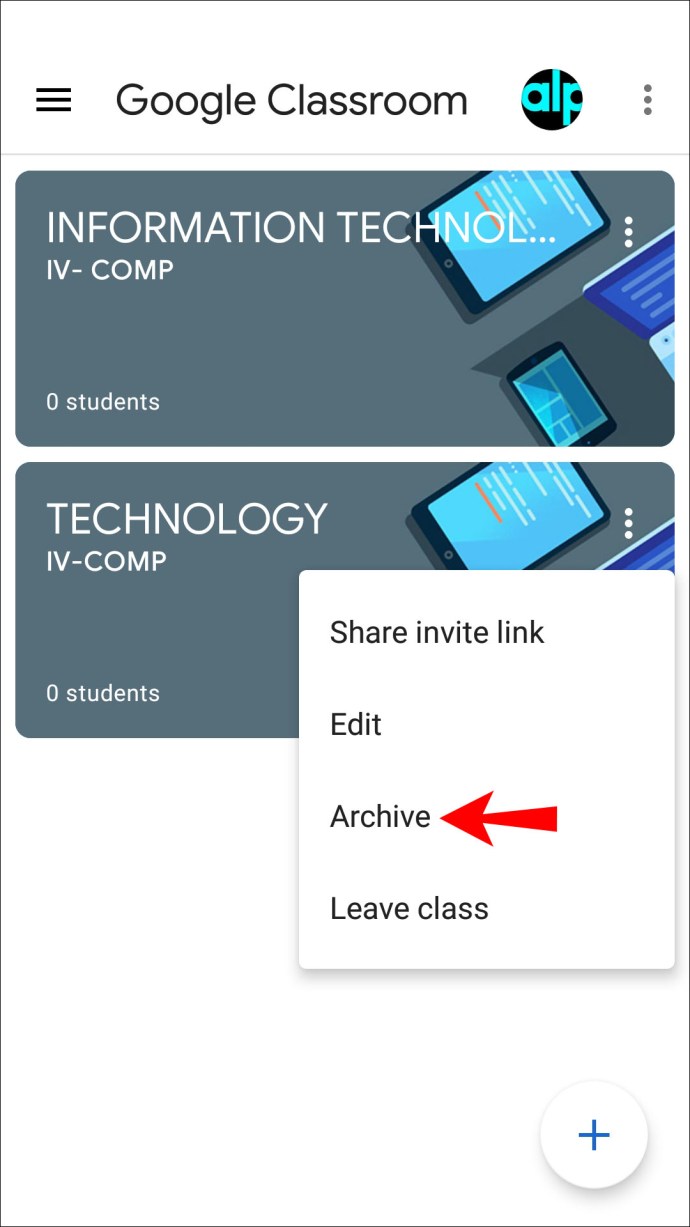
- Vælg "Arkiv" igen for at bekræfte.
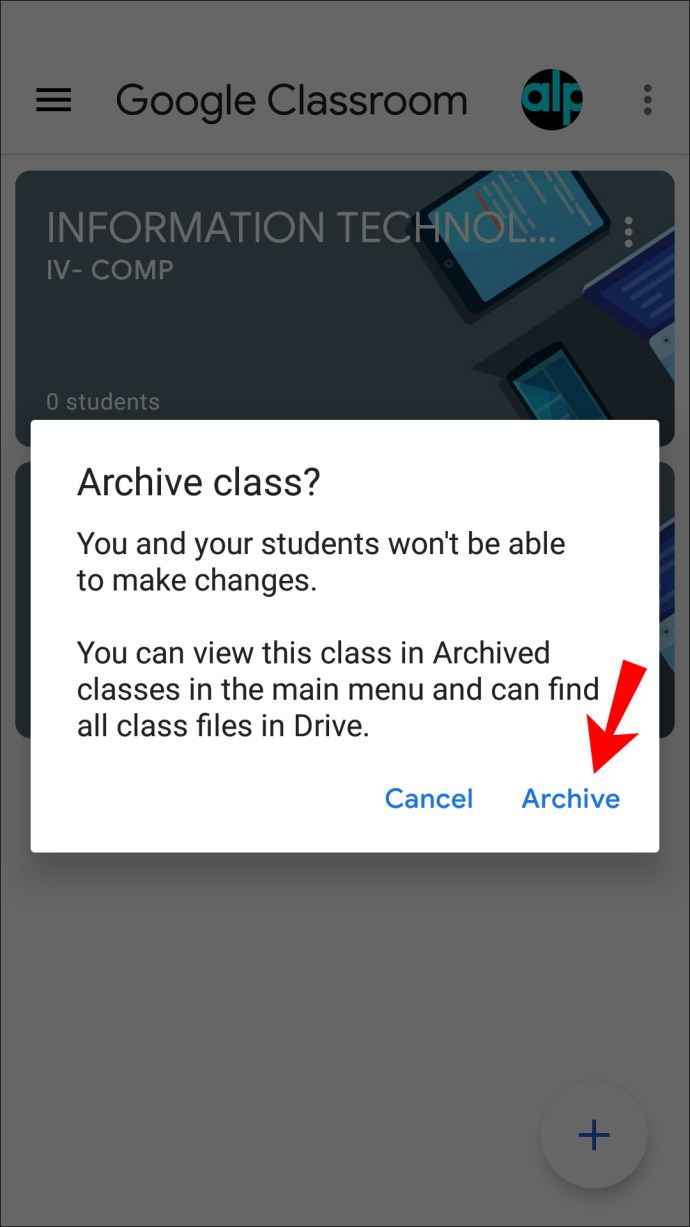
- Tryk på de tre linjer i øverste venstre hjørne for at få adgang til menuen.
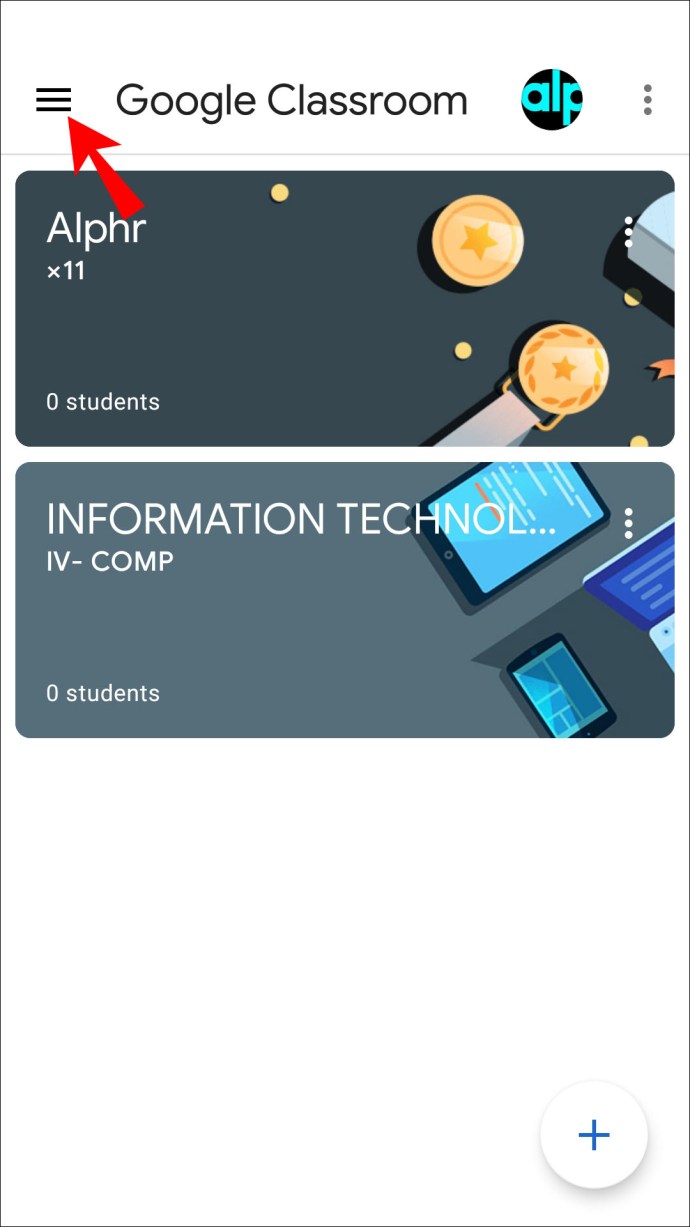
- Vælg "Arkiverede hold".
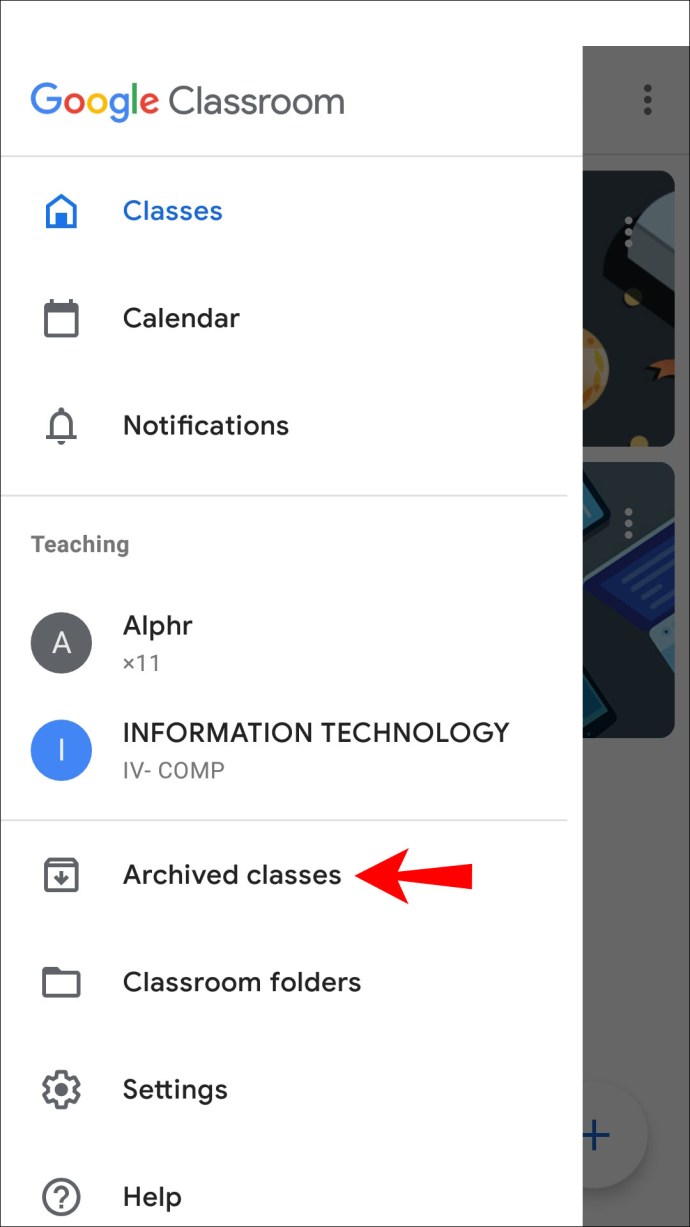
- Find den klasse, du ønsker at slette, og tryk på de tre prikker.
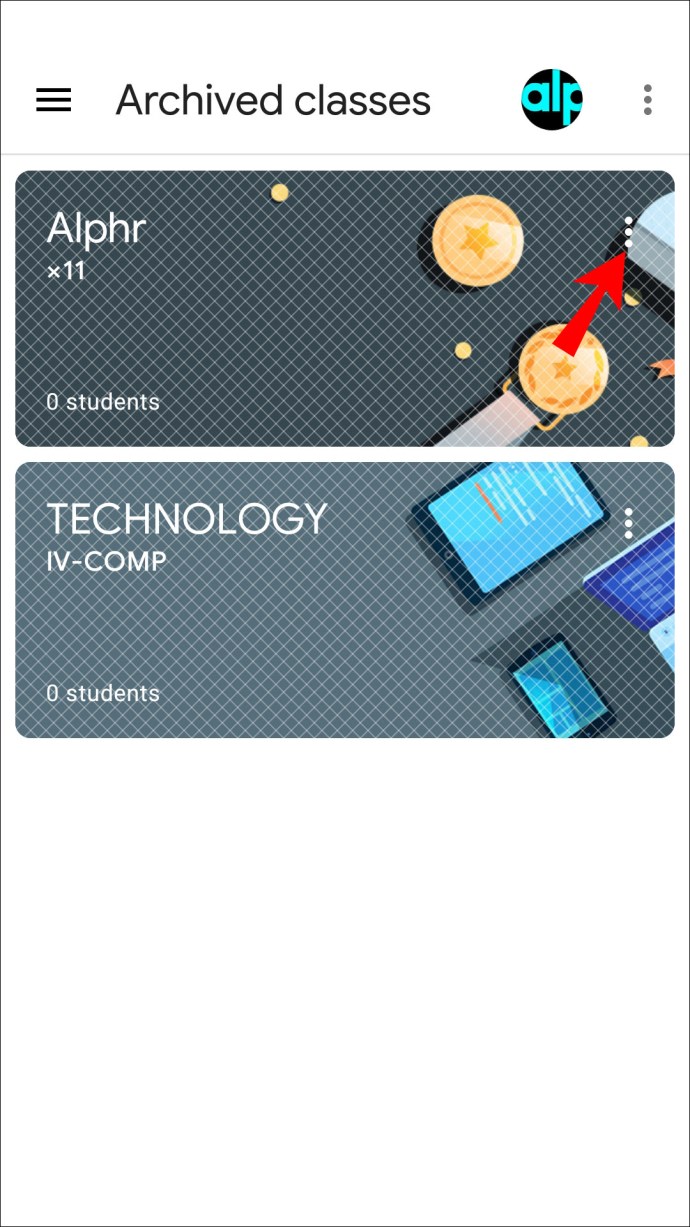
- Tryk på "Slet".
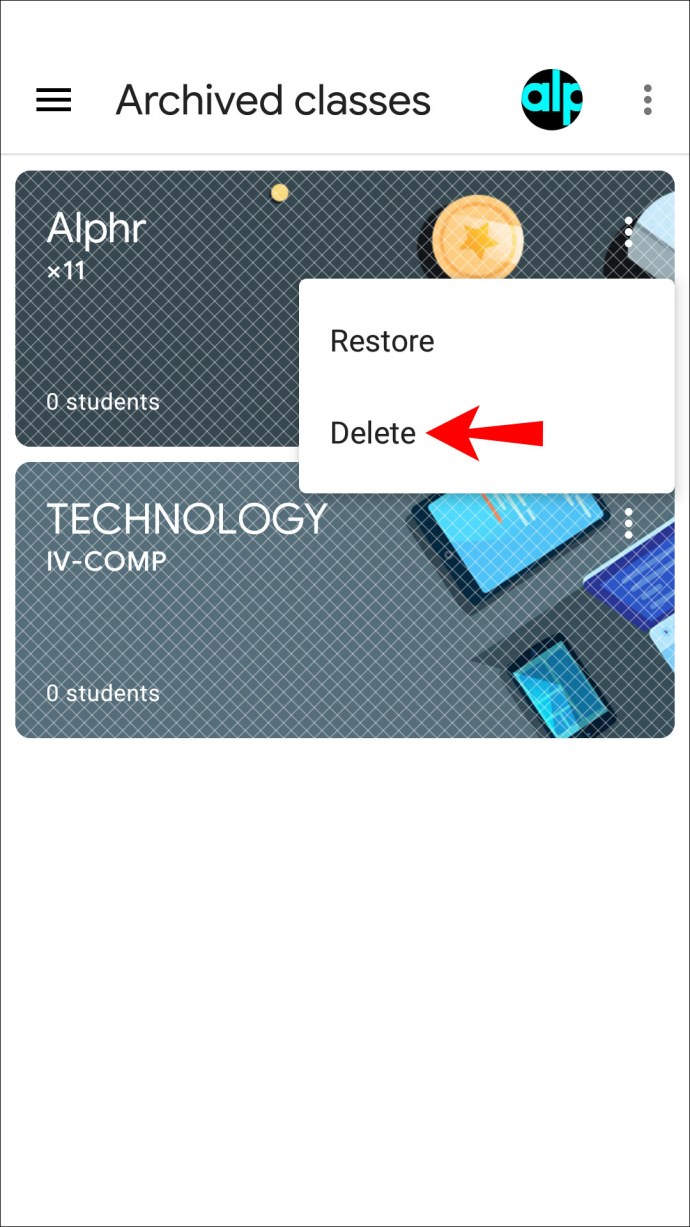
- Vælg "Slet" igen.
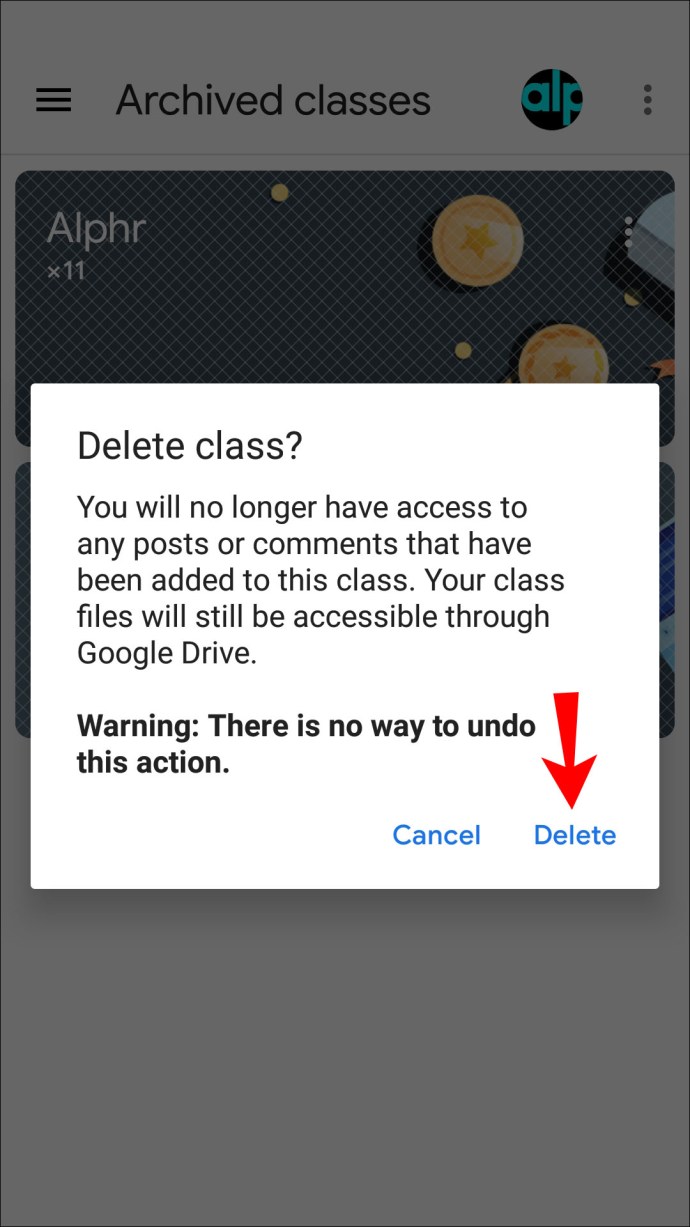
Husk, at det ikke er muligt at fortryde sletning af et hold i Google Classroom. Når du trykker på "Slet", vil du ikke kunne få adgang til nogen indlæg eller kommentarer relateret til den pågældende klasse. Men du har stadig adgang til klassefilerne i Drev-mappen.
Bemærk også, at kun primære lærere kan slette en klasse.
Sådan sletter du en klasse i Google Classroom på iPhone-appen
iPhone-brugere kan bruge Google Classroom-mobilappen til at administrere hold. Selvom det kan virke sværere at gøre det på din telefon, gjorde Google et fremragende stykke arbejde med at gøre iPhone-appen brugervenlig.
Før du sletter et hold, skal du arkivere det. Hvis du ikke gør det, vil muligheden for at slette et hold ikke være tilgængelig. Ved at arkivere det, flytter du det til en separat mappe, og dine elever vil stadig kunne få adgang til det og se klassens materiale.
Følg disse instruktioner for at arkivere og slette en Google Classroom-klasse ved hjælp af din iPhone:
- Åbn Google Classroom-appen. Hvis du ikke har det, skal du downloade det fra App Store.

- Gå ind i klasseværelset, find den klasse, du vil slette, og tryk på de tre prikker ved siden af den.
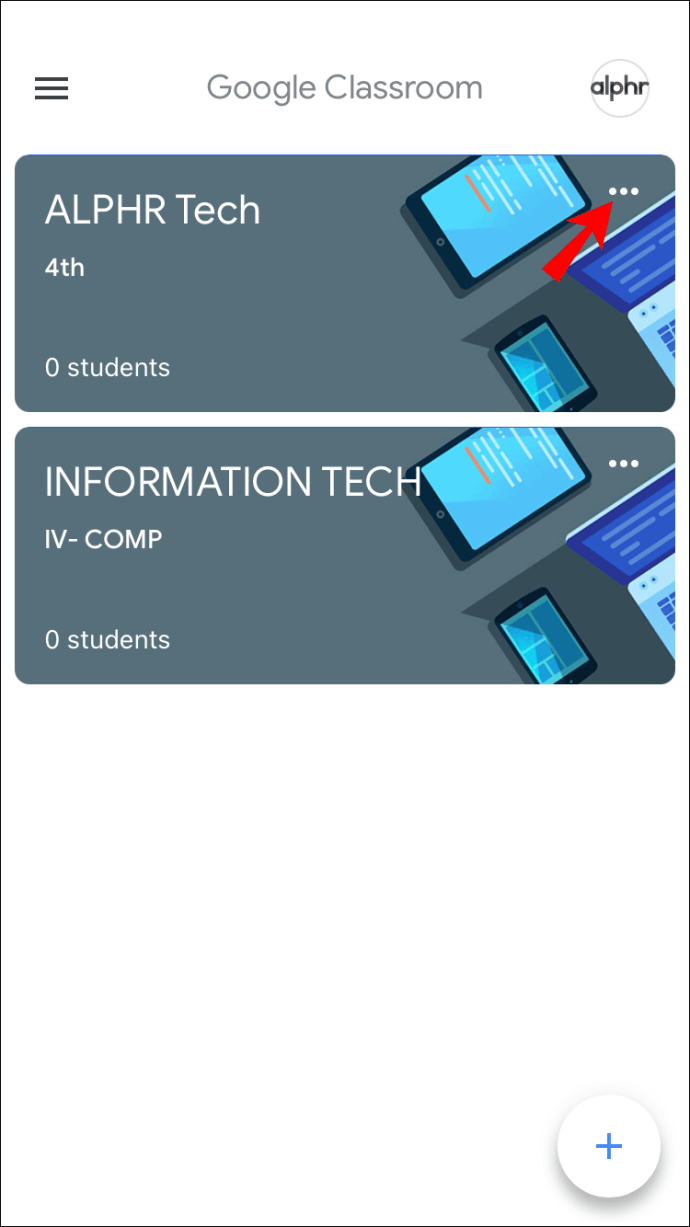
- Tryk på "Arkiv" to gange. Klassen flyttes til en separat mappe.
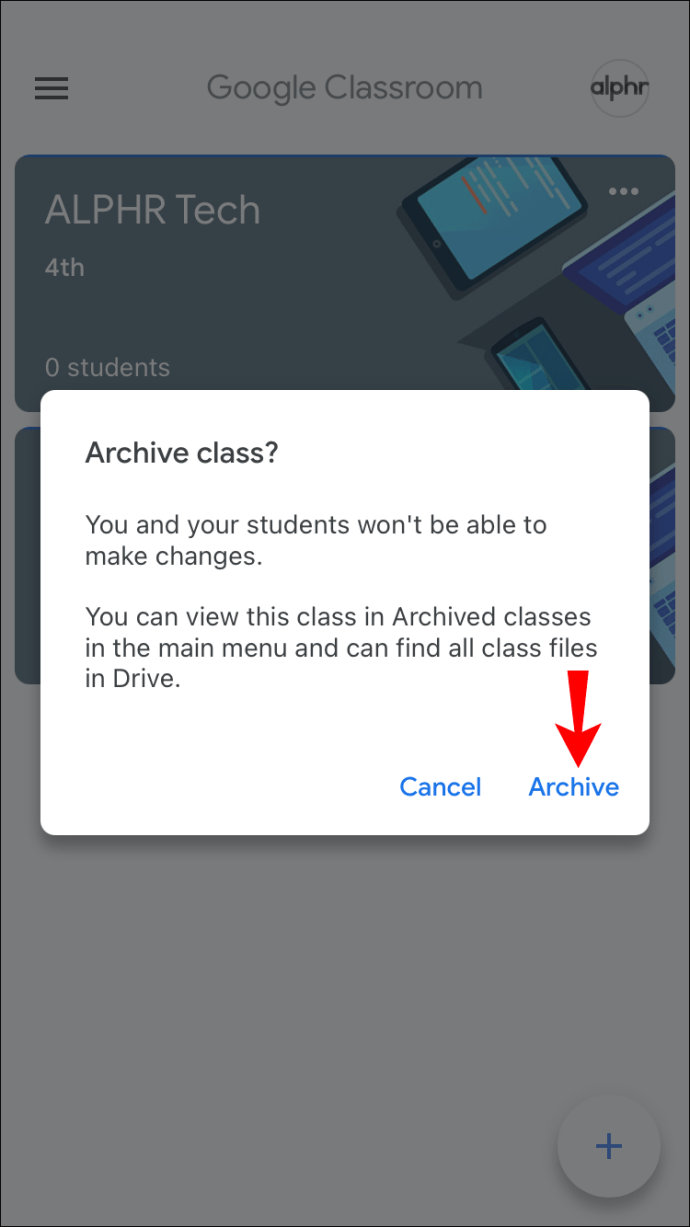
- Tryk på de tre linjer til venstre for at åbne menuen.
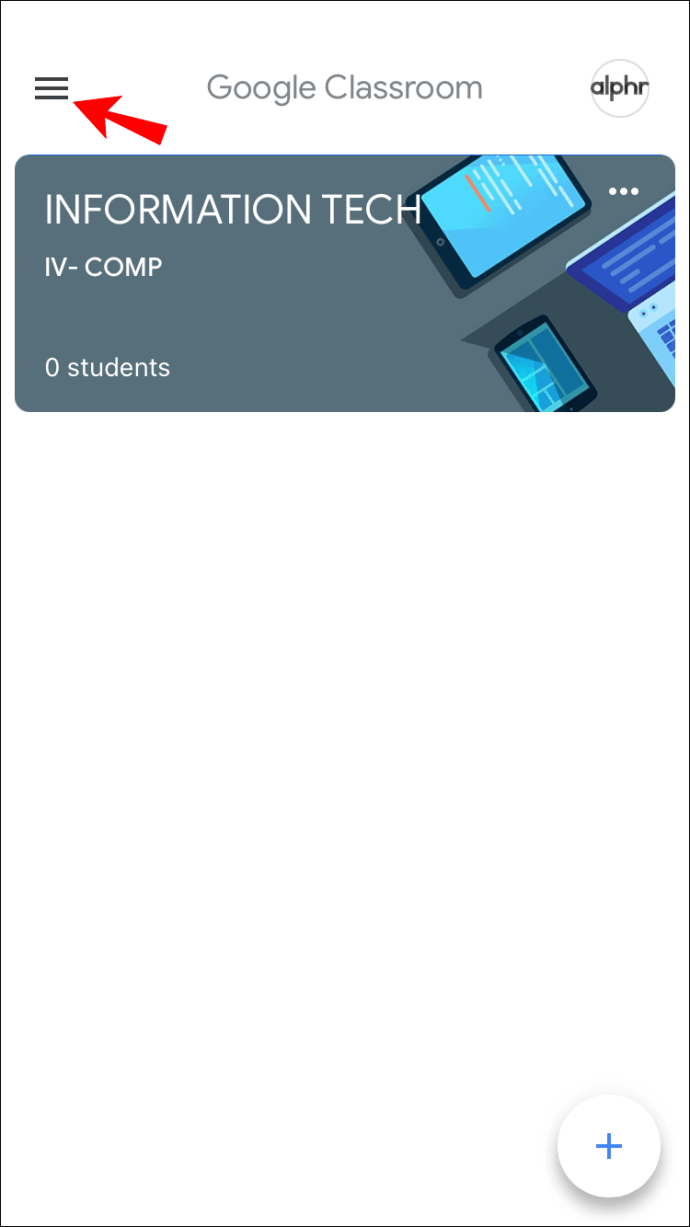
- Åbn "Arkiverede klasser."
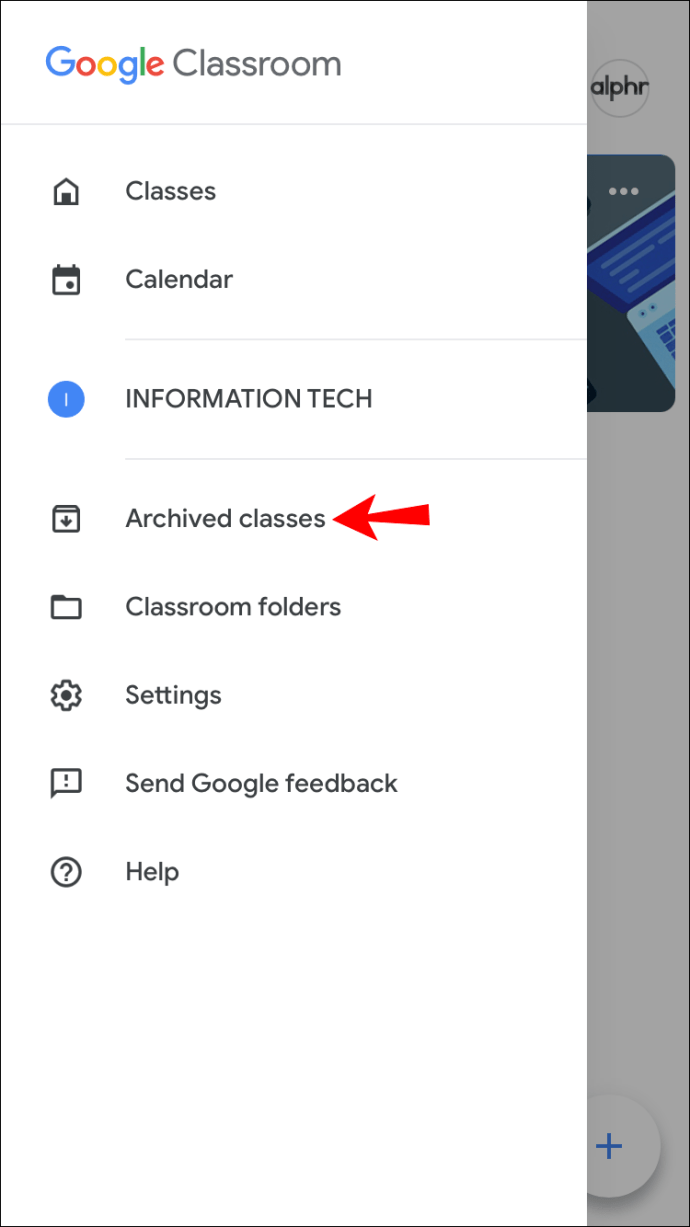
- Tryk på de tre prikker ud for den klasse, du vil slette.

- Tryk på "Slet" to gange for at bekræfte.
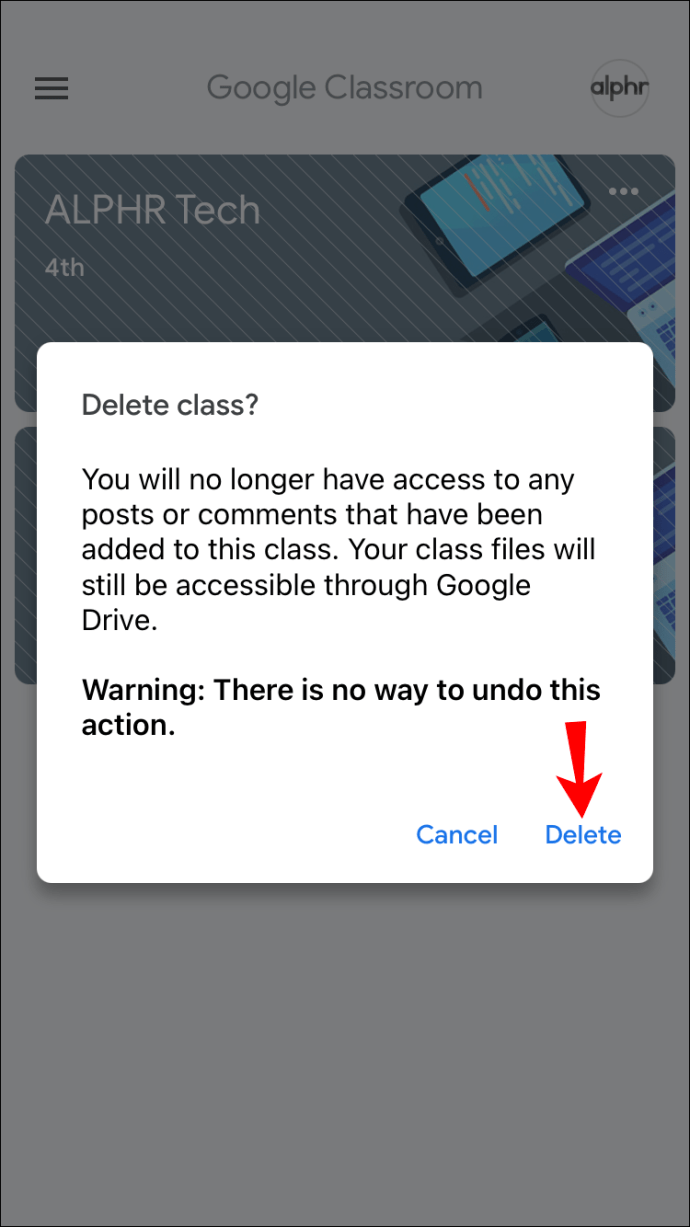
Når du har slettet et hold, vil du og dine elever ikke kunne få adgang til holdopslag eller kommentarer, men du kan stadig få adgang til holdfiler i Drev-mappen. Når du har slettet en klasse, er der ingen måde at gendanne den på. Hvis du ikke er sikker på, om du får brug for det i fremtiden, er det bedst at arkivere det.
Sådan sletter du en klasse i Google Classroom på en pc
Mange foretrækker at bruge en computer til at administrere deres Google Classroom på grund af den større skærm og nemmere navigation. Før du sletter, skal du arkivere den pågældende klasse. På den måde flytter du den til en separat mappe, hvorfra du kan slette den.
Her er, hvad du skal gøre for at arkivere og slette en klasse i Google Classroom på en pc:
- Åbn din browser, og gå til Google Classroom.
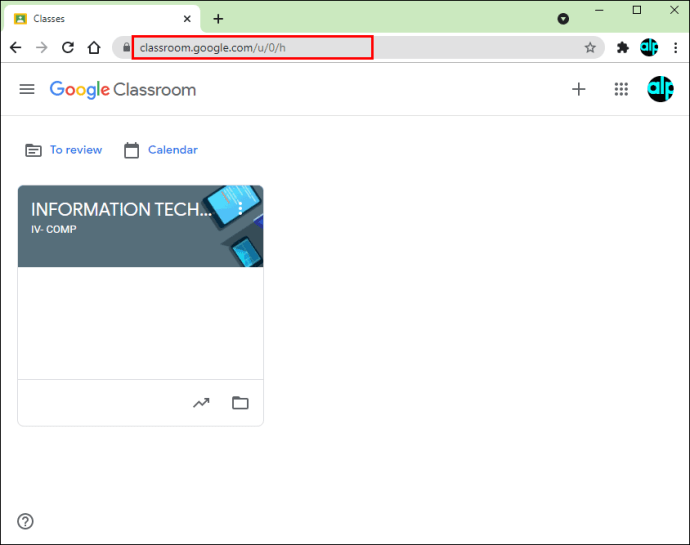
- Find den pågældende klasse og tryk på de tre prikker til højre.
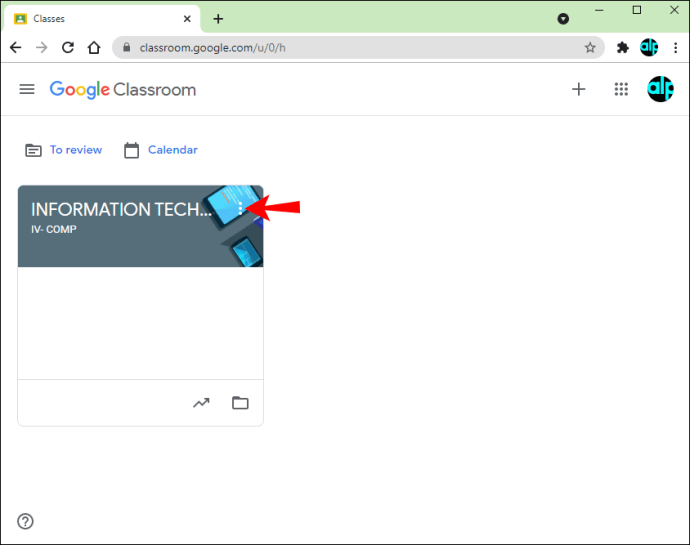
- Tryk på "Arkiv" to gange for at bekræfte. Klassen vil nu blive flyttet til en separat mappe.

- Tryk på de tre linjer i øverste venstre hjørne for at få adgang til menuen.
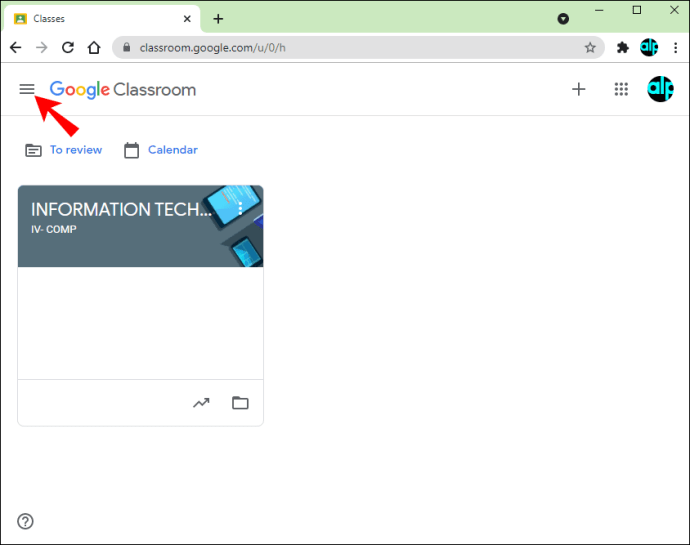
- Tryk på "Arkiverede klasser".
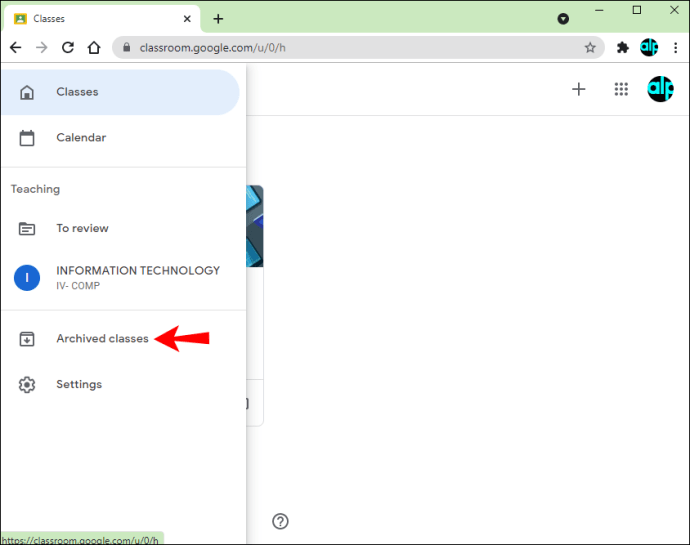
- Find den klasse, du vil slette, og tryk på de tre prikker ved siden af den.

- Tryk på "Slet" to gange for at bekræfte.

Når du har slettet et hold, er der ingen måde at fortryde det. Selvom du ikke vil være i stand til at få adgang til holdopslag eller kommentarer, kan du stadig se alle filer i Drev-mappen. Bemærk, at kun primære lærere kan slette en klasse. Medlærere kan kun arkivere det, men de vil ikke have mulighed for at slette det.
Sådan sletter du en klasse i Google Classroom på en iPad
Google Classroom-appen er også tilgængelig på iPads. Hvis du bruger en, vil du opdage at det er nemt og nemt at slette en klasse. I lighed med andre platforme skal du først arkivere klassen og derefter slette den.
Følg nedenstående trin for at arkivere og slette en klasse i Google Classroom på din iPad:
- Åbn Google Classroom-appen. Hvis du ikke har det, skal du gå til App Store og downloade det.
- Gå ind i klasseværelset, og find den klasse, du vil slette.
- Tryk på de tre prikker på højre side.
- Tryk på "Arkiv" to gange.
- Åbn menuen ved at trykke på de tre linjer i øverste venstre hjørne.
- Få adgang til "Arkiverede klasser".
- Find den klasse, du vil slette, og tryk på de tre prikker ved siden af den.
- Tryk på "Slet" to gange for at bekræfte det.
Der er ingen måde at fortryde sletning af et hold. Når du har slettet det, kan du ikke få adgang til nogen indlæg eller kommentarer relateret til den pågældende klasse, men du kan se filerne. Du kan også kun slette et hold, hvis du er primærlærer.
Hvis du ikke kan se mappen "Arkiverede klasser", er det højst sandsynligt, fordi du ikke har arkiveret nogen. Der er ingen måde at slette en klasse uden at arkivere den først.
Hold dit Google Classroom organiseret
Google Classroom giver dig mulighed for at administrere dine klasser, og en af de mange muligheder er at slette et hold, du ikke længere bruger. Før du sletter det, skal du først arkivere det. Det er muligt at slette en klasse på tværs af flere platforme, men du kan kun gøre det, hvis du er primærlærer.
Vi håber, at denne artikel gav svar på, hvordan man sletter en klasse i Google Classroom og gav flere oplysninger om denne populære tjeneste.
Kan du lide at bruge Google Classroom? Hvad er din foretrukne klassestyringsmulighed? Fortæl os i kommentarfeltet nedenfor.