Overskriftsområdet i et Word-dokument er praktisk, fordi det kan spare brugere for problemer med at gentage visse oplysninger. Det er det, der også kaldes en "løbende header".
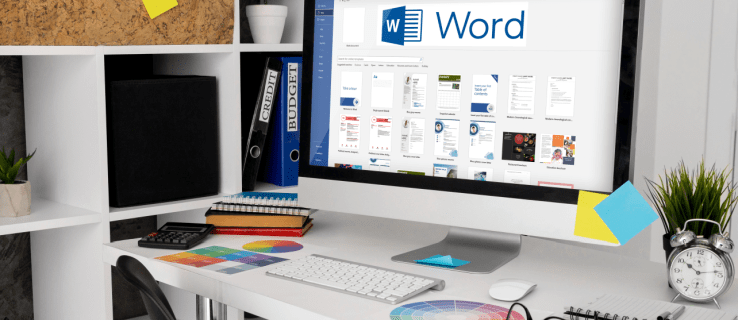
Dit virksomhedslogo eller dine kontaktoplysninger er f.eks. en stor brug af sidehovedplads. Der er dog tidspunkter, hvor du ikke vil have den samme sidehoved på hver side i dit dokument.
Måske skal du markere hver side lidt anderledes, og du skal have mulighed for at ændre overskriften. Heldigvis er det ikke en kompliceret proces i Word og kræver et par enkle trin.
Sådan opretter du forskellige overskrifter til forskellige sider på en pc
Selvom Word er tilgængeligt på mobile enheder, foretrækker de fleste at bruge det på deres computere, da det er meget mere praktisk.
Hvis du er på en pc og har brug for et kørende header i dit dokument, er det nemt at konfigurere. Så før vi går over, hvordan man opretter forskellige overskrifter for hver side, lad os se, hvordan man opretter en overskrift i første omgang:
- Opret et nyt Word-dokument.

- Gå til fanen "Indsæt" i hovedmenuen.

- Klik på "Sidehoved" i sektionen "Sidehoved og sidefod".

Du kan vælge en tom overskrift eller drage fordel af de indbyggede overskriftsmuligheder i Word. Når du har gennemført disse trin, vises den valgte sidehoved på hver side i dokumentet.
Men hvis du vil have en anden sidehoved på hver ny side i Word-dokumentet, er her, hvad du skal gøre:
- Gå til fanen "Layout" i hovedmenuen.

- Vælg "Pauser" fra rullemenuen efterfulgt af "Næste side".

- Din markør vil lande på den anden side af dokumentet, og du vil også se den samme sidehoved på den side. For at fortryde dette skal du gå til sektionen "Navigation" på fanen "Layout".

- Slå funktionen "Link til forrige" fra.

- Klik på knappen "Luk sidehoved og sidefod".

Overskrifterne er nu afbrudt, og du kan omdøbe den nye overskrift eller bruge et andet logo.
Grundlæggende er alt, hvad du gør, at opdele dokumentet i flere sektioner og fjerne linket mellem disse sektioner fuldstændigt. Du kan gøre dette så mange gange, som du har brug for, for at oprette en anden sidehoved på en side.
Sådan opretter du forskellige overskrifter til forskellige sider på en iPad
Brug af Word på iPad kan være nyttigt, når du er på farten og skal arbejde med dokumentet. Microsoft Office-apps fungerer usædvanligt godt på en iPad, men nogle funktioner mangler.
Du kan oprette sidehoveder og sidefødder og foretage grundlæggende justeringer, men du har ikke mulighed for at slå funktionen "Link til forrige" fra, som du gør i Word-applikationen til skrivebordet. Derfor kan du ikke oprette forskellige overskrifter til forskellige sider i Word på iPad.
På iPad vil du kun se "Samme som tidligere" på hver ny sidesektion. Men hvad du kan gøre er at oprette en anden første side. Her er de trin, du skal følge:
- Åbn Word-appen på en iPad, og opret et nyt dokument, eller åbn et eksisterende.
- Tryk på menuknappen i nederste hjørne af skærmen i form af en trekant.
- På venstre side af skærmen skal du trykke på knappen "Hjem", og når en menu vises, skal du vælge "Indsæt".
- Vælg nu indstillingen "Sidehoved og sidefod" og vælg sidehovedet.
- Skift derefter til indstillingen "Layout" i hovedmenuen.
- Vælg "Pauser" efterfulgt af "Næste side".
- Skift sidehovedet til det, du vil have det til, og gå derefter til "Indstillinger" i afsnittet "Sidehoved og sidefod".
- Marker feltet "Anden første side".
- Skift sidehoved på den første side, tryk på knappen "Luk sidehoved og sidefod".
Sådan opretter du forskellige overskrifter til forskellige sider på en iPhone
At arbejde på et Word-dokument på din iPhone er mindre end ideelt, men nogle gange nødvendigt. Du kan foretage enhver redigering og justering på din iPhone, inklusive indsættelse af sidehoveder og sidefødder.
Desværre er der ingen mulighed for at oprette helt forskellige overskrifter for hver side, da de alle forbliver knyttet til den forrige side, og der er ingen måde at ændre det på.
Den eneste mulighed er at ændre overskriften på den første side eller oprette "Forskellige ulige og lige sider."
Hvis du vil anvende denne indstilling, er disse trin:
- Åbn et Word-dokument på iPhone.
- Vælg "Indsæt" fra hovedmenuen, vælg "Sidehoved og sidefod", og opret overskriften.
- Skift derefter til indstillingen "Layout" i hovedmenuen efterfulgt af "Pauser."
- Vælg "Næste side". Tryk derefter på sektionen "Sidehoved og sidefod" og vælg "Indstillinger".
- Til sidst skal du markere afkrydsningsfeltet ud for "Forskellige ulige og lige sider".
Sådan opretter du forskellige overskrifter til forskellige sider på en Android
MS Word-mobilappen er den samme, uanset om du bruger den på iOS-enheder eller Android. Du kan gøre meget med Word-dokumenter på din Android-tablet eller smartphone. Desværre, ligesom iOS-enheder, fungerer det ikke på en Android at oprette forskellige overskrifter til forskellige sider.
Du kan dog vælge at oprette andre sidehoveder på forskellige og ulige sider eller oprette en anden sidehoved på dokumentets første side.
Sådan laver du en sidehoved, der skifter sider
Hvis du vil se en anden sidehoved på alternative sider, kan du bruge funktionen "Forskellige ulige og lige sider". Hvis du bruger et Word-skrivebordsprogram på din Mac- eller Windows-computer, kan du se, hvordan processen fungerer:
- Opret et nyt dokument i Word.

- Gå til fanen "Indsæt" i hovedmenuen, og vælg "Sidehoved" fra sektionen "Sidehoved og sidefod".

- Vælg en tom overskrift, eller brug en af de indbyggede muligheder.

- I afsnittet "Sidehoved og sidefod" skal du markere indstillingen "Forskellige ulige og lige sider".

- Opret først en overskrift til den primære (ulige) side.
- Gå til den følgende side og gentag trin 2-3 og opret en anden sidehoved.
- Til sidst skal du klikke på knappen "Luk sidehoved og sidefod".

Du bør være i stand til at se de forskellige overskrifter på alternative sider i hele Word-dokumentet.
Yderligere ofte stillede spørgsmål
Kan du oprette forskellige sidefødder til forskellige sider?
Ja du kan. Hver side i dit Word-dokument kan have en anden sidehoved kan også have en anden sidefod. Alle ovenstående trin gælder, bortset fra at du vælger "Footer" i stedet for "Header", når det er relevant.
Oprettelse af det bedste Word-dokumentlayout
Word er en utrolig sofistikeret tekstbehandlingsapp, men den kan til tider være overvældende. Der er så mange funktioner og muligheder, der giver brugerne mulighed for at tilpasse og finjustere deres dokumenter.
Sidehoved- og sidefodsapplikationen virker ligetil på mange måder, men det bliver lidt mere kompliceret, når du bruger en Word-mobilapp. Selvom det er nemt at oprette forskellige sidehoveder og sidefødder på forskellige sider i Word på en desktop-app, er det umuligt at gøre det på en mobilapp.
Alligevel er der meget, du kan gøre, herunder at ændre sidehovedet for den første side og oprette skiftende sidehoveder og sidefødder.
Hvor ofte bruger du sidehoved- og sidefod-funktionen i Word? Fortæl os det i kommentarfeltet nedenfor.




















