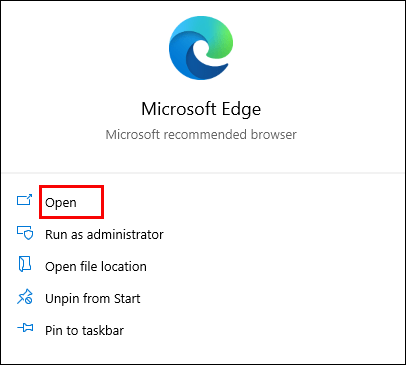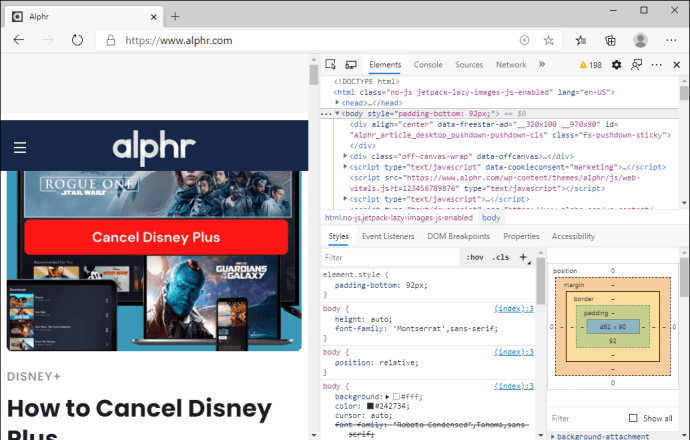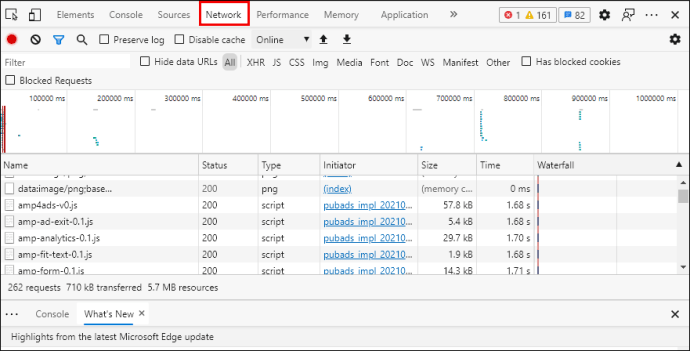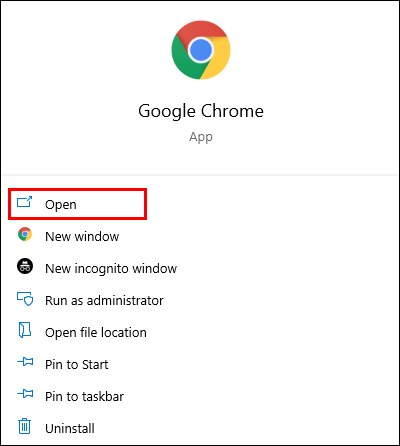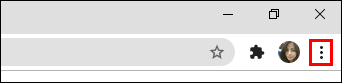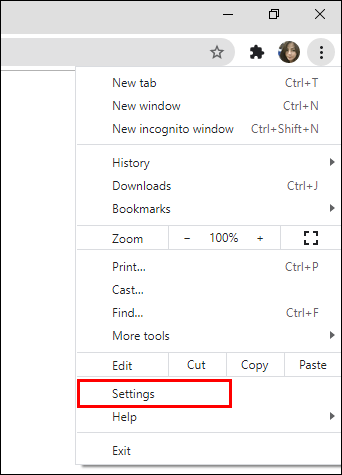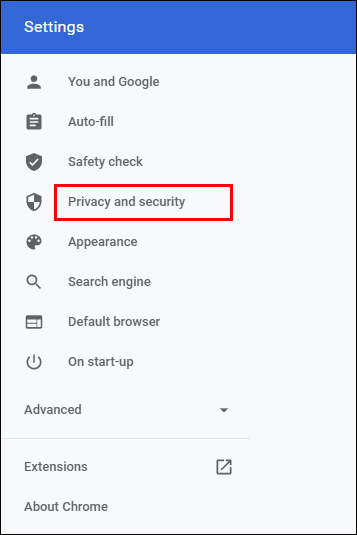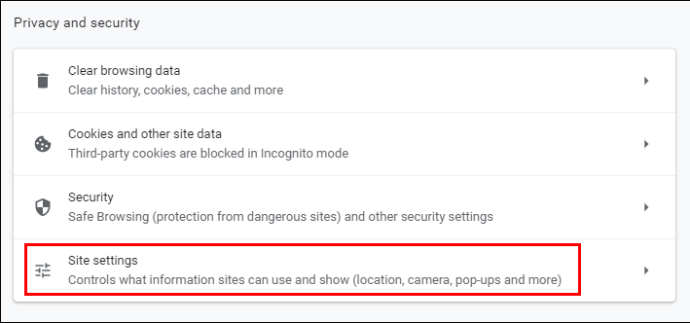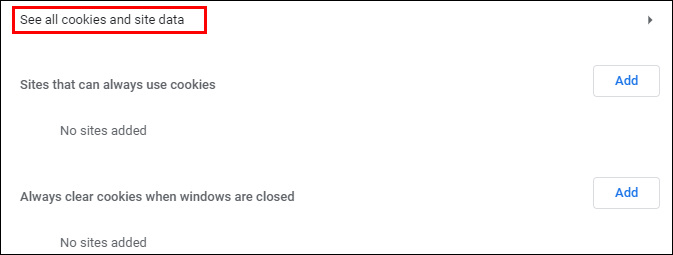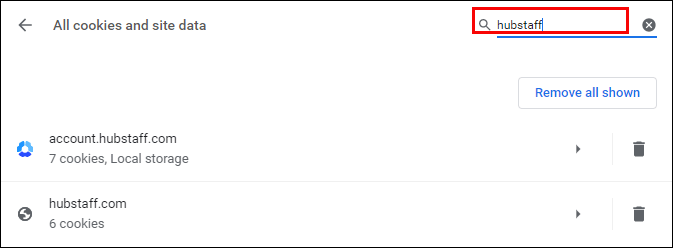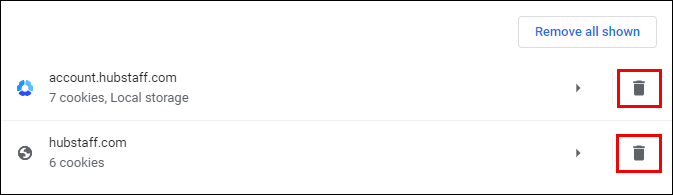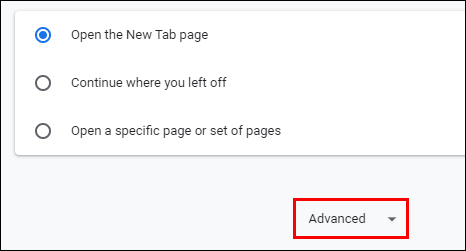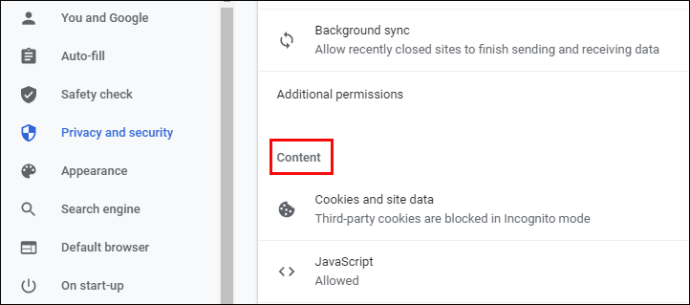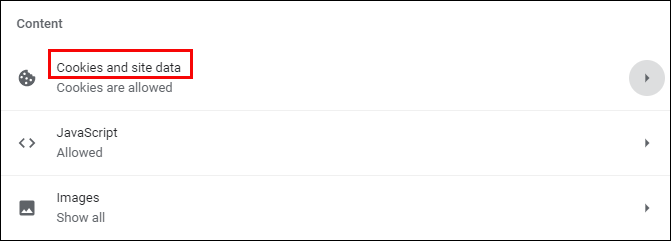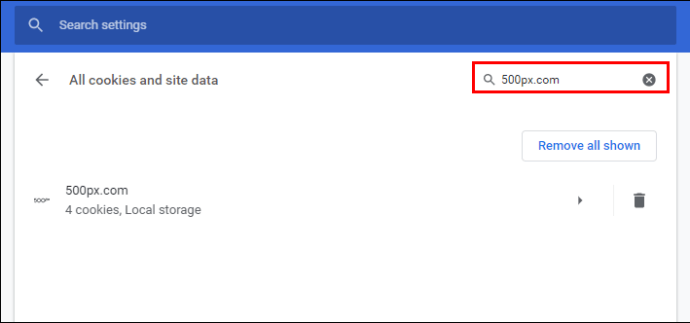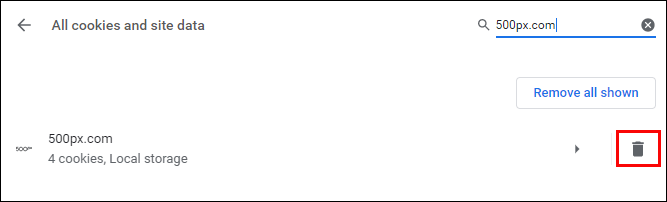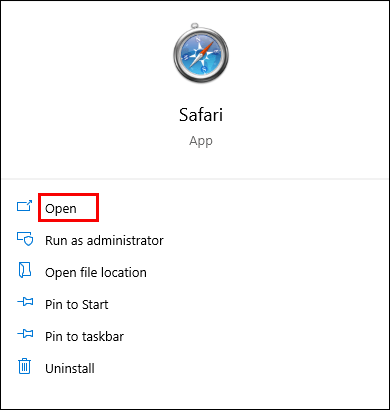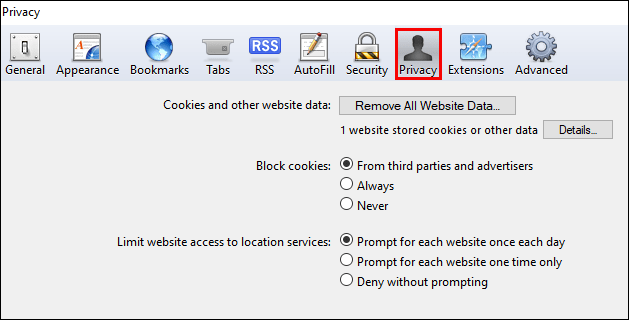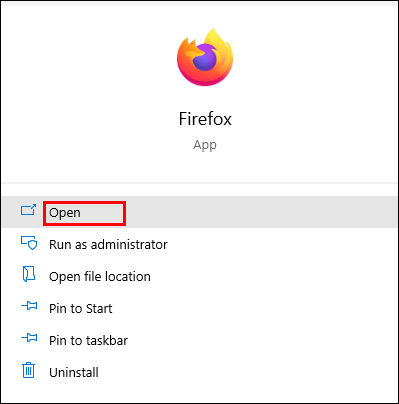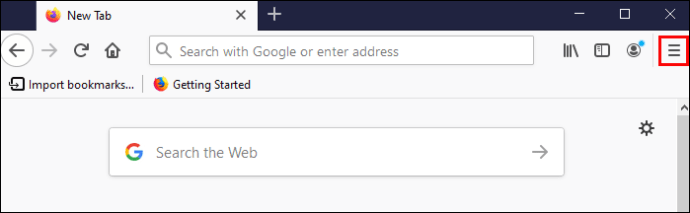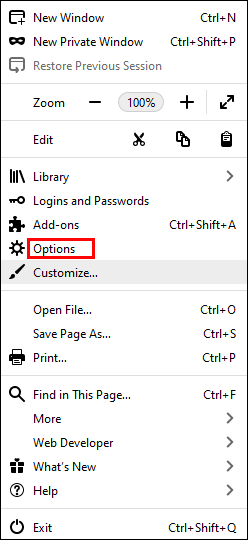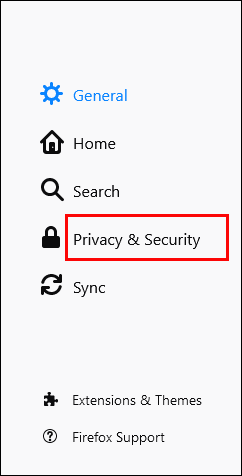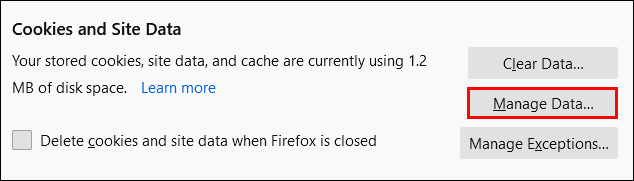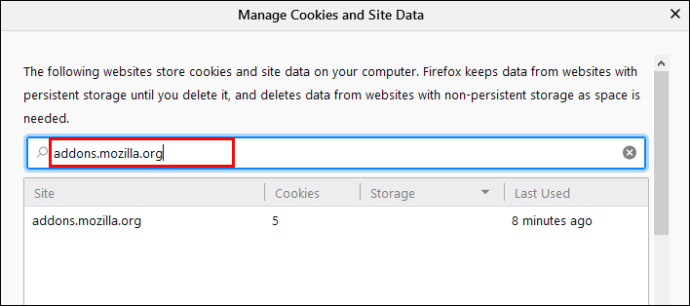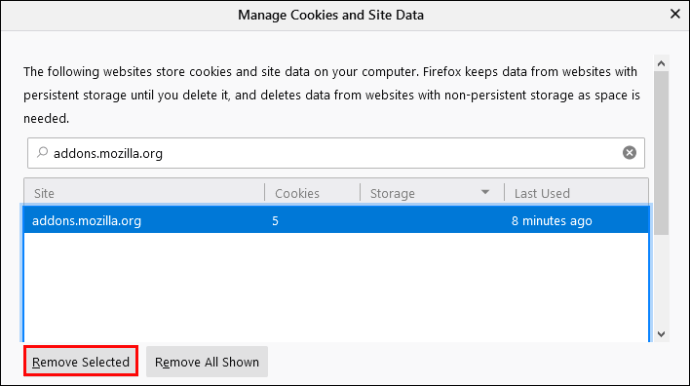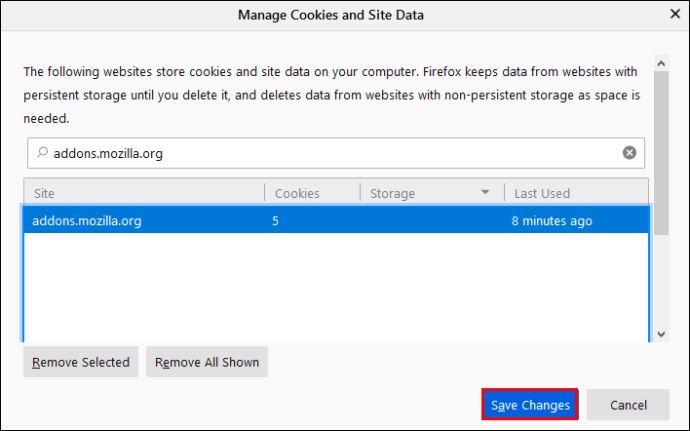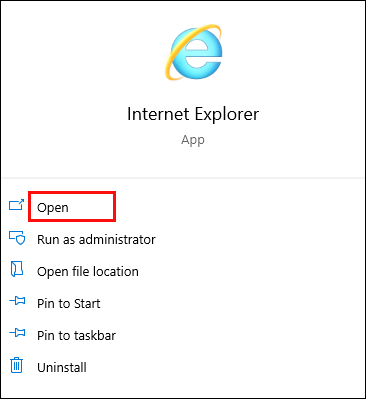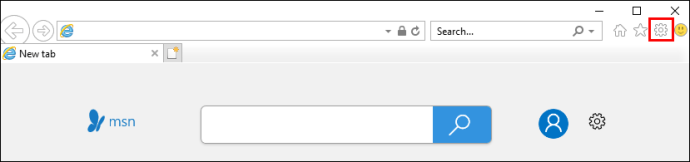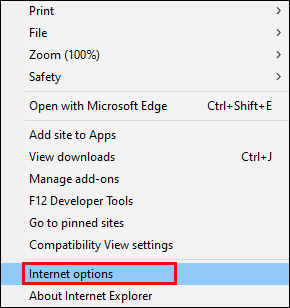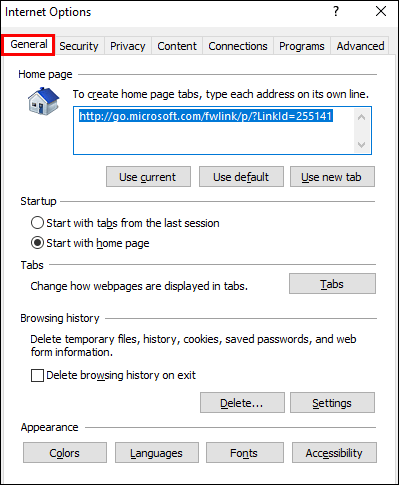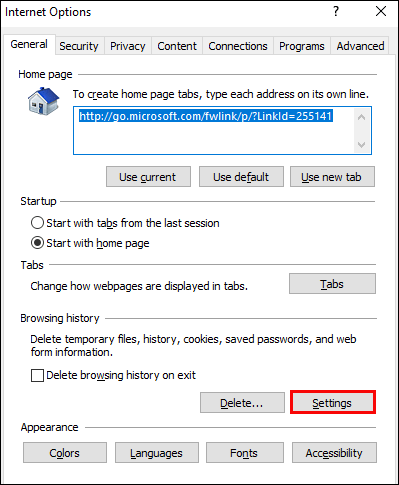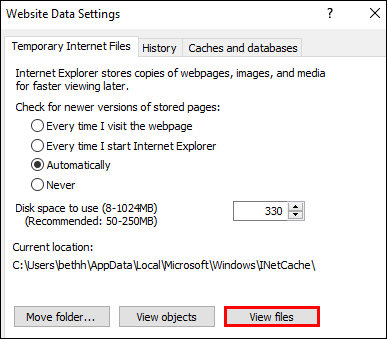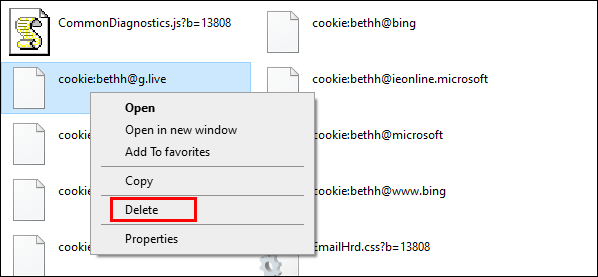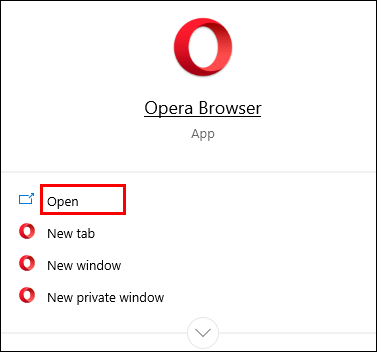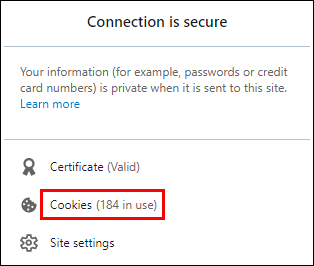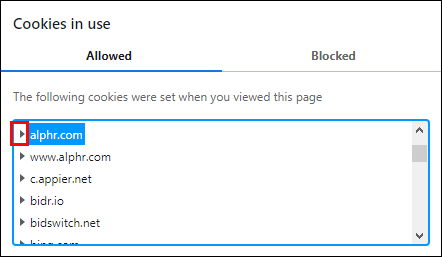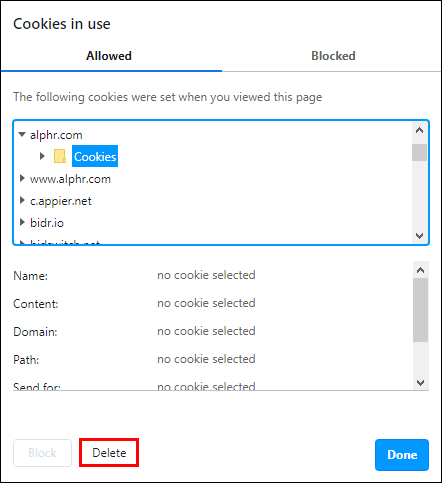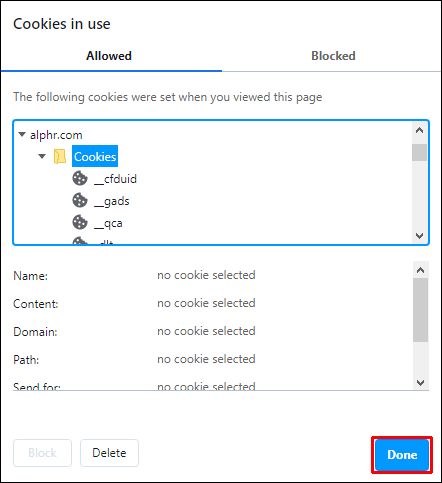Sletning af cookies fra din browser er vigtigt for at forhindre cyberangreb, langsom indlæsning af websteder og for at sikre, at dine personlige oplysninger er sikre. Men nogle gange behøver du ikke slette cookies fra browseren helt. I stedet skal du kun fjerne dem for et enkelt websted. Hvis du gør det, hjælper du med at fejlfinde eventuelle problemer, du har med webstedet, og forhindrer disse irriterende annoncer i at dukke op overalt.
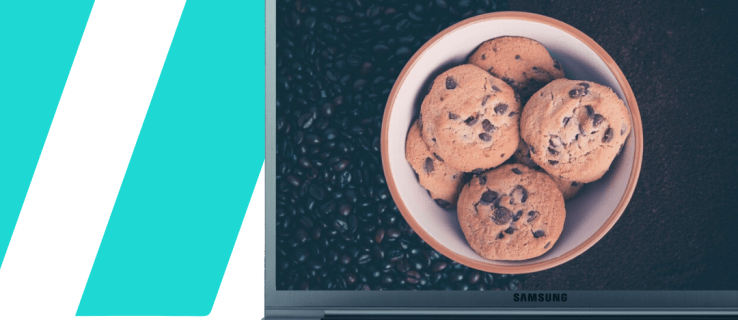
Hvis du har undret dig over, hvordan du kun rydder cookies for én hjemmeside, er du kommet til det rigtige sted. Find ud af, om trinene er forskellige baseret på den browser, du bruger, og om rydning af cache involverer en lignende proces.
Sådan rydder du cookies kun for ét websted
At rydde alle cookies fra en browser burde være en anden natur – faktisk ved de fleste allerede, hvordan man gør det. Men de er ikke klar over, at det er muligt at rydde cookies for et websted, der volder dem problemer.
Sådan rydder du cookies til kun ét websted i Edge
Generelt har browsere en indbygget mulighed for at rydde cookies for én hjemmeside. Det er dog ikke tilfældet med Microsoft Edge. Dette betyder, at brugere ikke kan gå til indstillingerne i denne browser og rydde cookies med et par klik.
Men bare rolig. Der er en vej uden om dette. Du skal nemlig gå til det websted, du vil fejlfinde, og rydde cookies direkte fra det:
- Start Microsoft Edge.
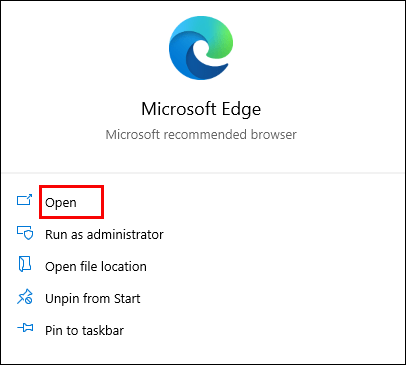
- Åbn den hjemmeside, hvorfra du ønsker at fjerne cookies.

- Sørg for, at navnet er korrekt.
- Tryk på F12. Hvis du gør det, åbnes det nye udviklingsvindue.
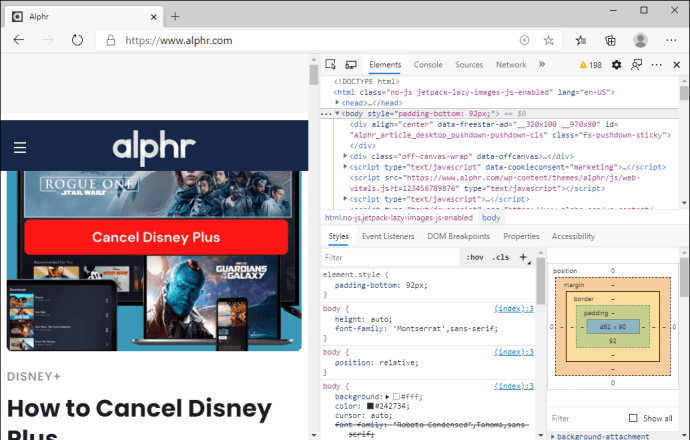
- Der vil være forskellige faner. Klik på "Netværk".
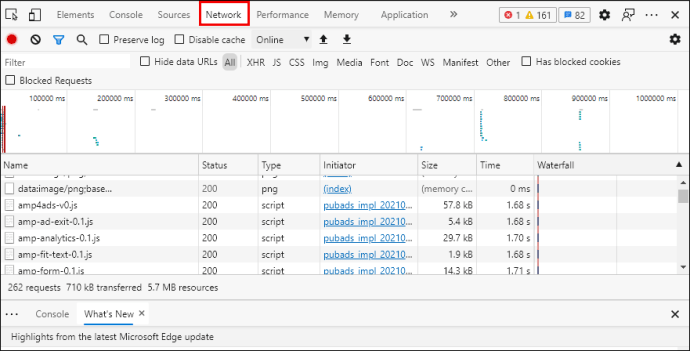
- Hold markøren over ikonerne i denne fane og se efter "Ryd cookies for domæne."
- Tryk på den.
- Hvis du gør det, slettes cookies fra det websted, du bruger i øjeblikket.
Hver gang du bruger Microsoft Edge og ønsker at rydde cookies fra et bestemt websted, skal du blot følge ovenstående trin.
Sådan rydder du kun cookies for ét websted i Chrome
De fleste bruger Chrome som deres browser. Hvis du er en af dem og ønsker at rydde cookies for et bestemt websted, gør du sådan her:
- Åbn Chrome.
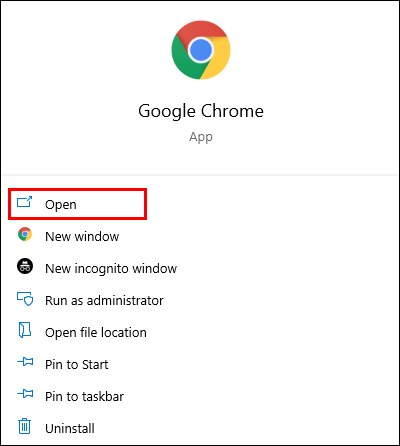
- Tryk på de tre prikker i øverste højre hjørne af skærmen.
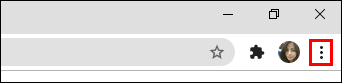
- Klik på "Indstillinger".
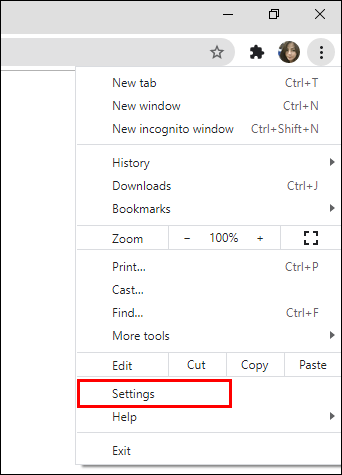
- Rul ned til "Privatliv og sikkerhed".
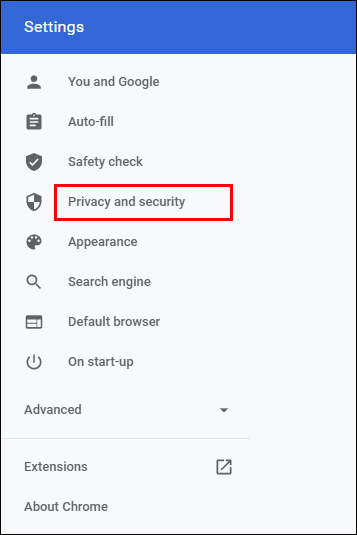
- Klik på "Siteindstillinger".
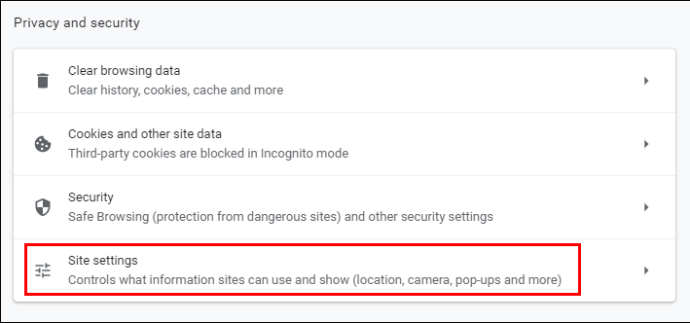
- Under "Indhold" skal du vælge "Cookies og webstedsdata".

- Rul til "Se cookies og alle webstedsdata", og tryk på den.
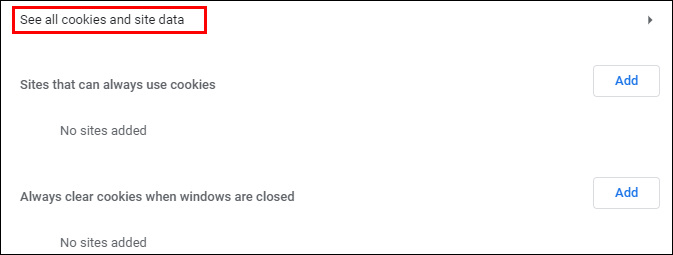
- Indtast navnet på webstedet i søgefeltet øverst til højre på skærmen.
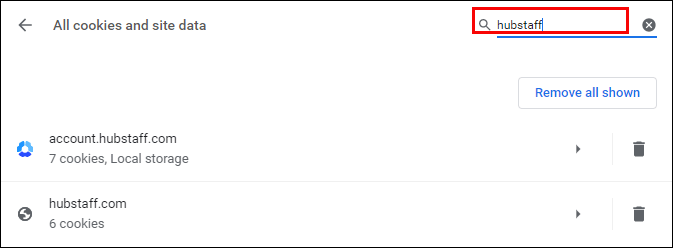
- Du vil se alle cookies for det pågældende websted.
- Tryk på skraldespanden til højre for hver cookie.
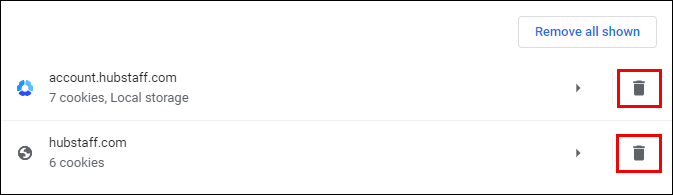
Bemærk: "Siteindstillinger" var tidligere kendt som "Indholdsindstillinger" og var under fanen "Avanceret". Hvis du bruger den gamle version af Chrome, gentager du næsten de samme trin:
- Start Chrome.
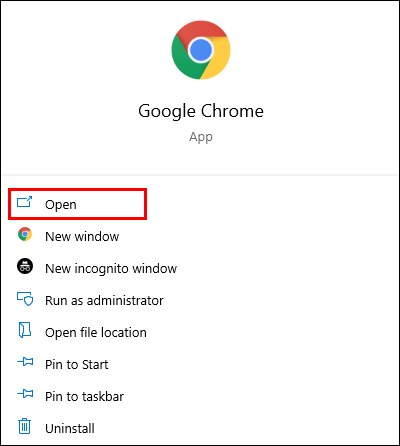
- Tryk på de tre prikker i øverste højre hjørne af skærmen.
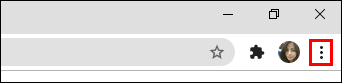
- Vælg "Indstillinger".
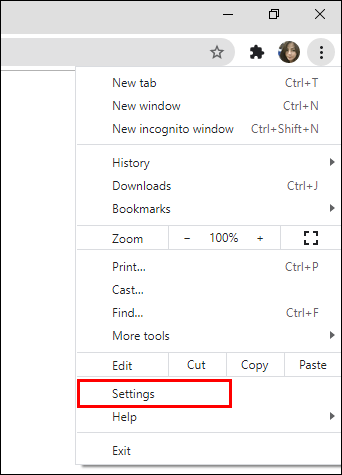
- Rul ned til "Avanceret".
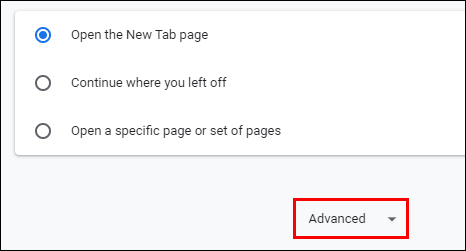
- Vælg "Indstillinger for indhold" under "Privatliv og sikkerhed".
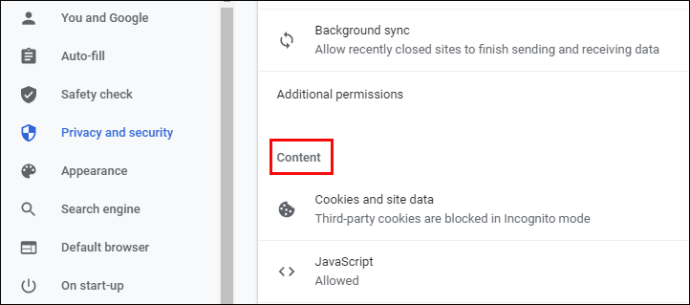
- Tryk på "Cookies".
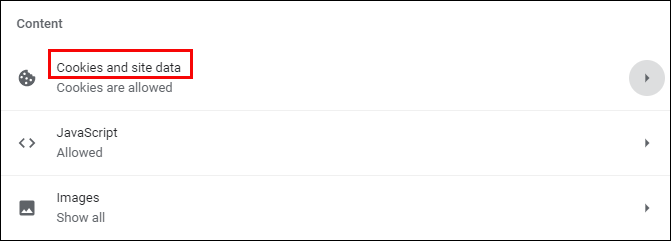
- Nederst på siden kan du se "Alle cookies og webstedsdata."

- Indtast navnet på webstedet i søgefeltet ved siden af det.
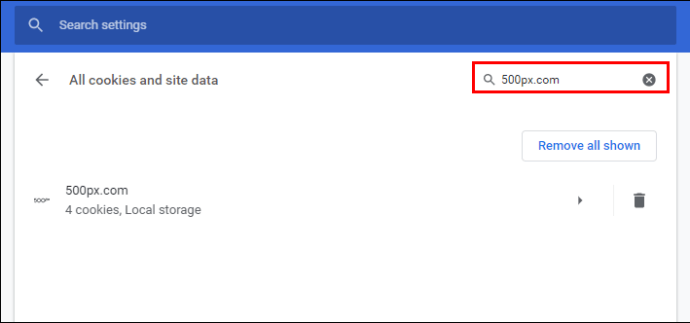
- Du får en liste over cookies til det pågældende websted.
- Klik på skraldespanden for at fjerne disse cookies.
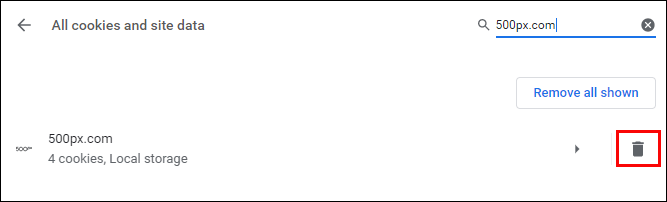
Sådan rydder du kun cookies for ét websted i Safari
Når du rydder cookies fra ét websted i Safari, vil det fungere meget hurtigere. Sådan gør du:
- Åbn Safari.
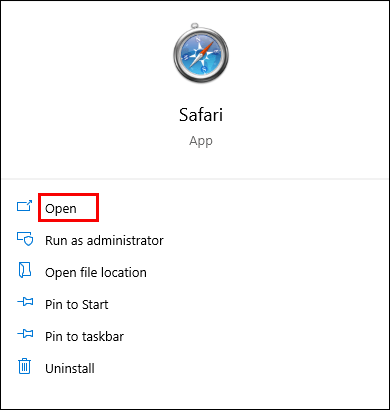
- Klik på fanen "Safari" i øverste venstre hjørne af skærmen.
- Vælg "Preference".

- Gå til fanen "Privatliv".
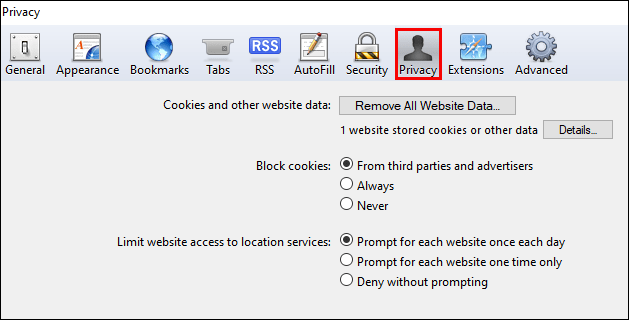
- Vælg "Administrer webstedsdata".
- Vælg den hjemmeside, som du vil fjerne cookies for.
- Tryk på "Fjern".
- Afslut ved at klikke på "Udført".
Det er vigtigt at huske ikke at trykke på "Fjern alle". Hvis du gør det, slettes cookies fra alle websteder, og du ønsker ikke at gøre det.
Sådan rydder du kun cookies for ét websted i Firefox
Endelig, hvis din foretrukne browser er Firefox, her er hvordan du fjerner cookies fra et specifikt websted:
- Åbn Firefox.
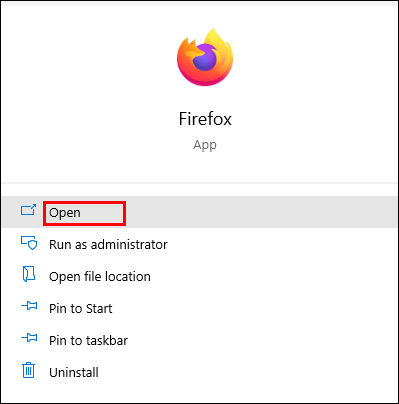
- Klik på hamburgerikonet i øverste højre hjørne af skærmen.
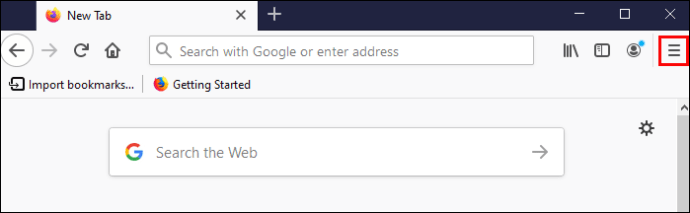
- Vælg "Indstillinger".
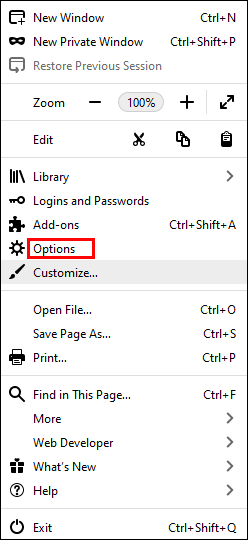
- Gå til "Privatliv og sikkerhed".
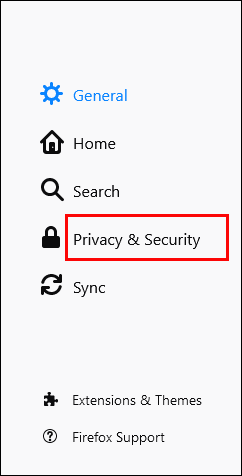
- Vælg "Administrer data" under "Cookies og webstedsdata".
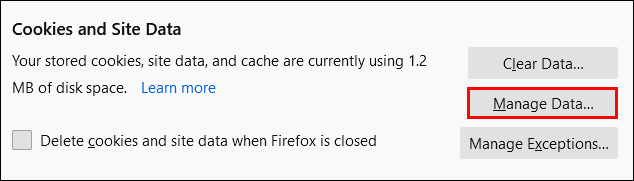
- Indtast navnet på webstedet i søgefeltet.
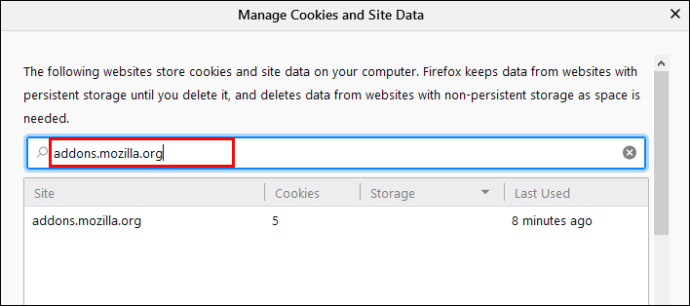
- Klik på cookies for det pågældende websted.
- Tryk på "Fjern valgte".
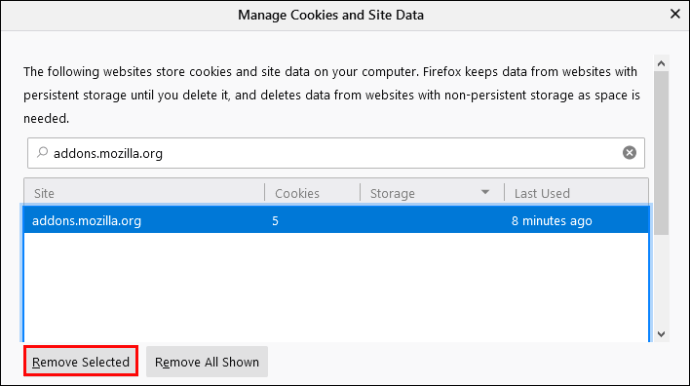
- Afslut ved at trykke på "Gem ændringer".
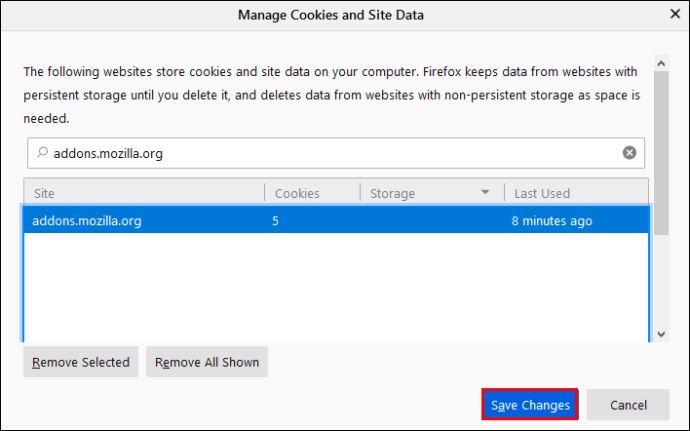
Afhængigt af hvilken Firefox-version du har, kan du her se hvordan du også kan fjerne cookies for et websted:
- Åbn Firefox og klik på hamburgermenuen i øverste højre hjørne af skærmen.
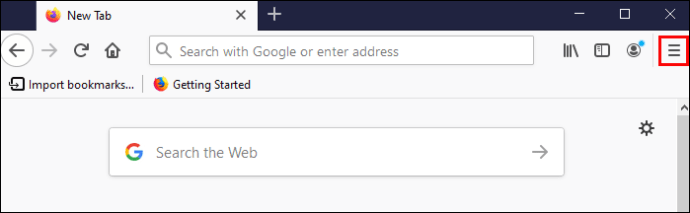
- Vælg "Indstillinger".
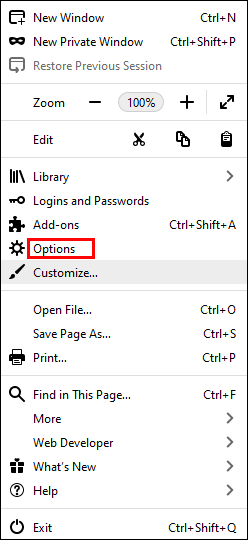
- Vælg "Privatliv".
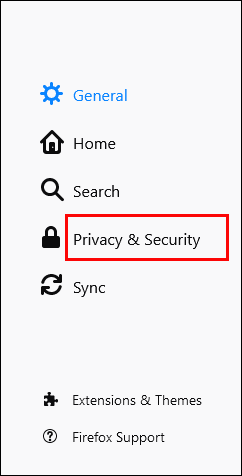
- Der vil være "Fjern individuelle cookies" under fanen "Historie".
- Søg efter hjemmesiden i søgefeltet.
- Vælg alle cookies ved at trykke på Ctrl og tast ned.
- Klik på "Fjern valgte".
- Tryk på "Luk".
Sådan rydder du kun cookies for ét websted i Internet Explorer
Hvis du stadig er tro mod Internet Explorer og ønsker at slette cookies for et websted, skal du følge disse trin:
- Åbn Internet Explorer.
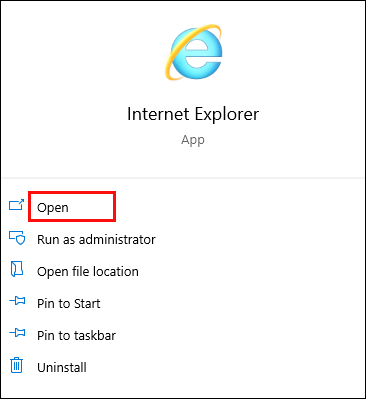
- Klik på tandhjulsikonet i øverste højre hjørne af skærmen.
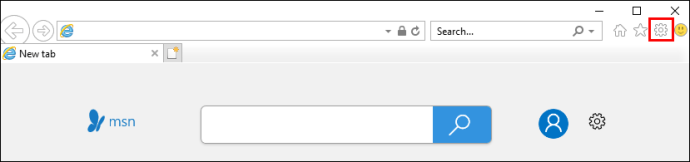
- Rul til "Internetindstillinger".
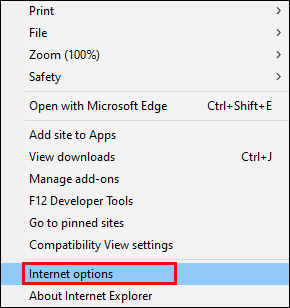
- Sørg for, at du er på fanen "Generelt".
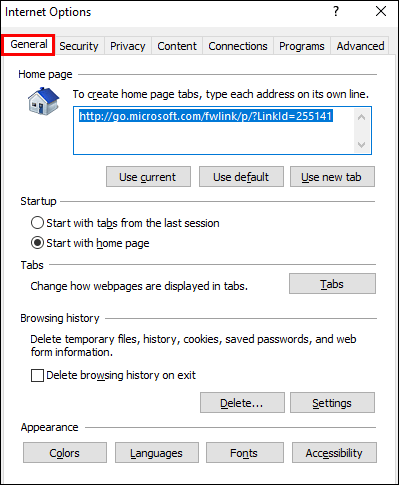
- Gå til "Browserhistorik" og klik på "Indstillinger".
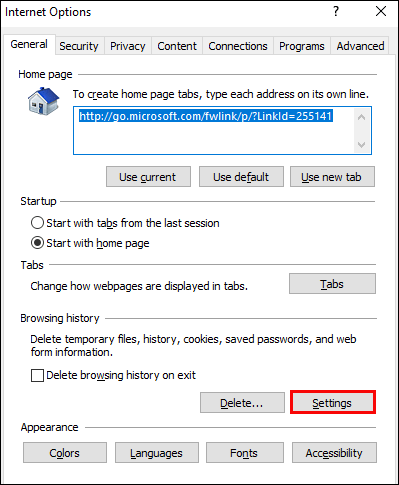
- Vælg "Vis filer".
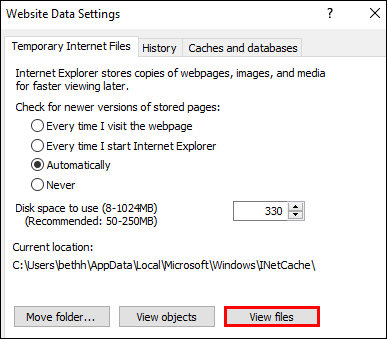
- Hvis du gør det, åbnes mappen på din computer.
- Indtast navnet på webstedet i søgefeltet i øverste højre hjørne af skærmen.
- Højreklik på cookies for at slette dem.
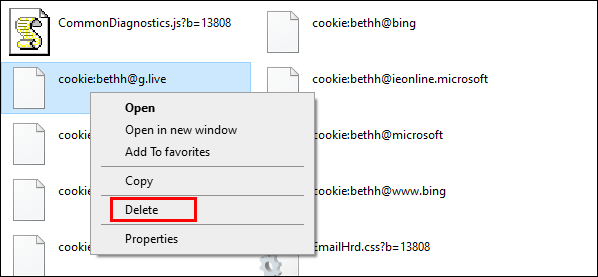
Sådan rydder du kun cookies for ét websted i Opera
For at fjerne cookies fra et websted i Opera skal du gøre følgende:
- Start Opera.
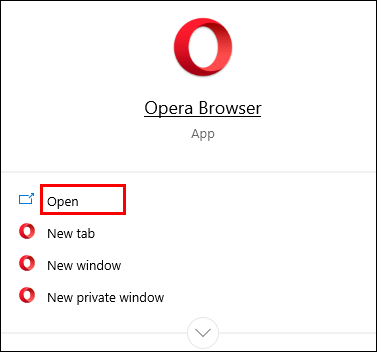
- Klik på låseikonet i søgefeltet.

- Vælg "Cookies".
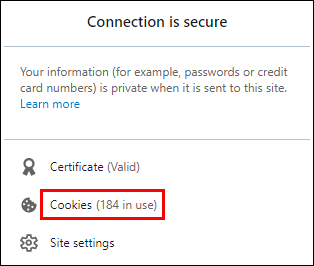
- Find den hjemmeside, som du ønsker at slette cookies for.
- Klik på den nedadgående pil ved siden af webstedets navn.
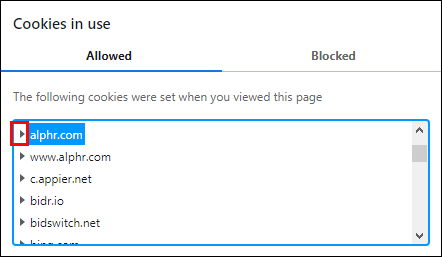
- Se efter mappen "Cookies".

- Vælg de cookies, der skal slettes.
- Tryk på "Slet".
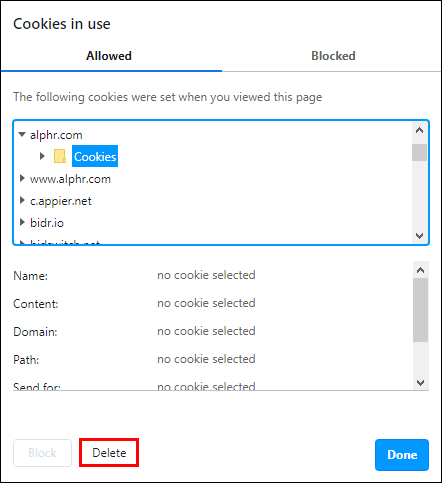
- Afslut ved at klikke på "Udført".
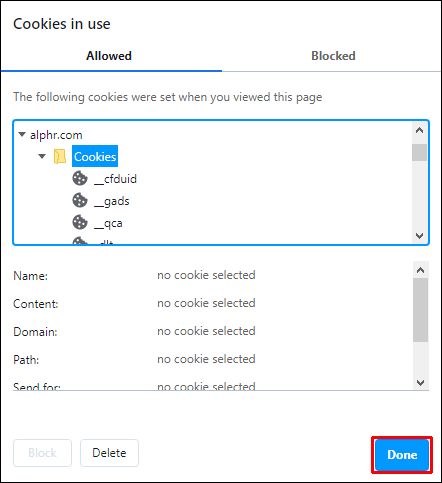
Yderligere ofte stillede spørgsmål
Er der andet, du gerne vil vide om sletning af cookies eller cache? Hvis ja, så læs følgende afsnit.
1. Hvordan rydder jeg cachen for et specifikt websted?
Nogle gange skal folk rydde cachen for et bestemt websted for at sikre, at den seneste version af siden vises. Det er muligt, men kun hvis du bruger Chrome.
For andre browsere skal du slette cachen helt.
Rydning af cache for ét websted i Chrome
Gør følgende for at rydde cache fra ét websted i Chrome:
• Åbn Chrome.
• Find den hjemmeside, som du vil rydde cachen for.
• Tryk på Ctrl, Shift og I samtidigt.
• Højreklik på opdateringsknappen i øverste venstre hjørne af skærmen.
• Vælg "Tøm cache og hård opdatering".
Rydning af cache i Mozilla
For at slette cache i Mozilla skal du gøre følgende:
• Åbn Mozilla.
• Klik på hamburgermenuen, og vælg "Indstillinger".
• Tryk på fanen "Privatliv og indstillinger".
• Under "Cookies og webstedsdata" skal du vælge "Ryd data".
• Tryk på "Cookies og webstedsdata" for at fjerne fluebenet.
• Marker afkrydsningsfeltet ud for "Cached webindhold".
• Afslut med at trykke på "Slet".
Rydning af cache i Microsoft Edge
Sådan sletter du cache i Microsoft Edge:
• Start Microsoft Edge.
• Tryk på de tre prikker i øverste højre hjørne af skærmen.
• Vælg "Indstillinger".
• Gå til "Ryd browserdata", og tryk på "Vælg, hvad der skal ryddes."
• Marker afkrydsningsfeltet ud for "Cachelagrede data og filer".
• Tryk på "Ryd".
2. Hvordan rydder jeg cookies for et specifikt websted i Safari?
Hvis du har brug for at rydde cookies for et enkelt websted i Safari, gør du dette:
• Åbn Safari.
• Tryk på "Safari"-panelet øverst til venstre på skærmen.
• Vælg "Preference"
• Klik på "Privatliv".
• Vælg "Administrer webstedsdata".
• Klik på webstedet for at fjerne dets cache.
• Afslut ved at trykke på "Fjern".
3. Kan jeg slette cookies fra kun ét websted?
Ja, du kan slette cookies fra kun ét websted. Trinnene kan være forskellige afhængigt af den browser, du bruger. Se afsnittene ovenfor for at finde løsningen på dit problem.
4. Hvad er cookies til?
Når du besøger et websted for første gang, downloades cookies til din enhed. Næste gang du besøger det samme websted, vil disse cookies hjælpe med at indlæse siden meget hurtigere. Deres mål er at give en bedre browsingoplevelse ved at huske alle de klik, du foretager. Baseret på disse oplysninger vil cookies vise dig de ting, du er mest interesseret i.
Desuden behøver du med cookies ikke at logge ind på den samme side to gange.
Cookies er dog også en sikkerhedstrussel, netop fordi de gemmer så værdifuld information. For mange cookies kan også gøre din browser langsommere, hvilket forstyrrer browseroplevelsen.
Ryd cookies regelmæssigt
Selvom der er mange fordele ved cookies, kan de også være irriterende, især hvis de begynder at forstyrre et bestemt websted. Heldigvis er det muligt at slette cookies for et enkelt websted og beholde data for andre websteder. Trinnene varierer på tværs af browsere, men du behøver ingen særlige færdigheder for at fuldføre dem.
Hvor ofte rydder du cookies og cache? Fortæl os det i kommentarfeltet nedenfor.