Slack integreres med alle G Suite-apps, inklusive Google Drev. At linke din Google Drive-konto til Slack forenkler deling af filer og giver dig mulighed for at få øjeblikkelige meddelelser om filanmodninger og kommentarer. Vi har fundet ud af, hvordan du forbinder de to apps, så du ikke behøver det.
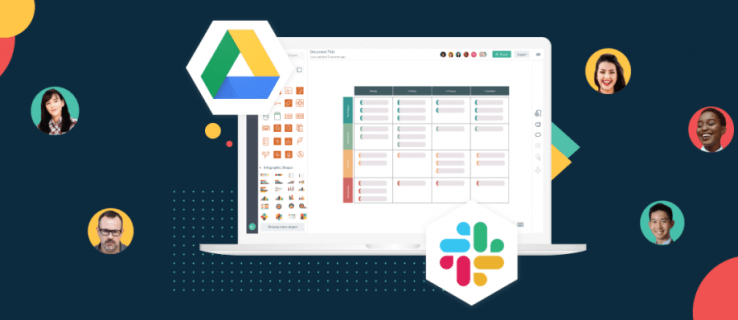
I denne vejledning forklarer vi, hvordan du forbinder Google Drev til Slack-appen på to måder. Derudover giver vi instruktioner om oprettelse og deling af Google Drev-filer i Slack og besvarer nogle af de mest almindelige spørgsmål relateret til brugen af Slack- og G Suite-apps.
Hvordan forbinder man Google Drive til Slack?
Følg nedenstående trin for at linke din Google-konto til Slack:
- Gå videre til Slack-webstedet, log ind og naviger til Google Drev-siden i App Directory.
- Klik på "Tilføj til Slack."

- Klik på "Tilføj Google Drev-app".

- Klik på "Tillad".

- Klik på "Godkend din Google Drev-konto."

- Log ind på din Google-konto, og klik på "Tillad".

Du kan eventuelt linke din Google Drive-konto til Slack ved at dele et fillink. For at gøre det skal du følge nedenstående trin:
- Log ind på Slack og indsæt et link til en fil fra Google Drev i en besked.

- Send beskeden, og Slackbot vil spørge dig, om du vil linke din Google Drive-konto til Slack.

- Vælg "Forbind" og følg instruktionerne på skærmen.

Hvordan deler man Google Drive-filer i Slack?
Når du har forbundet din Google Drive-konto til Slack, kan du begynde at oprette og dele filer. Sådan gør du det:
- Åbn Slack, log ind på din konto, og åbn enhver samtale.

- Klik på lynikonet ved siden af meddelelsesindtastningsfeltet.

- Find Google Drev, og vælg filtypen. Opret en fil.

- Navngiv din fil. Indtast eventuelt en besked for at følge med filen.

- Åbn rullemenuen under "Del dette dokument", og vælg en samtale.

- Hvis du ikke vil dele filen med det samme, skal du fjerne markeringen i afkrydsningsfeltet ud for "Del dette dokument", og klik derefter på "Opret".

Hvis du vil dele en eksisterende Google Drive-fil med Slack, skal du følge nedenstående trin:
- Åbn Slack, log ind på din konto, og åbn en samtale, du gerne vil dele en fil med.

- Klik på papirclips-ikonet til højre fra meddelelsesindtastningsfeltet.

- Find "Tilføj en fil fra", og klik på "Google Drev" under den.

- Vælg en fil, og klik på "Vælg", og send derefter beskeden ved at klikke på pileikonet.

Sådan administreres Google Drev-meddelelser i Slack?
Som standard får du meddelelser, når nogen anmoder om adgang til en fil, deler en fil med dig eller kommenterer din fil. Du kan administrere Google Drev-notifikationer i Slack ved at følge nedenstående trin:
- Åbn Slack og log ind på din konto.

- Klik på dit arbejdsområdes navn i øverste venstre hjørne af skærmen.

- Fra sidebjælken skal du vælge "Apps" for at se en liste over tilsluttede apps. Hvis du ikke kan se Google Drev på listen, skal du klikke på ikonet med tre prikker for at se flere apps.

- Klik på "Google Drev".

- Klik på "Beskeder" i den øverste del af din skærm.

- Indtast "on" eller "off" i meddelelsesindtastningsfeltet, og send det for at aktivere eller deaktivere meddelelserne.

Du kan administrere kommentarmeddelelser for specifikke filer via Google Drev. For at gøre det skal du følge instruktionerne nedenfor:
- Log ind på din Google Drev-konto, og åbn en fil, du gerne vil administrere underretninger for.
- Vælg "Kommentarer" i øverste højre hjørne af din skærm.

- Klik på "Notifikationer", og vælg de notifikationer, du ønsker at modtage.

Ofte stillede spørgsmål
Læs dette afsnit for at finde ud af alt, hvad du behøver at vide om at linke og bruge Slack- og G Suite-apps.
Hvordan forbinder du apps til Google Drev?
Du kan forbinde en lang række apps til Google Drev – inklusive Slack. Gå videre til Google Drev-siden og log ind på din konto. Klik derefter på tandhjulsikonet i øverste højre hjørne af din skærm for at åbne Indstillinger.
Vælg "Administrer apps" og derefter "Tilslut flere apps". Du vil se en liste over apps, der kan forbindes til Google Drev. Vælg en app, og klik på "Opret forbindelse".
For at slette de tilsluttede apps fra Google Drev skal du åbne Indstillinger og klikke på "Administrer apps". En liste over tilsluttede apps vises. Højreklik på et app-ikon. Vælg "Valgmuligheder" fra en rullemenu for en app, du vil fjerne, og klik på "Afbryd forbindelsen fra Drev".
Kan jeg bruge Google Docs med Slack?
Ja – du kan forbinde Google Drev til Slack for at gøre deling af Google Docs så meget nemmere. Dette kan gøres gennem Slack Website App Directory. Klik på "Tilføj til Slack" og derefter "Tilføj Google Drev-app", og giv tilladelsen.
Følg instruktionerne på skærmen for at godkende din Google-konto. Når du har konfigureret Google Drive til Slack, kan du dele Google Docs-filer ved at klikke på et papirclips-ikon til højre fra meddelelsesindtastningsfeltet i enhver samtale.
Hvordan forbinder jeg til Slack?
For at oprette forbindelse til Slack skal du oprette en kanal. Gå først videre til Slack-webstedet eller download mobilappen. Tilmeld dig, og klik derefter på plusikonet ud for "Kanaler" i venstre sidebjælke. Indtast kanalnavnet, og klik på "Opret".
Du vil se din nye kanal under "Kanaler" i sidebjælken. Klik på den og vælg "Del", og indtast derefter e-mailadressen på en person, du gerne vil føje til din kanal. Tilføj eventuelt en invitationstekst og klik på "Send".
Personen skal derefter acceptere invitationen og registrere sig hos Slack. Gå derefter videre til administrationsmenuen ved at klikke på dit arbejdsområdenavn. Klik på "Administrer delte kanaler" for at se afventende anmodninger, og klik på "Godkend".
Hvordan opretter jeg forbindelse til mit Google Drev?
Åbn Google Drev-webstedet på din enhed. Log ind med din Google-konto, eller klik på "Opret konto", hvis du ikke har en. Klik derefter på "Næste" og følg instruktionerne på skærmen for at registrere dig.
Når du har logget ind, bliver Google Drev automatisk forbundet. For at oprette en ny fil skal du klikke på plusikonet i øverste højre hjørne af skærmen og vælge filtypen.
Hvordan forbinder jeg Google Drev til Gmail?
Google Drev bliver automatisk knyttet til din Gmail-konto, når du logger ind på Google Drev. For at dele Google Drev-filer ved hjælp af Gmail skal du logge ind på din Gmail-konto og klikke på "Skriv" i øverste venstre hjørne af skærmen. Vælg "Google Drev", og vælg filer fra din sky. Vælg "Drev link" eller "Vedhæftet fil", og klik derefter på "Indsæt".
Integreres Slack med Google?
Ja, Slack-appen integreres med Google Workspace og andre G Suite-apps. Når du har linket din Google-konto til Slack, vil du nemt kunne dele Google Docs-filer og indstille filtilladelser, få øjeblikkelige notifikationer om nyligt delte Google Drev-filer, køre din organisation via skyen, forbinde din Google-kalender til Slack og mere.
Du kan vælge, hvilke G Suite-apps der skal oprettes forbindelse til din Slack-konto i App Directory. Klik på "Hent app" ved siden af den ønskede app, og følg instruktionerne på skærmen.
Hvordan føjer jeg Google Drive til Slack?
Google Drive kan forbindes til Slack på to måder – via App Directory på Slack-webstedet og via deling af et fillink direkte til Slack-samtaler. For at linke de to apps gennem App Directory, skal du gå til Slack-webstedet og logge ind på din konto. Naviger til App Directory og derefter til Google Drev-siden.
Klik på "Tilføj til Slack" og vælg "Tilføj Google Drev-app", og følg derefter instruktionerne på skærmen for at godkende din Google-konto og forbinde den til Slack. For at linke din Google Drive-konto til Slack gennem samtaler skal du indsætte et fillink som en besked og sende det til enhver modtager. Du vil derefter blive spurgt af Slackbot, om du vil forbinde Google Drive til Slack. Klik på "Forbind" og følg instruktionerne på skærmen.
Hvordan afbryder jeg forbindelsen til min Google-konto fra Slack?
Hvis du af en eller anden grund ønsker at frakoble din Google-konto fra Slack, kan du gøre det gennem Slack App Directory. Naviger til Google Drev-siden, og klik på krydsikonet ved siden af "Godkendelse". Bekræft ved at klikke på "Afbryd".
Hvordan bruger jeg Google-genveje i Slack?
App-genveje i Slack giver dig mulighed for at udføre forskellige handlinger med et par klik uden at forlade Slack. Når du har tilsluttet en app til Slack, vil du se alle tilgængelige genveje i genvejsmenuen. Den nemmeste måde at handle på fra genvejsmenuen er at åbne en samtale i Slack og klikke på lynikonet ved siden af meddelelsesindtastningsfeltet.
Der vil du se alle apps med deres genveje. For eksempel giver Google Kalender dig mulighed for at oprette en begivenhed direkte i Slack-appen. Du skal blot klikke på genvejsnavnet og udfylde en formular.
Hvordan ser og besvarer jeg kommentarer til mine Google Drev-filer i Slack?
Udover at dele filer tillader Google Drive at kommentere dem direkte gennem Slack. Du vil modtage meddelelser om eventuelle kommentarer til dine filer.
For at se og svare på dem skal du logge ind på din Slack-konto og klikke på dit arbejdsområdes navn i øverste venstre hjørne af skærmen. Klik på "Apps" og derefter "Google Drev". Vælg "Beskeder" i den øverste del af din skærm. Du vil se en kommentarliste. Hold markøren over en kommentar, og vælg "Start en tråd", og skriv derefter dit svar.
Del Google Drev-filer med få klik
Nu hvor du har forbundet din Google-konto til Slack, skulle det blive meget mere bekvemt at dele filer med dit team. Juster G Suite-appnotifikationer og -tilladelser efter dine præferencer, og nyd dit nyligt forbedrede Slack-arbejdsområde. Vi anbefaler dig også at få Slack-mobilappen, hvis du ikke allerede har gjort dette. Det er tilgængeligt til både iOS og Android og giver dig mulighed for at oprette forbindelse til dit team på farten, så hele dit arbejdsområde får plads i en lomme.
Har du allerede prøvet Slack-mobilappen? Del dine meninger om det i kommentarfeltet nedenfor.

































