Når du arbejder med tal, er det vigtigt at få den nøjagtige værdi. Som standard runder Google Sheets visningen af enhver indtastet værdi enten op eller ned, medmindre du formaterer arket korrekt.

I denne artikel viser vi dig, hvordan du stopper Google Sheets-afrunding af tal for at få den nøjagtige værdi indtastet.
Displayet er afrundet, men værdien forbliver
Hvad du først skal forstå er, at selvom Google Sheets ser ud til at runde tal op eller ned, gør det det kun visuelt. Det ændrer ikke den faktiske værdi af det indtastede tal. Når det er sagt, vil en celle, der er formateret som valuta, altid vise to decimaler som standard, medmindre den er tilpasset formateret.
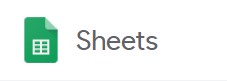
Brug af TRUNC()-funktionen
TRUNC(), eller Truncate, er en funktion indbygget i Google Sheets, der tillader visning af decimaler uden at runde op eller ned. Decimaler, der ikke vises, bevarer deres værdi, de vises bare ikke. Dette er den enkleste metode til at vise nøjagtige tal uden at skulle definere et brugerdefineret talformat.
Dens brug er også ret enkel. Indtast blot scriptet i en celle, hvor du ønsker, at det uafrundede tal skal vises. Kodens syntaks er som følger:
Koden er '=TRUNC(Værdi,[Steder])' hvor:
'=' er kommandolinjen, der fortæller Google Sheets, at dette er et formatscript.
'TRUNC' er kommandoen, der bestemmer, at det, der indtastes, skal afkortes.
'Værdi' er det beløb, du ønsker at vise, som ikke vil blive afrundet
'Steder' er antallet af decimaler, du ønsker vist.
For eksempel: hvis du ønsker at vise 123.45678 uden at runde op eller ned, vil koden være =TRUNC(123.45678,5). Hvis du kun ønsker at vise 123.456 vil koden være =TRUNC(123.45678,3) og så videre.

Selvfølgelig kan du indtaste variabler i værdiafsnittet, så du ikke behøver at indtaste tal manuelt. For eksempel, hvis du ønsker at afkorte værdien af tallet i celle A1 med op til fem decimaler, vil formlen være =TRUNC(A1,5). Hvis du ønsker at vise den trunkerede værdi af summen af to celler, kan du indtaste processen som =TRUNC(A1+A2,5).

Værdien kan også være et andet script. For eksempel vil summen af flere celler, A1 til A10 blive skrevet som =SUM(A1:A10). Hvis du vil vise det afkortet til seks decimaler, ville formlen være =TRUNC(SUM(A1:A10),6). Bare udelad lighedstegnet for den anden proces, så du ikke får en fejl.
Værdien kan også være et tal placeret i et andet ark. For eksempel vil du vise den afkortede værdi af et tal på celle A1 i ark 2 op til fem decimaler. Du kan skrive formlen som =TRUNC(Ark2!A1,5). '!' er en indikator for, at de data, du forsøger at få, er i et andet ark. Hvis det andet ark er blevet omdøbt, f.eks. produkter i stedet for ark2, skal du indtaste formlen som =TRUNC(produkter!A1,5) i stedet.

Vær forsigtig med den syntaks, du bruger, når du skriver formlen. Koden skelner muligvis ikke mellem store og små bogstaver, men fejlplacering af et komma eller en parentes vil få funktionen til at returnere en fejl. Hvis du får en #NAME-fejl, betyder det, at Google Sheets har problemer med at finde en værdi, du har indtastet. Tjek din kode ved at klikke på den og se på værdivinduet lige over arkene. Dette er den lange tekstboks med fx til højre for den. Hvis en celle har en formel, vil den altid blive vist her.
Formatering af valutaer
Som sagt på forhånd, vil enhver celle, der er formateret til at vise valutaer, kun vise op til to decimaler, medmindre andet er formateret. At gøre dette er ret simpelt, men vil ikke være indlysende for dem, der ikke bruger Sheets regelmæssigt.
For at formatere en celle til at vise mere end to decimaler, der ikke er rundet op eller ned, skal du gøre følgende:
- Klik på den celle, du vil formatere.

- Klik på Formatmenuen på den øverste menulinje.

- Hold markøren over nummeret for at få vist flere muligheder.

- Hold markøren over Flere formater nederst i menuen.

- Klik på Brugerdefineret talformat.

- Indtast det talformat, du ønsker at bruge.

Listen over talformater vil vise flere typer, og hvordan tallene vil blive vist, hvis du bruger hver type. Hvis du vil bruge et valutaformat, skal du bare skrive '$' før hashtags. Hvis du f.eks. ønsker at vise en valuta med tusind-separator med op til tre decimaler, skal du indtaste '$#,####.###'. Hvert hashtag repræsenterer et potentielt tal. Forøg eller reducer antallet af hashtags, som du finder passende.
Hvis du vil bruge andre valutaer, når du holder markøren over Flere formater, skal du vælge Flere valutaer i stedet for Brugerdefineret talformat. Skift den valuta, du bruger i øjeblikket, og fortsæt derefter med at ændre det brugerdefinerede talformat som angivet i instruktionerne ovenfor.

Enkle, men ikke umiddelbart indlysende værktøjer
At få de nøjagtige værdier af tal i Google Sheets er ret simpelt, hvis du ved hvordan. TRUNC() og indstillingerne for brugerdefineret talformat er måske ikke umiddelbart indlysende for en afslappet bruger, men de er gode værktøjer at have.
Har du andre tips til, hvordan du stopper Google Sheets med at afrunde bestemte tal? Del dine tanker i kommentarfeltet nedenfor.















