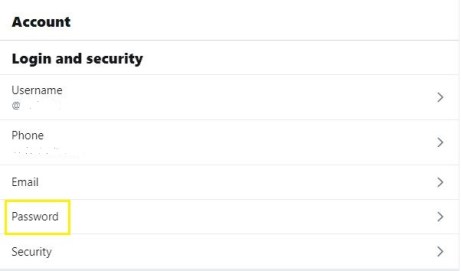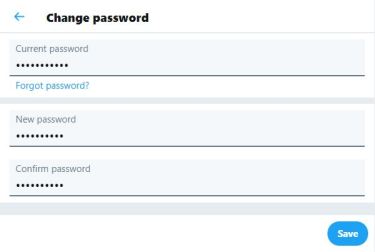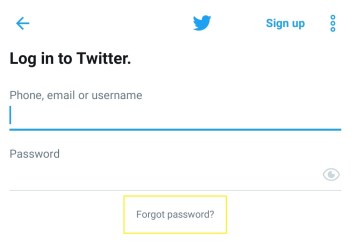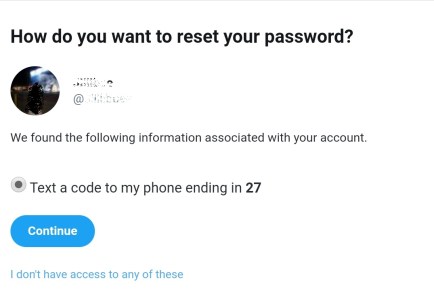Tidligere er Twitter ofte blevet kritiseret for sine noget løse sikkerhedsforanstaltninger. Men i de senere år har de slået ned på dette problem, og tweeting har aldrig været sikrere.

Alligevel er ingen social medieplatform perfekt, og der sker brud. Hvis du er bekymret for, at en anden har brugt din Twitter-konto, vil du gerne vide, hvordan du med sikkerhed finder ud af det.
Men ville du være i stand til at fortælle præcis, hvem der har rodet med din Twitter-profil? Svaret er både ja og nej. Du kan muligvis opdage mistænkelig aktivitet, men det betyder ikke, at du ved, hvem den skyldige er.
Sådan ser du sidste aktive anvendelser
Hvis du er en almindelig Twitter-bruger, vil du sandsynligvis rulle gennem din side adskillige gange om dagen. Også selvom du bare læser sjove tweets frem for at deltage i politisk debat. Men du kan også inderligt tweete dig selv.
I så fald er det nemmere at bemærke enhver mistænkelig aktivitet på din Twitter-konto. Lige pludselig kommer der svar og omtaler, som du ikke kan huske at have skrevet. Eller dine DM'er indeholder tilfældige beskeder.
Dette kan være en stor årsag til bekymring, så det er vigtigt at undersøge problemet. Du ved sikkert præcis, hvornår du sidst var aktiv på Twitter, og det er fantastisk, fordi du har brug for den information.
Den gode nyhed er, at du kan tjekke alle dine seneste Twitter-sessioner, og fra hvilke enheder de stammer fra. Den dårlige nyhed er, at hvis du har deaktiveret funktionen Præcis placering, kan du muligvis ikke lære mere om problemet. Men lad os først se, hvordan du tjekker din aktive status og Twitter-loginhistorik.
Fra iPhone eller Android
Brug af Twitter via iOS- og Android-apps er ofte mere bekvemt end fra browseren. Brugergrænsefladen er meget mere responsiv, og der er den lille lyd, hver gang du opdaterer dit feed, som giver dig en følelse af tryghed.
Så hvis du vil tjekke din Twitter-loginhistorik via Twitter-appen, er det en ligetil proces. Uanset om du bruger en iPhone eller Android-enhed, vil trinene være de samme:
Tryk på Profilbillede
Åbn Twitter-appen på din telefon, og tryk på dit profilbillede i øverste venstre hjørne af skærmen.

Tryk på Indstillinger og privatliv
Rul ned og vælg indstillingen Indstillinger og privatliv.

Tryk på 'Apps og sessioner'
Vælg nu Konto, efterfulgt af Apps og sessioner.

Øverst på skærmen kan du se andre apps, der er forbundet til din Twitter-konto. Men lige nedenunder kan du se afsnittet Sessioner. Twitter vil vise, at du er aktiv nu fra din telefon og vil også vise din placering.

Men du vil også se en hel liste over aktuelt aktive sessioner. Du kan klikke på hver af dem og se dato, klokkeslæt og placering for det første login, samt hvilken enhed der blev brugt til adgang.
Du vil sandsynligvis genkende alle dine enheder og sessioner, men du kan også se aktivitet og enheder, som du ikke genkender. Prøv derfor at huske, om du har brugt en vens telefon eller logget ind på arbejdet et par gange. Lad heller ikke lokationsstemplerne alarmere dig.
Som nævnt, hvis indstillingen Præcis placering er slået fra, vil Twitter ikke være i stand til at opfange den nøjagtige placering af dine logins. Det vil sandsynligvis vise flere forskellige steder i løbet af den samme dag, der ofte er hundreder af miles fra hinanden.
Fra PC eller Mac
Du kan få adgang til din Twitter-loginhistorik ved hjælp af en webbrowser, uanset om du er en Mac- eller pc-bruger. Hjemmesiden vil se ens ud, og alle trinene til at kontrollere dine sessioner vil også være de samme. Så lad os se, hvordan disse trin ser ud:
Åbn Twitter-webportalen ved hjælp af en hvilken som helst browser. Vælg Mere i venstre side af din startside.

En menu vil poppe op. Vælg Indstillinger og Privatliv.
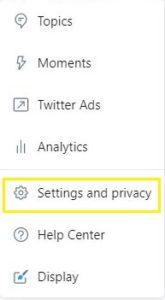
Vælg Konto, efterfulgt af Apps og Sessioner.

Derfra vil siden se præcis det samme ud, som den ville se ud, når du åbner Twitter-appen på din telefon. Du vil se din nuværende session markeret som aktiv med en blå farve, og du vil se alle andre sessioner under din aktivitetsstatus.

Downloader Twitter-data
En anden metode til at kontrollere, om nogen har brugt din Twitter-konto, er at downloade alle dine Twitter-data. Du vil have hver interaktion, post og billede pænt pakket i en zip-fil. Husk, du kan kun anmode om hele dit arkiv én gang om 30 dage. Sådan gør du:
Åbn Twitter-appen eller -browseren, og vælg Mere.

Vælg Indstillinger og privatliv og derefter Konto.

Vælg Dine Twitter-data under data og tilladelser.

Indtast din adgangskode og bekræft.
Vælg derefter indstillingen Hent arkiv for Twitter.

Efter et par minutter vil din Twitter samle alle dine data, og du kan derefter vælge "Download arkiv". Så kan du gennemgå hele aktiviteten for at se, om der er uoverensstemmelser.
Nu hvor du kan se alle dine Twitter-sessioner, kan du identificere dem, der ikke burde være på listen. Selvom Twitter missede mærket på stedet, og det var en session, du ikke kan huske, er det nok bedst at logge ud alligevel.
Log ud af alle enheder – mobil
Du kan logge ud fra en Twitter-session ved hjælp af Twitter-appen på din smartphone. Det tager kun et par tryk på skærmen. Følg alle tre trin for at få adgang til Apps og Session fra ovenstående afsnit. Og følg derefter disse trin:
Tryk på den session, du vil logge ud fra.

Tryk på Log ud af den viste enhed.

Når en pop op-skærm vises, skal du bekræfte dit valg.
Sessionen forsvinder straks fra listen. Du kan derefter fortsætte med at gentage disse trin med alle sessioner, som du ikke er sikker på.
Log ud af alle enheder – pc eller MAC
At logge ud af problematiske sessioner og enheder på din Twitter-konto vil se det samme ud, når du gør det via en webbrowser.
Følg trinene fra oven for at få adgang til apps og sessioner og logge ud fra den session, du ønsker. Bekræft dit valg, og du behøver ikke bekymre dig længere.

Men der er en anden vej at gå, som sandsynligvis er en mere forsigtig tilgang. Du kan vælge at logge ud fra alle sessioner på én gang. Twitter giver dig denne mulighed for at sikre, at du eliminerer en trussel, selvom du ikke er sikker på, hvilken det var.
Du vil være i stand til at få adgang til denne funktion ved hjælp af computeren eller Twitter-appen. I stedet for at vælge én session ad gangen, skal du klikke på Log ud alle andre sessioner. Bare rolig, dog. Din nuværende session forbliver aktiv, og Twitter logger ikke automatisk ud.
Sikkerhedsmæssigt er det nok den bedste fremgangsmåde, selvom du kan gøre det, som du finder passende. Også, hvis apps som TikTok, Instagram eller en hvilken som helst anden er knyttet til din Twitter-konto, vil du måske overveje at afbryde forbindelsen til dem. Gå til Apps og sessioner>Apps>(Vælg app)>Tilbagekald adgang.

Sikkerhedsforanstaltninger
Det er vigtigt at holde sig sikker online i dag, fordi du aldrig ved, hvornår dit privatliv kan blive sat i fare. Nogen kunne specifikt målrette mod dig, eller du kunne desværre downloade en dårlig virus til dine enheder og sociale mediekonti.
Når det kommer til forebyggende sikkerhedsforanstaltninger, er den generelle tommelfingerregel aldrig at dele dit brugernavn og din adgangskode med nogen. Ikke engang hvis en tredjeparts app lover det for at skaffe dig flere følgere, eller at det på en eller anden måde er til dit eget bedste.
Du skal også huske på, at Twitter aldrig vil bede dig om at sende din adgangskode via DM eller endda via e-mail. Når Twitter også registrerer et nyt login, uanset om det er en ny enhed eller en ny IP-adresse, sender den dig en e-mail-meddelelse.
Så du ved, at du skal reagere med det samme, hvis du bliver nødt til det. Meddelelsen om et nyt login vises også på din Twitter-webportals hjemmeside for at advare dig.

Skift dit kodeord
Det er altid tilrådeligt at oprette en meget stærk adgangskode bestående af tal, bogstaver, caps og en rimelig længde. Sikker på, alle er mere eller mindre klar over dette, men på en eller anden måde har folk en tendens til at holde sig til deres kæledyrs navn og jubilæumsdatoer, ikke desto mindre.
Det er derfor, hvis du skulle logge ud af alle enheder og sessioner, er det en god idé også at ændre din adgangskode. Du kan gøre dette ved at bruge Twitter-webportalen eller Twitter-mobilappen, og vi viser dig, hvordan du gør begge dele.
Brug din browser, log ind på din Twitter-konto, og følg derefter disse trin:
- Vælg indstillingen Mere, og klik derefter på Indstillinger og privatliv.
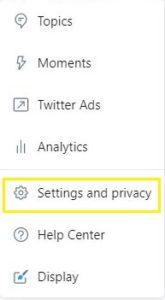
- Vælg Konto og derefter Adgangskode.
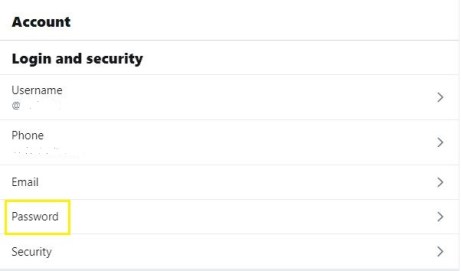
- Indtast din nuværende adgangskode.
- Vælg en ny adgangskode. Sørg for, at det er meget sikkert.
- Bekræft ændringerne ved at vælge Gem.
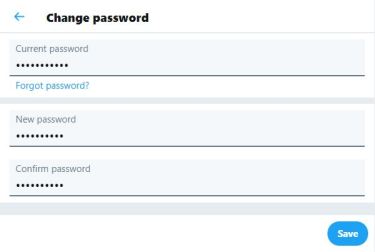
Den vanskelige del her er, når du vil logge ind, men ikke kan huske din nuværende adgangskode.
Det er okay, da du kan nulstille adgangskoden ved at gå til siden "adgangskodeindstillinger". Husk også, at denne handling automatisk logger dig ud af hver session undtagen den, du bruger til at ændre din adgangskode.
Hvis du bruger en iPhone eller Android-telefon til at ændre din adgangskode ved at sende en nulstilling af adgangskoden til din e-mail, er det her, du skal gøre:
- Hvis du er logget ind på Twitter på din enhed, skal du først logge ud.
- Vælg derefter Log ind efterfulgt af Glemt adgangskode?.
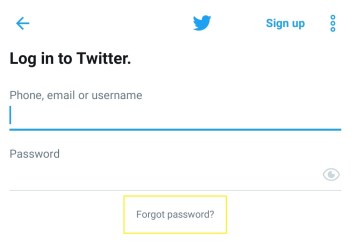
- Indtast din e-mailadresse eller endda brugernavn, hvis det er mere praktisk. Hvis dit telefonnummer er forbundet med din Twitter-konto, modtager du en SMS med nulstillingskoden. Hvis ikke, får du nulstillingskoden via e-mail.
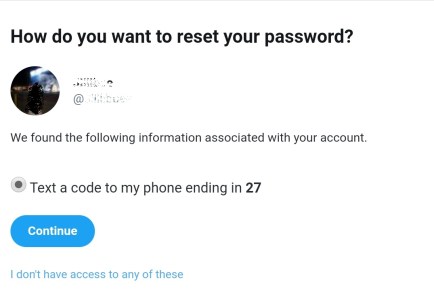
Kør Antivirus
Virkeligheden, som ingen af os kan lide at overveje, er, at vores computere og andre enheder bliver inficeret med en virus, der forårsager alle mulige uheldige konsekvenser.
Hvordan ved du overhovedet, om din computer har en virus? Nogle gange er det tydeligt, og andre gange er det ikke så tydeligt. Et advarselstegn kan være, når din computer pludselig bliver langsommere og ikke fungerer, som den gjorde for nylig. Desuden er tilfældig spam, der dukker op overalt, et rigtigt rødt flag.
Og hvis du er låst ude af dine mapper eller konti på sociale medier, er det aldrig en god ting. Men en af de mest uhyggelige hændelser er, når en af dine Twitter-venner sender dig en besked og spørger, hvorfor du sendte dem det mærkelige eller mistænkelige link.
Hvad med billeder og indlæg, der dukker op på dit feed, som du ikke aner, hvor de kommer fra? Det betyder, at det er tid til at køre et antivirus på din enhed, computer, tablet eller smartphone for at se, hvad der sker.
Det er nok bedst at vælge pålidelig antivirussoftware og lade programmet gøre sit arbejde i stedet for manuelt at fjerne problematiske installationer. Softwaren vil køre en scanning og derefter registrere, om du har en virus eller ej. Hvis det viser sig, at en virus faktisk har angrebet dig, bør du ændre alle dine login-oplysninger, ikke kun på Twitter.
Men hvis Twitter er det eneste sted, hvor du har set uønsket aktivitet, og alt andet virker fint, så er du måske blevet hacket af en, der var i stand til at logge ind på din konto. Alligevel gælder den samme protokol - log ud af alle sessioner og skift adgangskoden.
Din Twitter-konto er lige til dig
Med dette mener vi, at det måske ikke er en god idé at dele dine login-oplysninger selv med dine venner og familie. Ikke på grund af manglende tillid, men fordi det er så nemt at glemme, hvornår vi loggede ind, og hvor vi efterlod vores telefoner. Og endnu vigtigere, hvem kan få adgang til dem.
Der er ingen grund til at være paranoid over, at en anden bruger din Twitter-konto, men der er heller ingen grund til at være ligeglad med det.
Har du nogensinde haft nogen hacket ind på din Twitter-konto? Fortæl os det i kommentarfeltet nedenfor.