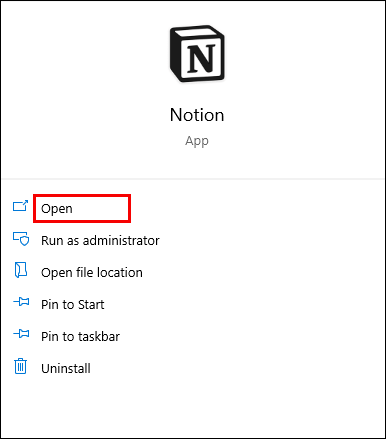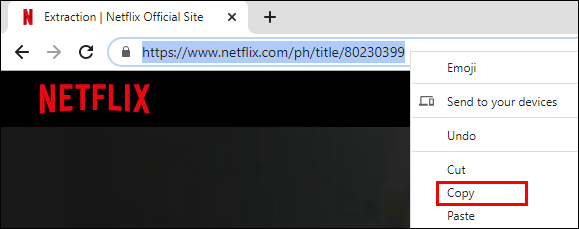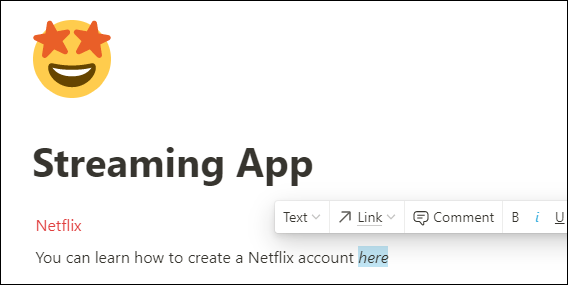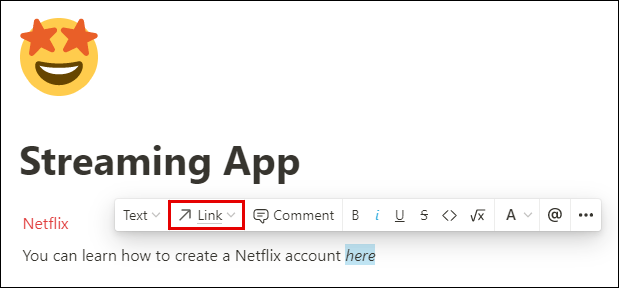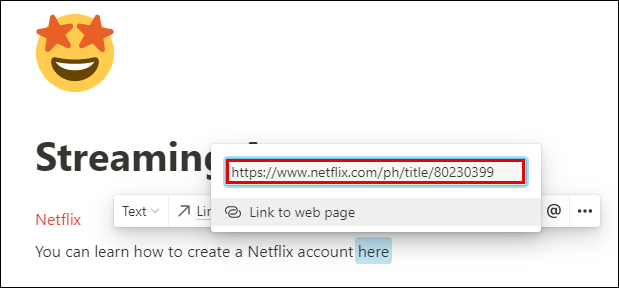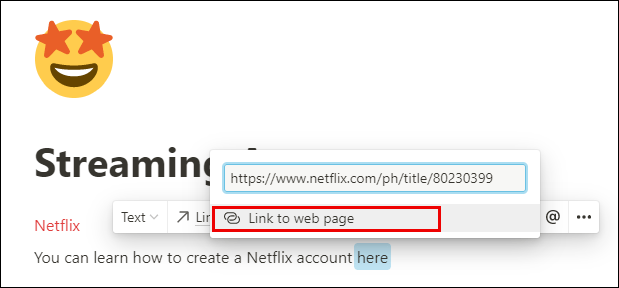Brug af links til at forbinde to stykker information er blevet en væsentlig del af enhver opgavehåndteringsaktivitet. Det er derfor, vi i dag vil give dig instruktioner om, hvordan du tilføjer et link i Notion. Dette er en forholdsvis ligetil opgave, som vil tage blot et par sekunder af din tid og vil give dit indhold en bedre struktur.
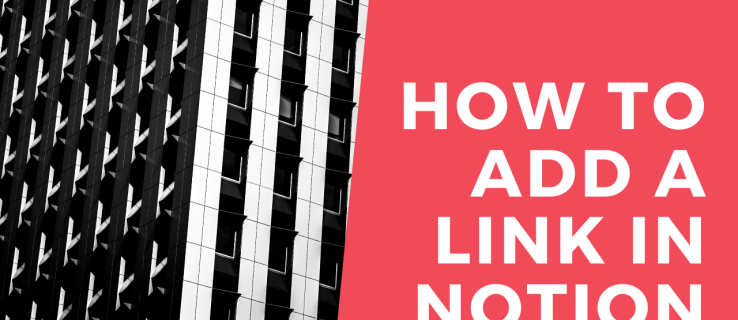
Du vil også gå væk i dag og vide, hvordan du kopierer links, tilføjer hyperlinks, indsætter klikbare links med JavaScript og meget mere ved at bruge Notion.
Sådan tilføjes et link i Notion
At tilføje et link i Notion er lige så nemt, som det lyder. Du kan tilføje et link til en ekstern hjemmeside og inkorporere det i din tekst, ligesom med enhver anden tekstbehandlingsapp. Bare følg disse enkle trin:
- Start Notion på din Mac eller pc.
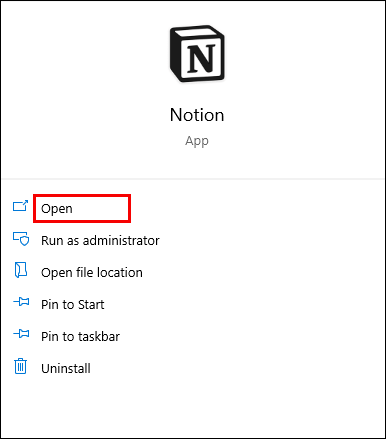
- Åbn den side, du vil tilføje et link til.
- Kopier det link, du vil tilføje, fra din browser, eller hvor du nu har det vist.
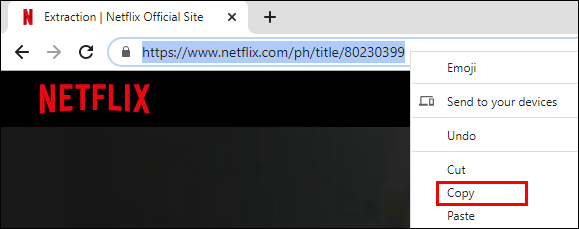
- Begynd at skrive noget tekst på Begrebssiden, og vælg en bestemt del, hvor du vil indsætte et link. Tag denne sætning som et eksempel: Du kan lære, hvordan du opretter en Netflix-konto her. Hvis vi nu ville linke en side med instruktionstrinnene, ville vi vælge "her"-delen af sætningen og vente på, at tekstredigeringsboksen vises over tekstlinjen.
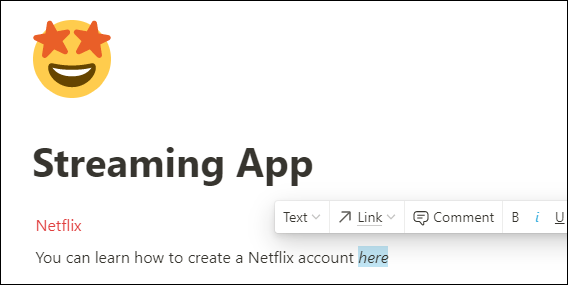
- Klik på knappen "Link" i tekstredigeringsboksen.
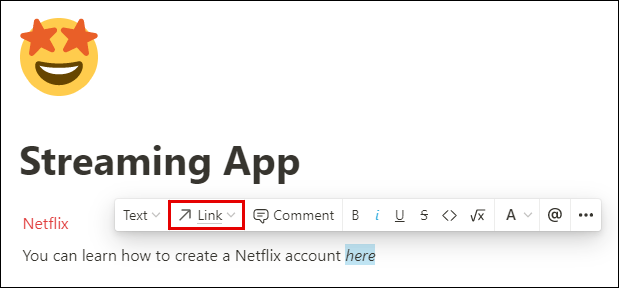
- Indsæt linket i linkboksen, der vises næste gang.
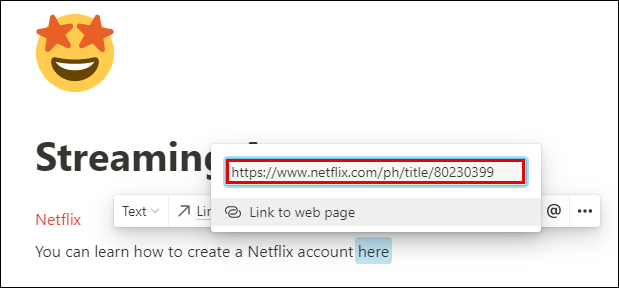
- Tryk på "Enter" på dit tastatur eller vælg "Link til webside" for at afslutte.
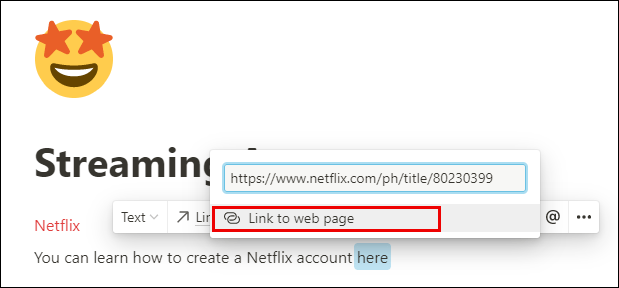
Du har nu tilføjet et link til din Begrebsside. Bare klik på ordet med det indlejrede link, og Notion vil omdirigere dig til dets adresse.
Sådan visualiseres blokke på en idéside
Blokke er kernen i Notions økosystem. Du kan oprette snesevis af forskellige indholdsblokke og derefter tilpasse dem til det uendelige. Der er virkelig ingen specifikke regler for, hvordan du visualiserer dine blokke. Det hele afhænger af din kreativitet og tid til at investere i at tilføje detaljer.
For at få din tekst til at se mere organiseret ud kan du tilføje blokke såsom overskrifter, underoverskrifter, punktopstillinger eller kolonner. Kolonner vil bryde din tekst lodret, så du kan tilføje nye indholdsblokke til hver kolonne.
Yderligere ofte stillede spørgsmål
Her er nogle flere spørgsmål, der kan hjælpe dig med at få mere ud af Notion.
Hvordan organiserer man sig i Notion?
Du kan tænke på Notion som et sæt lego. Du får en pakke med blokke til at kombinere, mikse og matche, indtil du laver noget, du kan lide. At arbejde med Notion-blokke kan være en hård opgave, hvis du lige er startet. Med så mange muligheder for, hvordan du organiserer dine sider, kan du måske føle dig en smule overvældet i begyndelsen.
Derfor vil vi give dig nogle nyttige råd til, hvordan du organiserer dit rum i Notion, så det er pænt og rent – og frem for alt funktionelt.
• Brug kun ét arbejdsområde, hvis du er nybegynder. Det vil være meget nemmere blot at jonglere mellem sider end mellem arbejdsområder.
• Dediker hver side til et specifikt emne og brug links og omtaler (@) til at forbinde dine sider. Det er ikke nødvendigt at kopiere det samme materiale to steder. Dette vil give dit arbejdsområde et mere organiseret udseende, hvor hvert stykke indhold har sin egen plads.
• Lav undersider for yderligere at opdele dit indhold. Dette er en fantastisk måde at strukturere information på en måde, der ikke føles som om du svømmer i et hav af tekst og andet indhold.
• Brug overskrifter til at give din side et velstruktureret udseende. Vælg mellem de tre tilgængelige overskrifter. Vores råd er at bruge overskrift 1 som hovedoverskrift og overskrift 2 og 3 som underoverskrift.
• Opret sideikoner for at hjælpe dig med at navigere hurtigere igennem dem. Hvor dumt det end lyder, jo flere sider du opretter, jo længere tid tager det dig at finde den rigtige. Det er, når ikoner kommer til undsætning. Leder du efter din side med opskrifter? Hvorfor ikke bruge et kageikon for at gøre det hurtigere at finde?
• Tilføj tabeller, kolonner, lister eller tavler – disse vil hjælpe med at organisere dit indhold og gøre det visuelt tiltalende. For eksempel kan du tilføje en kalender til din huskeliste for at få et bedre indblik i deadlines.
Hvordan kopierer du et link i Notion?
At kopiere et link adskiller sig ikke fra at kopiere et hvilket som helst andet stykke tekst. Bare følg disse trin for at kopiere et link i Notion til dit udklipsholder:
• Marker det stykke tekst, der har linket, med markøren.
Bemærk: Hvis du bare klikker på teksten uden at fremhæve den, kopierer du din nuværende sides URL.
• Højreklik på den fremhævede tekst.
• Vælg "Kopier link" i menuen.

Du har nu kopieret et link i Notion.
Hvordan laver du et klikbart link med JavaScript i Notion?
En anden fremragende funktion, som Notion tilbyder, er kodeblokkene, der giver dig mulighed for at tilføje kodestykker.
Sådan tilføjer du en til din Begrebsside:
• Start Notion på din Mac eller pc.
• Gå til den side, du ønsker at tilføje et kodestykke til.
• Begynd at skrive en ny tekstlinje, hvor du vil tilføje kodestykket.
• Begynd at skrive "/code" og klik på "Kode" i rullemenuen.
• Klik på brødteksten med kodeklip for at indsætte koden.
• Vælg programmeringssproget i øverste venstre hjørne af kodeblokken. Du bør skifte det til "JavaScript" for at indsætte en klikbar linkkode skrevet på dette sprog.
Hvis du leder efter instruktioner om, hvordan du laver et klikbart link med Java Script, skal du følge denne fremgangsmåde:
• Lav et ankerelement.
• Lav en tekstnode, der vil have noget tekst, der skal vises som et link.
• Føj noden til ankerelementet.
• Kom op med titlen og href-egenskaben for elementet.
• Tilføj elementet i kroppen.
Hvordan hyperlinker du i Notion?
At oprette hyperlinks til at forbinde bestemte dele af dit dokument kan være ret praktisk og tidsbesparende. Det tætteste på et hyperlink i Notion er @-tagging-muligheden. Ved at bruge dette tag kan du oprette en genvej til en bestemt side.
Sådan gør du det, og det er ganske enkelt:
• Start Notion på din mobile enhed eller computer.
• Skriv @ på sidens brødtekst.
• Du vil se en meddelelse, der siger "Nævn en person, side eller dato..."
• Begynd at skrive navnet på den side, person eller dato, du vil linke til.
• Det vises automatisk som et hyperlink.
Hvis du klikker på det hyperlink, fører det dig direkte til den side, det linker til.
Bemærk: Du vil også se en "Link til side"-blok, der kan virke som en god mulighed at bruge som et hyperlink. Dette vil dog kun skabe noget som en underside inde på din side. Af denne grund vil du kun kunne linke til den samme side én gang. Med @-tagging-muligheden kan du tagge sider så mange gange, du vil.
Hold dit arbejde forbundet
Det kan være udmattende at jonglere mellem forskellige indholdsdele, hvis de er spredt over det hele. Forbindelse af relaterede bidder af information er afgørende for at holde dig på rette spor under dit arbejde. Derfor har vi i dag vist dig, hvordan du arbejder med links i Notion. Nu behøver du ikke bekymre dig om at bruge ekstra tid på at finde information og kan fokusere på vigtigere opgaver.
Hvordan kan du lide at organisere dit indhold i Notion? Indsætter du ofte hyperlinks for at hjælpe dig med at jonglere på tværs af forskellige sæt indhold? Del din oplevelse i kommentarfeltet nedenfor.