Ligesom de fleste e-mail-tjenester kan Gmail sortere dine uønskede e-mails fra i spam-mappen. Det hjælper med at holde indbakken pæn, men til tider kan selv vigtige e-mails ende i spam. Hvis du vil tjekke din uønskede e-mail eller rydde den, men ikke ved hvordan, er vi her for at hjælpe.
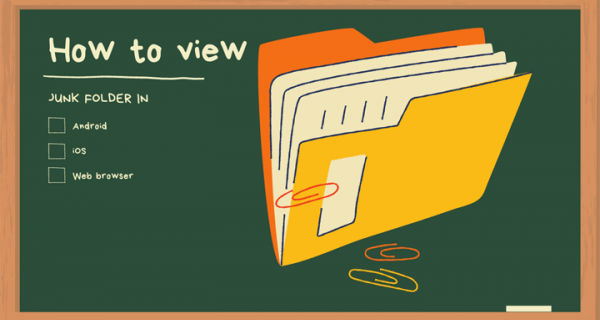
I denne artikel vil vi give en trin-for-trin guide til at administrere din junk-mail i Gmail. Vi vil forklare, hvordan du finder og rydder spam-mappen, hvordan du markerer e-mails som spam, og hvordan du gør mappen altid synlig. Vi vil også besvare de mest almindelige spørgsmål om junkmail i Gmail. Læs videre for at finde ud af, hvordan du holder orden på din e-mail og administrerer dine Gmail-kontakter.
Sådan får du vist din spam-mappe i Gmail
Som standard er Gmail-junkmail-mappen skjult. Før vi går ind i mere komplekse ting, lad os finde det. Følg den enkle vejledning nedenfor:
- Åbn Gmail i din browser.

- Rul ned i venstre sidebjælke, indtil du ser muligheden "Mere", og klik derefter på den.

- Vælg mappen "Spam".

Hvis du bruger en mobilapp, vil trinene være lidt anderledes:
- Åbn Gmail-appen.

- Klik på ikonet med tre bjælker i øverste venstre hjørne.

- Rul ned, indtil du ser mappen "Spam", og klik derefter på den.

Sådan gør du din Gmail Spam-mappe synlig
Hvis du ønsker, at uønsket mail skal være lettere at få adgang til, kan du gøre spam-mappen synlig hele tiden eller kun, når du har ulæste beskeder. For at gøre dette skal du følge vejledningen nedenfor:
- Åbn Gmail i din browser eller i mobilappen.

- Naviger til Indstillinger ved at klikke på tandhjulsikonet i øverste højre hjørne.

- Vælg "Indstillinger" fra rullemenuen.

- Klik på "Etiketter" og rul ned, vælg derefter "Spam".

- Vælg en af de tre muligheder – "vis", "skjul" eller "vis hvis ulæst".

- Afslut indstillinger.
Sådan sletter du spam-e-mails i Gmail
Uønsket mail kan hobe sig hurtigt op, derfor rydder Gmail spam-mappen hver 30. dag. Hvis du vil tømme den oftere eller kun ønsker at slette visse e-mails, skal du gøre følgende:
- Naviger til Spam-mappen.

- Over e-maillisten skal du klikke på "Slet alle spammeddelelser nu" for at tømme mappen.

- Bekræft sletning af alle meddelelser ved at klikke på "OK".

- For at vælge bestemte e-mails skal du markere afkrydsningsfelterne ud for de e-mails, du vil slette, og vælge "Slet", der vises over e-mail-listen.

I Gmail-mobilappen er det lidt anderledes at vælge bestemte e-mails for at slette dem:
- I Spam-mappen skal du trykke og holde i et par sekunder på den første besked, du vil fjerne.

- For at vælge flere skal du trykke på resten af beskederne på samme måde.

- Klik på bin-ikonet i øverste højre hjørne.

Sådan markerer og fjerner du markering af e-mails som spam i Gmail
Ofte fungerer sorteringsfunktionen ikke nøjagtigt, hvilket efterlader uønsket post såsom annoncer i hovedindbakken. Hvis du markerer en e-mail som spam, vil alle fremtidige beskeder fra afsenderen blive flyttet til spam-mappen. For at gøre dette skal du følge vejledningen nedenfor:
- Åbn mappen Gmail-indbakke.

- Sæt kryds i afkrydsningsfeltet til venstre fra den e-mail, du vil markere som spam. Du kan vælge flere e-mails på én gang.

- Klik på udråbstegnsikonet for at markere en besked som spam.

- Vælg "Rapportér spam og afmeld" eller "Rapportér spam". Hvis du vælger den første mulighed, vil du ikke længere modtage e-mails fra afsenderen. Hvis du vælger den anden mulighed, vil du fortsat modtage e-mails, men de vil blive sorteret i uønsket post.

Gør følgende for at fjerne markeringen af en e-mail som spam:
- Åbn Gmail Spam-mappen.

- Marker afkrydsningsfelterne ud for e-mails, du vil fjerne markeringen som spam.

- Vælg indstillingen "Ikke spam" over meddelelseslisten. E-mailen vises nu i din indbakke-mappe.

Sådan markerer og fjerner du markering af e-mails som spam i Gmail Mobile App
Hvis du bruger en mobilapp, skal du følge disse instruktioner for at rapportere meddelelser som spam:
- Åbn mappen Gmail-indbakke.

- Tryk på den e-mail, du vil rapportere, og hold nede i et par sekunder. Du kan vælge flere beskeder på samme måde.

- Tryk på ikonet med tre prikker i øverste højre hjørne af skærmen.

- Fra rullemenuen skal du vælge "Rapportér spam".

- Vælg "Rapportér spam" eller "Rapportér spam og afmeld".

- For at annullere skal du trykke et andet sted på skærmen.
Sådan fjerner du markeringen af e-mails som spam i Gmail-mobilappen:
- Naviger til Gmail Spam-mappen.

- Tryk på den e-mail, du vil fjerne markeringen som spam, og hold nede i et par sekunder. Gør det samme med andre e-mails, du vil fjerne markeringen af.

- Tryk på ikonet med tre prikker i øverste højre hjørne af din skærm.

- Vælg "Rapportér ikke spam" i rullemenuen. Meddelelserne vises i din indbakkemappe.

- For at annullere skal du trykke på pileikonet i øverste venstre hjørne af din skærm.

Sådan tilføjes en afsender til kontakter i Gmail
Hvis en afsender ikke er tilføjet til din kontaktliste, kan e-mails fra dem blive sendt til spam-mappen, hvilket betyder, at du måske går glip af noget vigtigt. For at rette dette skal du gøre følgende:
- Åbn en e-mail fra den person, du vil føje til dine kontakter.
- Flyt markøren til afsenderens navn i øverste venstre side af e-mailen.
- Vælg "Tilføj til kontakter" fra pop op-vinduet.

- Derudover kan du redigere kontaktens navn og andre oplysninger ved at vælge "Rediger kontakt" i det samme pop op-vindue.

- Klik på "Gem".

Hvis du bruger Gmail-mobilappen, skal du følge instruktionerne nedenfor for at tilføje en afsender til kontakter:
- Åbn en e-mail fra den person, du vil føje til kontakter.
- Tryk på afsenderens billede, og hold nede i et par sekunder.
- Fra pop op-vinduet skal du vælge "Føj til kontakter".
- Rediger oplysningerne, hvis det kræves, og tryk på "Gem".
FAQ
Nu hvor du ved, hvor du kan finde Gmail-spammappen, og hvordan du administrerer dine e-mails og kontakter, vil du måske finde ud af mere. Find svar på de mest almindelige spørgsmål relateret til Gmail-junkmail i dette afsnit.
Hvorfor har mine e-mails i Gmail en advarselsetiket?
Gmail bruger et spørgsmålstegn i stedet for afsenderens billede som en sikkerhedsadvarsel. Det bruges, når Gmail ikke identificerer en e-mail som spam, men betragter den som potentielt skadelig. E-mailen kan dog stadig være fra en legitim afsender. Mange beskeder fra virksomheds-e-mails genkendes automatisk, og du behøver ikke at tilføje afsendere til kontakter. Men hvis en afsender ikke genkendes og ikke er på din kontaktliste, vil du se advarselsskiltet.
Hvorfor gik en besked fra en kontaktperson i Gmail til spam-mappen?
Nogle gange kan endda e-mails fra dine kontakter ende i mappen med uønsket post. Dette sker, hvis en besked har spamfunktioner. Spamfunktionerne omfatter overdreven brug af store bogstaver og udråbstegn, sætninger, der ofte bruges i spam, kreditkorttilbud, nogle vedhæftede filer og andre. Selv for mange grammatikfejl kan identificeres som spamfunktioner. Hvis du ønsker at flytte en sådan e-mail til din indbakke, skal du fjerne markeringen som spam.
Hvad er forskellen mellem at blokere og afmelde e-mails i Gmail?
Du har måske bemærket, at en rullemenu i din Gmail har to muligheder bortset fra indstillingen "Rapportér som spam" - "Bloker" og "Afmeld". Hvis du vælger "Bloker", vil alle e-mails fra den afsender automatisk blive sendt til uønsket e-mail. Derfor gør "Bloker"-indstillingen stort set det samme som "Rapportér som spam".
"Afmeld" fungerer bedst for annonceabonnementer. Hvis du vælger det, vil du blive slettet fra afsenderens mailingliste og vil ikke længere modtage beskeder. Du kan dog stadig modtage beskeder i et par dage mere. I nogle tilfælde skal du stadig afmelde dig direkte på afsenderens hjemmeside.
Hvordan tømmer jeg papirkurven i Gmail?
Selv når du sletter alle beskeder fra uønsket mail-mappen, forsvinder de ikke på magisk vis. For at rydde din papirkurv skal du rulle gennem menuen i venstre sidebjælke, indtil du ser skraldespandsikonet, og derefter klikke på det. Klik på "Tøm beholderen nu" over e-mail-listen for at slette alt.
For at vælge specifikke beskeder skal du markere afkrydsningsfelterne ved siden af dem og vælge "Slet for altid" i øverste venstre hjørne af din skærm. Når du har slettet en besked fra papirkurven, kan du ikke gendanne den.
Hvordan gendanner jeg en e-mail fra papirkurven i Gmail?
Nogle gange kommer e-mails i skraldespanden ved et uheld. For at løse dette skal du navigere til din papirkurvsmappe og vælge de beskeder, du vil gendanne, ved at markere afkrydsningsfelterne ud for dem. Klik derefter på mappen med et pilikon over e-maillisten. Fra rullemenuen skal du vælge en mappe, du vil flytte e-mails til. Beskederne kan flyttes til din indbakke, spam eller en ny brugerdefineret mappe.
Hold din Gmail ryddig
Forhåbentlig har vi hjulpet dig med at finde Gmail-junkmail-mappen og administrere din spamliste. Nu vil din indbakke være pæn, og dine kontakter i orden. Glem ikke at tømme papirkurven fra tid til anden!
Har du oplevet andre problemer relateret til spam i Gmail? Kender du til yderligere tips, der hjælper med at holde orden på dine e-mails? Del dem i kommentarfeltet nedenfor.













































