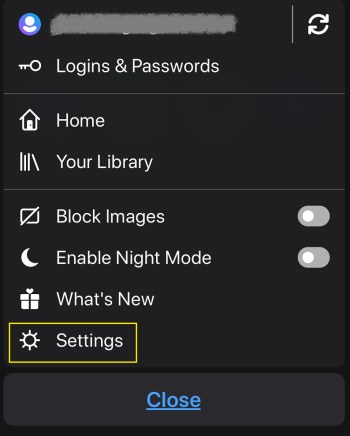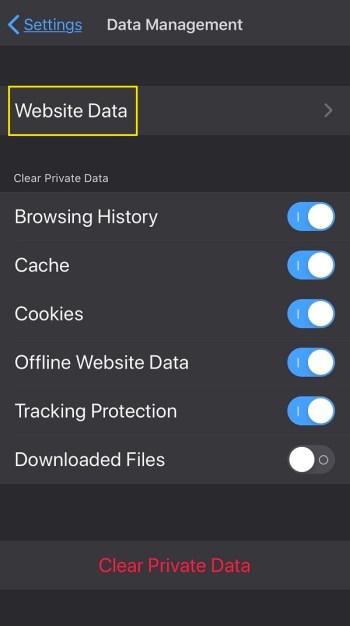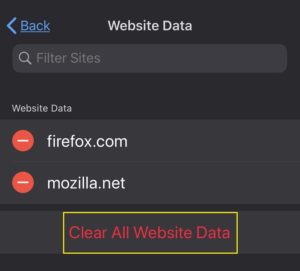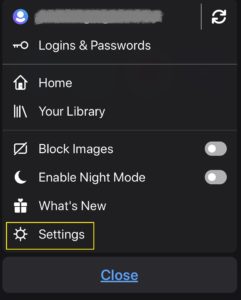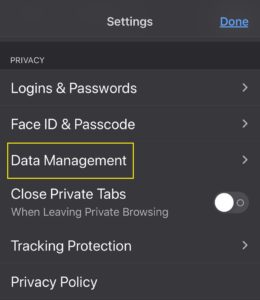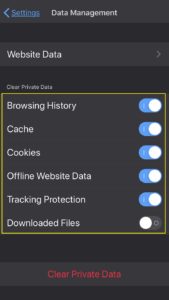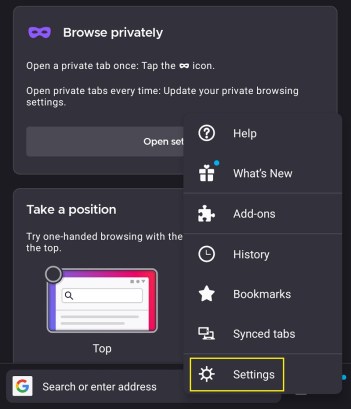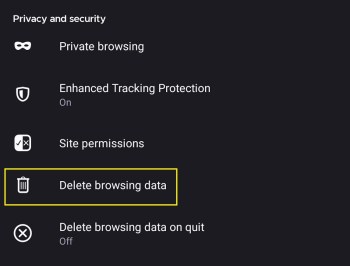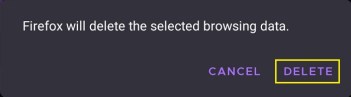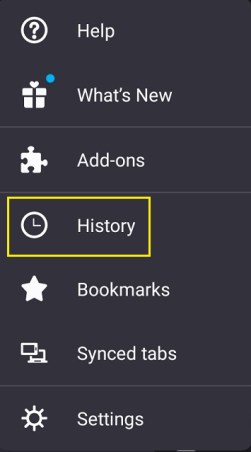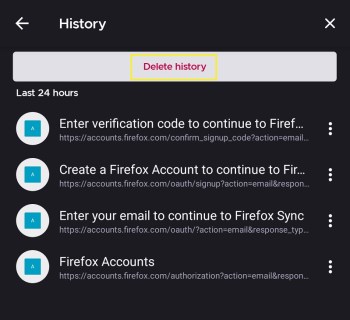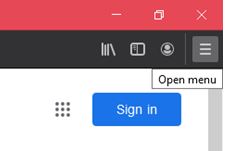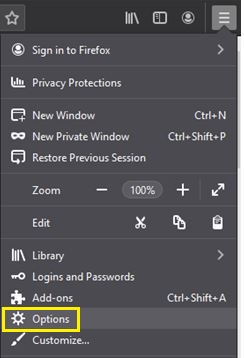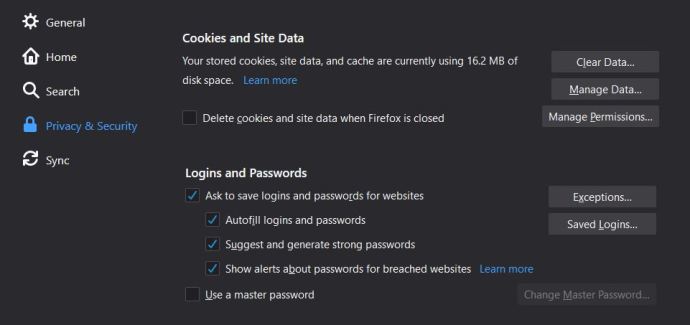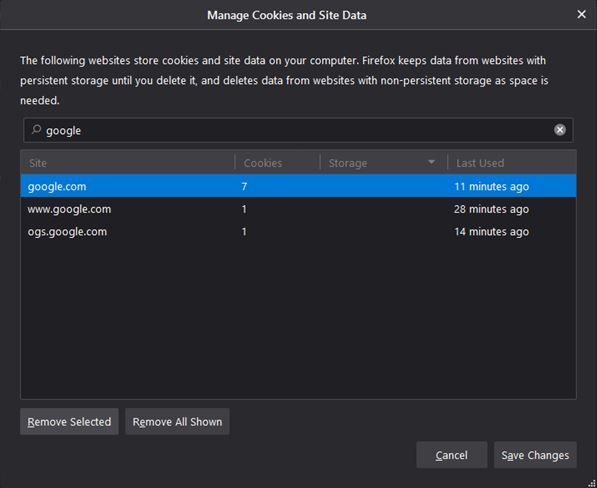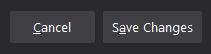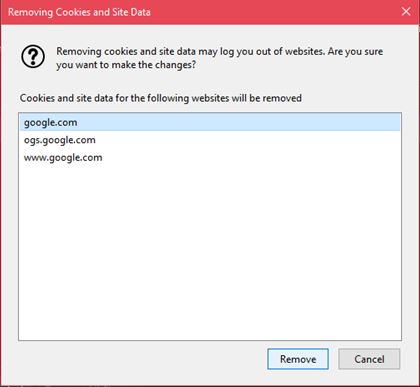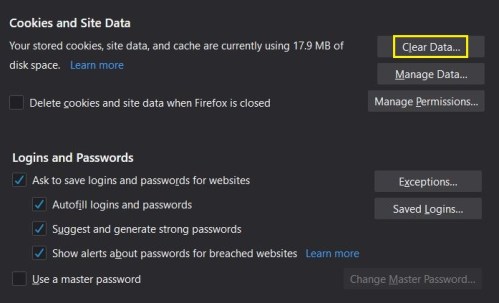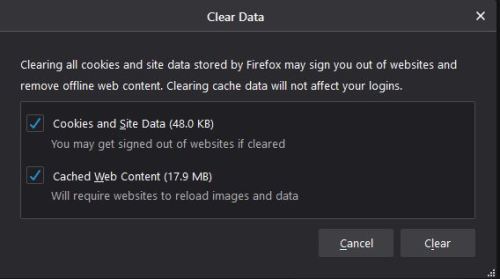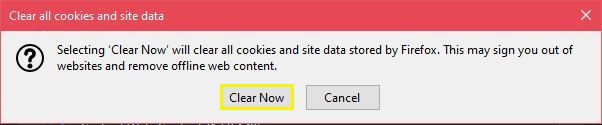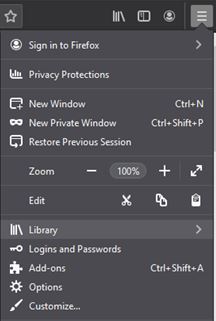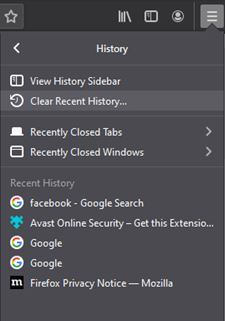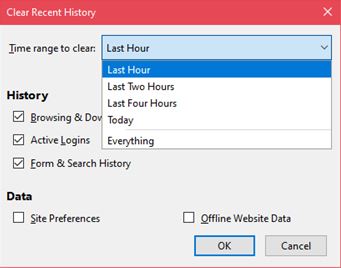Selvom det er mindre af en ressourcesvin sammenlignet med sine jævnaldrende, kan Firefox stadig opleve afmatninger af og til. Dette sker, når browserens cache bliver fyldt med filer, og det er ikke begrænset til Firefox alene.
![Sådan rydder du cache og cookies i Firefox [Alle enheder]](http://cdn.thegeekparent.com/wp-content/uploads/pc-mobile/2338/ym41fxfif3.jpg)
I denne artikel vil vi vise dig, hvordan du rydder cachen og cookies i Firefox.
Hvad er en cache, og hvad er cookies?
Browserens cache er en mappe, der gemmer midlertidige filer fra de websteder, du besøger. Du bemærker måske, at den første gang, du åbner et websted, indlæses ret langsomt. Når du vender tilbage til en hjemmeside, du allerede har besøgt, tager det dog betydeligt kortere tid at åbne. Dette skyldes, at de forskellige billeder, tekstdata og andre websideoplysninger allerede er gemt på din enhed.
Cookies, eller en HTTP-cookie, som det formelt kaldes, er bits af data, som du indtaster på bestemte websteder. Den indeholder adgangskoder, forskellige input til tekstfelter, museklik og andre oplysninger om webstedsaktivitet. Dette betyder, at hvis et websted registrerer cookieoplysninger, behøver du ikke indtaste adgangskoder, hver gang du besøger webstedet. Du vil også bemærke, at når du vender tilbage til en online shop, som du tidligere har besøgt, bliver varer, der er lagt i indkøbskurven, der. Det er også cookies.
Hvorfor skal de ryddes?
Generelt er cookies og cachen praktiske, fordi de fremskynder indlæsningstiderne for websteder, du ofte besøger. Problemet er, at alle de ekstra data i dine drev sænker din enheds ydeevne. Til sidst bliver den tid, du sparer, når du åbner ofte besøgte websteder, ophævet af langsommere indlæsningstider for enheden. Lejlighedsvis rengøring af cachen anbefales for at undgå dette. Du kan enten rydde alt eller rydde enkelte filer, så du frigør plads, men stadig kan beholde dataene på bestemte websteder, du åbner.
Sådan rydder du cachen og cookies for en enkelt URL i Firefox på en iPhone
For at rydde en enkelt cachefil eller cookie, når du bruger en iPhone, kan du følge disse trin:
- Med Firefox åben, tryk på menuikonet nederst på skærmen.

- Vælg Indstillinger og tryk på den. Dette åbner Firefox-indstillingsmenuen.
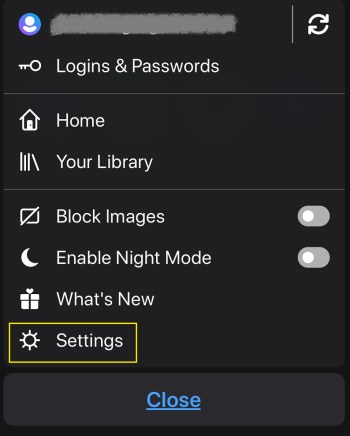
- Rul til afsnittet om beskyttelse af personlige oplysninger, se efter Data Management, og tryk derefter på det.
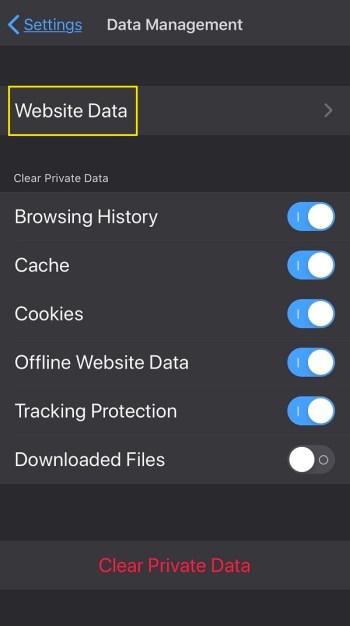
- Tryk på webstedsdata.
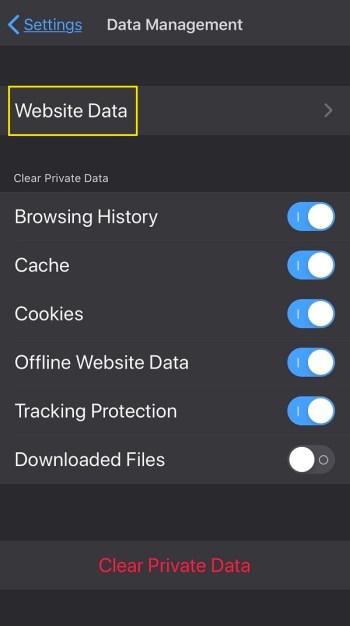
- Du vil blive vist en liste over nyligt besøgte websteder. Hvis du vil slette dataene på et bestemt websted, skal du trykke på den røde knap ved siden af det.

- Hvis du beslutter dig for at slette alt, skal du bare rulle til bunden og trykke på Ryd alle webstedsdata.
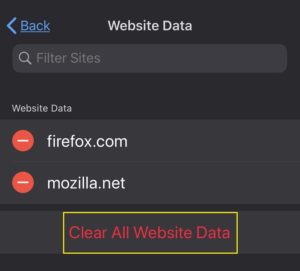
- Afslut denne menu eller vend tilbage til Hjem.
Sådan rydder du cachen og cookies for alle webadresser i Firefox på en iPhone
Hvis du vil rydde alle eksisterende cachedata og cookies på din iPhone, kan du vælge Ryd alle webstedsdata som beskrevet ovenfor. Du kan også gøre det samme uden at gå ind i webstedsdatamenuen ved at gøre følgende:
- Tryk på menuikonet på Firefox's nederste skærm.

- Tryk på Indstillinger for at åbne Firefox-menuen Indstillinger.
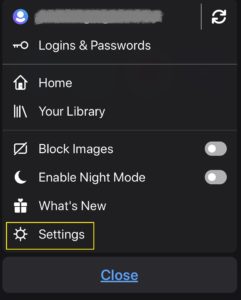
- Rul for at finde privatlivssektionen, og derefter Data Management-indstillingen ved at trykke på den.
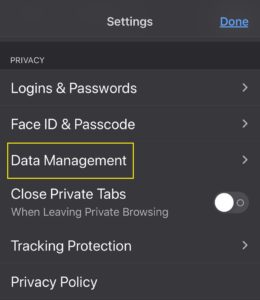
- Der vil være skifter for hver type data, som du kan fjerne. Disse er din browserhistorik, cachen, cookies, offlinewebstedsdata og gemte logins. Skift kontakterne for det indhold, du vil slette. Du kan vælge mere end én mulighed.
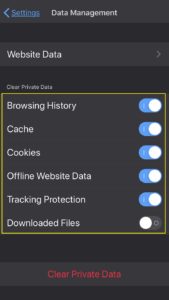
- Tryk på Ryd private data.

- Alle aktive faner lukkes, når du gør dette. Når du er færdig, skal du lukke denne menu eller vende tilbage til Hjem.
Sådan rydder du cachen og cookies for en enkelt URL i Firefox på en Android-enhed
Rydning af cache og cookies på en Android-enhed svarer ret meget til at gøre det på iPhone, da Firefox forsøger at opretholde synkronicitet i sine mobilversioner.
- Med Firefox åben, tryk på menuknappen. Dette kan enten være øverst eller nederst på din skærm afhængigt af din enhed og Android-version. Du skal muligvis også klikke på Mere i menuen for at fortsætte til næste trin.

- Vælg Indstillinger i menuen.
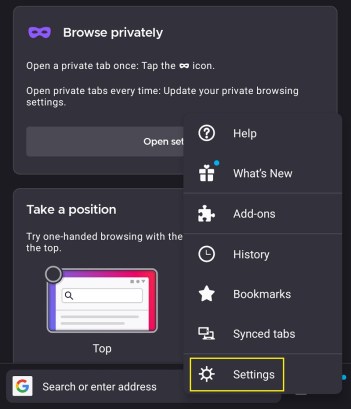
- Tryk på Slet browserdata.
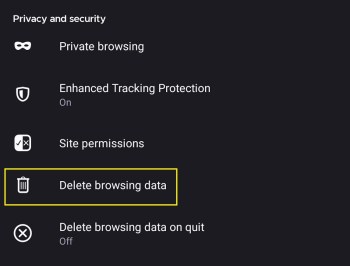
- En liste over de elementer, du kan slette, vises. Tryk på afkrydsningsfeltet på dem, du vil slette.

- Tryk på Slet browserdata.
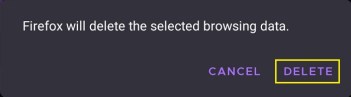
- Afslut denne menu eller fortsæt til Hjem.
Sådan rydder du cachen og cookies for alle webadresser i Firefox på en Android-enhed
Du kan også rydde alle webstedsoplysningerne på én gang ved at gøre følgende:
- Mens Firefox er åben, skal du vælge Historik-indstillingen på din startskærmsmenu.

- Tryk på Slet historik i historikpanelet.
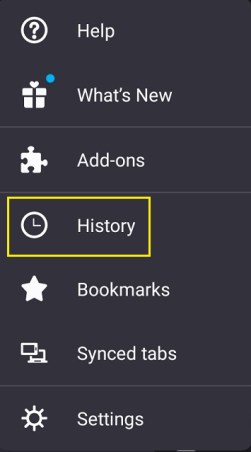
- Når en prompt vises, skal du trykke på Slet.
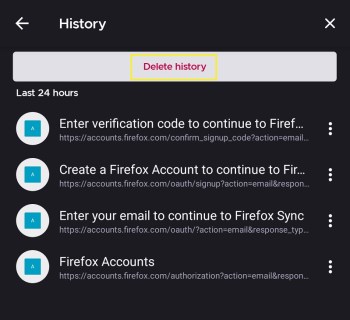
- Afslut menuen, eller fortsæt til din startskærm.
Hvis der ikke sker noget, skal du lukke Firefox-appen, genstarte den og derefter følge trinene igen.
Sådan rydder du cachen og cookies for en enkelt URL i Firefox på en Windows-pc
Da Firefox oprindeligt blev oprettet med stationære computere i tankerne, er antallet af muligheder for at administrere midlertidige internetfilindstillinger ret omfattende for pc'en. Med hensyn til enkelte websteder kan du enten håndtere cookies og data for et aktuelt åbent websted eller slette specifikke websteder, som du har besøgt før. Sådan gøres det:
Slet cache Information og cookies for den aktuelle hjemmeside
- Gå til adresselinjen øverst på det aktuelt åbne websted. Klik på hængelåsikonet til venstre for webadressen.

- Klik på Ryd cookies og webstedsdata i menuen, der vises.

Slet cache og cookies på websteder, du har besøgt
- Klik på menuknappen øverst til højre i browseren.
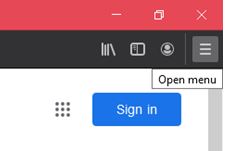
- Klik på Indstillinger i menuen, der vises.
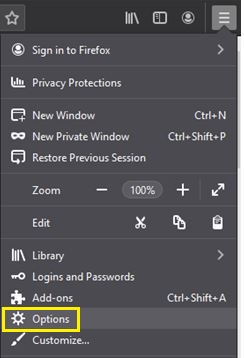
- Naviger til panelet Privatliv og sikkerhed, og klik derefter på Cookies og webstedsdata. Klik på Administrer data.
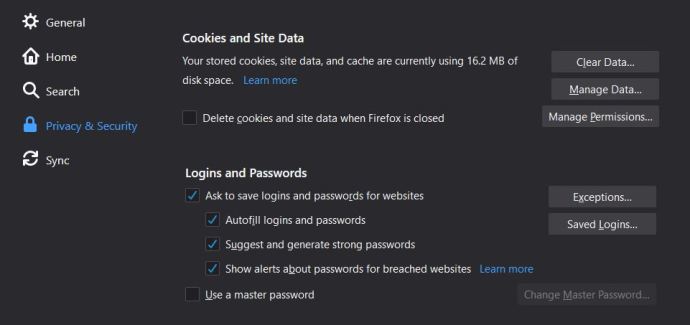
- I dialogboksen Administrer cookies og webstedsdata kan du indtaste navnet på de specifikke webstedsdata, som du ønsker skal slettes. Herfra kan du vælge individuelle filer eller vælge dem alle.
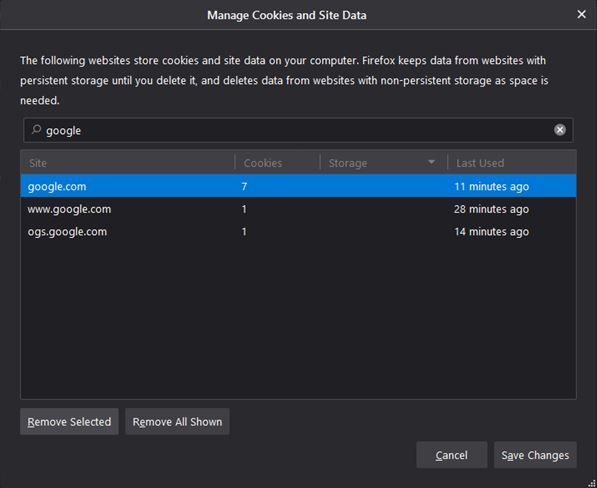
- Klik på Fjern markerede for at rydde alle fremhævede elementer. Klik på Fjern alle vist for at fjerne alt i vinduet.

- Klik på Gem ændringer.
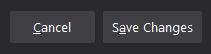
- Bekræftelsesvinduet for fjernelse af cookies og webstedsdata vises. Klik på OK.
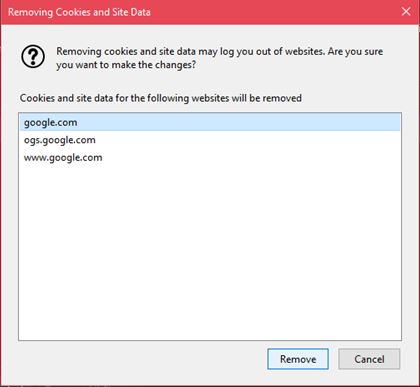
- Luk siden, eller naviger tilbage til Hjem.
Sådan rydder du cachen og cookies for alle URL'er i Firefox på en Windows-pc
Du kan også rydde alle cachedata og cookies for alle websteder, du har besøgt, eller alternativt kun rydde cookieoplysningerne, men beholde alle de andre som billeder og webstedsscripts. Dette er nyttigt, hvis du bare vil fjerne personlige oplysninger fra webstedet, men stadig vil tillade det at indlæse hurtigt, næste gang du besøger det. Her er trinene for hver mulighed:
Ryd alle cookies og cacheoplysninger
- Klik på Menu-knappen, på de valg, der vises, vælg Indstillinger.
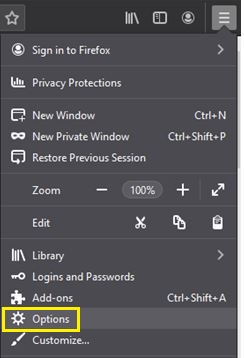
- Klik på Privatliv og sikkerhed i venstre side af menuen, og klik derefter på Cookies og webstedsdata.

- Klik på Ryd data.
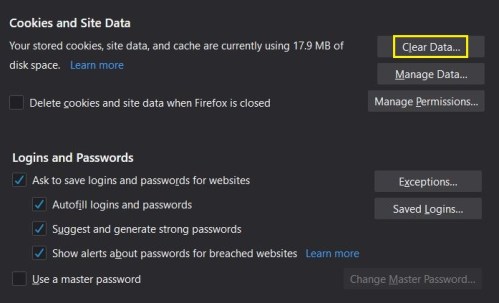
- Klik på afkrydsningsfeltet for enten 'Cookies', cachen eller begge dele.
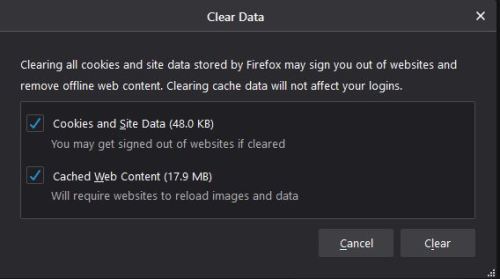
- Klik på Ryd nu.
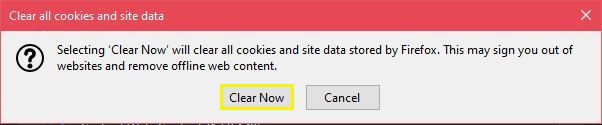
- Afslut dette vindue eller vend tilbage til startskærmen.
Sådan vælger du, hvilken midlertidig internetfil der skal slettes:
- Klik på menuknappen, og vælg derefter Bibliotek.
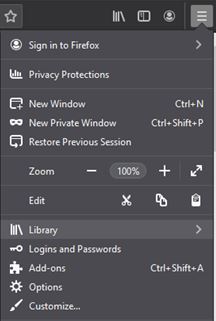
- Vælg Historik, og klik derefter på Ryd seneste historik.
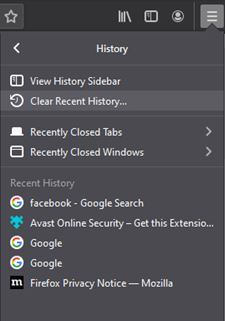
- Vælg 'Alt' i rullemenuen.
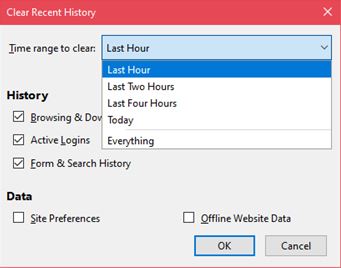
- Marker afkrydsningsfeltet for en bestemt midlertidig internetfil, du vil slette. Klik på OK.

- Afslut vinduet eller vend tilbage til startskærmen.
Sådan rydder du cachen og cookies for en enkelt URL i Firefox på en Mac
Mac-versionen af Firefox ligner Windows-versionen. Som sådan ligner trinene til at slette individuelle URL'er på pc'en dem på Mac. Følg trinene for Windows PC som angivet ovenfor.
Sådan rydder du cachen og cookies for alle webadresser i Firefox på en Mac
På samme måde er trinene til at rydde alle cookies og cacheoplysninger på én gang de samme. Se de tidligere instruktioner om rydning af cache og cookies for alle URL'er som beskrevet på Windows-pc'en ovenfor.
Yderligere ofte stillede spørgsmål
Nedenfor er nogle af de hyppigst stillede spørgsmål i forbindelse med cookies og cache på Firefox, som dukker op under diskussioner om emnet.
Er der en måde at slette disse oplysninger automatisk, når jeg lukker Firefox?
Ja. Firefox tilbyder faktisk muligheden for at rydde alle cache- og cookieoplysninger, hver gang du lukker browseren. For at gøre det skal du følge disse trin:
På mobil
1. Tryk på menuen på startskærmen.
2. Tryk på Indstillinger.
3. Tryk på Privatliv.
4. I menuen, der vises, skal du skifte afkrydsningsfeltet ved siden af muligheden for at Ryd private data ved afslutning.
5. I pop op-vinduet skal du vælge, hvilke filer du vil slette, hver gang du lukker Firefox. Tryk på Indstil.
6. Luk denne menu, eller naviger til Hjem.
På pc eller Mac
1. Klik på Menu på den øverste værktøjslinje, og vælg derefter Indstillinger.
2. Vælg Privatliv og sikkerhed, og gå til Historik.
3. Klik på rullemenuen ved siden af Firefox vil. Vælg Brug tilpassede indstillinger til historik.
4. Skift afkrydsningsfeltet for Ryd historik, når Firefox lukker.
5. Klik på Indstillinger.
6. Vælg, hvilke midlertidige internetfiler du vil slette, hver gang du lukker browseren.
7. Klik på OK.
Slettes Firefox-cachen og cookiedata permanent? Kan det genoprettes?
Teknisk set er enhver fil, der er blevet slettet fra din computer eller telefon, der stadig, bare skjult. De vil i sidste ende blive overskrevet af nye data, som tiden går. Gendannelse af disse filer er normalt en hit eller miss-proces. Du kan bruge gendannelsesprogrammer eller prøve at finde filerne selv ved at åbne Mozilla Firefox-mappen på din enhed, men disse er aldrig garanteret.
Hvis du vil forhindre utilsigtet sletning af cache- og cookiefiler, skal du overveje at sikkerhedskopiere dine data med jævne mellemrum. Ellers skal du bare åbne webstederne igen for at gendanne webstedsdata.
Holder Firefox hurtig og ressourcevenlig
Firefox er en meget hurtig og ressourcevenlig browser, men den kan stadig opleve hakken, hvis du ikke rutinemæssigt fjerner unødvendige data. Rydning af cachen og fjernelse af ubrugelige cookies i ny og næ sikrer, at Firefox fortsætter med at køre med en optimal hastighed.
Kender du til andre måder at rydde cachen og cookies i Firefox på? Del dine tanker i kommentarfeltet nedenfor.