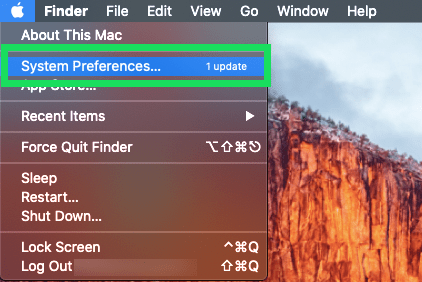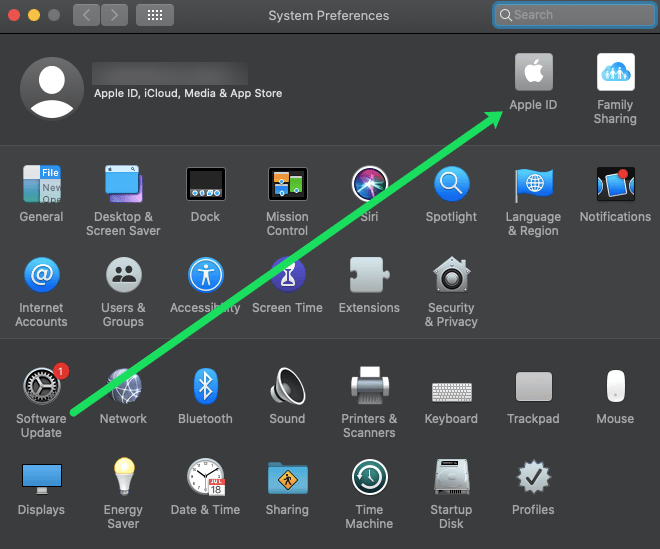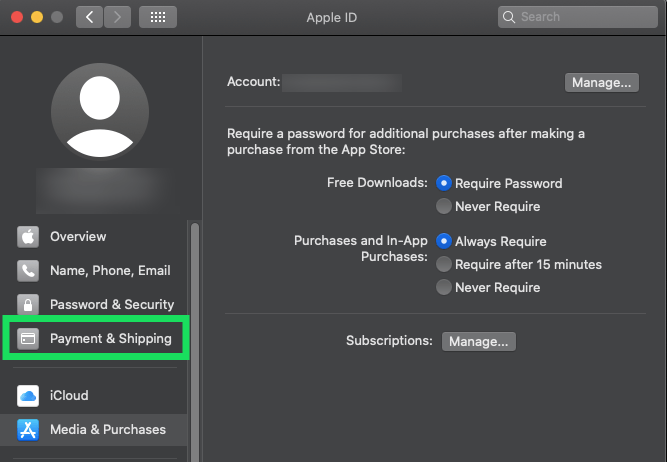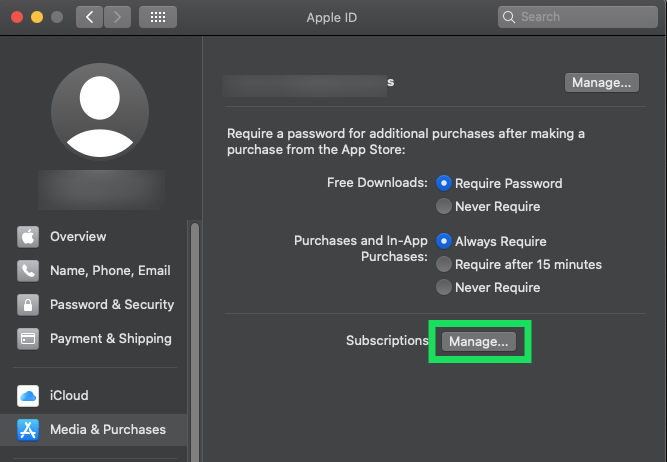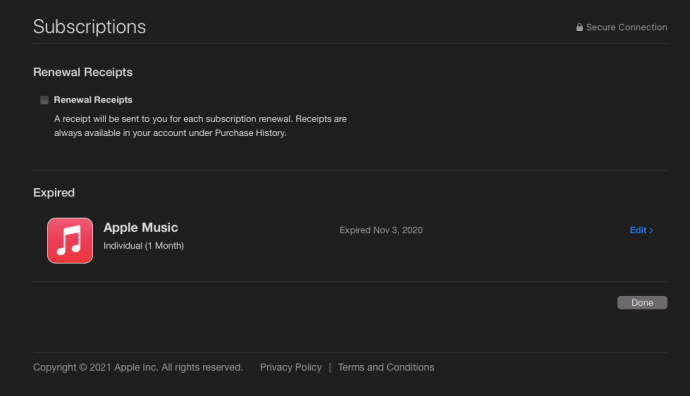Apple gør det virkelig nemt at tilmelde sig et nyt abonnement og vil endda sørge for, at de håndterer faktureringen for dig. Desværre er det meget nemmere at oprette et nyt abonnement, end det er at opsige et.

Mange af de apps, vi bruger i dag til underholdning, nyheder, sport og spil, kræver en løbende betaling hver måned. Uanset bekvemmelighed kan disse abonnementsafgifter stige over tid.
Hvis du har brug for at tjekke, hvilke abonnementer du har via Apple, eller du gerne vil opsige nogle, er denne artikel for dig!
Tjek App Store-abonnementer på Mac
Det er nemt at tjekke dine abonnementer på en Mac eller Macbook. Så længe du er logget ind på den samme iCloud-konto på din computer, hvor abonnementerne faktureres, kan du bruge denne metode.
For at tjekke for abonnementer på en macOS-enhed skal du gøre dette:
- Klik på Apple-ikonet i øverste højre hjørne af din Mac. Klik derefter på 'Systemindstillinger'.
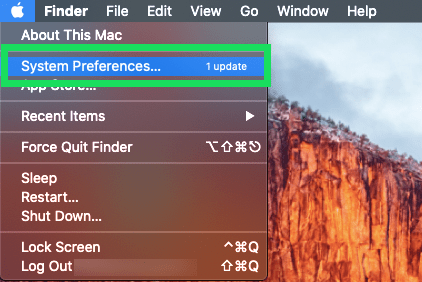
- Dobbeltklik på Apple ID-ikonet i øverste højre hjørne.
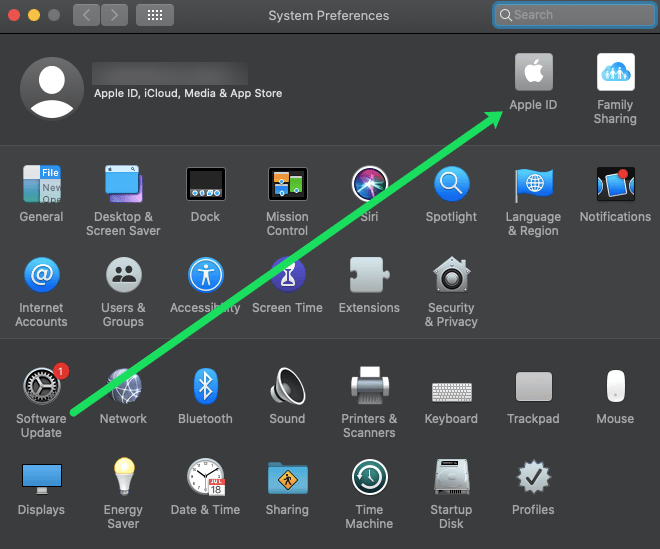
- Klik på 'Betaling og forsendelse' i venstre side.
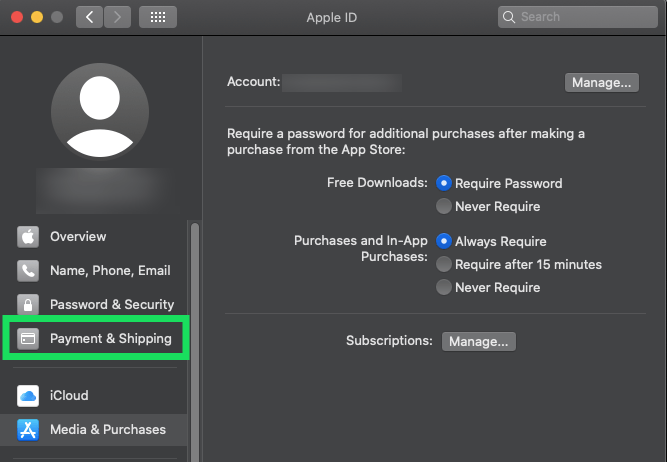
- Klik på 'Administrer' ud for Abonnementer.
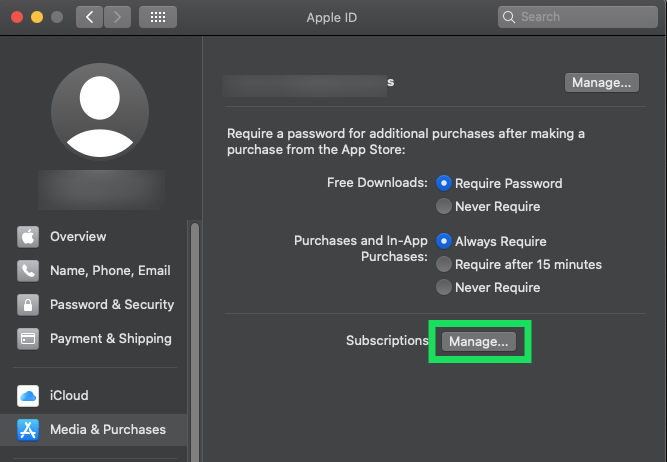
- Gennemgå de abonnementer, der vises.
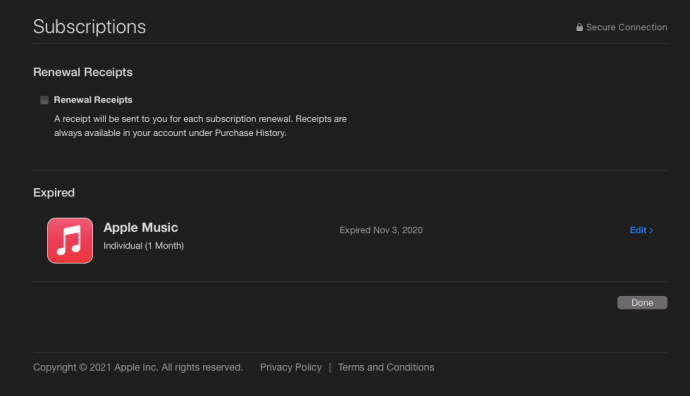
Hvis du bruger en ældre version af macOS, skal du følge disse trin:
Åbn App Store og klik på 'Se min konto'.

Log ind på dit Apple-id ved hjælp af din Apple-adgangskode.

Klik på 'Administrer' og gennemgå listen.

Klik på 'Rediger' ud for det abonnement, du vil annullere.

Klik på 'Annuller abonnement' og bekræft.

De fleste abonnementstjenester vil lade dig fortsætte med at nyde dets premium-indhold indtil din næste faktureringsdato. Dette er information, du også kan se fra abonnementssiden.
Tjek App Store-abonnementer via iTunes
Hvis du ikke har en Mac eller ikke ønsker at bruge App Store, er en anden måde at få adgang til dit Apple ID-abonnement på via iTunes i både macOS og Windows. Processen ligner: start iTunes og vælg Konto > Vis min konto fra værktøjslinjen (eller menulinjen i macOS).

Bekræft din Apple ID-adgangskode, og se derefter på skærmen Kontooplysninger Indstillinger afsnit for Abonnement indgang. Klik Styre og du vil se den samme liste over aktive og udløbne abonnementer beskrevet ovenfor.
Tjek App Store-abonnementer via iOS

Endelig, hvis du ikke har en Mac eller en Windows-pc, eller hvis du ikke vil bruge iTunes, kan du kontrollere og administrere dine Apple-abonnementer via din iOS-enhed.
- Bare tag din iPhone eller iPad, og tryk på dit navn øverst.
- Tryk på 'Abonnementer'.
- Gennemgå abonnementerne på listen.
- Tryk på den, du vil annullere, og tryk på 'Annuller medlemskab'.
Her, ligesom med de tidligere metoder beskrevet ovenfor, vil du se en liste over dine aktive og udløbne abonnementer. Tryk på en for at se detaljerne, prisen og oplysninger om annullering eller fornyelse.
Undtagelsen for iCloud-lagring
Ovenstående trin giver dig mulighed for at administrere mest af dine abonnementer, inklusive både dem, der sælges direkte af Apple og tredjeparts app-udviklere. Men et vigtigt abonnement, der mangler, er iCloud-lagring.
For at kontrollere det fra din Mac skal du starte Systemindstillinger og vælge iCloud.

Inden for iCloud-præferencerne vil du se en flerfarvet bjælke i bunden, der viser, hvor meget iCloud-lagerplads du har, og hvordan den bruges efter kategori. Klik Styre for at se iCloud-lageroplysningerne.

Klik på i det vindue, der vises Skift lagerplan.

Her kan du se, hvilket abonnement du i øjeblikket abonnerer på, og kapaciteten og prisoplysningerne for eventuelle lageropgraderinger. Til nedgradere dit lager (som inkluderer annullering ved at vende tilbage til 5 GB "gratis" abonnement), klik på Nedgraderingsmuligheder knappen nederst til venstre.

Når du overvejer en nedgradering af iCloud-lagerplads, skal du dog huske på, hvor meget lagerplads du bruger. Apple vil markere alle planer, der har utilstrækkelig kapacitet til dit nuværende forbrugsniveau med et advarselsikon.
Det betyder ikke, at du ikke kan nedgradere, men sørg bare for at sikkerhedskopiere alle dine overskydende iCloud-data til en ikke-iCloud-kilde først. Hvis du overskrider din iCloud-lagergrænse, vil dine enheder ikke længere blive sikkerhedskopieret, og nyt indhold (fotos, videoer osv.) vil ikke længere uploades.