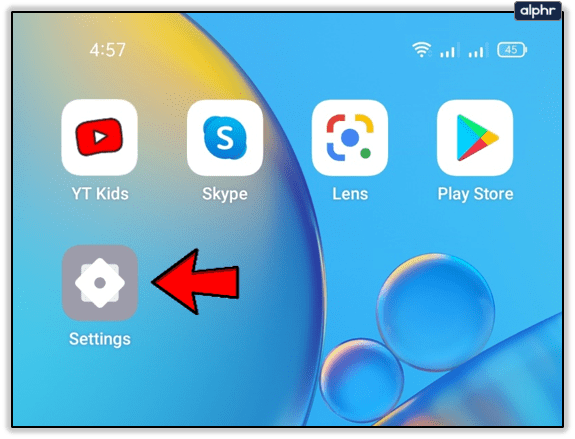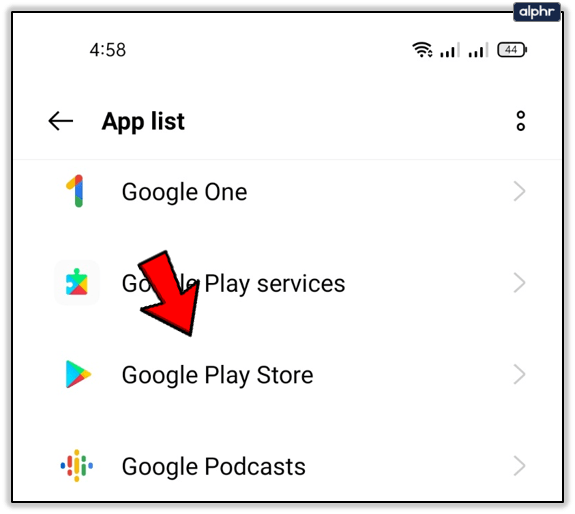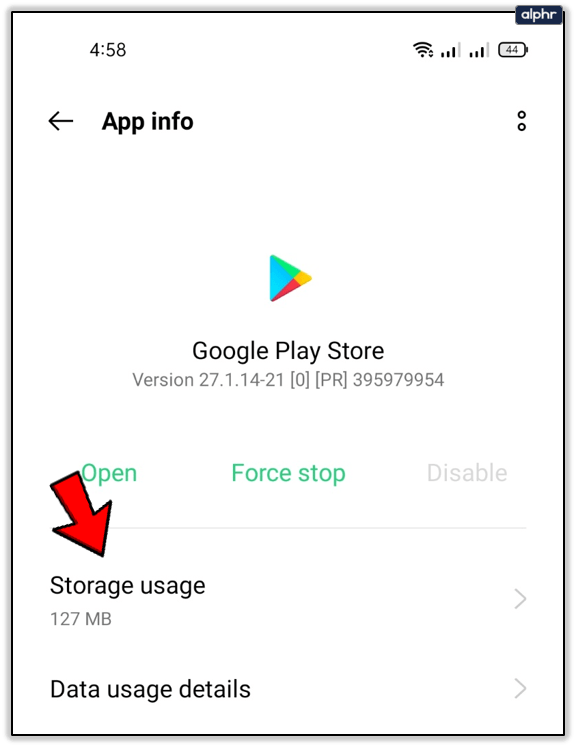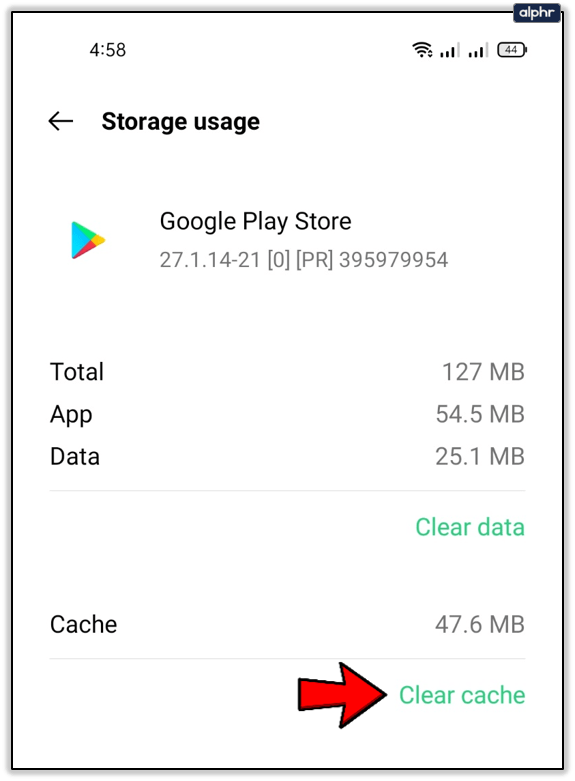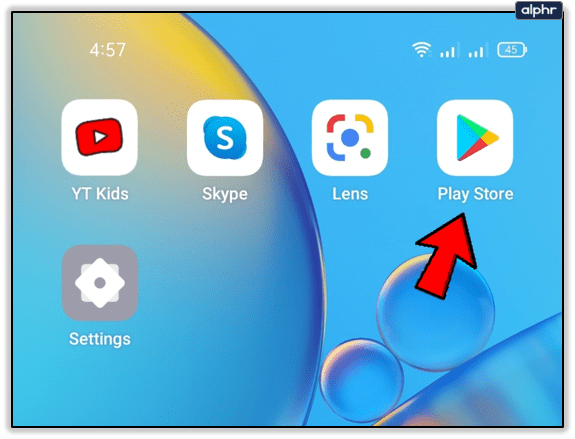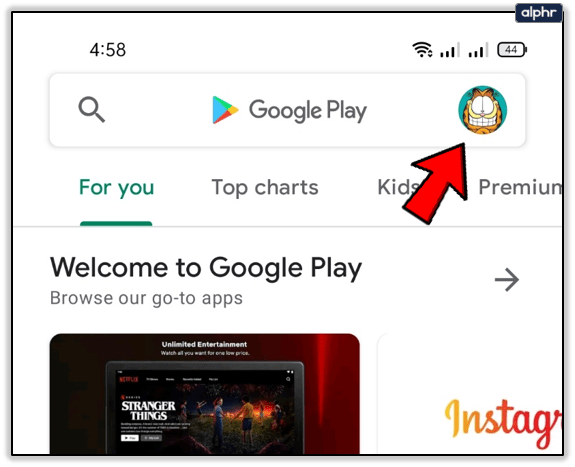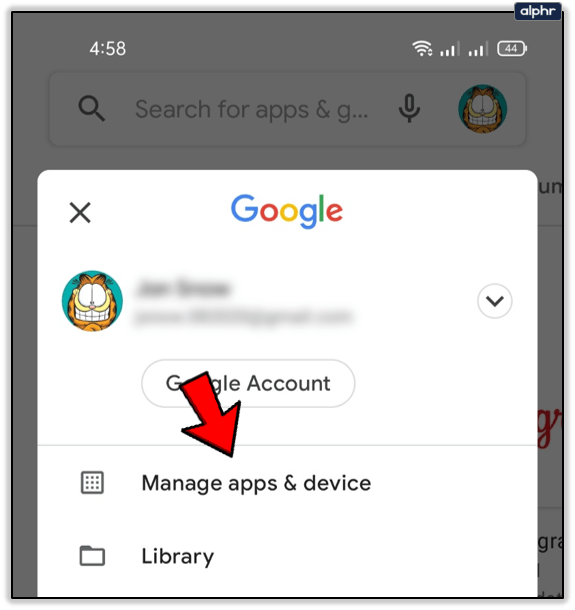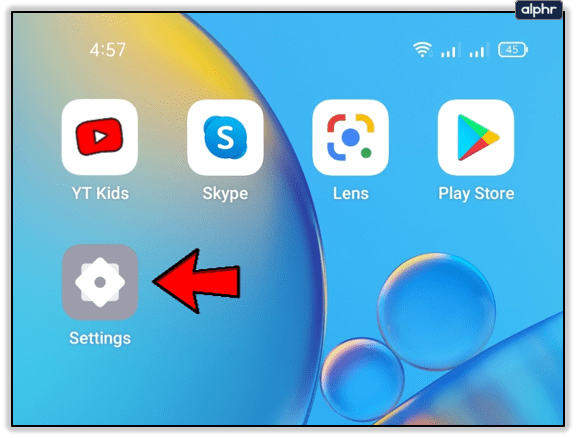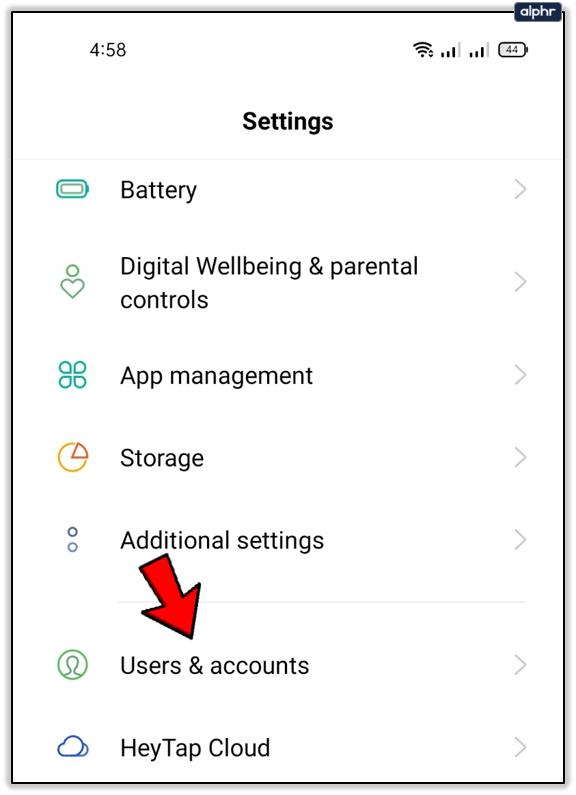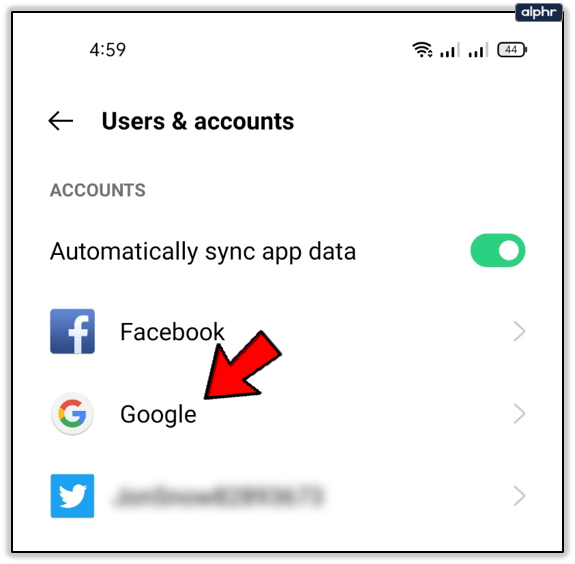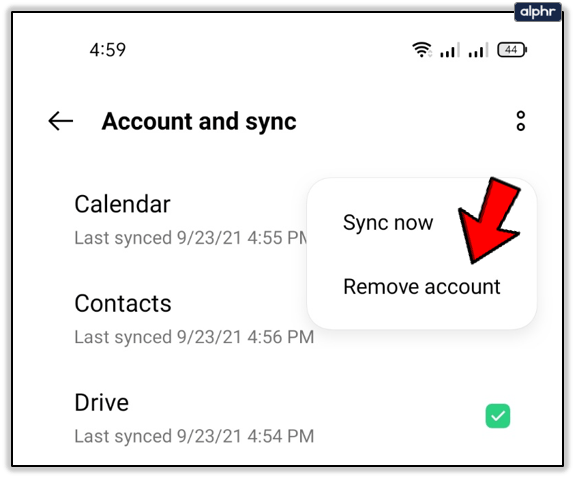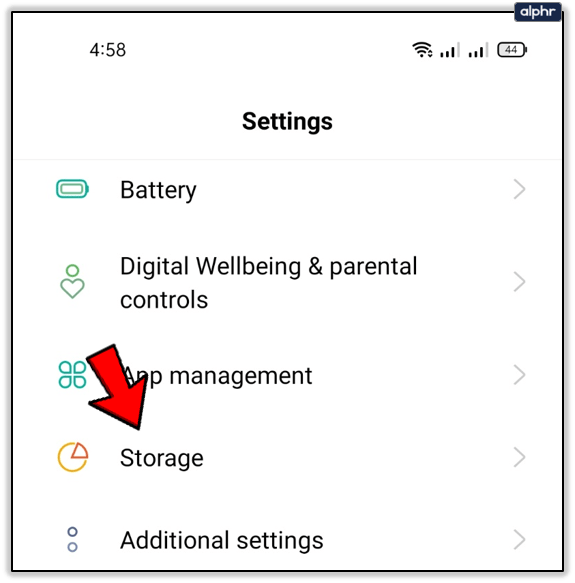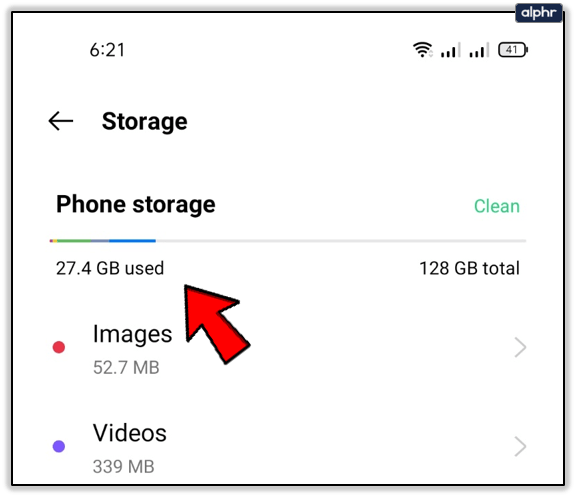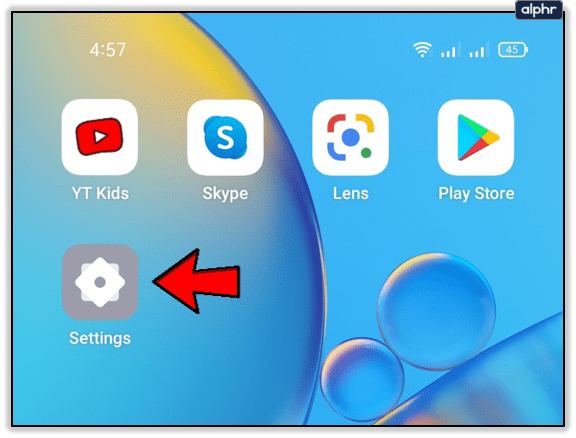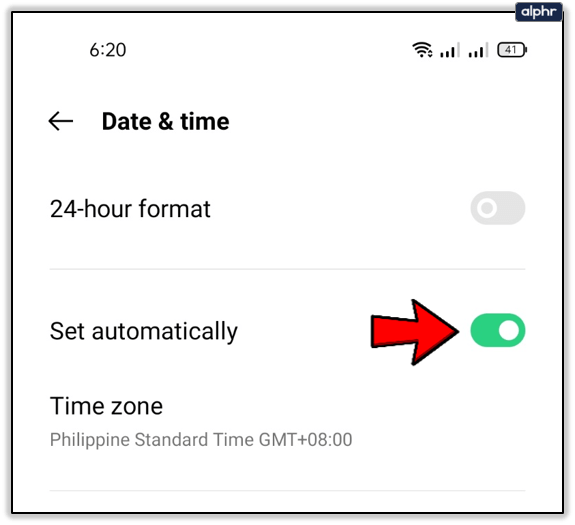At downloade apps fra Google Play Butik bør være en ligetil proces. Brugere kan dog nogle gange støde på et problem, hvor noten på skærmen siger, at download afventer, men downloadingen fortsætter aldrig fra den afventende fase.
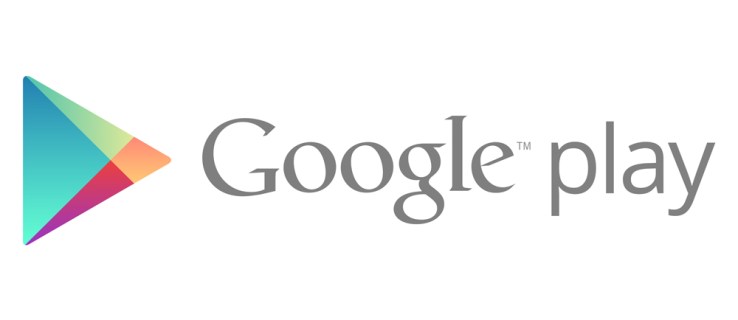
Hvis du sidder fast med problemet med 'afventende download' på din Android-enhed, bliver du nødt til at håndtere det manuelt. Da der er mange mulige årsager til denne fejl, bør du teste en række metoder, før du finder løsningen. Denne artikel vil guide dig igennem dem.
Ryd Google Play Cache
En overbelastet cache kan forårsage, at en app ikke fungerer, hvilket nogle gange kan ske med Play Butik. Dette er især hyppigt, når du har mange apps, som Play Butik skal tjekke for opdateringer til og udføre andre relaterede handlinger.
For at rydde Play Butiks cache skal du:
- Gå til Indstillinger.
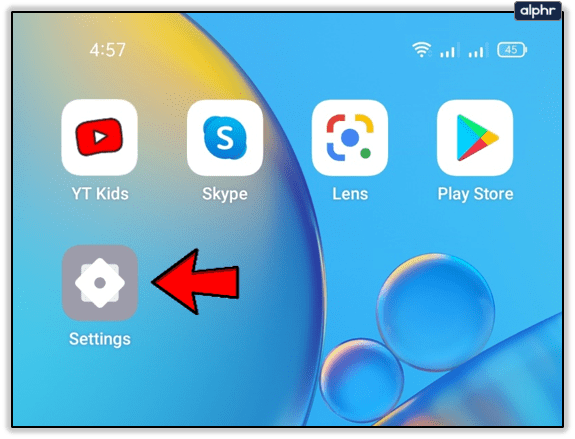
- Tryk derefter på App Management menu.

- Vælg derefter Google Play Butik fra listen.
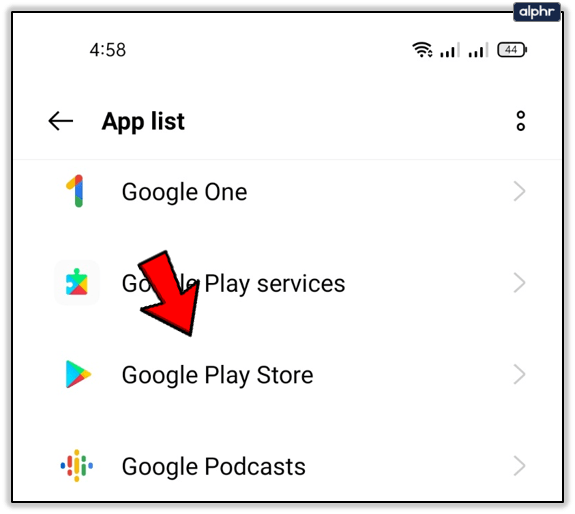
- Vælg nu Lagerbrug fra menuen.
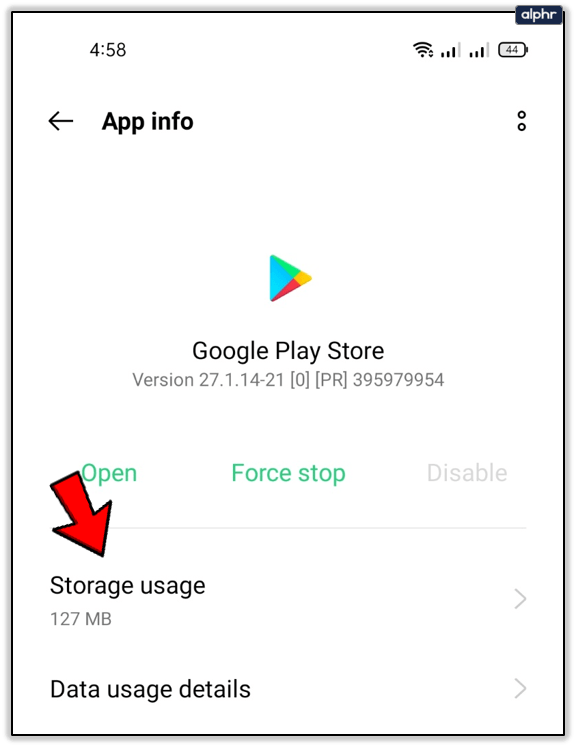
- Tryk til sidst på Ryd cache knap.
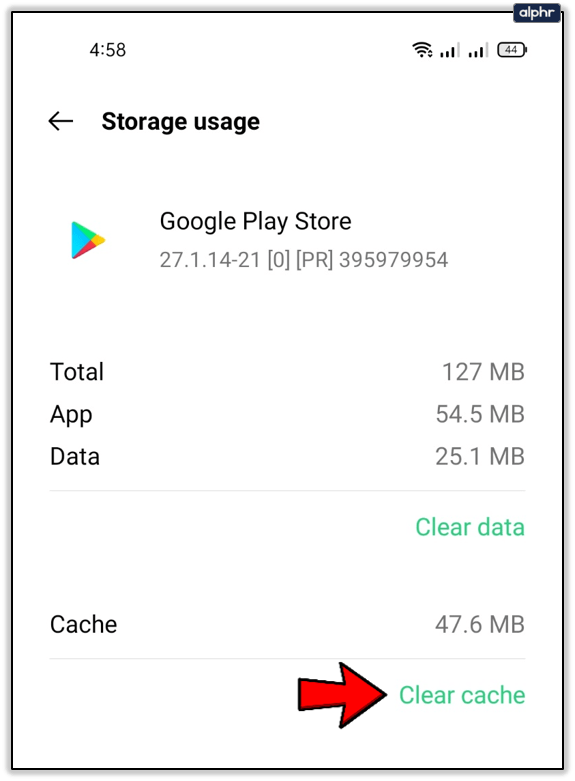
Rydning af cachen retter normalt eventuelle mindre fejl, såsom fejlen 'download afventer'. Hvis det ikke gør det, så prøv nogle af de andre metoder fra artiklen.
Juster køen
Play Butik downloader automatisk alle de nyeste versioner af dine apps på din enhed. Det betyder, at det er muligt, at din app er i slutningen af køen, og du bør skubbe den til toppen.
For at gøre det skal du:
- Åbn Play Butik på din enhed.
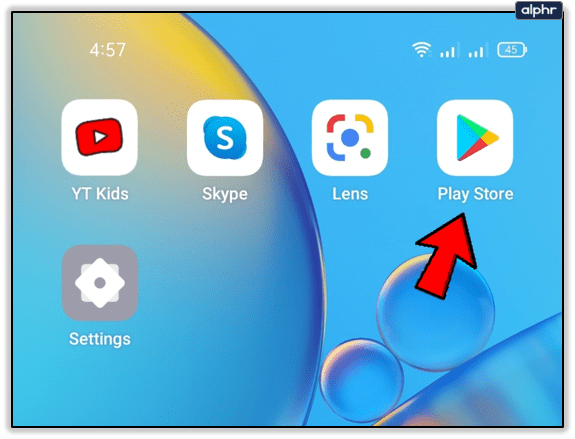
- Tryk på din Profil ikonet øverst til højre.
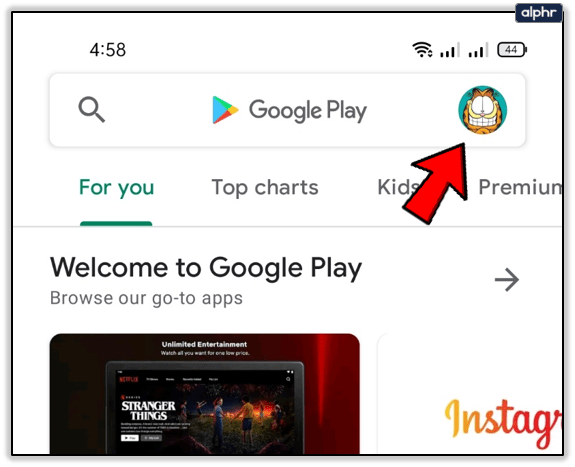
- Nu, vælg Administrer apps og enhed. Trykke på 'Se detaljer' og du vil se alle de apps, der i øjeblikket er i downloadkøen. Hvis du ikke kan se nogen, er det ikke det, der forårsager problemet med "afventende download". Hvis køen eksisterer, fortsæt til trin 4.
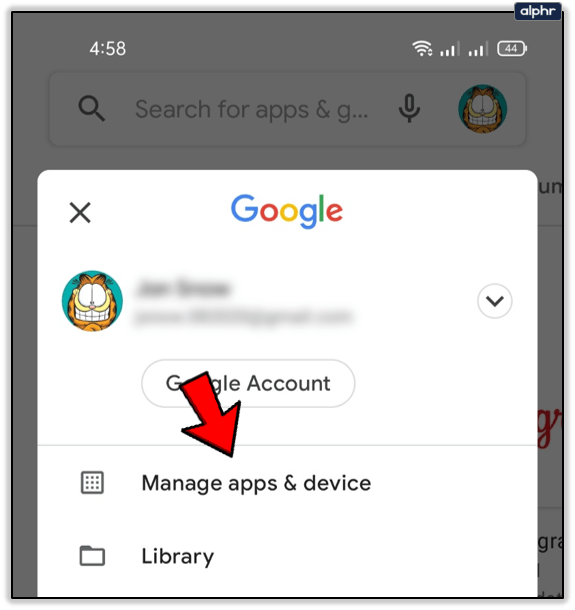
- Tryk derefter på x knappen ved siden af en app for at annullere overførslen.

- Alternativt kan du trykke på knappen 'Annuller alle' for at stoppe dem alle på én gang.
Du kan derefter downloade den app, du ønsker, før du vender tilbage for at opdatere resten af dine apps.
Fjern din konto, og tilføj den igen
Nogle brugere klarer at løse problemet ved at fjerne deres Google-konto fra Play Butik og derefter tilføje den igen. For at gøre dette skal du:
- Igen, gå til Indstillinger.
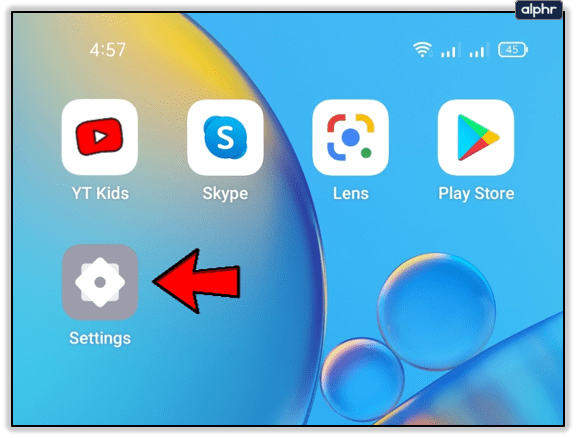
- Rul nu ned til Brugere og konti afsnit. På nogle Android-versioner er stien Konti og sikkerhedskopiering > Konti.
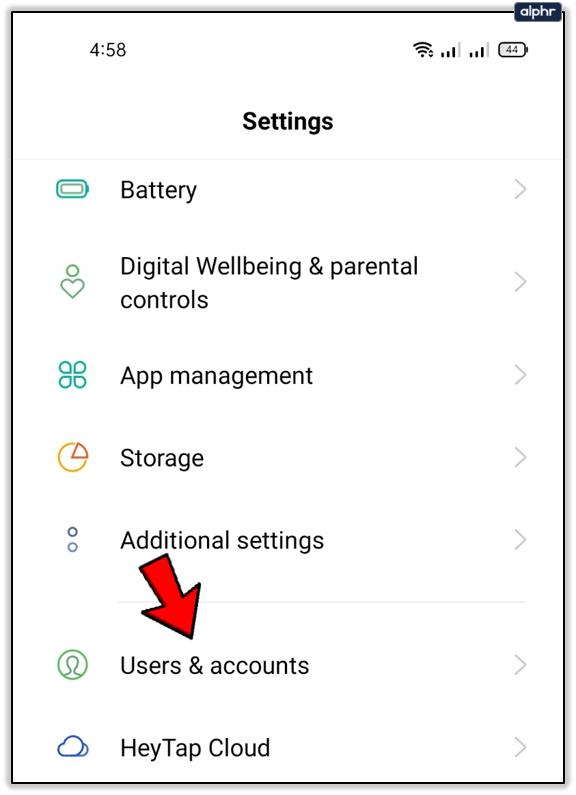
- Vælg Google find derefter din Google-konto og tryk på den.
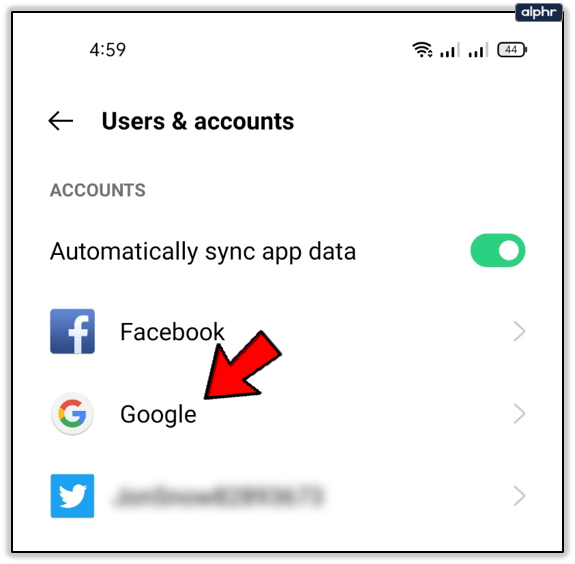
- Tryk på 'Mere'-ikonet (2 prikker) øverst til højre, og vælg derefter Fjern konto.
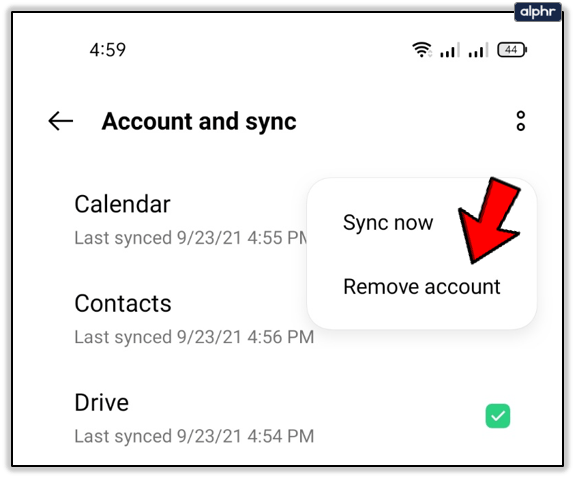
Gå nu ind i Play Butik, indtast dine kontooplysninger igen, og prøv at downloade appen.
Tjek lageret
Hvis din enhed er ved at løbe tør for lagerplads, vil det begrænse dig i at downloade nye apps. For at tjekke, hvor meget plads du har tilbage, skal du:
- Som sædvanlig, gå til Indstillinger.
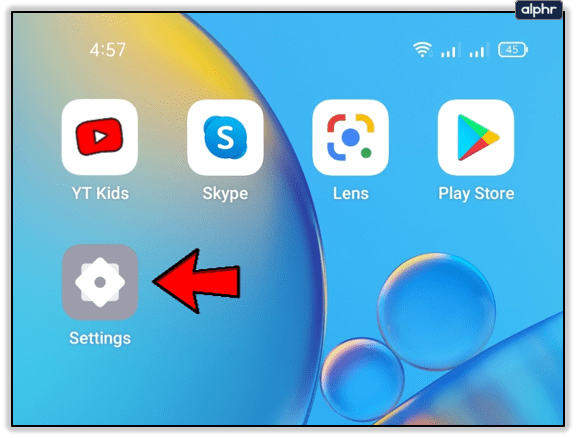
- Rul ned og tryk på Opbevaring knap.
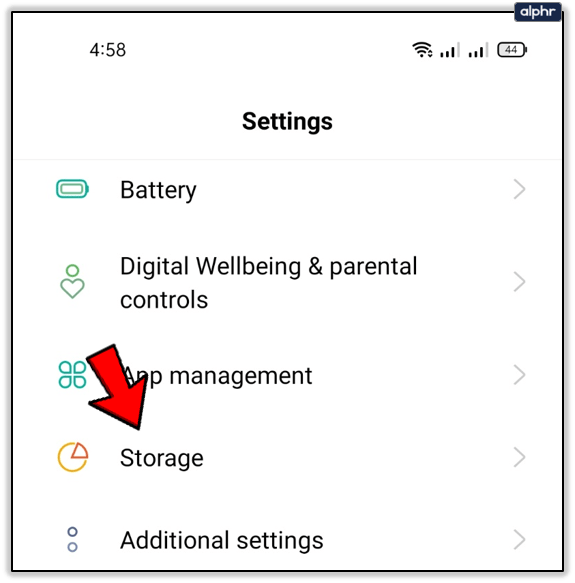
- Tjek, om du har nok hukommelse til nye apps. Normalt bør de fleste apps ikke optage mere end 20-30 MB plads. Når det er sagt, kan nogle tunge apps såsom Messenger bruge op til 500 MB eller mere.
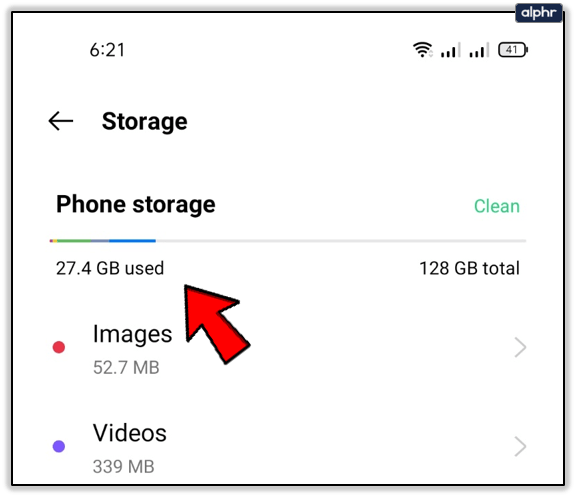
Tilstedeværelsen af 'bloatware'-apps kan påvirke din telefonlager negativt. Disse er apps, der ikke tjener noget særligt formål på din telefon og bruger meget lagerplads. Som sådan skal du sørge for at slippe af med dem for at gøre plads til nye.
Et defekt SD-kort kan også nogle gange forårsage problemer, mens du downloader nye apps. For at kontrollere, om det er tilfældet, skal du tage kortet ud og prøve at downloade appen. Hvis det downloader som normalt til dit interne lager, kan du overveje at skifte kortet.
Deaktiver din enheds VPN
Nogle brugere installerer et virtuelt privat netværk (VPN) for at sikre deres online privatliv, men de ved ikke, at det også kan påvirke deres downloads. Hvis du har en VPN, bør du deaktivere den, før du prøver at downloade appen igen.

Normalt bør en VPN ikke forhindre apps i at downloade, men der er tilfælde, hvor det kan påvirke processen. Dette kan for eksempel ske, hvis en ny VPN-opdatering har fejl. Prøv det, og hvis fejlen forsvinder, så prøv at geninstallere VPN.
Bemærk, nogle VPN'er har en annonce-/script-blokeringsfunktion, der kan forårsage problemet. Hvis du stoler på webstedet eller appen, skal du deaktivere funktionen, hvis det er relevant, og prøve igen.
Tid og dato stemmer ikke overens
Det lyder måske mærkeligt, men hvis klokkeslættet og datoen på din smartphone ikke stemmer overens med det officielle tidspunkt og dato, kan Google Play Butik forhindre dig i at downloade apps. Nogle gange kan det også løse dit problem, hvis du ændrer klokkeslættet og datoen i kort tid og derefter vender tilbage til den måde, de var.
Prøv dette:
- Som før skal du starte Indstillinger app.
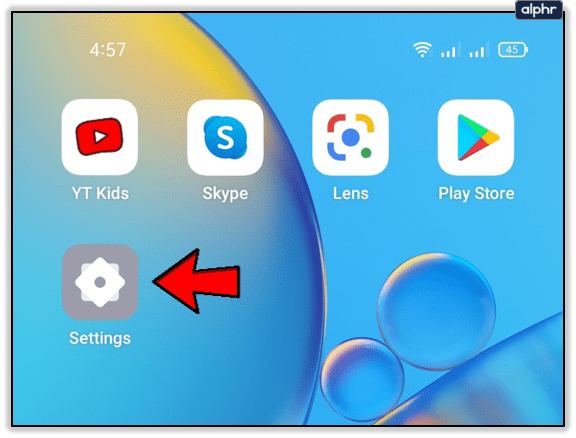
- Gå derefter til Yderligere indstillinger, på nogle Android-versioner er stien Generel ledelse.

- Vælg nu Dato tid.

- Hvis Af, skifte Automatisk dato og tid til På.
- Hvis På, slå det fra og skift klokkeslæt og dato til noget andet.
- Vent et stykke tid, og skift derefter Automatisk dato og klokkeslæt tilbage på, kan det være mærket som Indstilles automatisk.
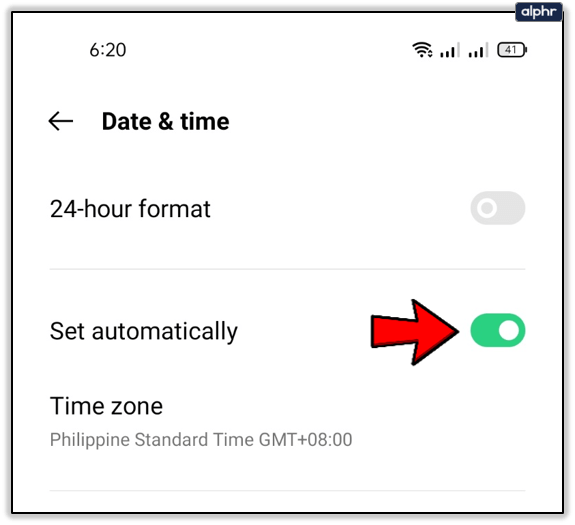
Tjek Wi-Fi og datanetværk
En af de mest oplagte løsninger er at tjekke, om din trådløse eller dataforbindelse fungerer normalt. Hvis du har nok båndbredde på dit dataabonnement, så prøv at slå Wi-Fi-netværket fra og slå mobildata til. Hvis appen begynder at downloade, så var problemet i netværket hele tiden.
- Den nemmeste måde at skifte forbindelse på er at skubbe din skærm fra toppen og ned for at åbne linjen med hurtig adgang, drej Trådløst internet slukke og dreje Mobil data på.

Ikke flere afventende downloads
Forhåbentlig hjalp nogle af trinene fra oven dig med at løse dette problem. Det meste af tiden er denne almindelige fejl resultatet af en lille appfejl, der let forsvinder. Men hvis problemet bliver ved med at opstå, oplever du muligvis et andet system- eller hardwareproblem, og du skal muligvis tage din enhed til den lokale reparationsservice.
Kender du til andre metoder til at løse problemet afventer download problem? Hvis ja, del dem i kommentarerne nedenfor.