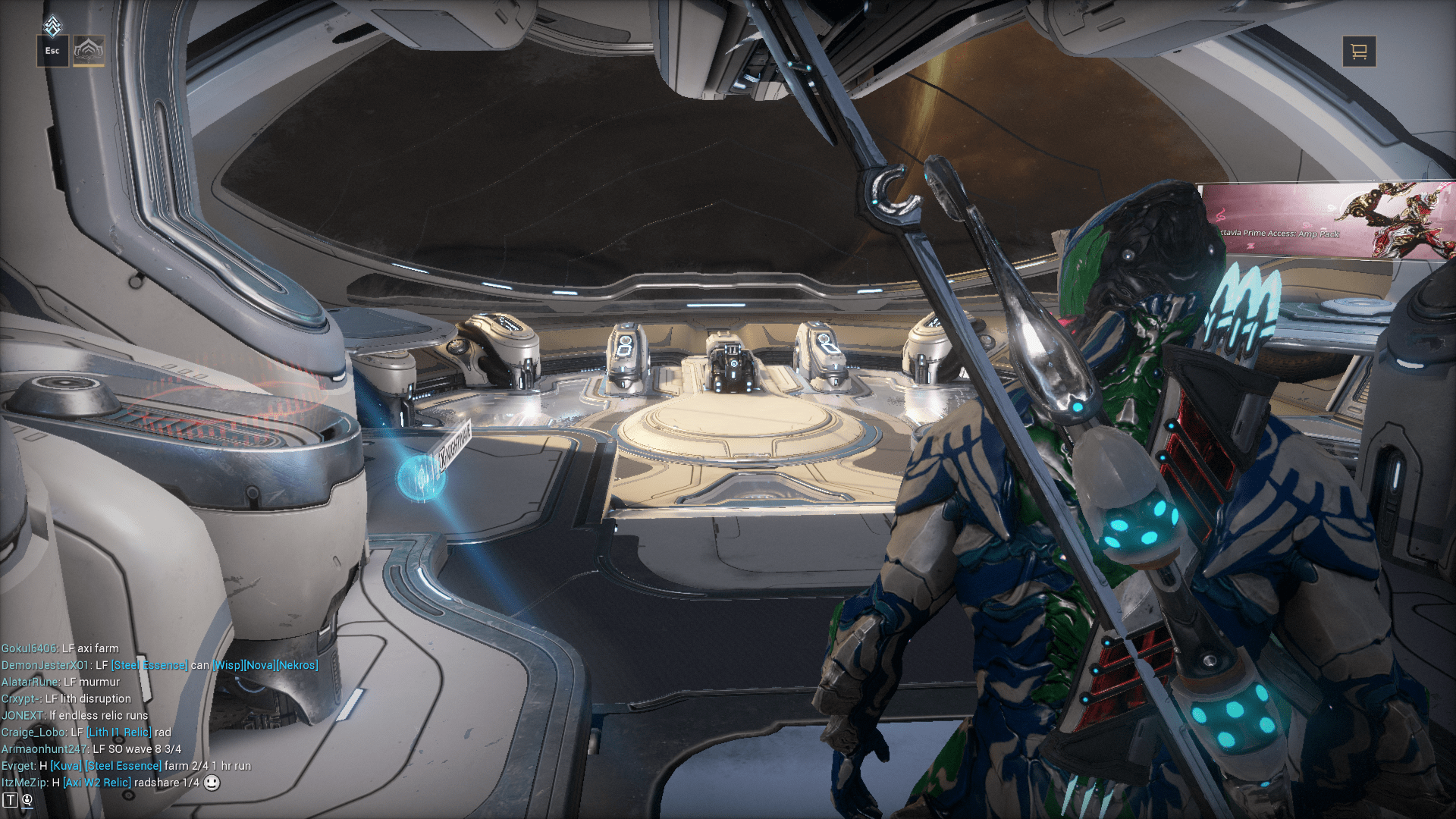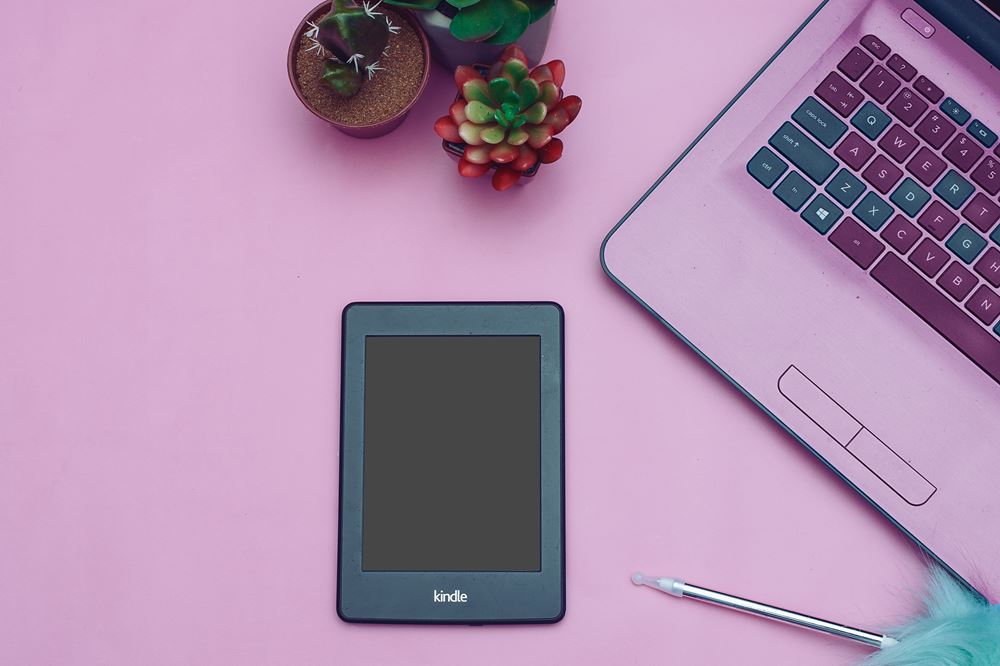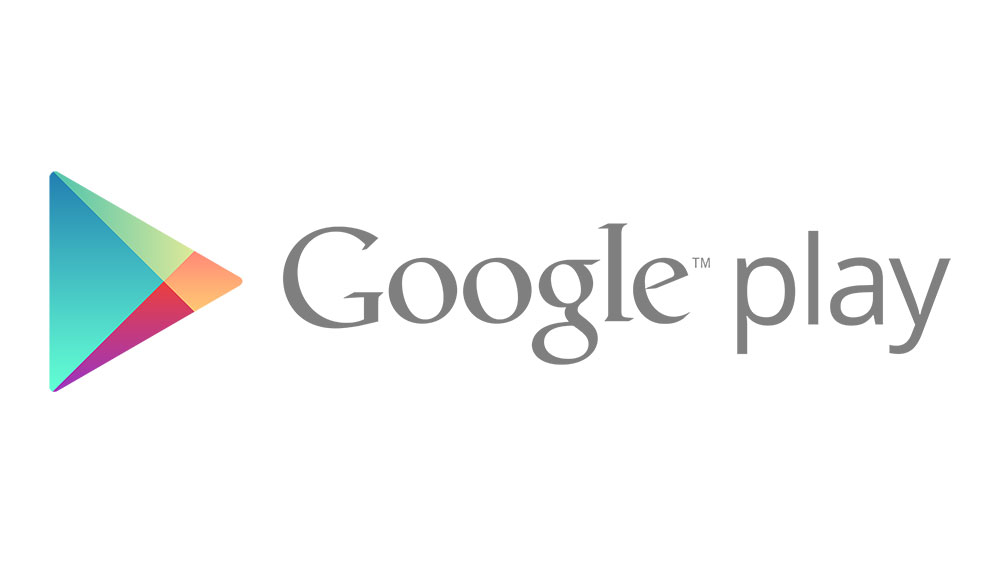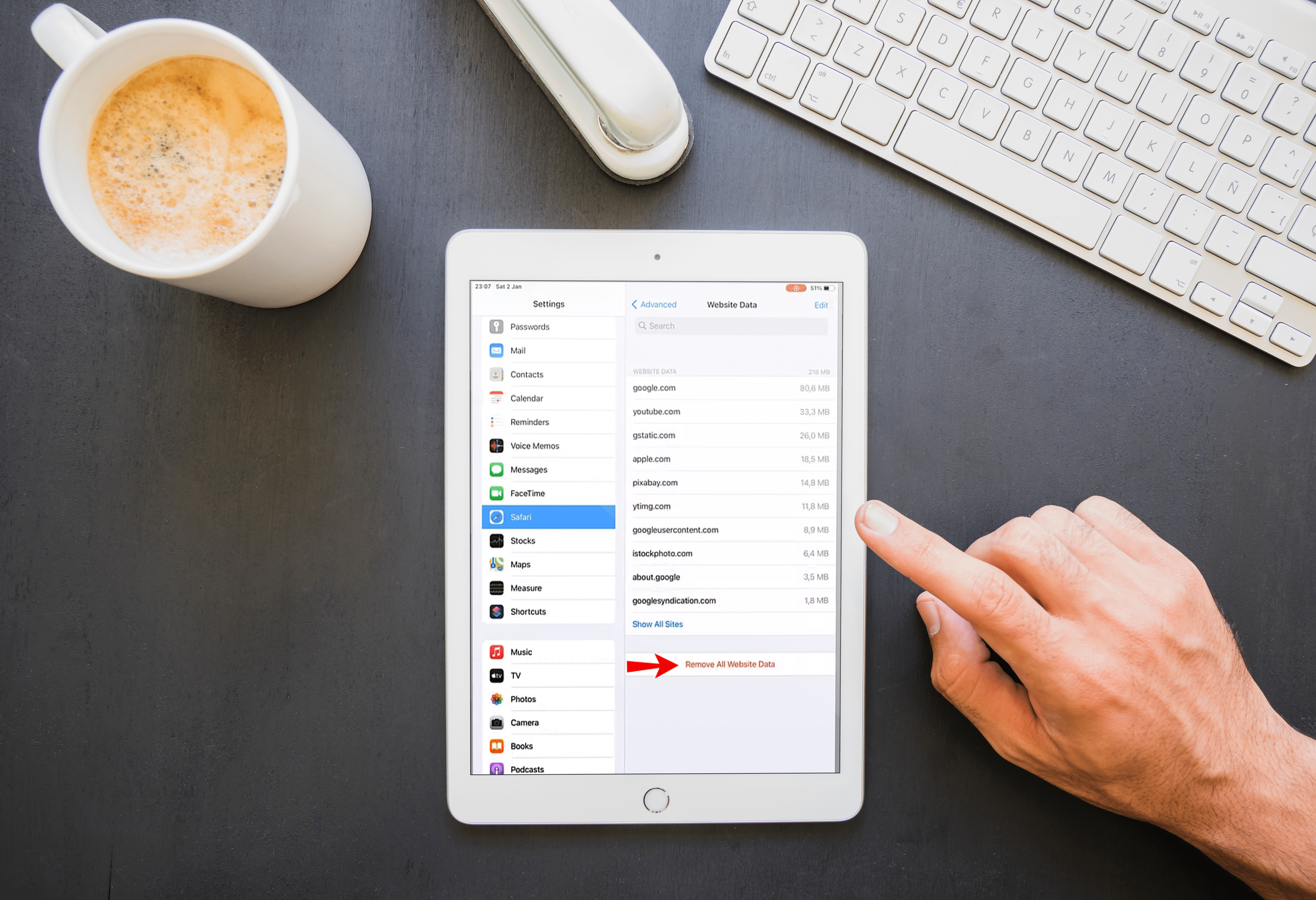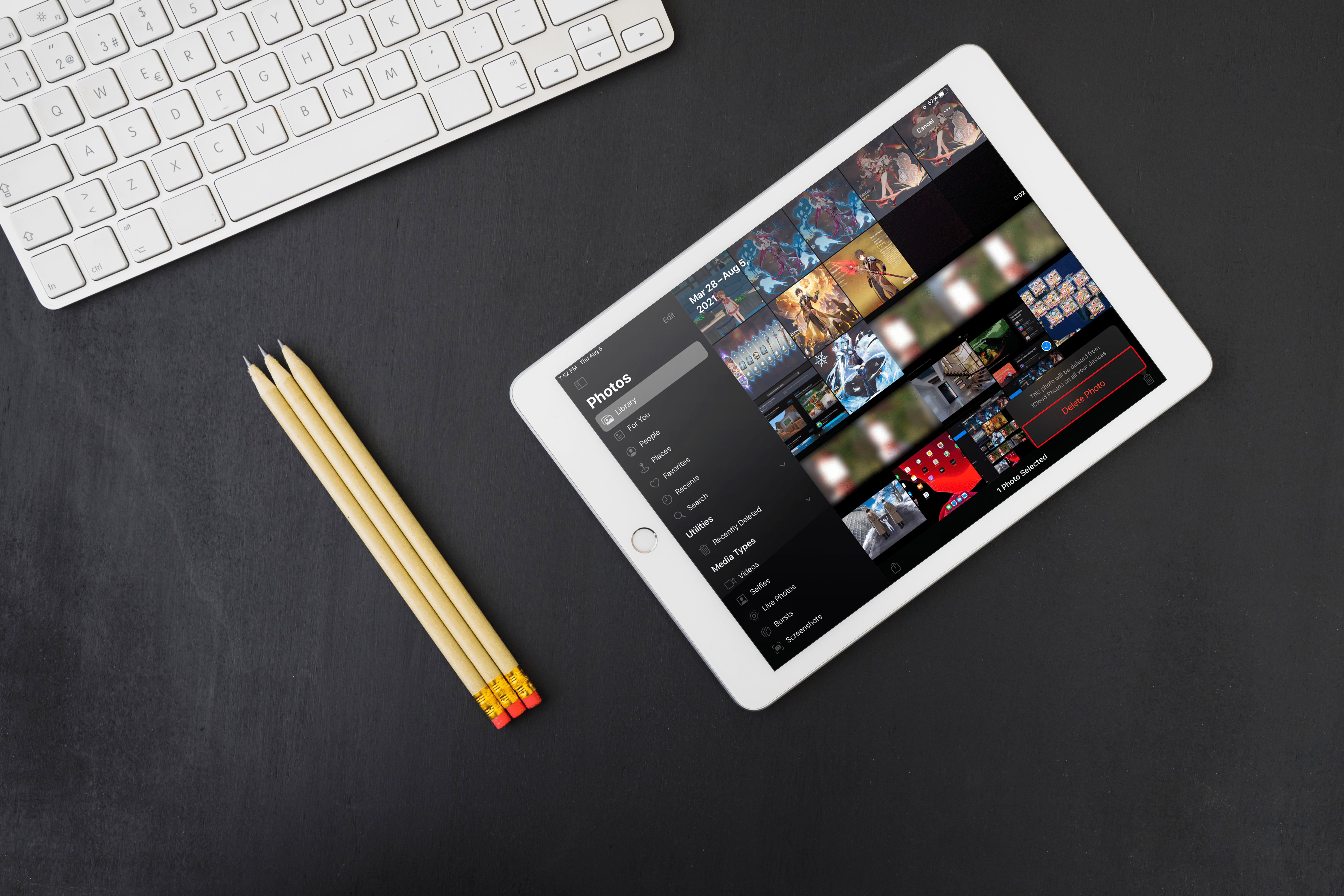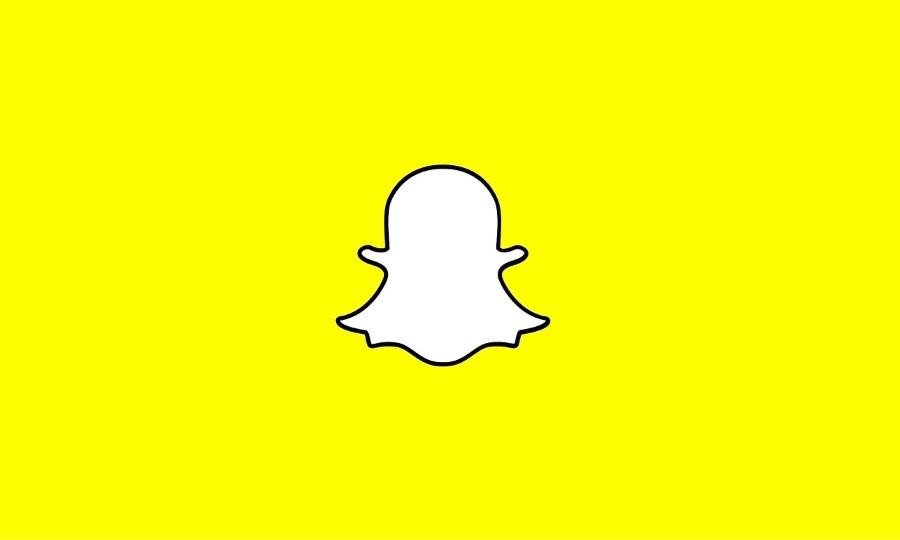Der er ikke noget mere frustrerende end en langsom browser. Mange ting kan bremse det, men det, der normalt påvirker dens hastighed, er Chrome-udvidelser. Hvis du installerer for mange, vil din browser blive tilstoppet med baggrundsprocesser og vil begynde at yde dårligere. Hvis du oplever lignende problemer med din Google Chrome, og du ikke er i stand til at løse dem, skal du bare fortsætte med at læse for at finde ud af nogle tips til at håndtere dette problem.
I denne artikel forklarer vi, hvordan du deaktiverer og administrerer dine Google Chrome-udvidelser. Vi vil også nævne, hvordan udvidelser påvirker din internethastighed og computerydelse og giver dig nogle hurtige løsninger.
Sådan deaktiveres udvidelser i Chrome
Chrome-udvidelser er programmer, der forbedrer din browseroplevelse ved at give dig mulighed for at optimere Google Chrome til dine individuelle behov. De kan være alt fra oversættelsesværktøjer, annonceblokkere, antivirustilføjelser eller mailtjek. Men hvis de holder op med at virke eller begynder at gå ned, hver gang du vil bruge dem, er det tid til at deaktivere dem.
Hvis du vil deaktivere dine Chrome-udvidelser, skal du afinstallere dem ved hjælp af Chrome-browseren. Sådan kan du gøre det:
- Åbn Chrome-browseren.

- I øverste højre hjørne skal du finde menuikonet med tre prikker og klikke på det.

- Klik på "Flere værktøjer" og "Udvidelser"

- Du vil se en liste over alle Chrome-udvidelser og en skift, hvor du kan deaktivere hver udvidelse.

- Hvis du ikke længere ønsker at bruge specifikke udvidelser, kan du klikke på "Fjern" for at afinstallere udvidelsen, og du vil ikke længere se dem på din liste.

Deaktivering af udvidelser er en effektiv måde at forbedre din browsers hastighed på, især hvis du bemærker, at websider indlæses langsomt, eller at du ikke kan åbne videoer på YouTube.
For at bruge din Chrome på dets optimale niveau skal du sikre dig, at du ikke har snesevis af tilføjelser, der arbejder i baggrunden, mens du kæmper for at få et simpelt søgeresultat.
Selvom du ikke oplever nogen problemer med Chrome, kan du prøve at fjerne alle unødvendige udvidelser til Chrome for at få det til at fungere hurtigere end før.
Sådan deaktiverer du udvidelser på en Chromebook
For at fjerne Chrome-udvidelser, du ikke længere bruger, skal du blot følge disse få enkle trin:
- Åbn Chrome på din Chromebook.

- I øverste højre hjørne vil du se et ikon med tre prikker, klik på det.

- Klik på "Flere værktøjer" og "Udvidelser".

- Du vil se en liste over alle Chrome-udvidelser og en skift, hvor du kan deaktivere hver udvidelse.

- Hvis du ikke længere ønsker at bruge specifikke udvidelser, kan du klikke på "Fjern" for at afinstallere udvidelsen, og du vil ikke længere se dem på din liste.

Sådan deaktiveres udvidelser i Chrome uden at åbne Chrome
Nogle af Chrome-udvidelserne kan skabe problemer og endda få Chrome til at gå ned eller deaktivere det helt. Hvis det er det, du oplever, er den eneste måde at få det til at fungere igen ved at åbne det uden udvidelser. Når det er oppe og køre, bliver du nødt til at fjerne de tilføjelser, der skaber problemer.
Der er nyttige Chrome-udvidelser, der giver dig mulighed for at deaktivere alle dine udvidelser på én gang, men de er relativt ubrugelige, hvis du ikke kan åbne Chrome selv. Heldigvis er der en måde at starte Chrome uden alle dens udvidelser og løse denne situation uden at åbne Chrome. Her er, hvad du kan gøre:
- Højreklik på Chrome-ikonet og klik på "Egenskaber".

- Når vinduet Egenskaber åbnes, vil du se et "Mål"-felt.

- Der skal du tilføje "(space)–disable-extensions. “

- Klik på "Anvend" og "OK" for at anvende ændringerne.

Sådan deaktiveres udvidelser i Chrome på Android
Når du bruger Google Chrome på din Android-telefon, er det umuligt at bruge det med udvidelser. Nogle tredjepartsapps kan faktisk hjælpe dig med at starte det med tilføjelser, men de vil ikke gøre din Chrome bedre.
Desuden er Chrome på Android begrænset til at udføre søgninger og give dig al den nødvendige information. Derfor ville det være bedst kun at bruge Chrome med dets udvidelser på din computer.
Sådan deaktiveres udvidelser i Chrome på iOS
Af sikkerhedsmæssige årsager understøtter Apple ikke udvidelser på sine enheder. Da de ikke er en del af Apple Store, er det umuligt at installere dem på enhver iPhone-enhed. Du kan installere Google Chrome, men kun som søgemaskine og uden mulighed for at tilføje udvidelser.
Sådan deaktiveres tilføjelser i Chrome
Den samme proces bruges til at deaktivere eller fjerne udvidelser i Chrome og til at deaktivere tilføjelser. Sådan gør du:
- Åbn Chrome på din Chromebook.

- Klik på menuikonet med tre prikker i øverste højre hjørne.

- Klik på "Flere værktøjer" og "Udvidelser".

- Hvis du ikke længere ønsker at bruge specifikke Chrome-tilføjelser, kan du deaktivere dem med en til/fra-knap eller klikke på "Fjern" for at afinstallere dem fra din browser.

Sådan deaktiveres udvidelser permanent i Chrome
Nogle gange kan du installere en udvidelse i den tro, at du vil bruge den regelmæssigt. Det viser sig dog, at du kun har åbnet den én gang, da du i stedet bruger en anden. Hvis du har besluttet at fjerne udvidelser i Chrome, gør du sådan her:
Hvis du nogensinde ændrer mening i fremtiden om nogle af udvidelserne, kan du selvfølgelig altid geninstallere dem og genfinde deres funktionalitet. Google Webshop har nye udvidelser hver uge, så du kan finde alt, hvad du behøver for at opgradere din Chrome-browser.
Sådan geninstalleres udvidelser i Chrome
Nogle gange indser vi, at den udvidelse, vi har slettet, kan hjælpe os med et nyt projekt, og vi vil have det tilbage igen. Derfor har Google gjort installationsprocessen nem og ligetil, fordi brugerne ofte skifter mening.
Når du er sikker på, at appen er sikker at downloade og bruge, er processen sådan her:
- Åbn Chrome-browseren, log ind på din Google-konto, og skriv "Chrome Web Store".

- Gå gennem listen over udvidelser, og vælg den, du har brug for.

- Tryk på "Tilføj til Chrome."

- Nogle udvidelser vil bede dig om at godkende dem eller tillade dem at indsamle data.

- Til sidst skal du klikke på "Tilføj udvidelse", og du vil se appikonet ved siden af adresselinjen i Chrome.

Sådan arrangeres udvidelserne på værktøjslinjen
Hvis du havde alle dine udvidelser ude i det fri, ville din Chrome-værktøjslinje se ret rodet ud. Med muligheden for at skjule og arrangere dine apps på den bedste måde, kan du have alle ikonerne præcis, hvor du vil have dem.
Hvis du vil placere ikoner anderledes, gør du sådan her:
- Åbn Chrome, og du vil se ikonerne for alle dine tilføjelser.

- Klik og hold ikonet nede for at ændre dets plads.

- Gentag dette, indtil du har dem alle sammen.
Hvis du ønsker at skjule nogle af udvidelserne, er dette, hvad du skal gøre:
- Hold musen over ikonet, og klik på ikonet med tre prikker, du vil fjerne.

- Fra rullemenuen skal du klikke på "Fjern"

- Udvidelserne forbliver aktive, men du har ikke let adgang til dem.
Følg disse enkle trin for at bringe ikonet tilbage på Chrome-værktøjslinjen:
- Åbn Chrome, og klik på udvidelsens ikon for at se listen over alle udvidelser, du har fastgjort og frigjort.

- Klik på knappenålsikonet ved siden af den app, du vil have tilbage på din værktøjslinje.

Yderligere ofte stillede spørgsmål
Påvirker Chrome-udvidelser min computers ydeevne?
Når de bruges korrekt, er udvidelser en fantastisk funktion til at forvandle Google Chrome til et kraftfuldt arbejdsværktøj. Desværre kan nogle af dem drastisk bremse det, opføre sig som malware og endda påvirke dine søgninger.
Hvis din Google Chrome begynder at opføre sig mærkeligt, eller den bliver for langsom, er den første ting, du skal gøre, at tjekke alle de udvidelser, du har installeret, og fjerne alt, hvad du ikke har brug for, eller som ser mistænkeligt ud. Hvis du ser apps, du ikke genkender, eller som du ikke kender, skal du afinstallere dem så hurtigt som muligt. Når du er færdig, skal du sørge for at genstarte din browser og kontrollere, om den fungerer hurtigere, nu hvor du har afinstalleret overflødige udvidelser.
Påvirker Chrome-udvidelser mine internethastigheder?
Ingen kan lide at skrive noget i søgefeltet og vente i lang tid på at få resultatet. Udvidelser kan spille en væsentlig rolle i at bremse Google Chrome og få dig til at vente for længe på søgeresultater. Selvom din internethastighed er relativt høj, er problemet, at din browser sandsynligvis har for mange udvidelser, der bremser den.
Her er, hvad du kan gøre for at få din Google Chrome til at fungere hurtigere:
• Tjek, hvordan dine tilføjelser fungerer, og deaktiver dem, du ikke bruger.
• Deaktiver Google Chrome-baggrundsprocesser.
• Installer en dataspareudvidelse på Google Chrome.
• Deaktiver billedindhold i browseren.
• Ryd dine browserdata regelmæssigt.
• Ryd dine faner, og luk dem, når du er færdig.
• Opdater din Google Chrome til den nyeste version.
Sådan kontrollerer du, hvor meget hukommelse Chrome-udvidelser bruger
Du kan hurtigt tjekke den hukommelse, hver udvidelse skal bruge for at fungere korrekt.
Sådan gør du:
• Åbn Google Chrome.

• Klik på tre prikker i øverste højre hjørne.

• Klik på "Flere værktøjer", og vælg "Task Manager".

• Du kan også bruge genvejen "Shift + Esc."
Hvis du bemærker et uforholdsmæssigt stort dataforbrug, skal du vurdere deres anvendelighed og overveje at deaktivere eller fjerne dem. Brug af Task Manager-værktøjet kan spare dig tid ved at lokalisere de problematiske apps med blot et par klik.
Mindre er mere
Chrome Webshop er blevet et fremragende sted for alle, der søger efter udvidelser, der vil opgradere deres browsere for at forbedre ydeevne og effektivitet. Opgradering af din Chrome-oplevelse giver dig mulighed for at løse flere problemer og tilpasse din browser til at tjene dig bedst.
Nu hvor du har en klar idé om, hvordan du installerer og afinstallerer Chrome-udvidelser, vil du være i stand til at fokusere på forskellige aspekter af dit job. Plus, du behøver ikke at bede om nogens hjælp, da du kan løse disse problemer ved blot at følge vores instruktioner.
Hvad er dine foretrukne Google Chrome-tilføjelser? Hvad bruger du dem til? Er der en, du ikke kan forestille dig at bruge din browser uden?
Fortæl os mere i kommentarfeltet.