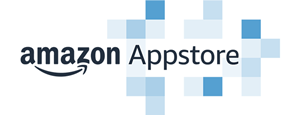Som enhver anden Android-enhed giver Amazons tablets dig mulighed for at downloade og køre mange mobilapps. Da enhederne bruger en version af Android specielt udviklet til Amazon, skal du stole på deres Amazon Appstore som kilde.
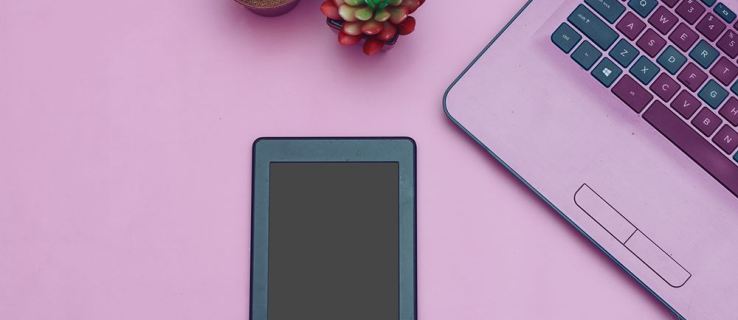
Nogle gange kan du opleve små synkroniseringsproblemer med dine Kindle Fire-tablets. For eksempel vælger du at installere en app, og den downloader ikke. Det kan også ske, at appen blev downloadet, men den vises ikke på din enhed. Andre gange vil apps ikke synkronisere eller opdatere, selvom du har indstillet dem til det. Denne artikel diskuterer løsninger på problemer med app-download på Kindle Fire-tablets.
Kindle Fire: Forberedelsestrin til løsning af downloadproblemer
Før du fortsætter med fejlfinding af app-downloadproblemer, skal du først udføre et par kontroller.
- Din Kindle Fire er muligvis løbet tør for lagerplads, så den kan ikke modtage nyt indhold. Ryd op i det ved at slette alt det indhold, du allerede har forbrugt og ikke længere bruger.
- Sørg for, at din Fire-tablet får forbindelse til et Wi-Fi-netværk. Hvis ikke, vil du ikke kunne få adgang til Amazon Appstore. Det ville forhindre dig i at købe eller downloade noget indhold. Desuden vil apps på din enhed ikke synkronisere eller opdatere.
- Tjek, om du har Whispersync aktiveret. Denne tjeneste giver dig mulighed for at synkronisere indhold mellem din Amazon-konto og din Fire Kindle. Det er især vigtigt, hvis du har talrige e-bøger og lydbogsindhold. Følg disse få trin for at kontrollere, om tjenesten virker:
- Åbn "Administrer dit indhold og enheder" i en browser.
- Klik på "Preferences".
- Klik på "Enhedssynkronisering (Whispersync Settings)."
- Tjek, om "Whispersync Device Synchronization" er indstillet til "ON".
- Aktiver synkronisering på din Fire-tablet ved at stryge ned fra toppen af skærmen og trykke på "Synkroniser". Dette trin giver din enhed mulighed for at få de nødvendige opdateringer og downloade indholdet til dine apps. Husk, at hvis der er store filer, du skal downloade, kan det tage noget tid at blive færdige.
- Bekræft, om dine betalingsindstillinger er korrekte. Hvis ikke, vil du ikke kunne købe nyt indhold. Dette scenarie deaktiverer også synkronisering af det andet indhold, hvilket forhindrer det i at åbne.
- Åbn "Administrer dit indhold og enheder" i en browser.
- Klik på "Preferences".
- Klik på "Digitale betalingsindstillinger".
- Klik på "Rediger betalingsmetode" for at kontrollere dine 1-klik betalingsindstillinger. Opdater dem om nødvendigt.
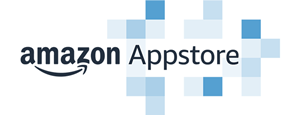
Fejlfinding af downloadproblemer
En af de tidligere kontroller kan have løst dit problem med app-downloads. Hvis intet af ovenstående viste sig at være nyttigt, er der få flere ting at prøve.
- Lever indholdet manuelt fra din Amazon-konto til din enhed.
- Åbn "Administrer dit indhold og enheder" i en browser.
- Klik på fanen "Indhold".
- Vælg det indhold, du gerne vil levere til din Kindle Fire.
- Klik på knappen "Lever" over indholdslisten.
- Pop-up-menuen "Lever" åbnes.
- Vælg din Fire-tablet fra rullemenuen "Valgte enheder".
- Klik på knappen "Lever" for at synkronisere indholdet med din tablet.

- Sørg for, at din Kindle Fire understøtter det indhold, du gerne vil have.
- Der kan være nogle apps, der er inkompatible, fungerer med din enhed. For at kontrollere kompatibiliteten skal du finde appen på Amazon Appstore og læse siden "Detaljer".
- Når du vil skifte mellem at læse og lytte til en e-bog, vil Amazons "Whispersync for Voice"-tjeneste hjælpe dig med det. Hvis skift til lydversionen får dig til at opleve problemer, indeholder titlen sandsynligvis ikke en lydversion.
- Hvis du ikke har konfigureret dine betalingsmuligheder korrekt før køb, skal du muligvis genkøbe dit indhold. På denne måde presser du transaktionen til at blive behandlet. Du bliver selvfølgelig kun debiteret én gang baseret på den faktiske vellykkede betaling.
- Som en sidste udvej vil du måske genstarte din enhed. Tryk og hold tænd/sluk-knappen nede, indtil din Kindle Fire lukker ned. Denne proces vil tage omkring 40 sekunder. Når det sker, skal du slippe tænd/sluk-knappen. Hvis din tablet lukker helt ned uden at genstarte, skal du tænde den ved at trykke på tænd/sluk-knappen.
Vellykket fejlfinding
Mindst en af de nævnte handlinger vil helt sikkert løse dit problem med de apps, der ikke downloades. Amazons onlinetjenester hjælper med at organisere og overvåge alt indhold, der er tilgængeligt i dit bibliotek. Hvis du har brug for at fjerne noget fra din Kindle Fire, skal du ikke bekymre dig, det er sikkert gemt online.