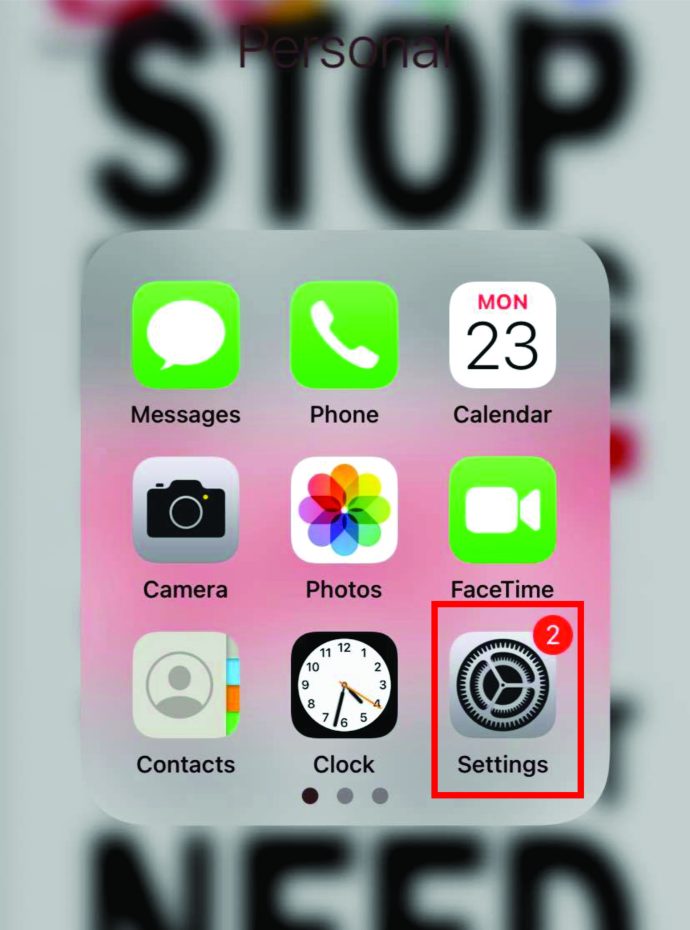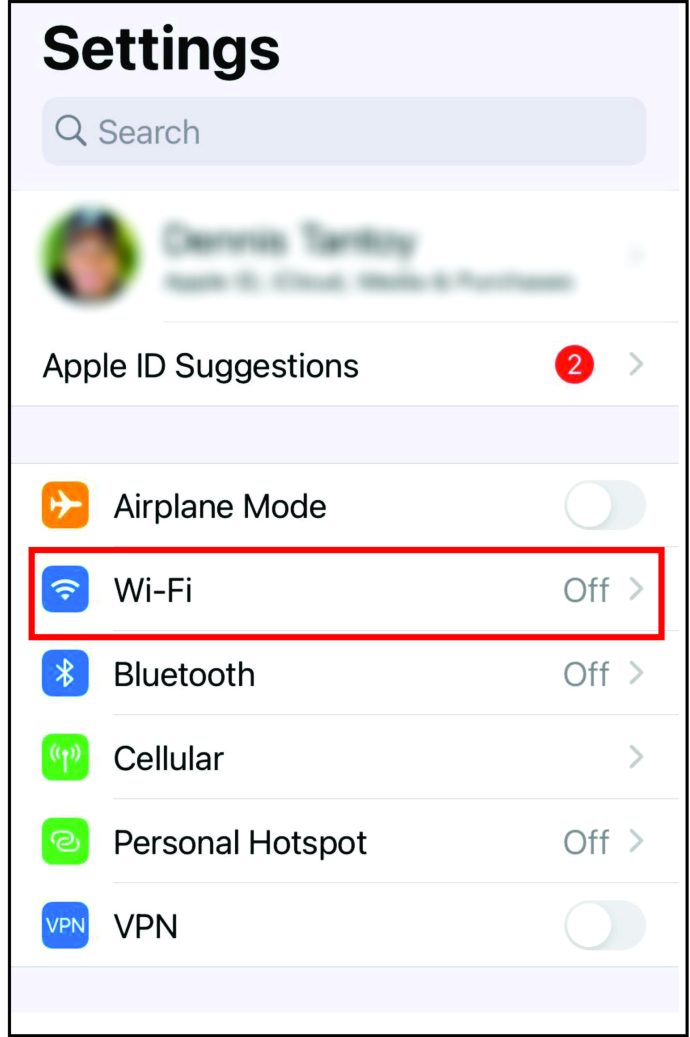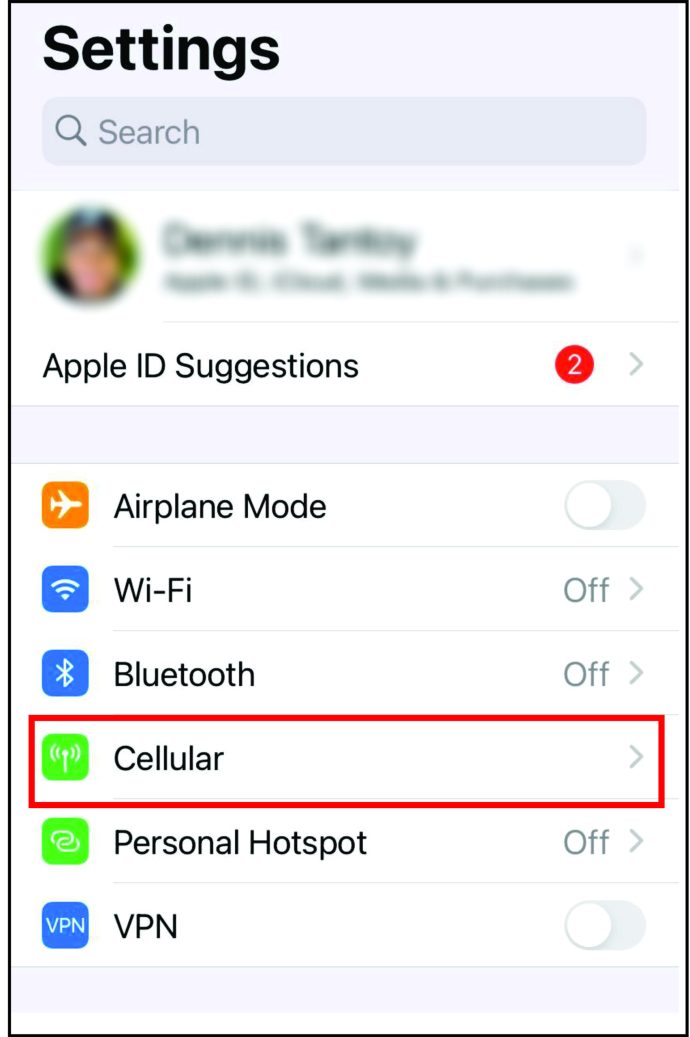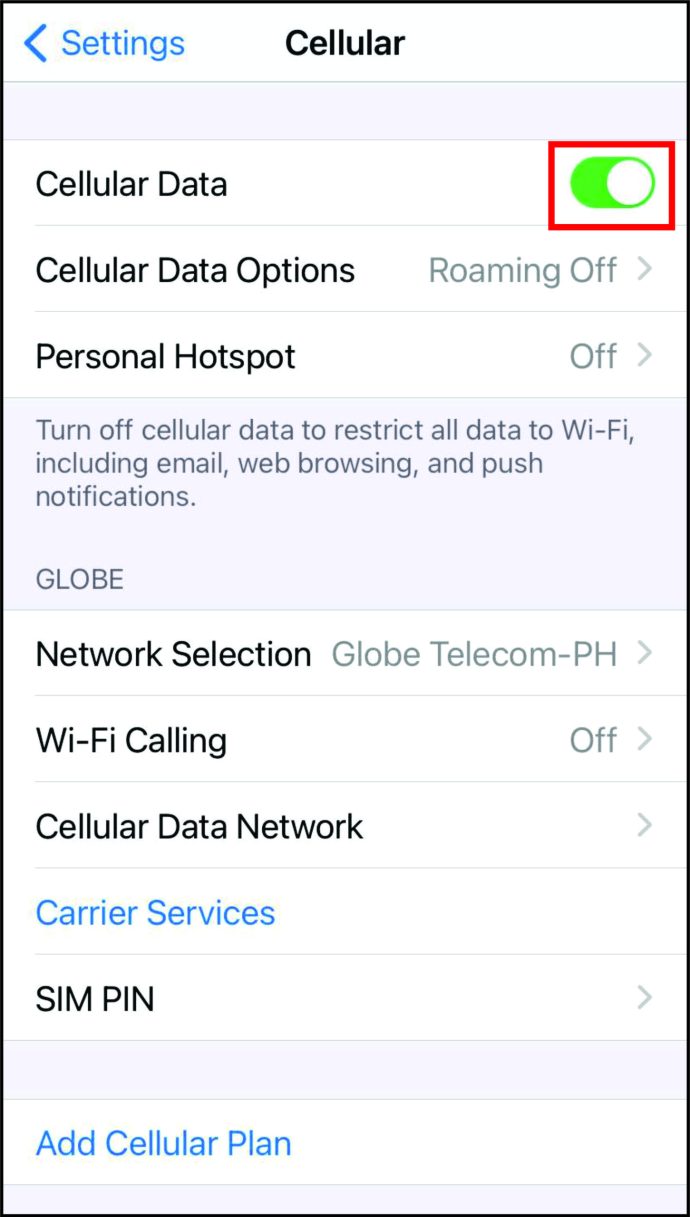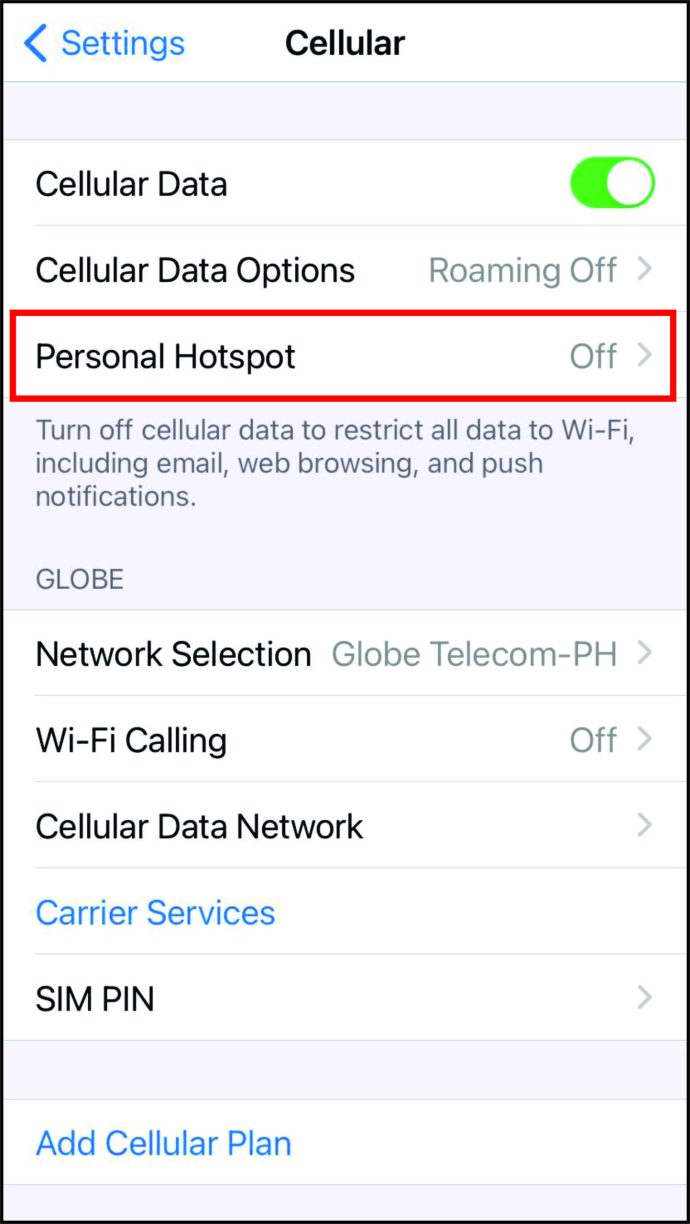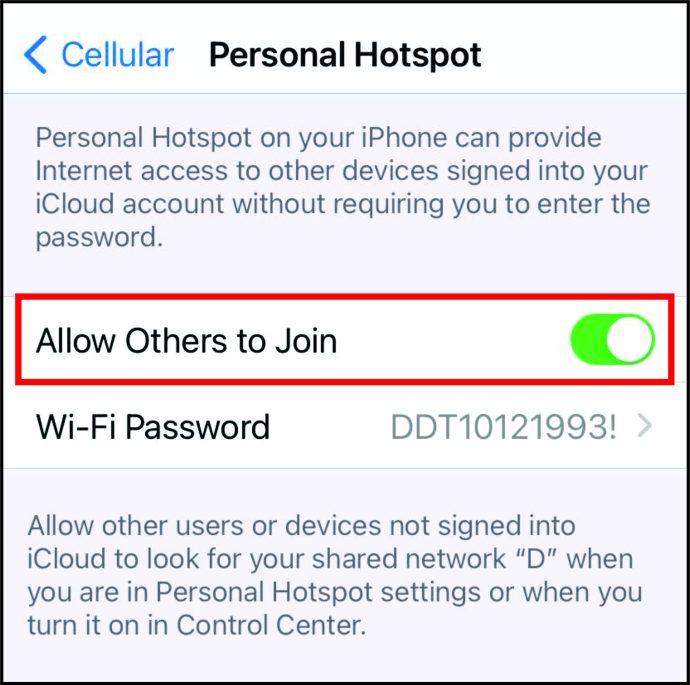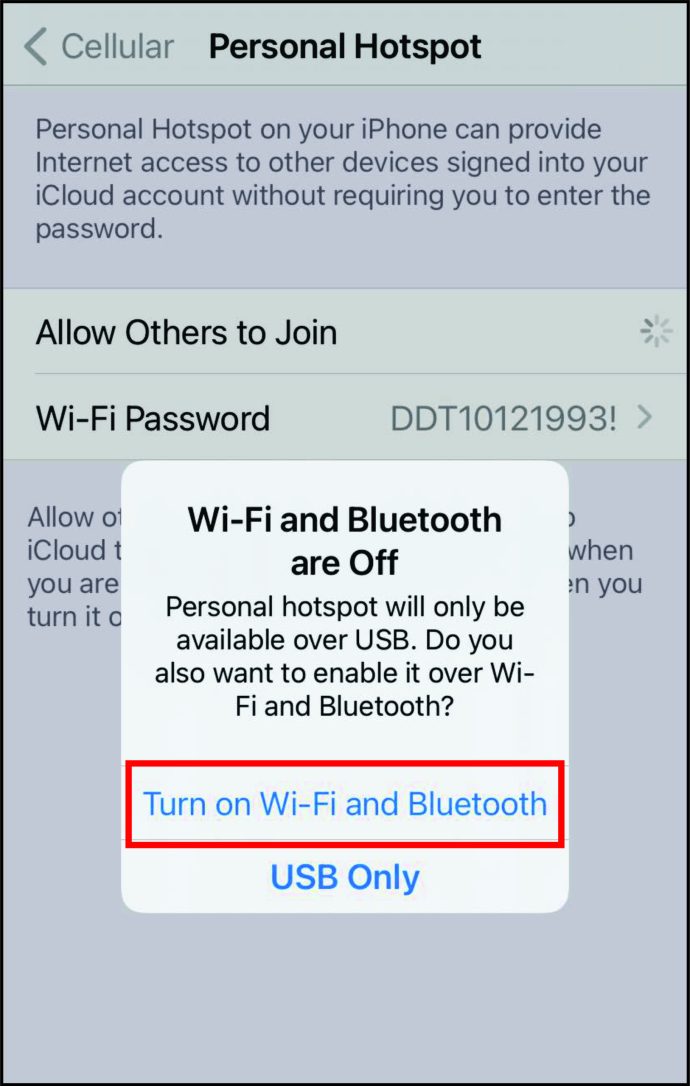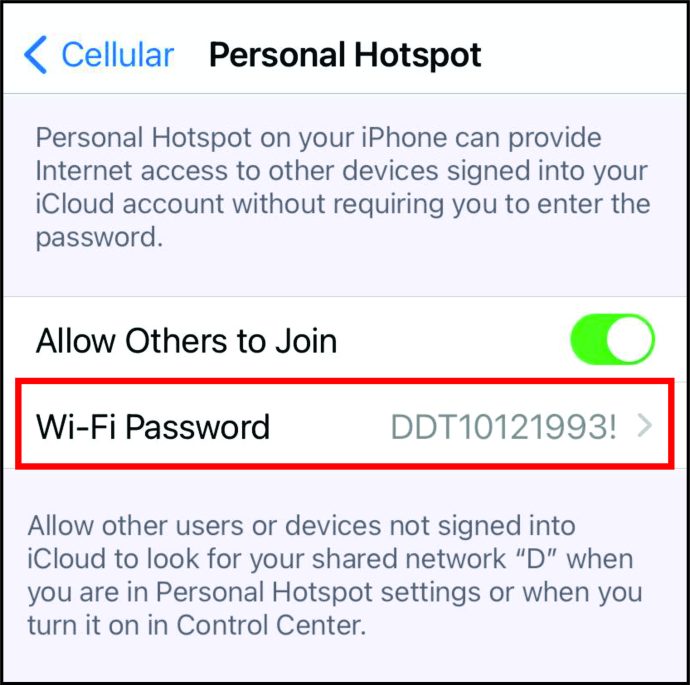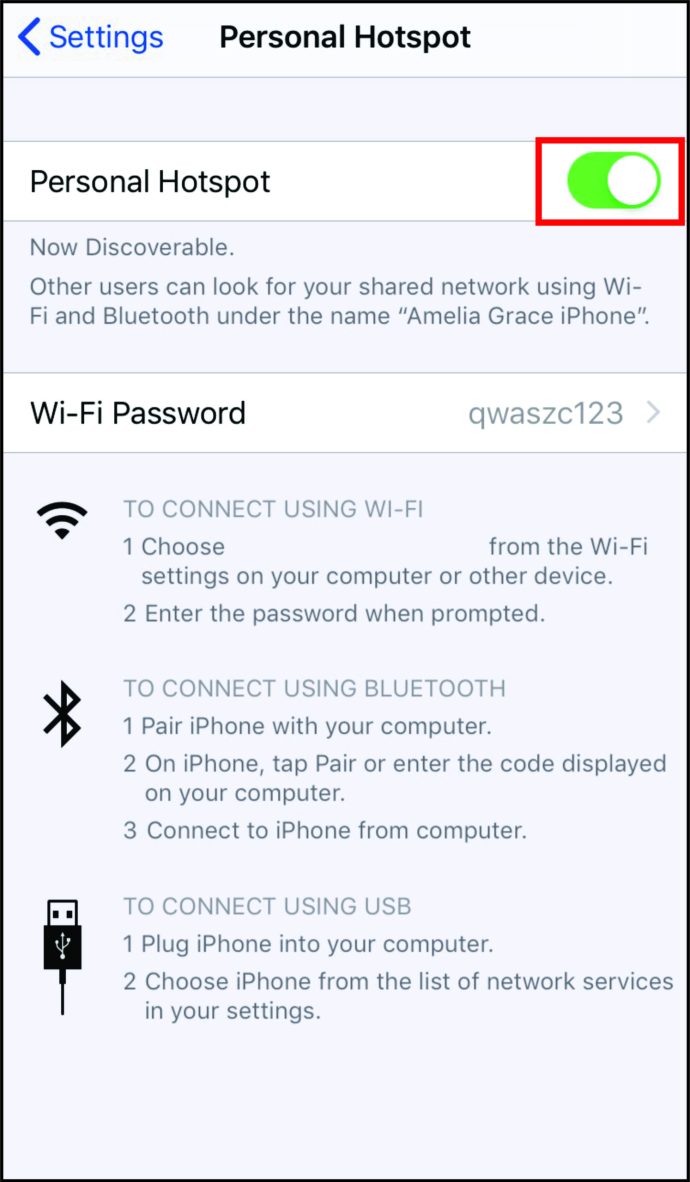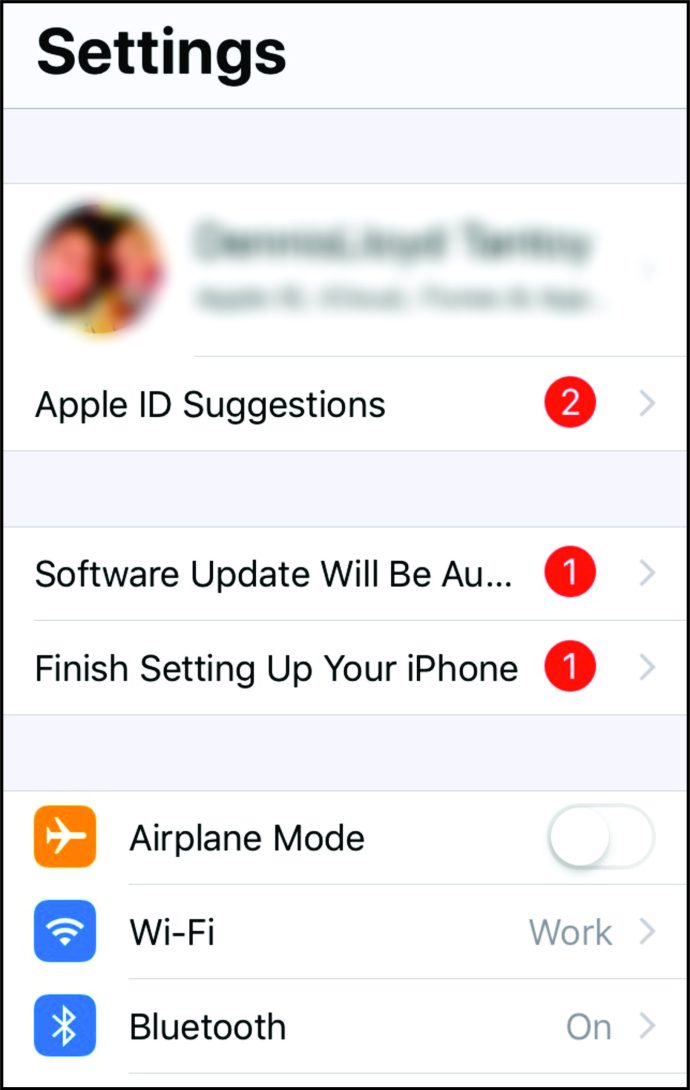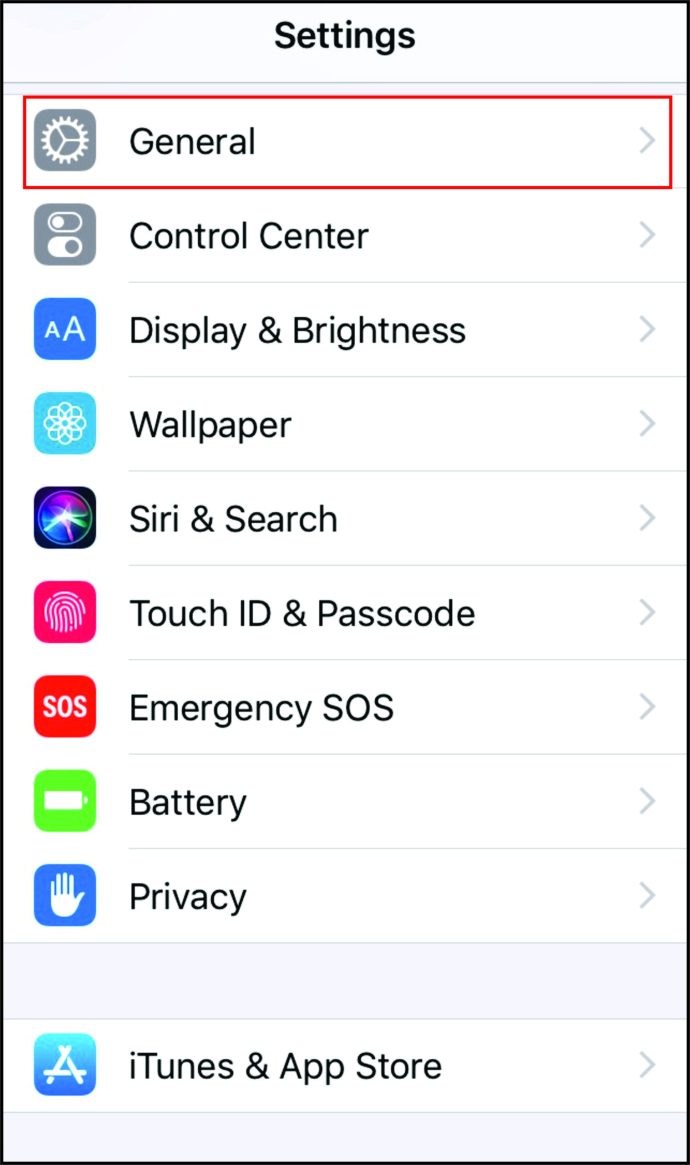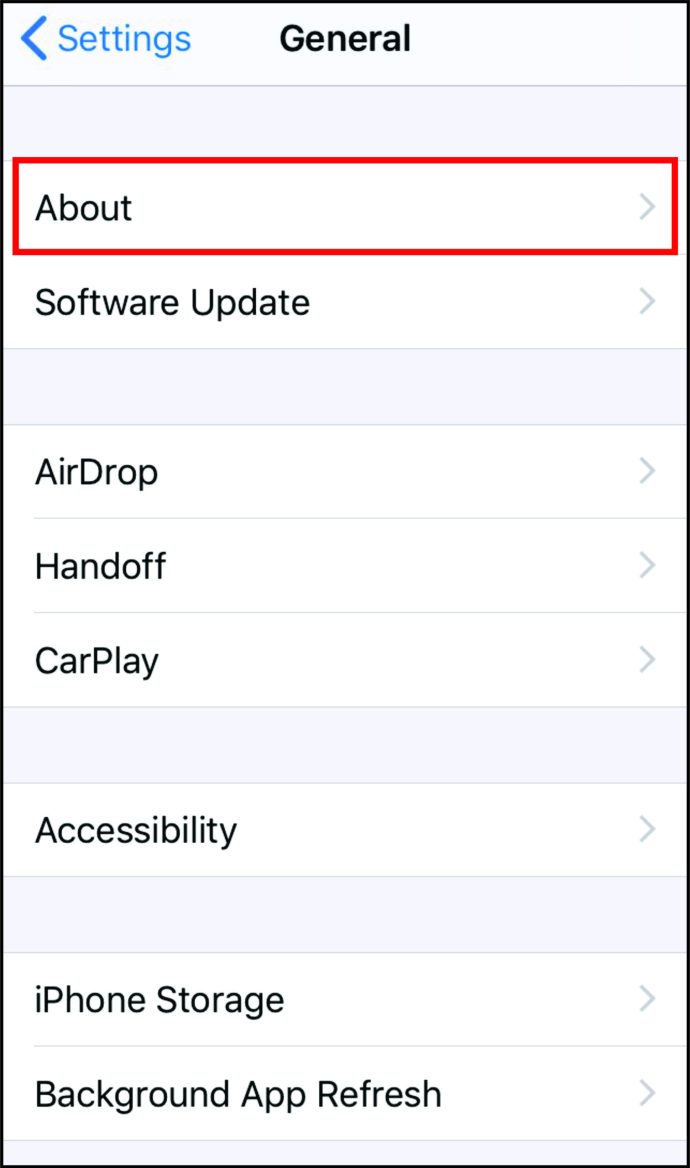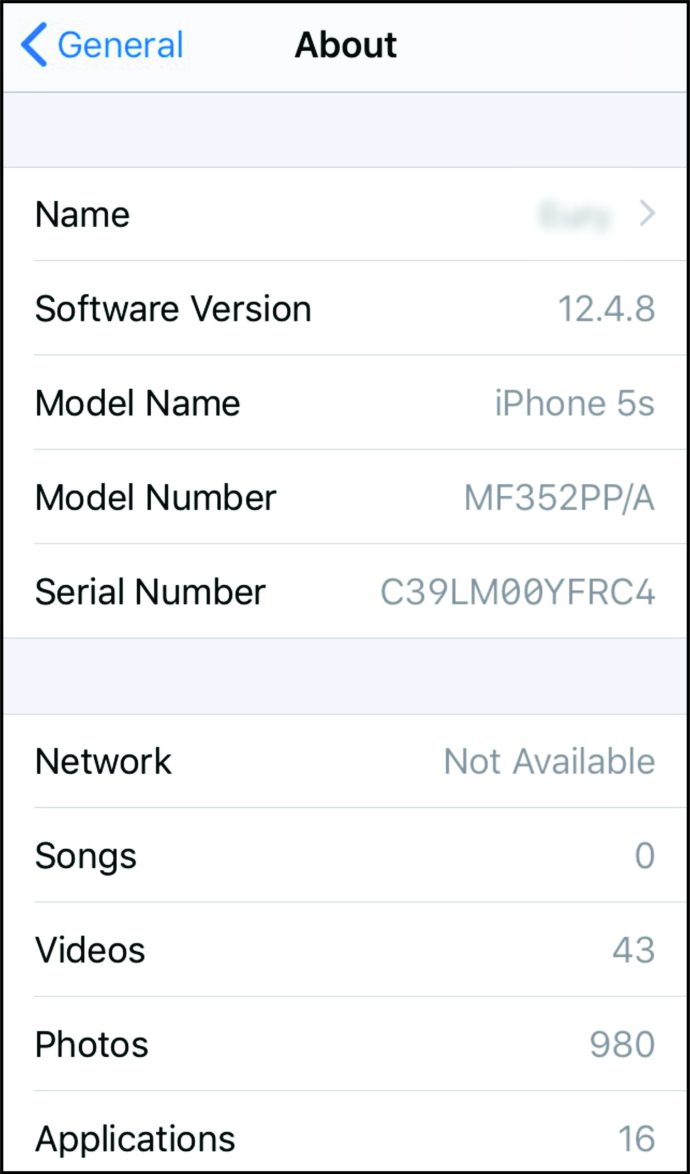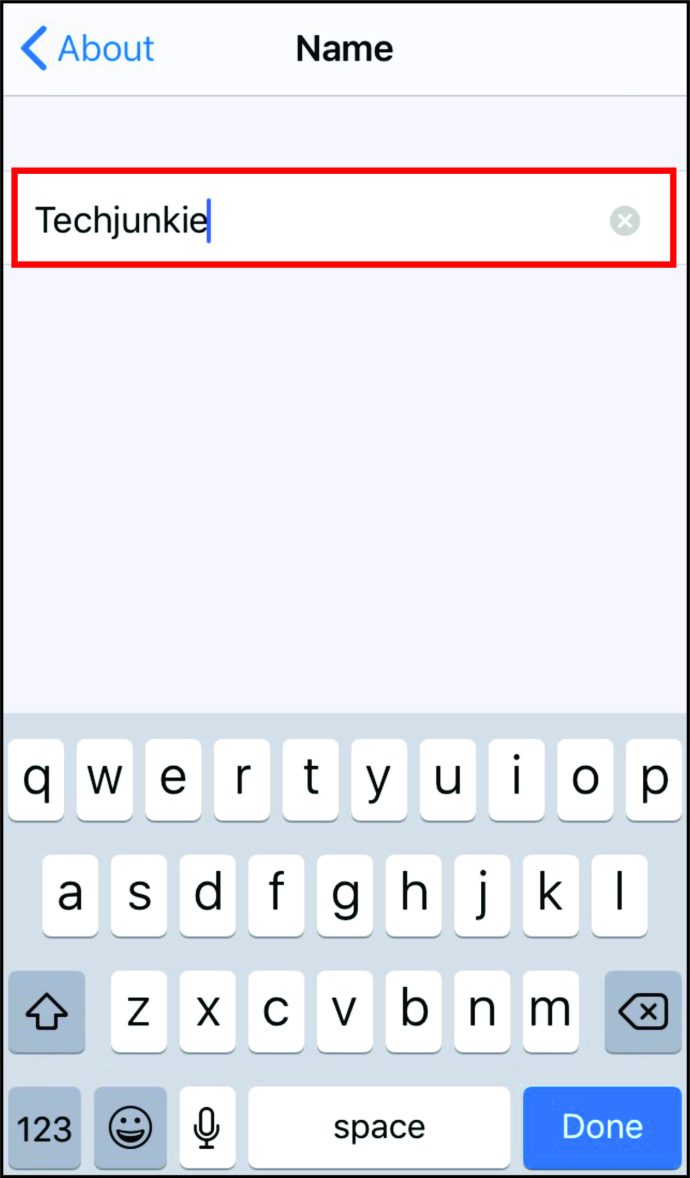Forestil dig, at du skal på roadtrip og har brug for at sende en e-mail hurtigst muligt eller finde et vigtigt dokument online. Selvfølgelig kan du bruge telefonen, men ville det ikke være nemmere at gøre det gennem en enhed i fuld størrelse? Hvad kan du gøre, hvis du sidder fast uden en internetforbindelse?
Enkelt, brug hotspottet på din iPhone. Wi-Fi-tethering forvandler en kompatibel smartphone til et internethotspot. Det giver andre enheder mulighed for at oprette forbindelse til hotspottet med et par klik.
Det er også nemmere, end du tror. Lad os komme igang.
Sådan konfigurerer du et hotspot på en iPhone XR, XS, iPhone 11 eller iPhone 12?
Selvom iPhone XR, XS og iPhone 11 blev udgivet med et års mellemrum, forbliver hvordan man aktiverer ahotspot det samme, da det afhænger af driften. Det gælder selvfølgelig også for iPhone 12. For at konfigurere et hotspot på de nyere iPhones, her er hvad du skal
- Find "Indstillinger" på din iPhone.
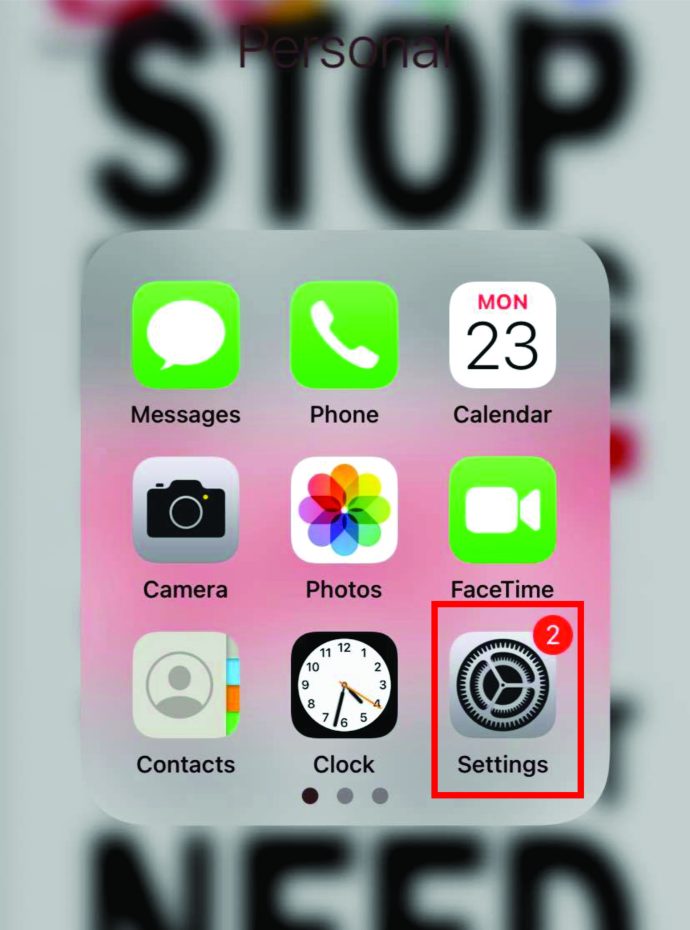
- Se efter 'Wi-Fi'-ikonet, og tryk på det. Da du vil bruge din telefons mobildata, skal du skifte 'Wi-Fi'-knappen, så den er slukket (hvis ikke, vil den bede dig om at gøre det senere).
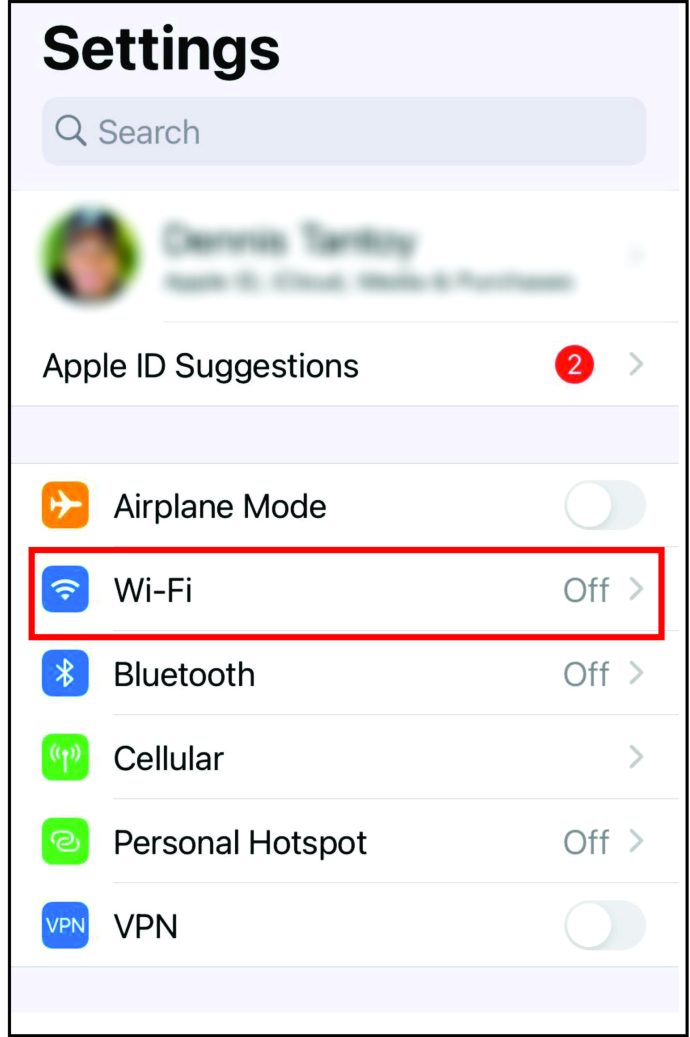
- Gå nu tilbage og tryk på 'Mobildata'.
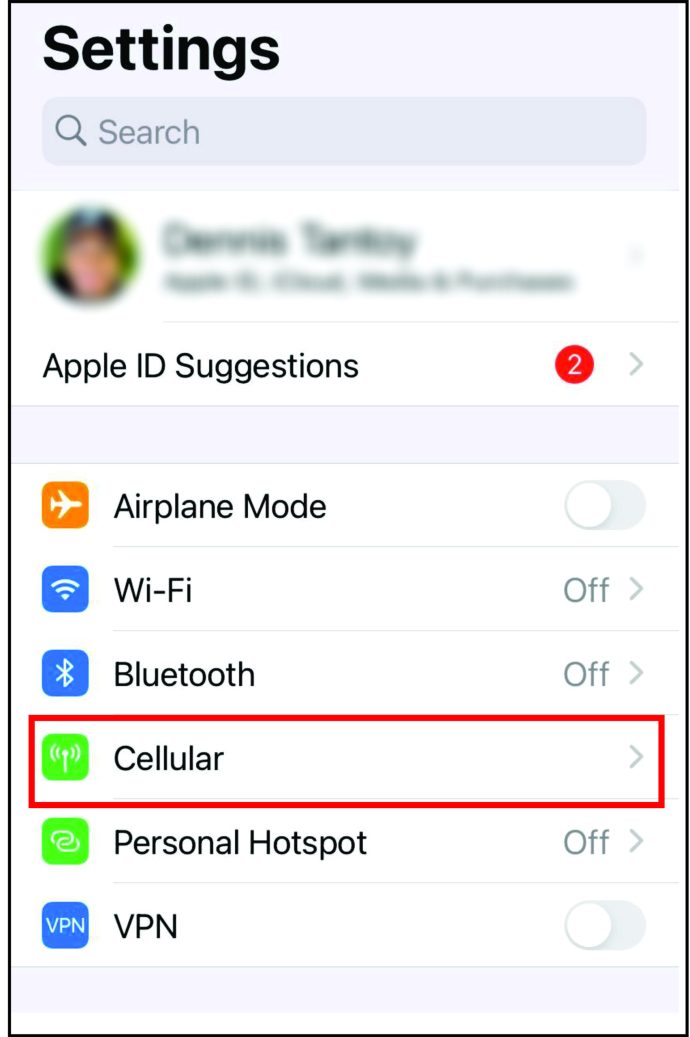
- Skift knappen 'Mobildata', så den er tændt (hvis den ikke allerede er tændt).
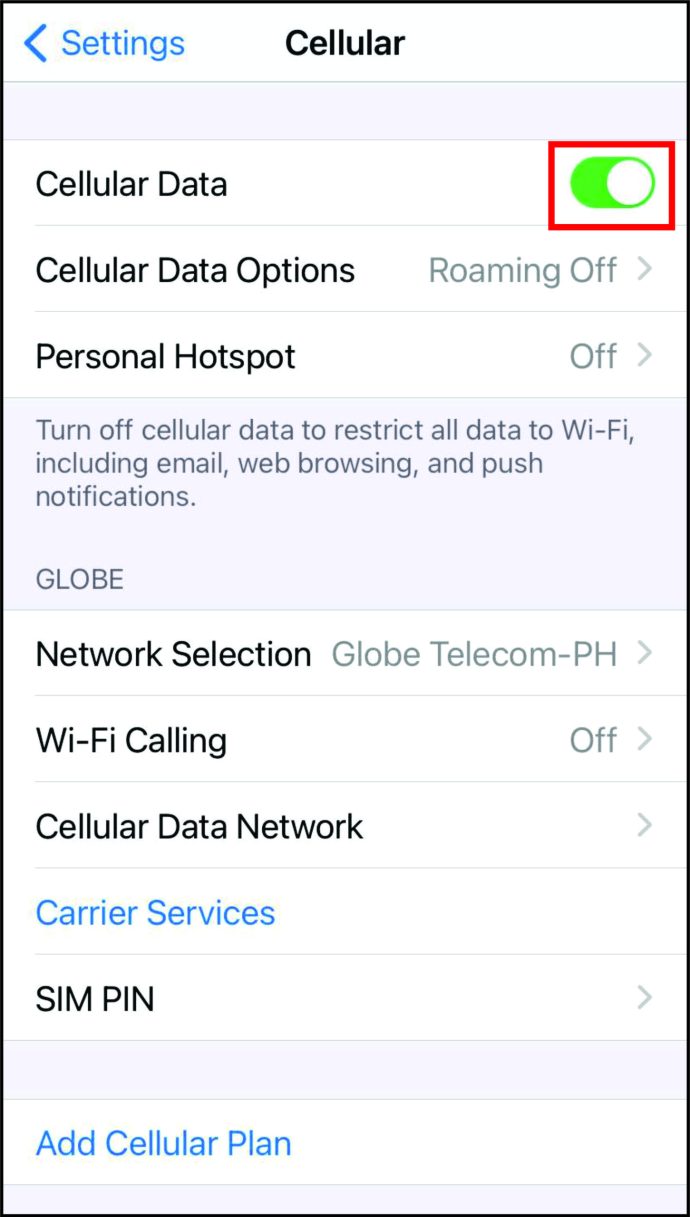
- Når du har gjort det, vil du bemærke 'Personligt hotspot' nedenfor. Klik på den.
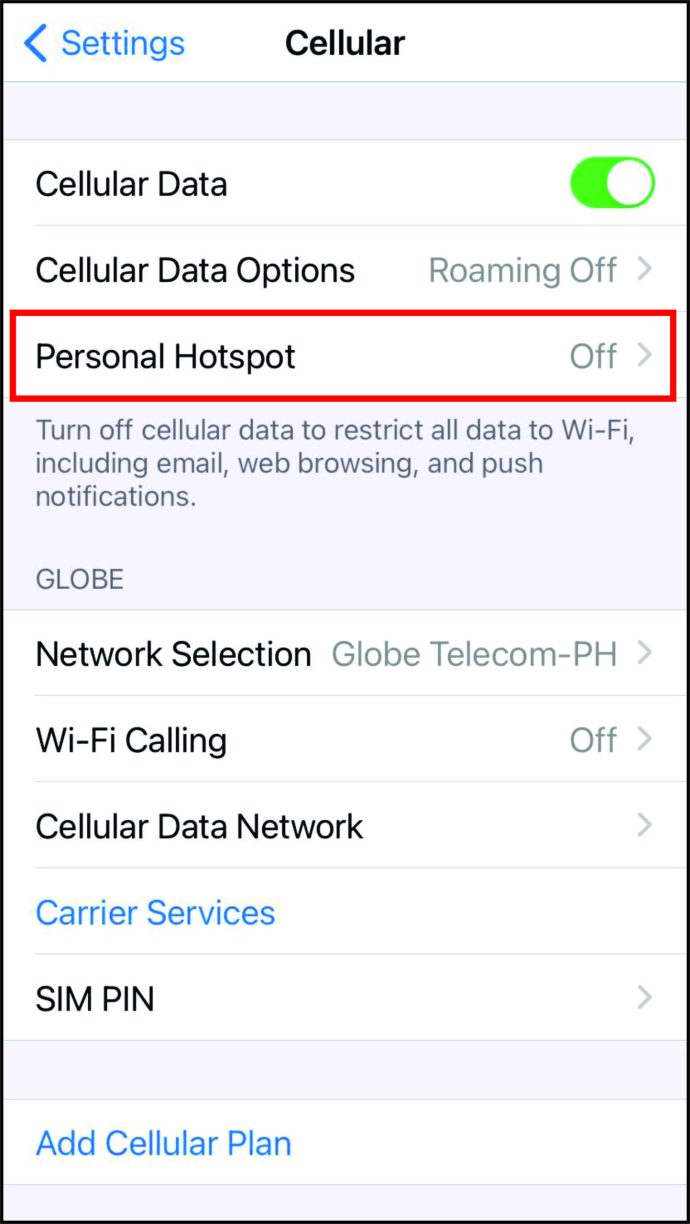
- Slå knappen 'Tillad andre at deltage' til.
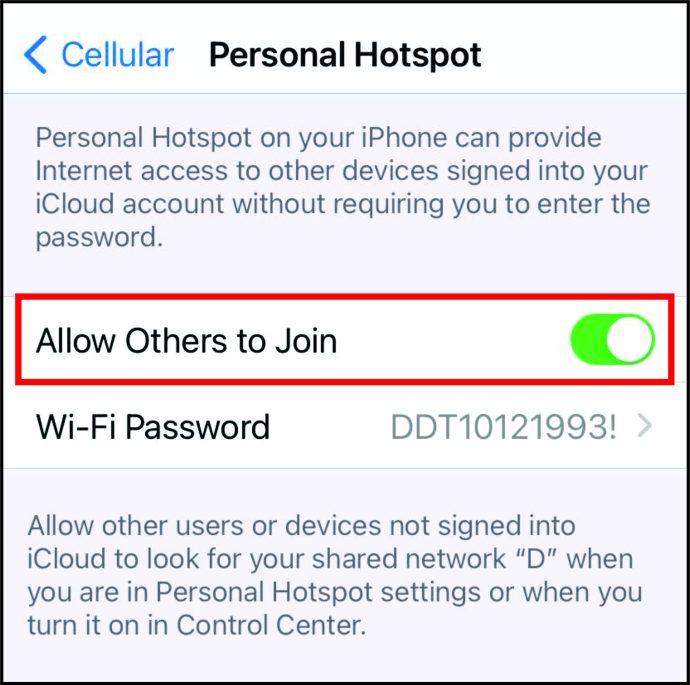
- Du får en besked, der spørger dig, om du vil aktivere Wi-Fi og Bluetooth eller kun USB. Tryk på den første mulighed.
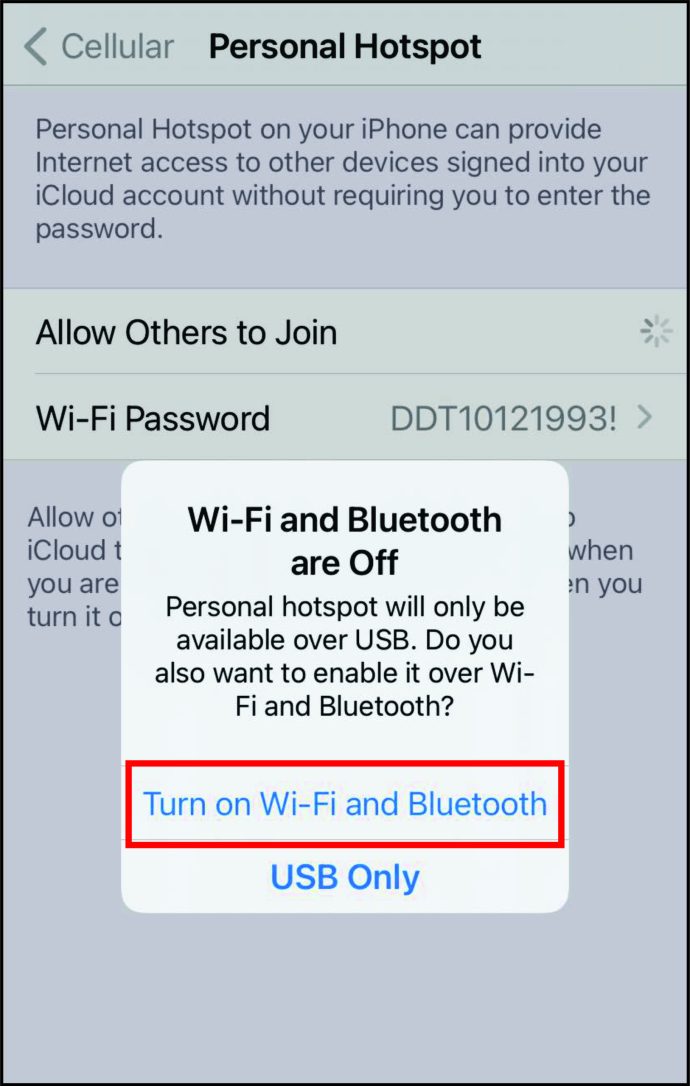
- Der er også en automatisk genereret adgangskode vist under 'Tillad andre at deltage.' Du skal huske det.
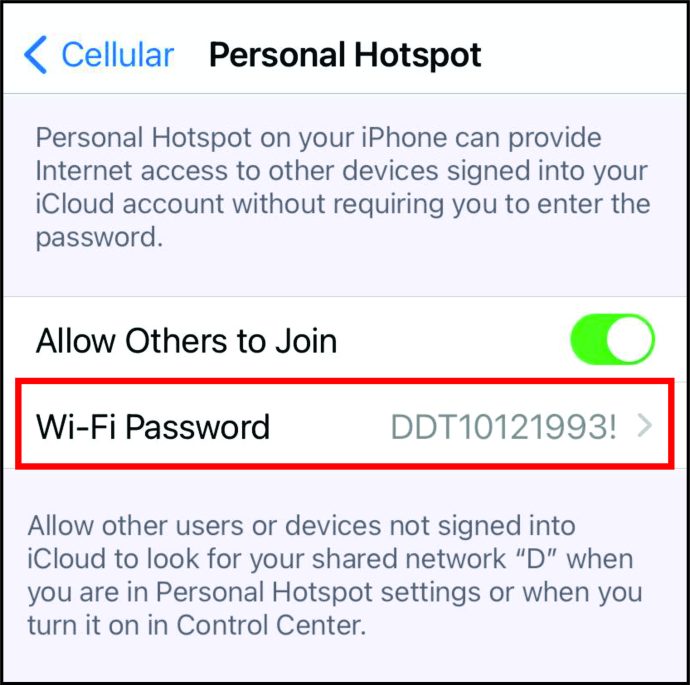
Det er det. Din iPhone fungerer som et hotspot. Det er nu muligt at tilslutte andre enheder til den. Vi vender snart tilbage til dette.
Sådan konfigurerer du et hotspot på en iPhone 6, iPhone 7 eller iPhone 8?
Dem med en ældre iPhone spekulerer måske på, om aktivering af et hotspot følger de samme trin. Endnu en gang vil proceduren være den samme på tværs af alle disse enheder, fordi den afhænger af OS, ikke telefonen.
Men udover trinene ovenfor er der en anden måde at konfigurere et hotspot på alliPhones. Når brugere ikke bruger deres mobildata, er muligheden 'Personligt hotspot' ikke tilgængelig. Men hvis du har dine mobildata tændt, er her, hvad du kan gøre:
- Åbn "Indstillinger" på din iPhone.

- Så vil du se, at 'Personligt hotspot' ikke er gråt længere. Det betyder, at det er muligt at aktivere det. Klik på den.
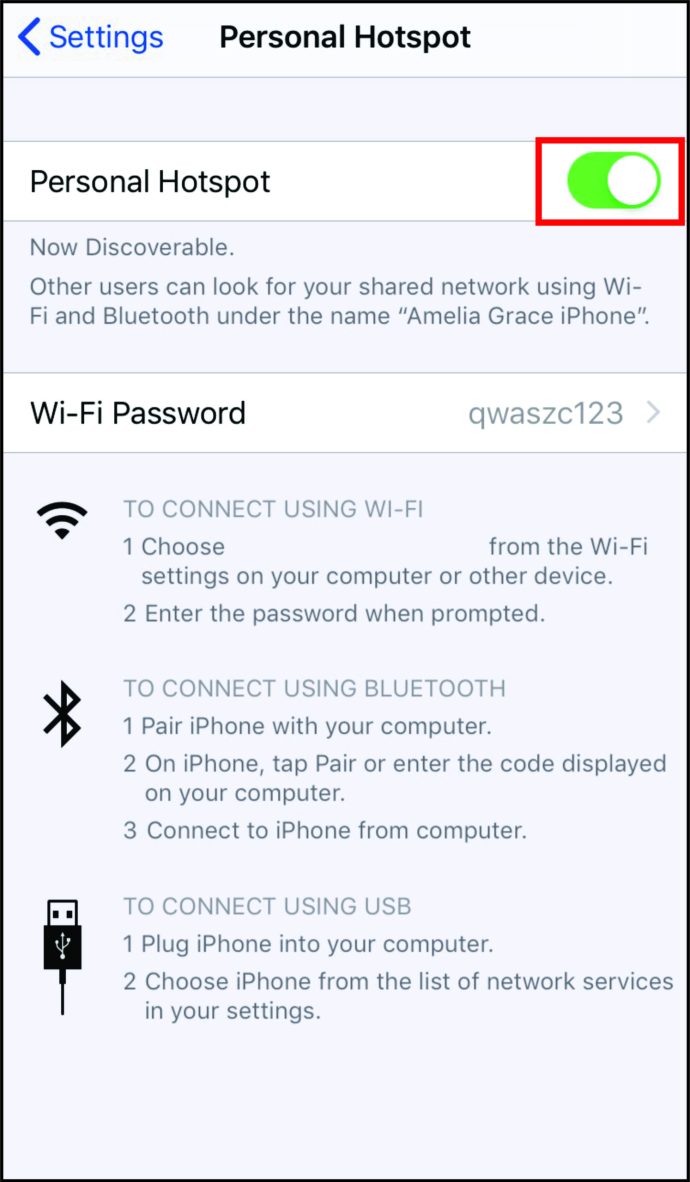
- Skift knappen 'Tillad andre at deltage' for at tænde den.
- Når du bliver bedt om at aktivere Wi-Fi eller kun Bluetooth og USB, skal du klikke på den første mulighed.

- Husk den forudgenererede adgangskode vist nedenfor.
Når du følger disse trin, vil telefonens forbindelse være synlig for enheder i nærheden. Brugere vil dog ikke kunne få adgang til netværket, medmindre de kender adgangskoden. Dette bringer os til næste trin – at forbinde andre enheder til din iPhones hotspot.
Hvordan tilsluttes en enhed til en iPhones hotspot?
Når hotspottet på iPhone er aktiveret, er det tid til at tilslutte en enhed til det. Find den respektive 'Wi-Fi'-menu på din telefon eller computer. Hvis du bruger en Mac, vil den være i den øverste højre del af menulinjen. Windows-brugere skal kigge efter det nederst til højre. Ikonet for en Wi-Fi-forbindelse er på proceslinjen. Til sidst, hvis du vil oprette forbindelse til hotspottet på en telefon, skal du åbne 'Wi-Fi'-indstillingerne.
Når du først er i 'Wi-Fi'-indstillingerne, vil der være navnet på iPhones hotspot. Her er det næste du skal gøre:
- For at oprette forbindelse til hotspottet skal du trykke på denne nye forbindelse.
- Du skal indtaste den forudgenererede adgangskode.
- Når du har gjort det, skal du vente et øjeblik på, at forbindelsen er fuldført. Enheden bruger nu din iPhone'shotspot.
Ændring af hotspot-navnet
Hotspottet på en iPhone er som standard navnet på selve telefonen. For at gøre det nemmere at finde netværket kan det være nyttigt at ændre navnet. Du kan ændre det til noget unikt og mindeværdigt for dig. Her er trinene:
- Gå over til 'Indstillinger'.
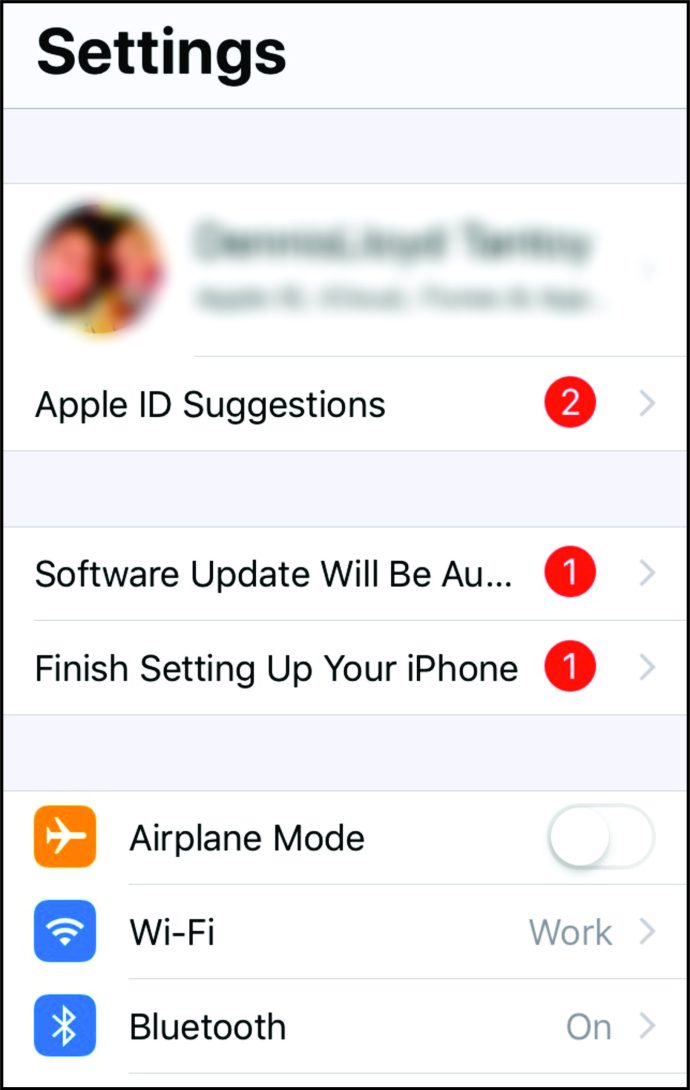
- Rul ned til 'Generelt' og klik på den.
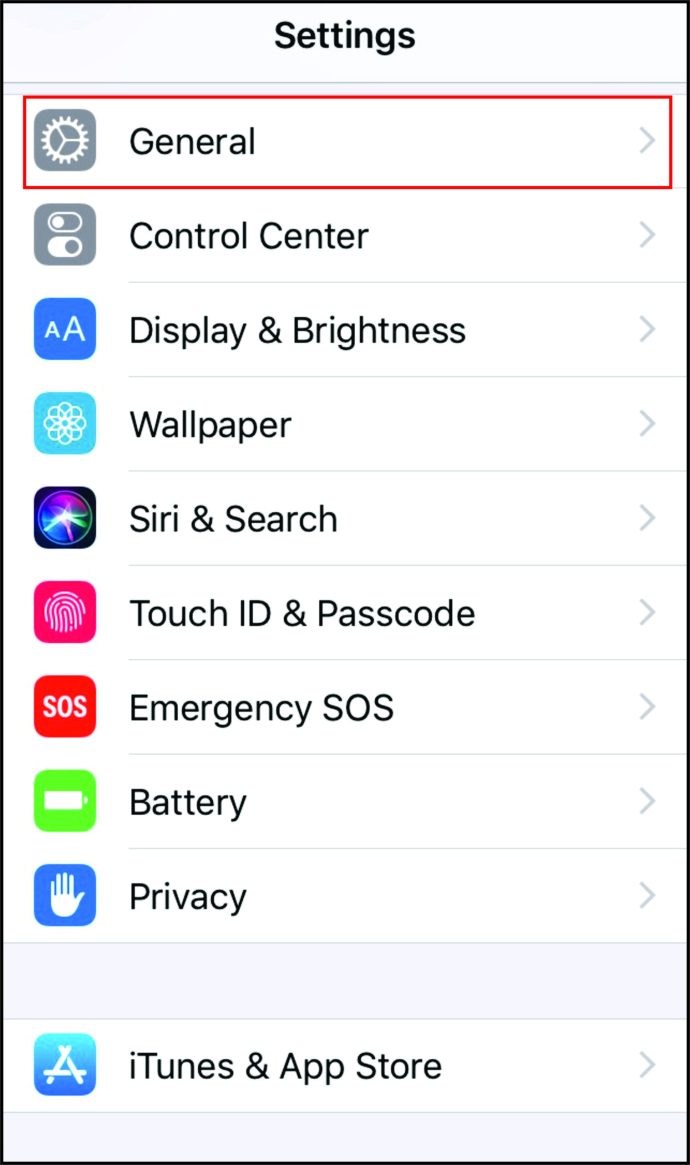
- Tryk på 'Om'.
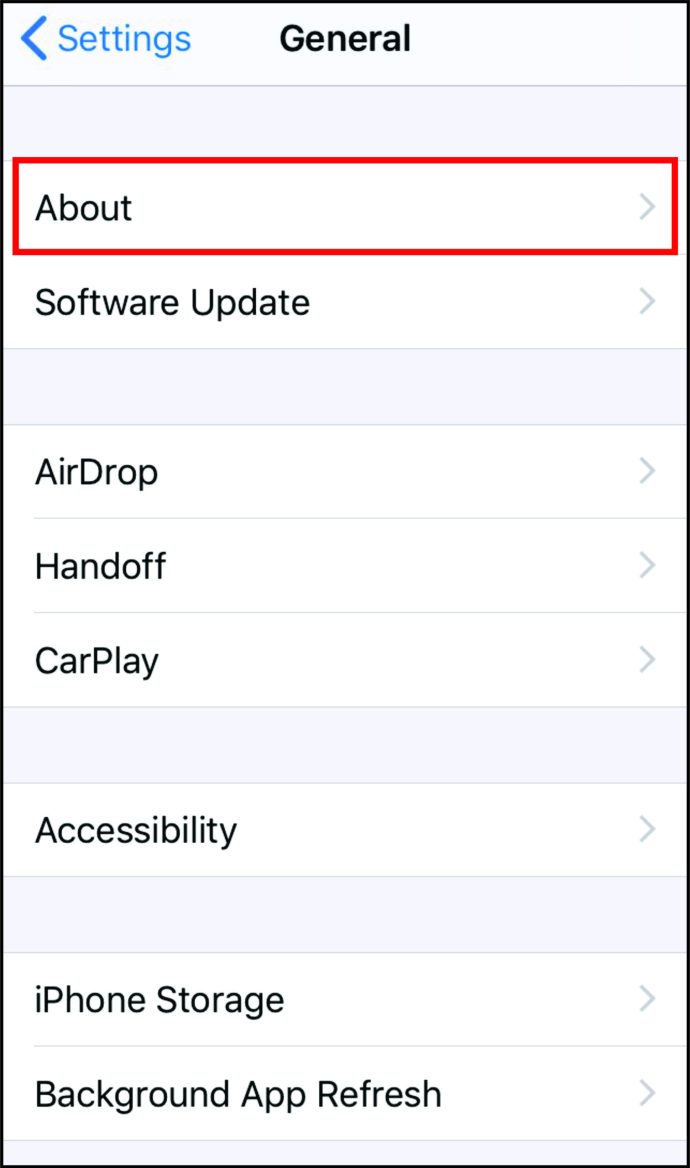
- Du vil se navnet på din telefon ud for "Navn". Vælg det.
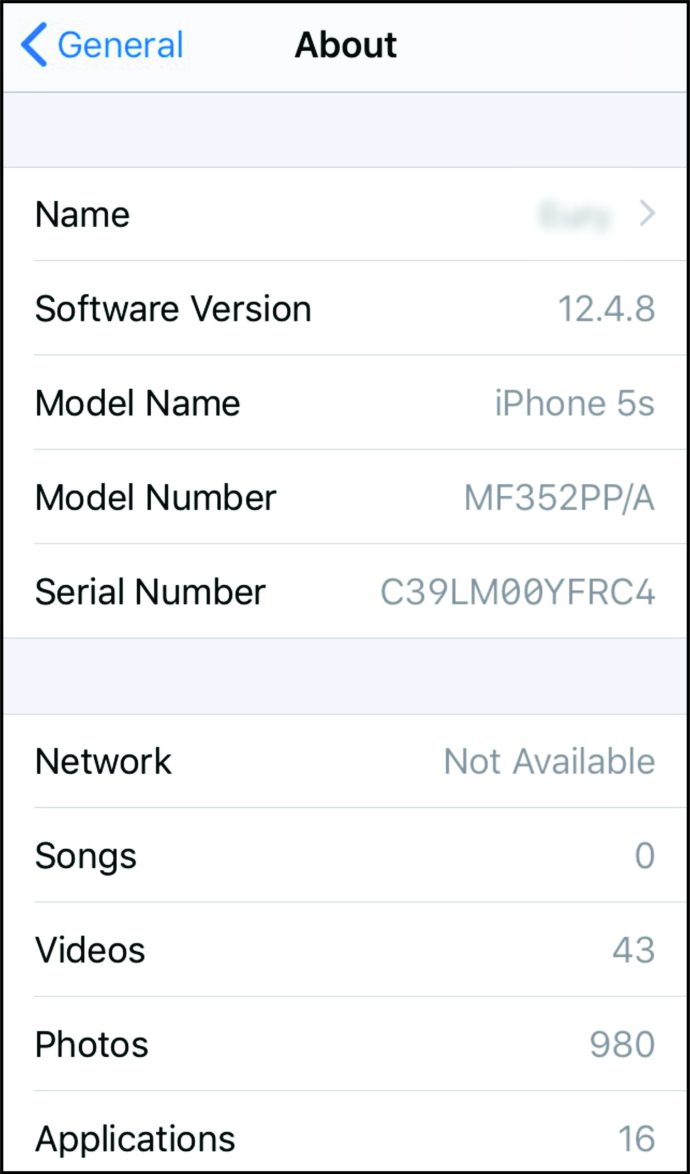
- Giv den endelig et andet navn.
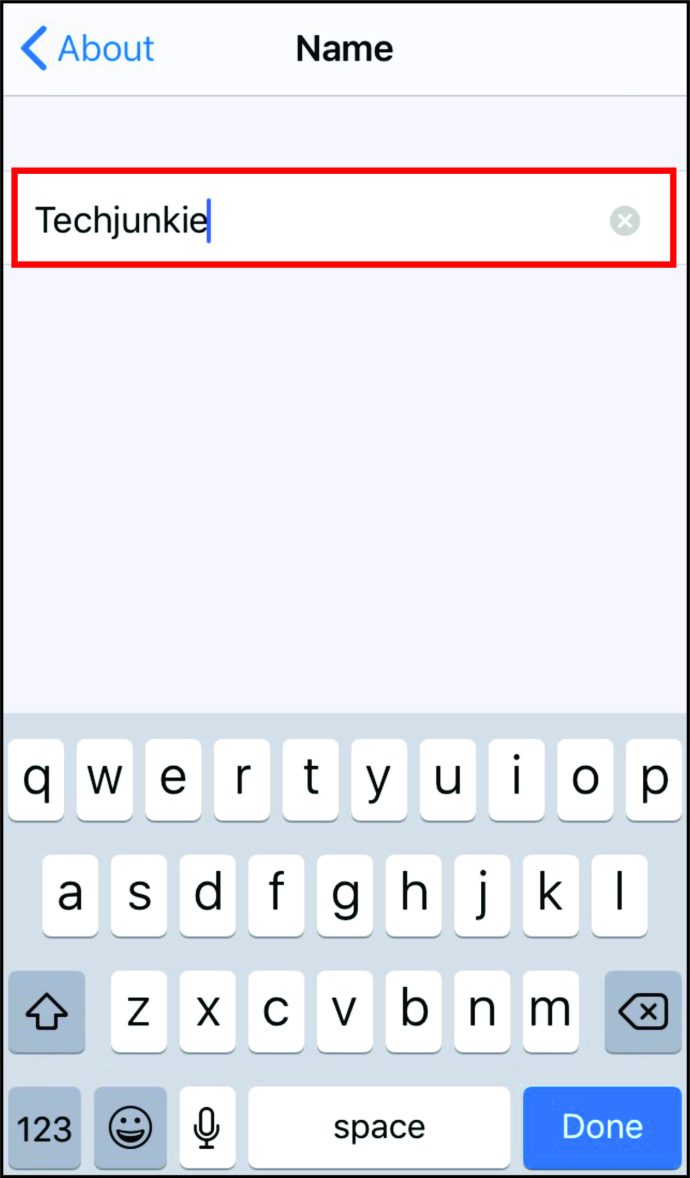
Bemærk: Standardnavnet er normalt [Dit navn]s iPhone.
Hvor mange enheder kan du forbinde til et hotspot?
Generelt set kan iPhone-modeller fra 4S og opefter understøtte op til fem enheder. Yderligere enheder vil dog stille større krav til hotspottet. Hvis du har brug for et hotspot til noget vigtigt, vil du måske ikke dele det med andre mennesker.
Hvad angår Androids, kan de fleste af dem rumme op til 10 enheder.
Hvor kan du tænde dit hotspot?
Så længe signalet er stærkt nok, kan du bruge et hotspot. Hvis dine mobildata fungerer, er det lige meget, om du er på et tog, i en bil, derhjemme eller i en anden by. For eksempel, hvis Wi-Fi derhjemme eller på kontoret begynder at gå sydpå, er der ingen grund til at gå i panik. Du kan aktivere et hotspot på din iPhone og komme videre med det.
Er et hotspot sikkert?
I virkeligheden kan brug af et hotspot forbedre sikkerheden, især sammenlignet med offentlige hotspots. For dem, der bruger 4G, er det beskyttet med en 128-bit krypteringsnøgle.
Hvad mere er, er hotspottet beskyttet med en adgangskode. Med en unik kombination af karakterer på plads styrer du, hvem der får adgang til hotspottet.
Yderligere ofte stillede spørgsmål
Hvordan opdaterer jeg min iPhone-hotspot-adgangskode?
Hotspot-adgangskoden genereres automatisk. Den består af et tilfældigt sæt karakterer, der er næsten umuligt at knække. Men det betyder også, at det er umuligt at huske. For nemheds skyld kan du ændre det til noget, der er nemmere at huske på følgende måde:u003cbru003e • Åbn 'Settings.'u003cbru003eu003cimg class=u0022wp-image-151157u0022 style=u0022width: 300px/www.u2c/u002/u002/u002/wp indhold / uploads / 2020/10 / settings7-scaled.jpgu0022 alt = u0022u0022u003eu003cbru003eu003cbru003e • Tryk på 'Mobile data' og skifte knappen for at tænde den on.u003cbru003eu003cimg class = u0022wp-image-151167u0022 style = u0022width: 300px; u0022 src = u0022 //www.alphr.com/wp-content/uploads/2020/10/cellular-data-1-scaled.jpgu0022 alt=u0022u0022u003eu003cbru003eu003cbru003e • Tryk derefter på 'Personligt hotspot.'002eu class=u0022u0022u003eu003cbru003eu003cbru003e u0022width: 300px;u0022 src=u0022//www.alphr.com/wp-content/uploads/2020/10/toggle-scaled.jpgu0022 alt=u0022u0022u003eu003003bruc.dk u0022wp-image-151166u0022 style=u0022width: 300px;u0022 src=u0022//www.alphr.com/wp-content/uploads/2020/10/wifipa ssword-scaled.jpgu0022 alt = u0022u0022u003eu003cbru003eu003cbru003e • Indtast det nye kodeord i feltet 'Adgangskode' field.u003cbru003eu003cimg class = u0022wp-image-151163u0022 style = u0022width: 300px; u0022 src = u0022 // www.alphr.com / wp-content / uploads / 2020/10 / techjunkie2.0-scaled.jpgu0022 alt = u0022u0022u003eu003cbru003eu003cbru003e • Endelig skal du klikke på 'Done.'u003cbru003eu003cimg class = u0022wp-image-151161u0022 style = u0022width: 300px; u0022 src = u0022 // www.alphr.com /wp-content/uploads/2020/10/done-pass-scaled.jpgu0022 alt=u0022u0022u003eu003cbru003eu003cbru003eu003cbru003eBemærk: Adgangskoden skal være mindst otte tegn lang. Det kan indeholde store og små bogstaver.
Hvordan tæller brug af et hotspot på iPhonen med mit datadæksel med ATu0026amp;T, Verizon og Sprint?
Det tæller med i dine mobildata. Når du har brugt det op, vil du stadig være i stand til at oprette forbindelse til internettet eller bruge hotspottet, men forbindelsen vil være smertefuldt langsom. Det er dog muligt at tilføje flere data for måneden, hvis du har brug for det. Du bliver nødt til at tjekke med carrieren.u003cbru003eu003cbru003eFor at finde ud af mængden af data, der bruges af hotspottet, er det her, hvad du kan gøre:u003cbru003e • Åbn 'Indstillinger'-appen.u003cbru003eu003cimg class=u0022wp12205imageu0022wp1205imageu00221205imageu0022200th: ; u0022 src = u0022 // www.alphr.com / wp-content / uploads / 2020/10 / settings7-scaled.jpgu0022 alt = u0022u0022u003eu003cbru003eu003cbru003e • Tryk på 'Mobile Data.'u003cbru003eu003cimg class = u0022wp-image-151167u0022 style = u0022width : 300px;u0022 src=u0022//www.alphr.com/wp-content/uploads/2020/10/cellular-data-1-scaled.jpgu0022 alt=u0022u0022u003eu003cbru003eu00al, så finder du Hotspot3cbru003eu00al nedad. u003cbru003eu003cimg class = u0022wp-image-151165u0022 style = u0022width: 300px; u0022 src = u0022 // www.alphr.com / wp-content / uploads / 2020/10 / toggle-scaled.jpgu0022 alt = u0022u0022u003eu003cbru003eu003cbru003e • Tryk på den for at se dets mobildataforbrug.u003cbru003eu003cimg class=u0022wp-image-151173u0022 style=u0022width: 300px;u0022 src=u 0022//www.alphr.com/wp-content/uploads/2020/10/data-stats-scaled.jpgu0022 alt=u0022u0022u003eu003cbru003e
Er der en måde, jeg hurtigt kan tænde og slukke for hotspottet på iPhone?
Når du kører bil eller noget, skal du vide, at det kan gøres hurtigt at slå et hotspot til og fra via genveje. Følg disse trin:u003cbru003e • Afhængigt af din iPhones model kan du stryge fra toppen og ned eller nedefra for at åbne 'Kontrolcenter'.u003cbru003e • Se efter afsnittet med et flyikon, mobildata, Bluetooth og et Wi-Fi-ikon.u003cbru003e • Hold det et øjeblik for at udvide.u003cbru003e • Du vil se et 'Personligt hotspot'-ikon med beskrivelsen.u003cbru003e • Tryk på det for at tænde det.u003cbru003e • For at slå det fra skal du blot tryk på den igen.
Brug af en iPhone som et hotspot
Med løftet om internetforbindelse til bærbare computere og andre enheder på farten, bruger flere mennesker hotspots på deres iPhones. De kan tage deres arbejde med til stranden, eller når Wi-Fi derhjemme virker.
Hvad med dig? Hvor ofte bruger du et hotspot? Hvorfor har du normalt brug for det? Del din oplevelse i kommentarfeltet nedenfor.