Autofyld er i de fleste tilfælde et meget nyttigt værktøj til at surfe på nettet. Det sparer dig for tid til at skrive ting igen og igen og at skulle bruge hele webadresser. Hvis du ofte besøger en bestemt underside på et websted, ønsker du ikke at skulle indtaste hele webadressen hver eneste gang, og det er her, autofyld hjælper.
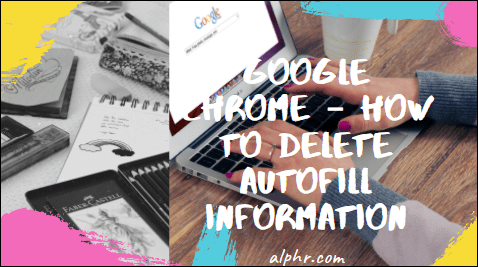
Autofyld kan dog også være en smerte. Det har en tendens til at dukke op, når du ikke rigtig har brug for det, og det er i vejen for at komme til den webside, du sigter efter. For eksempel, når du har travlt og ønsker at gå til et websteds hovedside, kan autofyld føre dig til en underside, du plejede at besøge.
Tag ikke fejl, dette er et problem, og vi er her for at hjælpe dig med at løse det. Her er, hvordan du håndterer og tæmmer autofyldværktøjet i Google Chrome.
Sådan sletter du autofyldoplysninger i Google Chrome?
Hvis du generelt er fan af autofyld, men der er den ene post, der bliver ved med at føre dig til en bestemt side, når alt hvad du ønsker er at gå til hovedwebstedet, ville dit bedste bud være fysisk at slette autofyldoplysningerne, før du trykker på Enter. Sådan gør du det.
- Begynd at indtaste webadressen på det pågældende websted
- Når du er færdig med at indtaste adressen, skal du trykke på Slet for at fjerne alle de ekstra autofyldoplysninger
- Tryk på Enter
Sådan sletter du fysisk oplysninger om autofyld på Google Chrome. Indrømmet, du bliver stadig nødt til at indtaste hele adressen, men du ender i det mindste ikke på den irriterende webside hver gang. Du kan også bruge Tab til at blande de anbefalede søgemuligheder på webstedet under adresselinjen.
Sådan fjerner du autofyld fra Google Chrome?
Den eneste måde at få din browser til at "glemme" om autofylddataene er at fjerne autofylddataene helt. Desværre tillader Google Chrome dig ikke at fjerne autofylddata for et enkelt websted. Sådan "opdaterer" autofyldindstillingerne i Google Chrome.
- Åbn Google Chrome-browseren.

- Naviger til ikonet med tre prikker i øverste højre hjørne af skærmen.

- Hold markøren over Flere værktøjer.

- Vælg indstillingen Ryd browserdata (alternativt kan du bruge genvejen Ctrl + Shift + Del til at åbne Ryd browserdata direkte).

- For at fjerne autofylddataene skal du navigere til fanen Avanceret på den fane, der dukker op.

- Fjern markeringen i alle indstillinger undtagen for AutoFyld formulardata.

- Tryk på Ryd data.

Dette vil helt rydde formularens autofylddata fra din Google Chrome-browser. Det vil dog ikke deaktivere den automatiske automatiske hukommelsesindstilling af data. Fra det tidspunkt begynder Chrome at "huske" de websteder og sider, du besøger. Og udfyld autofyld-formularerne.
Sådan deaktiverer du Chromes Autofyld-funktion?
Desværre, når det kommer til funktionen til automatisk udfyldning af formularer (hvor Chrome foreslår en hel adresse til dig), er den slået til permanent. Med andre ord kan formularens autoudfyldningsfunktion på Chrome ikke deaktiveres. Chrome giver dog autofyld-funktionen til adgangskoder, betalingsmetoder og ting som forsendelsesadresser og oplysninger. Autofyld-indstillingen for disse kan deaktiveres.
Adgangskoder
- Åbn Google Chrome-indstillinger.

- Naviger til kategorien Autofyld.

- Klik på Adgangskoder.

- Slå muligheden for automatisk login fra.

Ved at deaktivere denne Chrome-funktion, skal du, hver gang du vil logge ind på et websted, indtaste dine legitimationsoplysninger, før du logger ind. Alternativt kan du slette hver tidligere gemt adgangskode ved at henvise til listen over gemte adgangskoder nedenfor. Klik på ikonet med tre prikker ved siden af en adgangskode, og tryk på Fjern. Desværre kan du ikke fjerne alle adgangskoder på denne måde.
betalingsmetoder
- Åbn Google Chrome-indstillinger.

- Klik på Betalingsmetoder under kategorien Autofyld.

- Slå skyderne fra ud for Gem og udfyld betalingsmetoder og Tillad websteder at kontrollere, om du har gemt betalingsmetoder.

Dette vil sikre, at dine betalingsoplysninger ikke udfyldes automatisk, og at websteder ikke tjekker for gemte betalingsmetoder.
Adresser og mere
- Åbn Google Chrome-indstillinger.

- Vælg Adresser og mere under Autofyld.

- Slå skyderen ud for Gem og udfyld adresser fra.

Når du har slået denne funktion fra, vil Google Chrome ikke længere gemme eller automatisk udfylde dine oplysninger, der inkluderer forsendelses- og e-mailadresser og telefonnumre. For at fjerne de aktuelt gemte adresser, tjek listen nedenfor og klik på ikonet med tre prikker ud for den adresse, du ønsker at fjerne. Klik derefter på Fjern. Desværre bliver du nødt til at gøre dette manuelt for hver indtastning.
Sådan deaktiveres og ryddes autofyldoplysninger fra Google Chrome?
Den eneste måde at deaktivere autofyld-funktionen på Google Chrome fuldstændigt er ved at følge de ovenfor nævnte metoder. Husk, at det er umuligt at deaktivere formularautofyldfunktionen helt i Chrome. Det tætteste på at rydde formularens autoudfyldningsoplysninger er at navigere til menuen Ryd browserdata, markere afkrydsningsfeltet ud for Autoudfyld formulardata og vælge Ryd data.
Hvis du virkelig har noget imod muligheden for autoudfyld formular, er den bedste måde at undgå det helt på at udføre en autoudfyld formularinformation rydde hver gang du bruger browseren.
Hvordan rydder man betalingsmetoder i Google Chrome?
Hvis du vil deaktivere autofyld-indstillingen, når du indtaster betalingsoplysninger, skal du se instruktionerne nævnt ovenfor. Hvis du vil fjerne en betalingsmetode fra Google, er det en helt anden historie. Sådan gør du det.
- Gå til //play.google.com/.

- Log ind på din konto (hvis du ikke allerede er logget ind).

- På listen over muligheder til venstre kan du se posten Betalingsmetoder; klik på den.

- På det næste skærmbillede skal du vælge Rediger betalingsmetoder.

- Du bør se en liste over tilgængelige betalingsmetodemuligheder.

- For at rydde betalingsmetoder fra Google skal du klikke på Fjern under hver enkelt og bekræfte.

Sådan sletter du autofyldoplysninger i Google Chrome på iPhone?
Det samme, der irriterer dig på desktop-/laptopversionen af Google Chrome, kan også irritere dig på mobil-/tabletversionen. Du kan faktisk deaktivere autofyld-formularindstillingen på iOS-versionen af appen.
- Åbn Google Chrome-appen.

- Tryk på ikonet med tre prikker i nederste venstre hjørne af skærmen.

- Vælg Indstillinger.

- Gå til Synkronisering og Google-tjenester på næste side.

- Tryk på Administrer synkronisering.

- Sluk kontakten ved siden af Synkroniser alt.

- Sluk for kontakten ved siden af Autofyld.
Du kan også slå indstillinger for adgangskode, betalingsmetode og adresser autofyld fra, som på computerversionen af browseren.
Adgangskoder
- Åbn skærmen Indstillinger i Google Chrome-appen.

- Tryk på Adgangskoder.

- Fjern markeringen i Gem adgangskoder.

Hvis du vil fjerne alle de gemte adgangskoder, bliver du nødt til at fjerne dem én efter én. Stryg til venstre på hver og tryk på Slet.
betalingsmetoder
- Åbn Indstillinger i Google Chrome.

- Slå kontakten ud for Gem og udfyld betalingsmetoder.

Adresser og mere
- Åbn Indstillinger i Chrome.

- Slå Gem og udfyld adresser fra.

Hvis du vil slette gemte adresser, skal du gøre det samme som med gemte adgangskoder, som beskrevet ovenfor.
Sådan sletter du autofyldoplysninger i Google Chrome på Android?
Android- og iOS-apps til Google Chrome plejede at være noget anderledes. I dag er de næsten identiske. Den eneste forskel med hensyn til at slette autofyld-oplysningerne i Google Chrome på Android-enheder sammenlignet med iOS er, at du skal trykke og holde på adgangskoden/adressen, som du vil slette, i stedet for at stryge til venstre. Alt andet er identisk.
Yderligere ofte stillede spørgsmål
1. Hvordan fjerner og geninstallerer jeg Google Chrome?
For at afinstallere Google Chrome fra din computer skal du åbne Start-menuen, indtaste "tilføj eller fjerne programmer" og trykke på Enter. Rul gennem listen over installerede apps, og find Google Chrome-posten. Klik på den, vælg Afinstaller, og bekræft.
Åbn derefter din tilgængelige browser (sandsynligvis Microsoft Edge) og søg efter Google Chrome. Download installationen og installer browseren.
2. Hvordan sletter man autofyldoplysninger i Safari?
Gå til Safari-menuen og vælg Præferencer. Naviger til AutoFyld. Klik på Rediger ved siden af brugernavne og adgangskoder. Gå til Fjern alle for at slette alle autofyld-data. Alternativt kan du gå listen igennem og fjerne posterne én efter én. For at deaktivere autofyldfunktionen skal du fjerne markeringen i "Andre formularer" og "Brug af oplysninger fra mit kontaktkort/adressebogskort."
3. Hvordan sletter man autofyldoplysninger i Firefox?
Åbn Firefox-menuen og vælg Indstillinger. Naviger til Privatliv og sikkerhed. Derfra skal du gå til Ryd historik i sektionen Historik. Vælg intervallet under Tidsinterval, der skal ryddes (vælg Alt for at slette alle autofyldoplysninger). Tjek formular og søgehistorik, og vælg Ryd nu. For at slå autoudfyld fra skal du fjerne markeringen i Autofyld-adresser under Formularer og autoudfyld.
4. Hvordan sletter man autofyldoplysninger i Microsoft Edge?
Gå til Indstillinger og mere, og vælg Indstillinger. Klik på Privatliv og tjenester. Under Ryd browserdata skal du gå til Vælg hvad der skal ryddes. Vælg tidsinterval. Tjek posten AutoFyld formulardata (omfatter formularer og kort). Gå til Ryd nu. Hvis du vil deaktivere autofyld-funktionen, skal du gå til Din profil under Indstillinger og slå adgangskoder, betalingsoplysninger og adresser og mere fra.

Håndtering af autofyld i Google Chrome
Desværre tillader Google Chrome dig ikke fuldstændig kontrol over autofyld-funktionen. Vi er dog sikre på, at du kan få tingene til at fungere for dig ved hjælp af vores guide.
Vi håber, at vi har dækket alt her. Hvis du har yderligere spørgsmål eller tips, er du velkommen til at skrive dem i kommentarfeltet nedenfor.







































