Hvis du kører en ældre version af Android såsom Lollipop eller endda Marshmallow, kan det være på tide at opdatere til den nyeste version af Android 10. Afhængigt af din enhed, er det nok tid til at opgradere til en nyere model, men dem, der vil keep deres telefon kan opdatere den for at få de nyeste funktioner og fordele ved Android OS.
 Se relateret anmeldelse af Android 6 Marshmallow: Et væld af små forbedringer
Se relateret anmeldelse af Android 6 Marshmallow: Et væld af små forbedringer At opdatere din telefon til den nyeste version af Android er en utrolig enkel opgave – følg trinene nedenfor – selvom hvornår den bliver tilgængelig er meget afhængig af din telefonproducent og mobiloperatør. Det kan tage alt mellem en og ni måneder at ske.
Tips før opdatering
Hver gang du opdaterer din ældre hardware til nyere software, er det en god idé at lave en sikkerhedskopi af alt på din enhed. Mobiltelefoner er ikke anderledes i det aspekt. Ved at udføre en simpel sikkerhedskopiering til Google Drev, Google Fotos eller en anden skytjeneste sikrer du, at hvis der sker noget, har du ikke mistet uerstattelige data.
Dernæst skal du sørge for, at du har nok hukommelse på din telefon eller tablet. En ny opdatering kommer til at tage mere plads på din enhed, så hvis du kører en telefon, der kun har 16 GB (eller endda en 32 GB), skal du vide, hvilken lagerkapacitet du har tilbage efter opdateringen.
Til sidst skal du kontrollere dine forbindelser. For at undgå interferens i opdateringen skal du sikre dig, at du er på et stabilt wifi-netværk, og at din enhed er opladet. Det sidste, vi ønsker, mens vi udfører en massiv software samlet set, er, at noget går ned og afbryder det.
Android 10 opgradering via "over the air"
Når din telefonproducent gør Android 10 tilgængelig for din enhed, kan du opgradere til den via en "over the air" (OTA) opdatering. Disse OTA-opdateringer er utrolig enkle at lave og tager kun et par minutter.
Åbn din telefon og gå til panelet "Indstillinger".
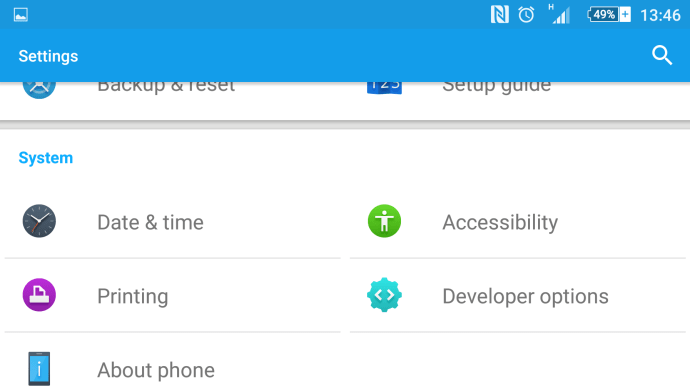
I "Indstillinger" skal du rulle ned og trykke på 'Om telefon'.
I "Om telefon" skal du trykke på "Softwareopdatering" for at se efter den nyeste version af Android.
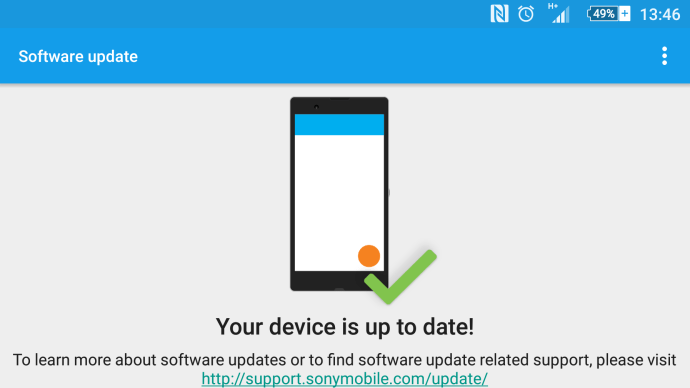
Vær opmærksom på, at du muligvis skal opdatere din telefon til den nyeste version af Android Lollipop eller Marshmallow, før Android 10 er tilgængelig. Du skal køre Android 5.1 eller nyere for at opdatere problemfrit.
Når den er downloadet, nulstilles din telefon og installeres og startes i Android Marshmallow.
Sådan tvinges en Android-opgradering (via fabriksbillede)
For dem, der føler sig lidt modigere med deres telefonopdatering og virkelig ønsker at få fingrene i den nyeste version af Android før nogen anden, tilbyder Google Android fabriksbilleder til download.
Denne proces er dog kun for avancerede brugere. Brug af et Android-fabriksbillede vil slette alle dine data, så sørg for at sikkerhedskopiere din telefons indhold, før du opdaterer.
Generelt frigiver Google kun fabriksbilleder til sine Nexus-enheder, så hvis du kører en af dem, kan du helt sikkert opgradere via denne metode. For dem, der bruger andre telefonmodeller, skal du være advaret: Selvom billederne fungerer, er de muligvis ikke optimeret til at køre korrekt på din telefon.
I øjeblikket har Google ikke gjort Android Marshmallow-fabriksbilledet tilgængeligt til download, men når det gør det, er det sådan, du kan opgradere din nexus-enhed.
- Download og installer den nyeste Android SDK på din computer
- Tilføj SDK-mappen til PATH:
- I Windows:
- Åbn min computer | ejendomme
- Avancerede systemindstillinger
- Systemegenskaber | Avanceret | miljøvariabler
 Vælg Sti, klik derefter på Rediger, og skriv i mappen for, hvor du installerede SDK'et (husk, hver post er adskilt af et semikolon)
Vælg Sti, klik derefter på Rediger, og skriv i mappen for, hvor du installerede SDK'et (husk, hver post er adskilt af et semikolon)
- I Mac OS X:
- Noter hvor SDK ZIP-filen er pakket ud (som standard ender den i en mappe kaldet "android-sdk-mac_x86")
- Åbn Terminal og indsæt "echo 'eksport PATH=$PATH:/Android/android-sdk-mac_x86/tools' >> ~/.bash_profile" for at indstille PATH

- Aktiver USB-fejlretning på din Android-enhed i Indstillinger | Om telefon | Software information
- Hvis du ikke allerede har aktiveret udviklertilstand, skal du trykke på "byggenummeret" syv gange for at aktivere det
- Når du er færdig, skal du gå til den nyligt tilgængelige menu "Udviklerindstillinger" i Indstillinger. Sæt flueben ved "USB debugging"
- Download fabriksbillederne for hver enhed (Google vil gøre disse tilgængelige, når de er lanceret)
- Udpak billedet på din computer og tilslut din Android-enhed til computeren via USB
- Start din telefon i fastboot ved at holde lydstyrken op, lydstyrke ned og tænd/sluk-knappen nede, når du tænder for din enhed. Hvis du ikke ejer en Nexus-enhed, er her en liste over andre måder at starte op i fastboot
- Åbn en kommandoterminal på din computer og kør "flash-all.bat" for at installere de nødvendige filer og OS på din telefon
- Når det er gjort, anbefaler Google, at du låser din telefons bootloader for sikkerhed. Dette gøres ved at genstarte din telefon tilbage til fastboot-tilstand, mens den er tilsluttet via USB og derefter udføre "fastboot oem lock" fra en kommandoterminal på din computer
- Det er det, du er færdig!
Opdater løsning
Som alle Android-brugere ved nu, er det svært at få fingrene i opdateringen. Mens de fleste brugere tjekker online-tech-websteder og deres enheds indstillinger for den nyeste opdatering, er der én metode, der får dig opdateringen lidt hurtigere.
Gå til Indstillinger på din Android-enhed, og tryk på din App Manager. Herfra skal du finde Google Services Framework og rydde cachen, som du ville gøre med enhver app.

Luk appen Indstillinger, og åbn den sikkerhedskopi for at tjekke efter opdateringen. Mange brugere har udtalt, at de var nødt til at gøre dette flere gange, men endelig dukkede opdateringen op.
Fejlfinding
Hvorfor kan jeg ikke opdatere min enhed til Android 10?
Der er flere grunde til at overveje, når du opdaterer en Android-enhed.
Ikke nok lagerplads
Det ene ville være et problem med hukommelseshåndtering (dvs. der er ikke nok ledig lagerplads). I dette tilfælde kan du downloade indhold, du ikke har brug for, men vær sikker på, at efter opdateringen vil din telefon stadig have noget gratis lagerplads tilgængeligt, så det vil fungere.
Din telefon er rootet
Hvis du har rootet din telefon, skal du fjerne rootet til den eller finde en anden metode til at opgradere softwaren. Ved at bruge SuperSu eller et andet program, der kan downloades, kan du fjerne rootet til din enhed, udføre opdateringen og derefter roote den igen.
Hvis det ikke virker for dig, prøv ODIN Pro for at opdatere din software. Uanset hvad du vælger, er begge kedelige opgaver, der kræver mere end et grundlæggende niveau af teknologisk forståelse.
Din enhedsmodel er ikke kompatibel med Android 10
Dette betyder ikke, at Android 10 aldrig vil være tilgængelig for din enhed, det betyder blot, at den muligvis ikke er frigivet til din enhed endnu. Som vi nævnte ovenfor, er der nogle ting, du kan gøre for at prøve at gennemtvinge opdateringen, men nogle brugere skal muligvis vente lidt endnu.
Din batterilevetid er for lav
Hvis din telefon ikke er opladet nok (normalt mere end halvtreds procent), fungerer opdateringen ikke. Dette kan virke som en plage, men i virkeligheden er det mere fejlsikkert. Hvis din telefons batteri skulle aflades under opdateringen, kunne det have katastrofale konsekvenser (og med katastrofal mener vi en enorm hovedpine, der nemt kunne have været undgået). Hvis du kæmper for at få din telefon til at samarbejde med en opdatering, så prøv at oplade den lidt mere.
 Vælg Sti, klik derefter på Rediger, og skriv i mappen for, hvor du installerede SDK'et (husk, hver post er adskilt af et semikolon)
Vælg Sti, klik derefter på Rediger, og skriv i mappen for, hvor du installerede SDK'et (husk, hver post er adskilt af et semikolon)









