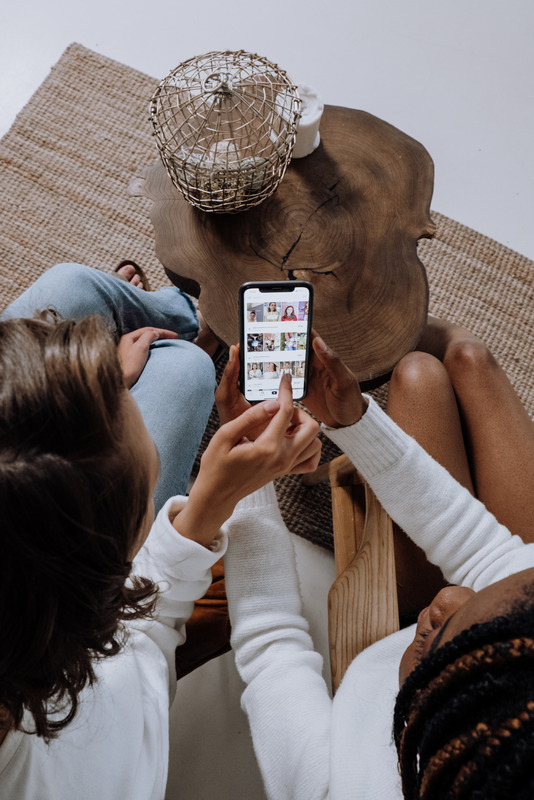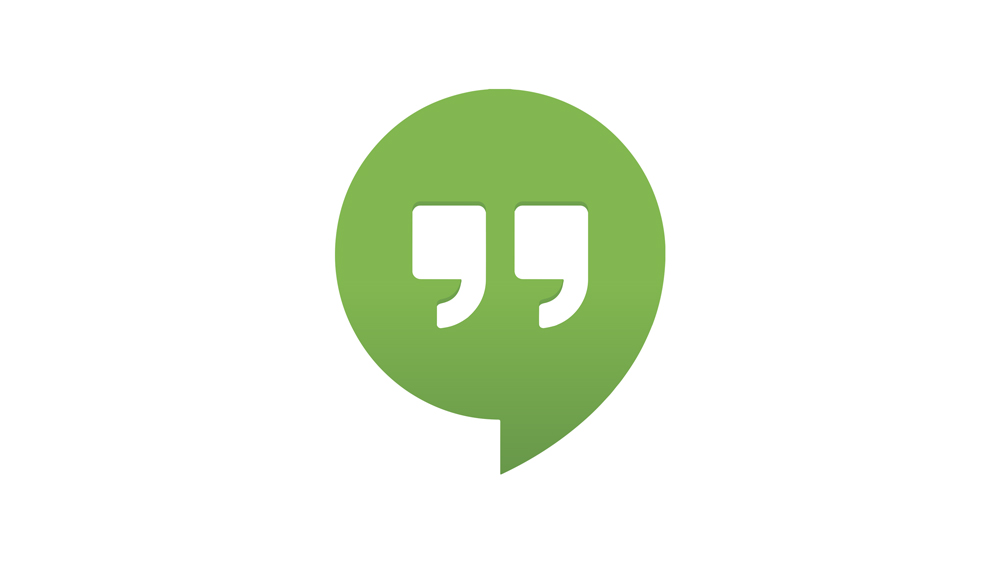Nogle gange vil et almindeligt gammelt tekstdokument bare ikke klippe det, og du bliver nødt til at tilføje et baggrundsbillede for at få det til at springe ud. Selvom det ikke er så kraftfuldt som Photoshop eller så dedikeret til multimediepræsentationer som PowerPoint, har Word stadig nogle esser i ærmet. Læs videre, hvis du gerne vil finde ud af, hvordan du tilføjer baggrundsbilleder til et Word-dokument.

Hvordan virker det?
Hvis du vil tilføje en baggrund til dit word-dokument, er der to hovedmåder at gøre det på.
Den første og nemmere måde er at tilføje et billede som et brugerdefineret billedvandmærke. Denne rute lader dig ikke redigere billedet, når det først er indsat.
Den anden måde at gøre det på er den klassiske Insert Picture-metode. Hvis du vælger denne måde, vil billedet forblive redigerbart, og du vil være i stand til at ændre dets kontrast, lysstyrke og mange andre muligheder.
Brugerdefineret vandmærke/billede vandmærke
Tilføjelse af et brugerdefineret vandmærkebillede til et dokument i Microsoft Word er en hurtig og nem opgave. For at gøre det, følg disse trin:
1. Dobbeltklik på genvejen og åbn Microsoft Word.

2. Klik på fanen "Filer" og åbn det dokument, du vil tilføje et baggrundsbillede til.

3. Klik derefter på fanen "Design" i hovedmenuen.

4. Når fanen åbner, skal du klikke på indstillingen "Vandmærke", som er placeret i "Sidebaggrund"
segment. Det vil vise dig en rullemenu, hvor du kan vælge et antal foruddefinerede vandmærker. Scroll forbi
dem, da "Custom Watermark ..." er den mulighed, du leder efter. Klik på den.

5. Der åbnes derefter en dialogboks. Først skal du klikke på radioknappen "Billedevandmærke".

6. Klik derefter på knappen "Vælg billede". Søg efter det billede, du vil indsætte, og klik på "Indsæt".

7. Derefter skal du vælge skalaen på det indsatte billede. Klik på rullemenuen "Skala", og vælg
den du ønsker. Valgmulighederne inkluderer Auto, 500 %, 200 %, 150 %, 100 % og 50 %.

8. Ved siden af rullemenuen er der afkrydsningsfeltet "Udvaskning". Sæt kryds, hvis du ønsker, at dit baggrundsbillede skal vises
udvasket. Selvom du ikke afkrydser det, vil billedet se en smule udvasket ud i dokumentet. Dette er fuldstændig
op til dig, selvom et udvasket billede gør det nemmere at læse teksten foran det.

9. Nedenfor er mulighederne for tekstvandmærker. Da du vil tilføje et billedvandmærke, har du ikke brug for dem.

10. Når du er færdig med at konfigurere dit baggrundsbillede/vandmærke, skal du klikke på knappen "OK".

Du skal bemærke, at baggrundsbilledet tilføjet på denne måde vil blive vist på hver side af dokumentet. Denne metode gælder og fungerer på samme måde for Microsoft Word 2010, 2013 og 2016.

Indsæt billedrute
Du bør vælge denne rute, hvis du gerne vil tilføje et baggrundsbillede til en eller to sider af dit dokument. Hvis du gerne vil have forskellige baggrundsbilleder i hele dokumentet, bør du også vælge denne metode. Her er trin-for-trin guiden:
1. Dobbeltklik på ikonet og åbn Microsoft Word.

2. Klik på fanen "Filer" og vælg det dokument, du vil tilføje et baggrundsbillede til.

3. Klik på fanen "Indsæt" i hovedmenuen.

4. Klik på "Billede" og søg efter det ønskede billede. Du kan vælge et billede fra din computer eller downloade et fra internettet.

5. Når billedet er indsat i dit dokument, kan du ændre størrelsen og flytte det, som det passer dig.

6. Når du er tilfreds med dens placering og størrelse, skal du klikke på det lille "Layoutindstillinger"-ikon til højre for dit billede (Word 2013 og 2016). Hvis du bruger Word 2010, skal du klikke på fanen "Sidelayout" og derefter klikke på indstillingen "Ombryd tekst".

7. Dette trin er det samme for alle tre versioner af Word. Her skal du vælge indstillingen "Bag tekst". Bemærk, at dit billede stadig kan redigeres, selvom det er i baggrunden.

8. Dernæst skal du klikke på fanen "Format" og vælge rullemenuen i nederste højre hjørne af segmentet "Billedstile".

9. En dialogboks åbnes, og tilbyder dig adskillige måder at redigere dit baggrundsbillede på. Du vil være i stand til at justere kontrasten og lysstyrken med et par skydere. Der er også en skyder, som giver dig mulighed for at blødgøre eller skærpe dit baggrundsbillede, som du ønsker. Hvis du klikker på rullemenuen "Forudindstillinger" i segmentet "Billedkorrektioner", vil du også være i stand til at vælge en af de forudbestemte kontrast- og lysstyrkeindstillinger. Andre muligheder som "3D Format" og "3D Rotation" er også tilgængelige, ligesom "Reflection" og "Glow and Soft Edges" muligheder.

10. Når du er færdig, skal du klikke på "Luk". Der er ingen "OK"-knap, da de indstillinger, du ændrer, øjeblikkeligt anvendes på billedet.

Afslut
At udstyre et Word-dokument med et baggrundsbillede kan berige læseoplevelsen og gøre det sjovere. Uanset hvilken måde du vælger at gøre det på, vil dine dokumenter helt sikkert gøre det til en mere interessant læsning.