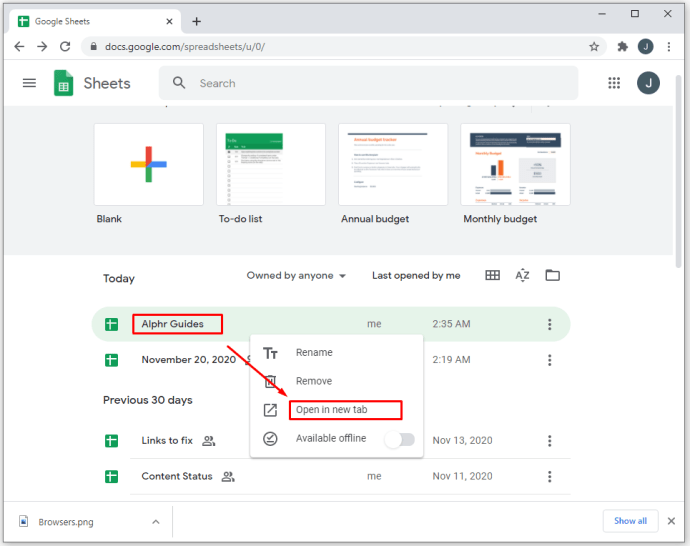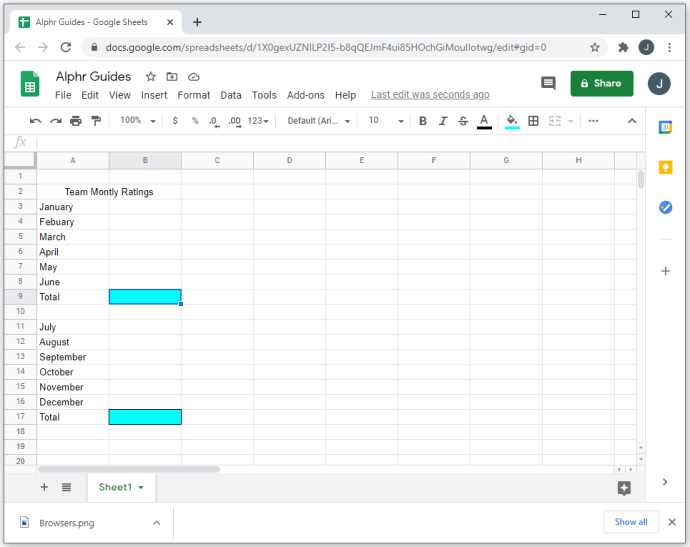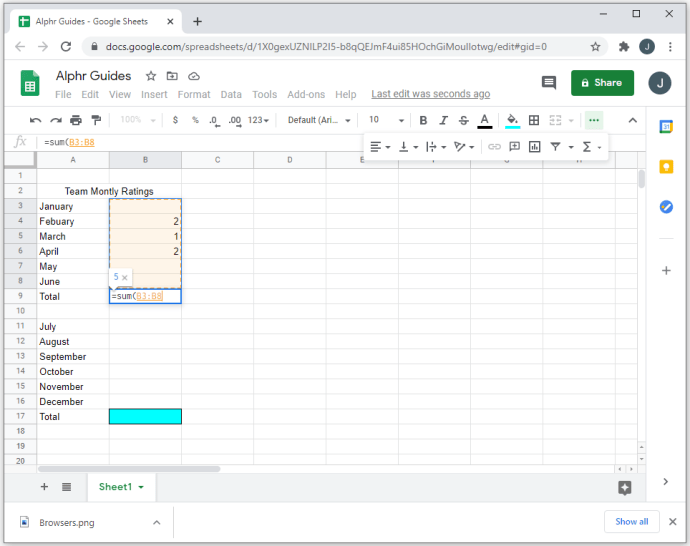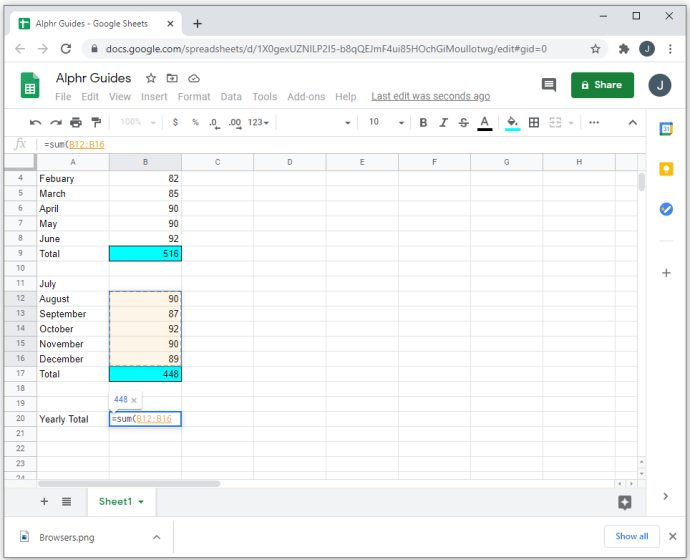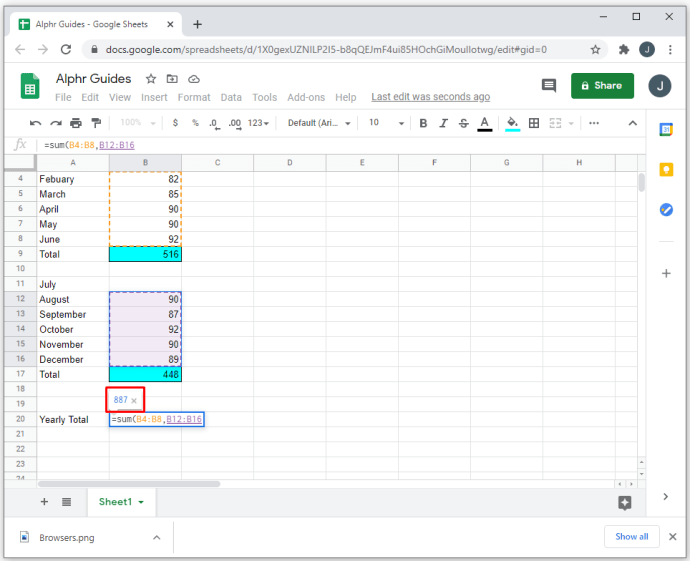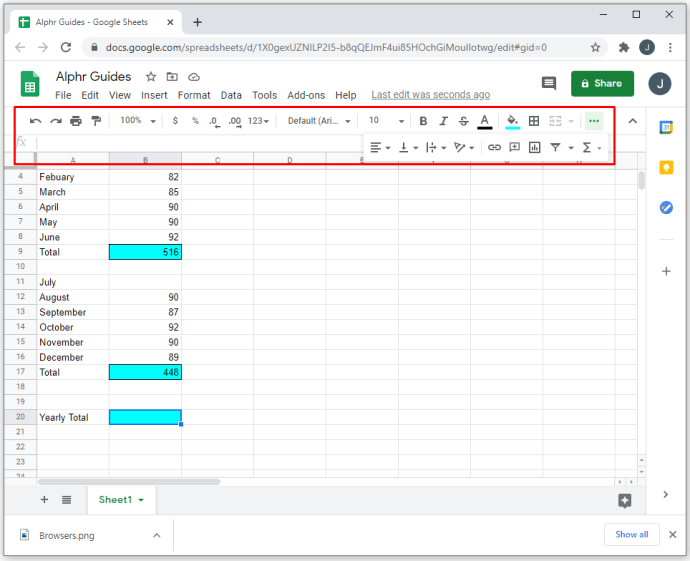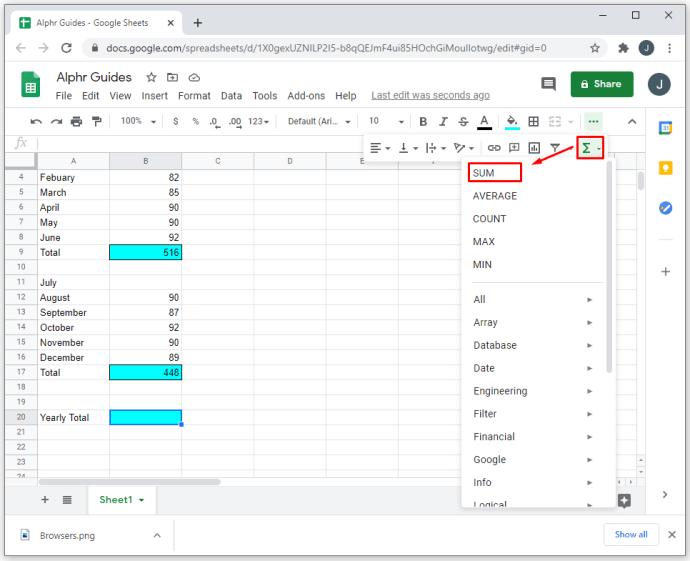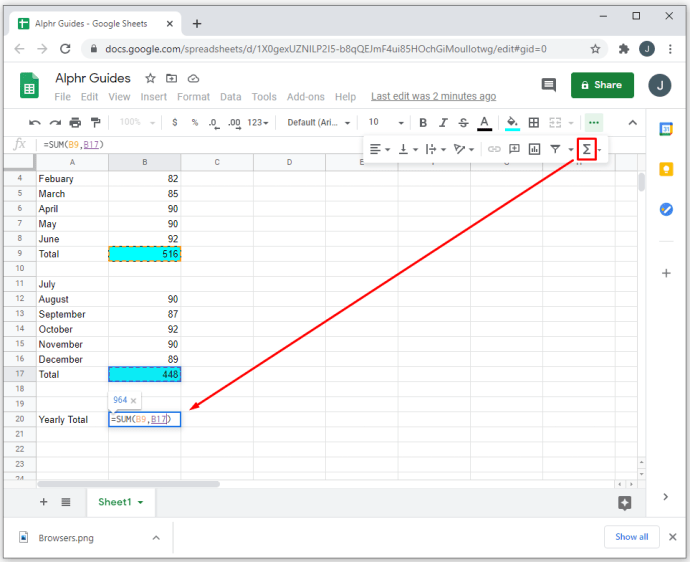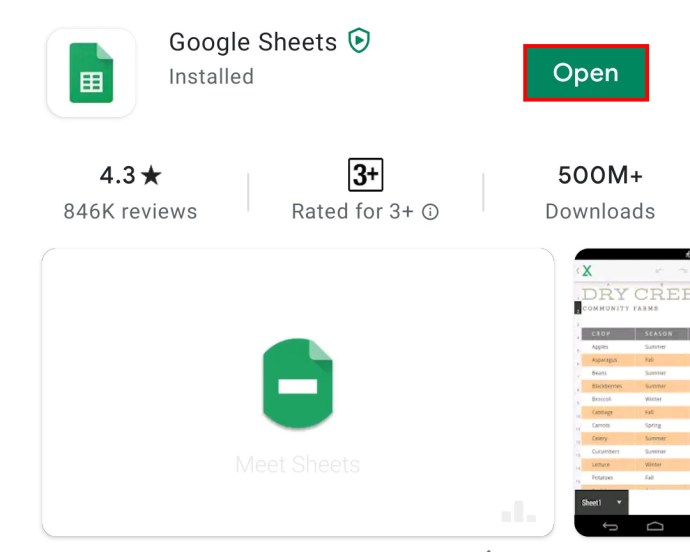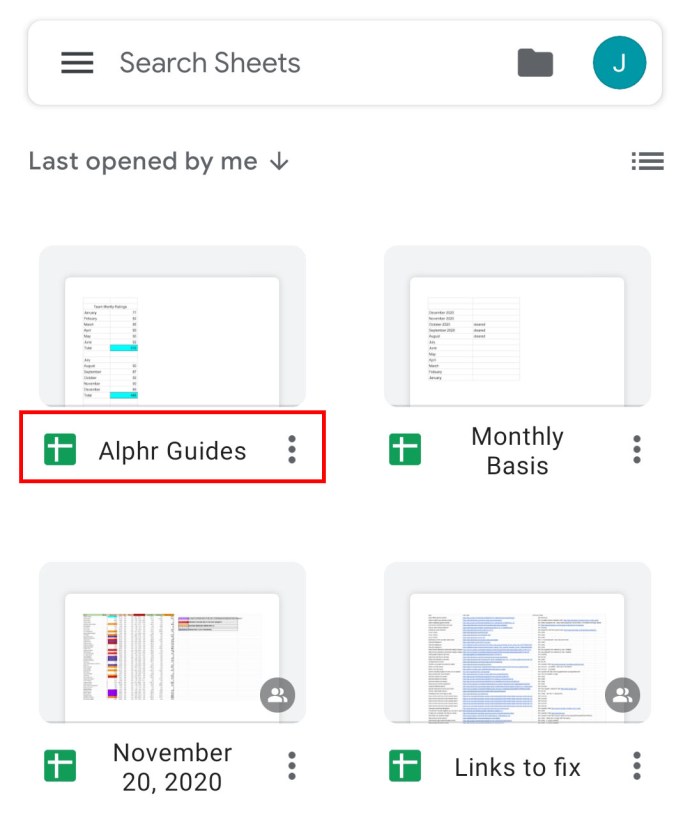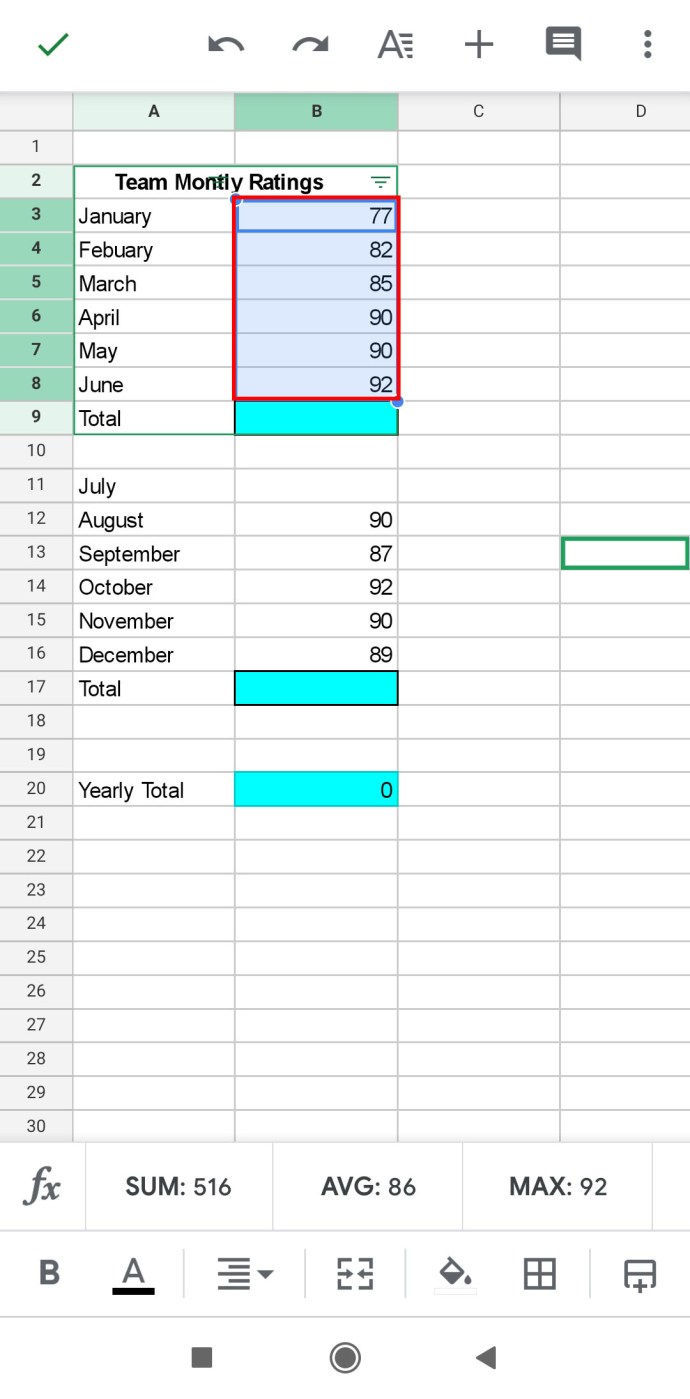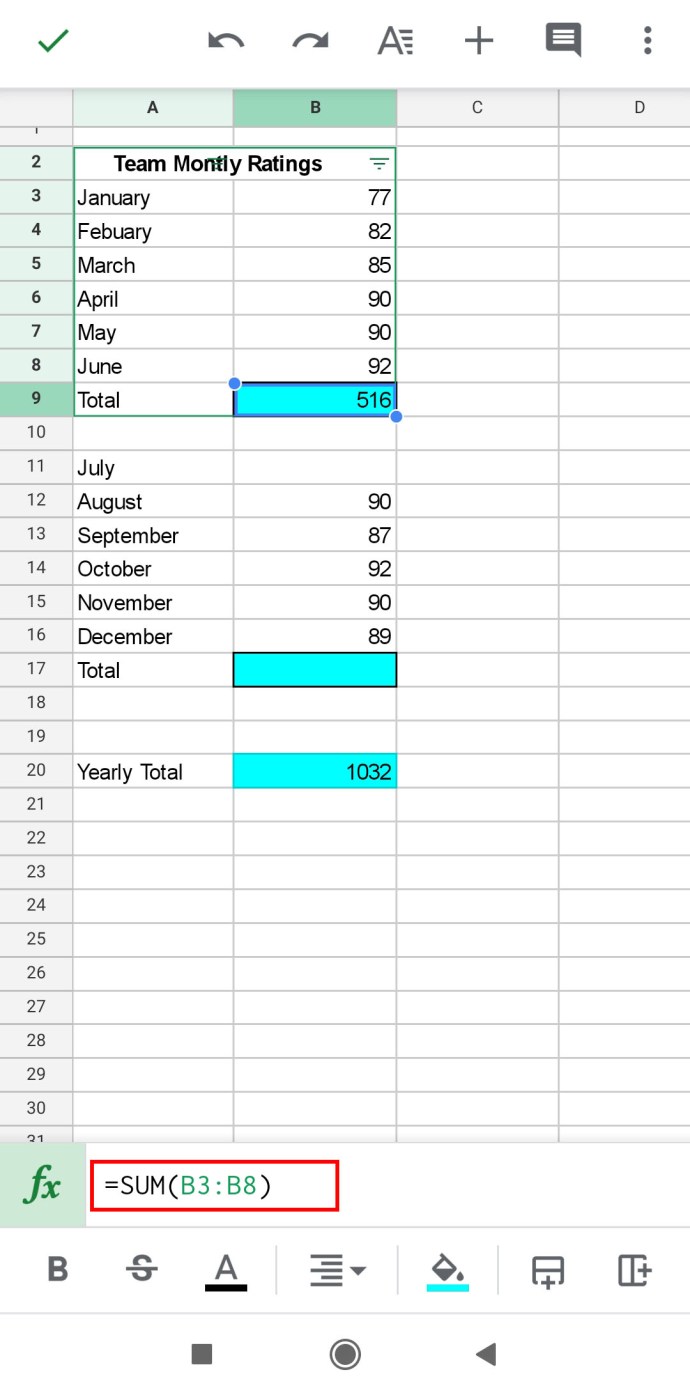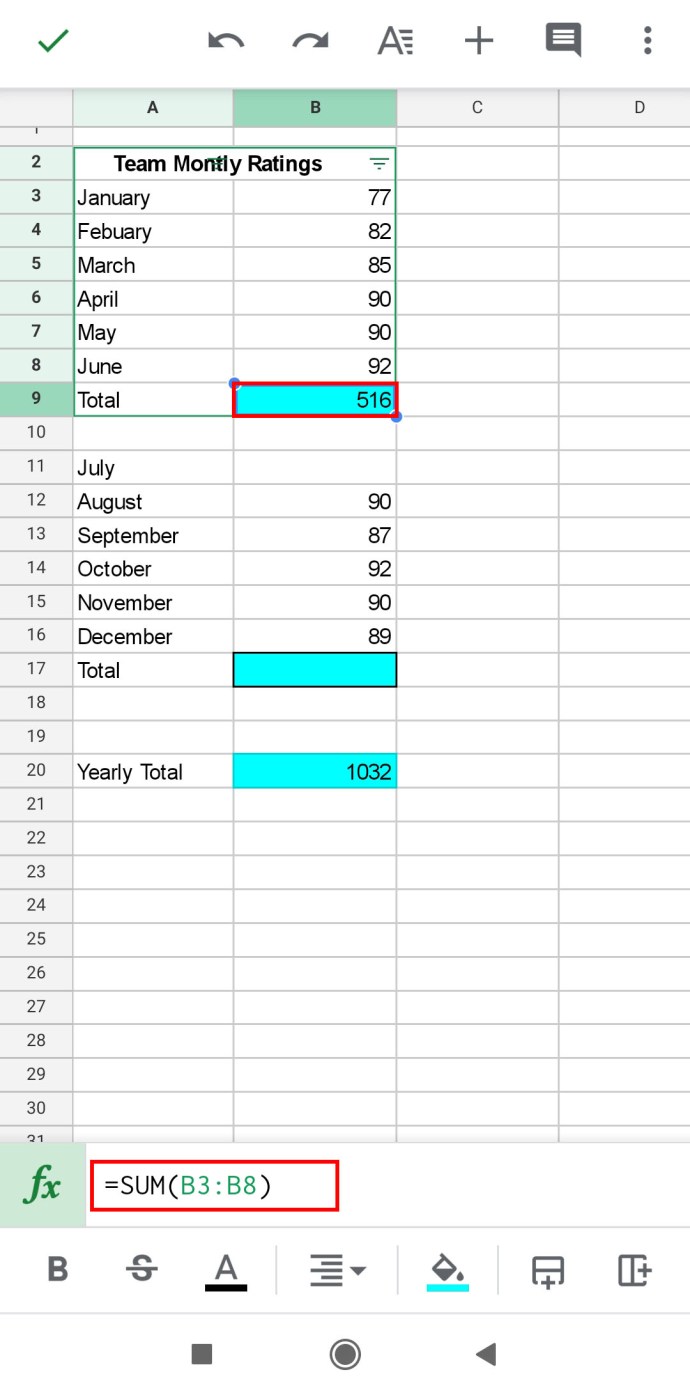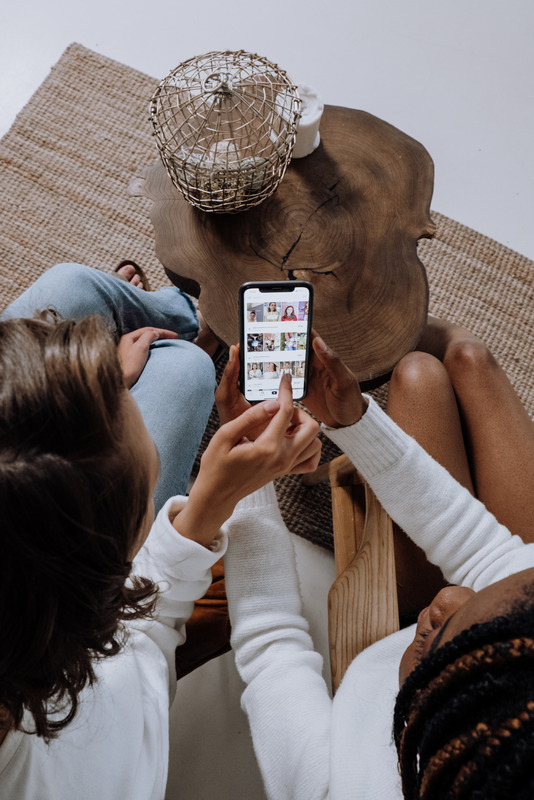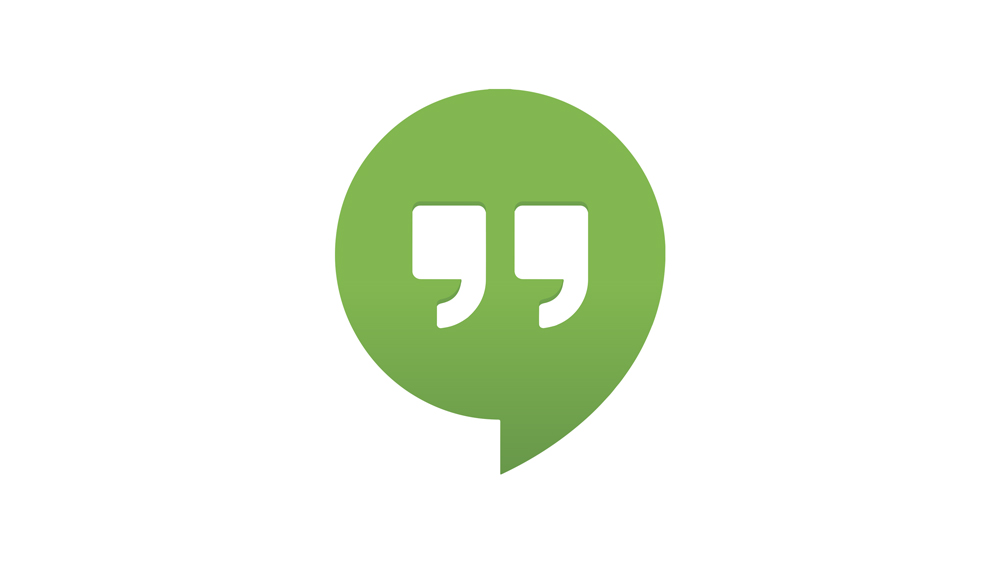Google Sheets er uden tvivl en del af den moderne virksomhedsstartpakke. Denne nyttige app lader dig holde dine data organiserede, klare og opdaterede til enhver tid. Og det er ret brugervenligt!
Der er meget, du kan gøre med de data, du indtaster i dine kolonner og rækker. Mange tilgængelige formler kan spare dig tid og hjælpe dig med at fokusere på kernen af dine opgaver i stedet for at spilde din tid på at beregne ting manuelt.
Hvis dit brændende spørgsmål lige nu er, hvordan man summerer en kolonne i Google Sheets, vil denne artikel give dig alle svarene.
Hvad er formlen til at summere en kolonne i Google Sheets
Google Sheets bruger ret enkle formler til at udføre enhver matematisk operation, du måtte have brug for. Nogle gange kan du endda have mere end én mulighed.
Den enkleste formel til at summere en kolonne er SUM-funktionen. Denne almindeligt anvendte indbyggede funktion giver dig mulighed for hurtigt at lægge et hvilket som helst antal tal sammen.
For eksempel har du en kolonne med fem tal, du vil summere, og de er placeret i cellerne A1 til A5. Formlen vil se sådan ud:
=SUM (A1:A5)
=-tegnet er et element, du altid bør bruge med formler i Google Sheets, fordi det betyder, at du er ved at indtaste en funktion. Herefter skal du indtaste navnet på funktionen, som i dette tilfælde er SUM. Det tilføjer alle værdierne fra det område, du vil udpege.
Den parentes, der følger efter funktionsnavnet, fortæller programmet, hvilke celler der skal inkluderes i formlen. I dette tilfælde vil du inkludere kolonnebogstavet og celletal i parentes for at markere dem, du vil lægge sammen.
For at bruge denne formel skal du skrive den i den celle, hvor du vil se resultaterne. Når du er færdig, skal du trykke på Enter, og summen vil blive vist i det angivne felt.
Bemærk, at hvis du ændrer dataene i de celler, du har anvendt formlen på, ændres det endelige resultat også, så det passer til de nye data.
For at undgå at justere formlen, når du tilføjer nye data, kan du også inkludere tomme celler. For eksempel, hvis du kun har data i cellerne A1-A5, og du vil summere kolonnen, som den er. Men du ved, at du vil tilføje flere data i fremtiden, så du kan straks indstille din formel sådan:
=SUM (A1:A20)
På denne måde behøver du ikke ændre formlen, når du tilføjer nye data senere - de nye værdier vil automatisk blive tilføjet til resultatet.
Hvis du ikke er sikker på, hvor mange nye celler du vil udfylde med data, kan du summere hele kolonnen og ikke bekymre dig om at tilføje nye værdier. Hver gang du gør det, føjes det til den samlede værdi, uden at du behøver at justere formlen.
Dette er formlen, der skal bruges:
=SUM (A:A)
Selvfølgelig skal du skrive det passende bogstav, afhængigt af den kolonne, du vil summere.
Sådan summerer du en kolonne i Google Sheets på en Windows-, Mac- eller Chromebook-pc
Hvis du har brug for at bruge Google Sheets på forskellige enheder, er du heldig. Appen er kompatibel med alle typer pc'er, mobiler og tablets.
Du kan bruge forskellige browsere til at få adgang til Google Sheets, men trinene er de samme, uanset hvilken type computer du bruger.
- Åbn den browser, du typisk bruger på din pc, Mac eller Chromebook.

- Åbn Google Sheets, og åbn den ønskede fil, eller klik på Blank for at åbne en ny.
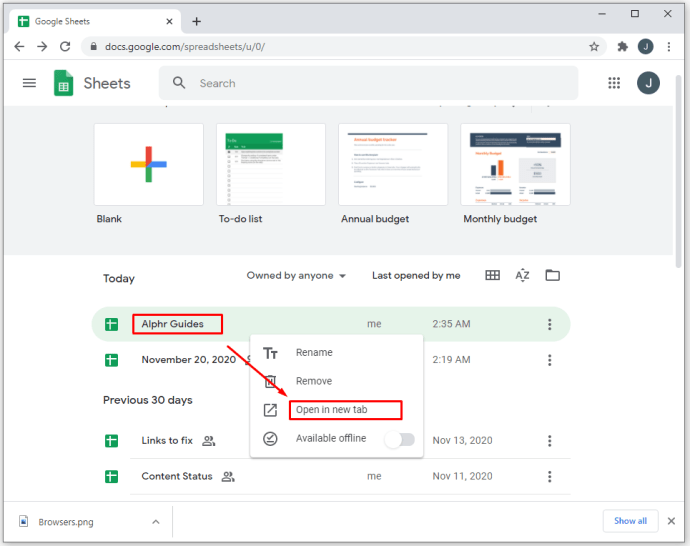
- Klik på en celle, hvor du vil skrive i formlen.
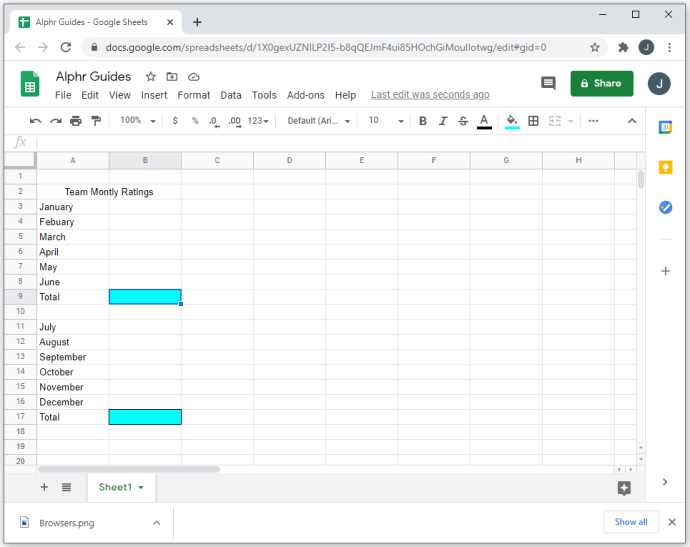
- Indtast formlen og den ønskede kolonne, du vil summere. Det kan være en kolonne (A1:A20) eller mere (A1:C10).
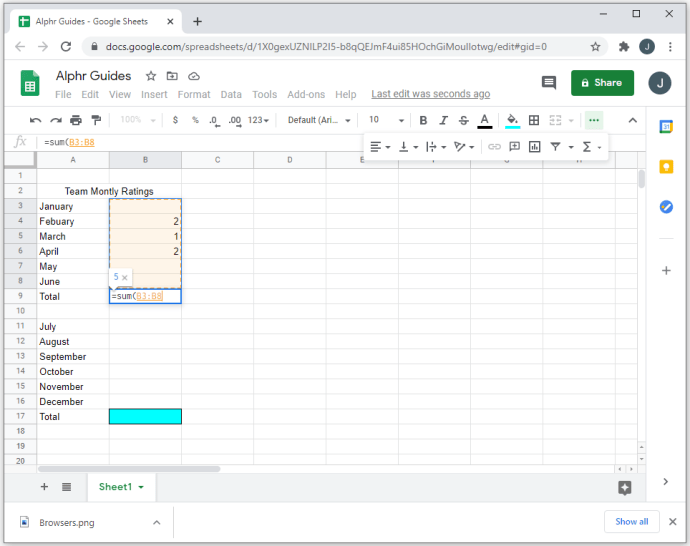
- Hvis du vil summere forskellige kolonner, kan du også klikke på den første celle, du vil inkludere, og derefter trække rektanglet til den sidste for at markere alle cellerne imellem.
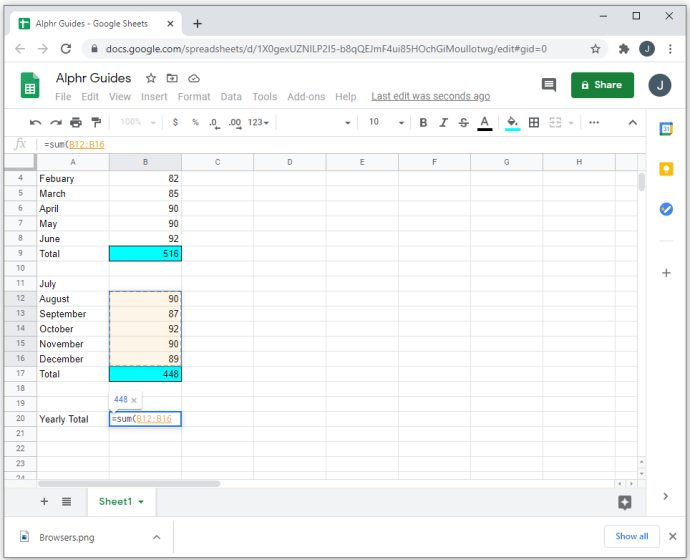
- Når du indtaster formlen, vil du se resultatet i den ønskede celle, så snart du skriver i den afsluttende parentes og trykker på Enter.
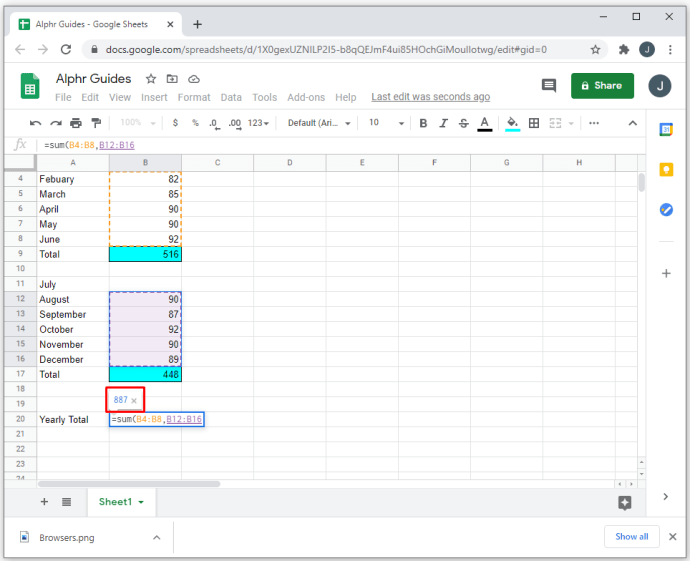
En anden måde at gøre dette på er kun at indtaste de celletal, du vil summere. For at gøre det skal du indtaste de data, du vil tilføje, og derefter følge disse trin:
- Naviger til proceslinjen øverst.
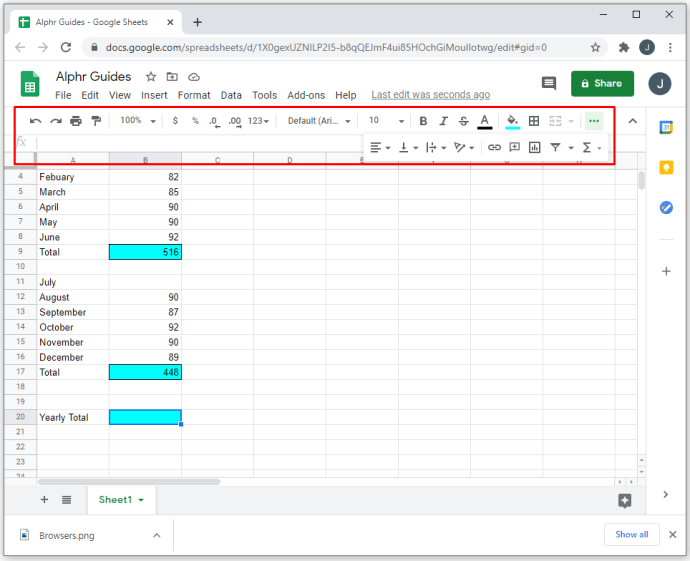
- Til højre kan du se tegnet ∑ (det græske bogstav sigma). Klik her og vælg SUM-formlen fra rullemenuen.
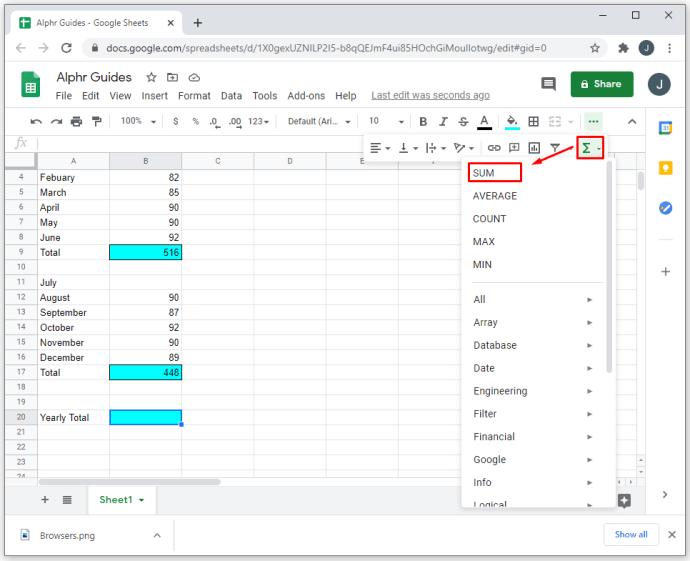
- Indtast det celleområde, du vil tilføje, og tryk på enter for at summere kolonnen.
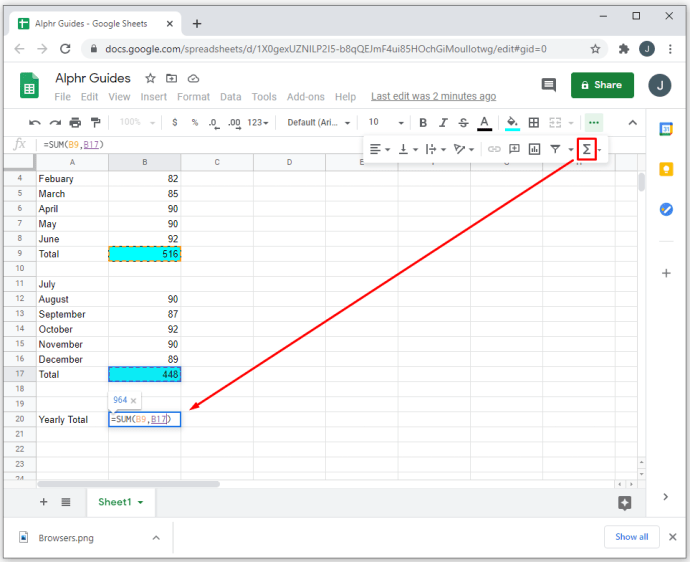
Sådan summerer du en kolonne i Google Sheets på iPhone-appen
Google Sheets er også funktionelt på mobile enheder, hvilket er fantastisk, når du er væk fra din computer, og du skal afslutte en opgave hurtigt.
Hvis du er en iOS-bruger, kan du her se, hvordan du opsummerer en kolonne på iPhone-appen:
- Åbn Google Sheets på din iPhone.
- Vælg det ønskede regneark, eller åbn et tomt.
- Indtast dataene eller marker de celler, du vil summere.
- Naviger til bunden, hvor du vil se forskellige muligheder, såsom sum, gennemsnit osv.
- Tryk og hold på "sum", og træk handlingen til den celle, hvor du ønsker, at resultatet skal vises.
- Slip for at se resultatet.
Sådan summerer du en kolonne i Google Sheets på en Android-enhed
Android-brugere kan også stole på deres smartphones og tablets til at beregne noget på farten. Hvis du har brug for at bruge SUM-formlen ude af kontoret, eller du simpelthen ikke har lyst til at tænde din computer for at foretage et par klik, er her hvad du skal gøre:
- Start Google Sheets-appen på din Android-enhed.
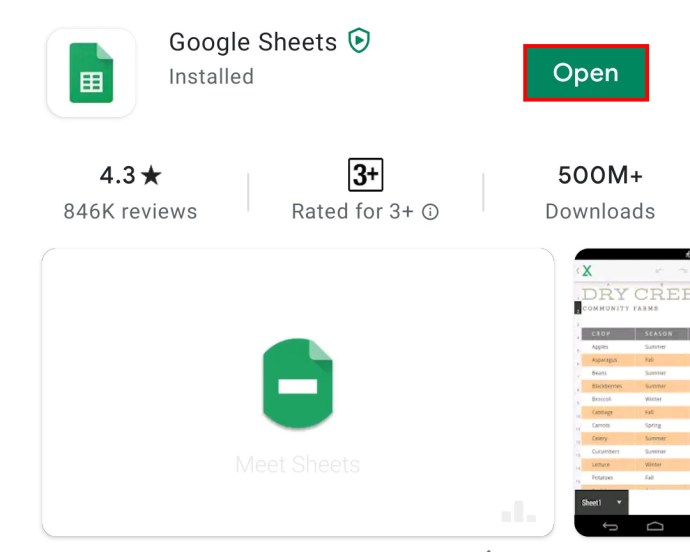
- Åbn et nyt regneark, eller find og start det, du skal redigere.
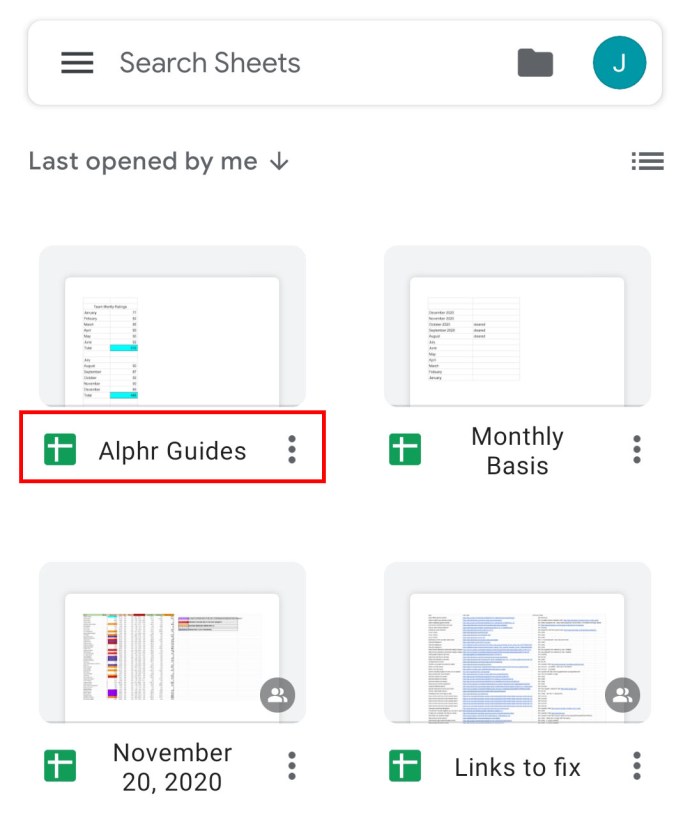
- Indtast de nødvendige data, eller vælg de celler, der indeholder værdier, du vil summere.
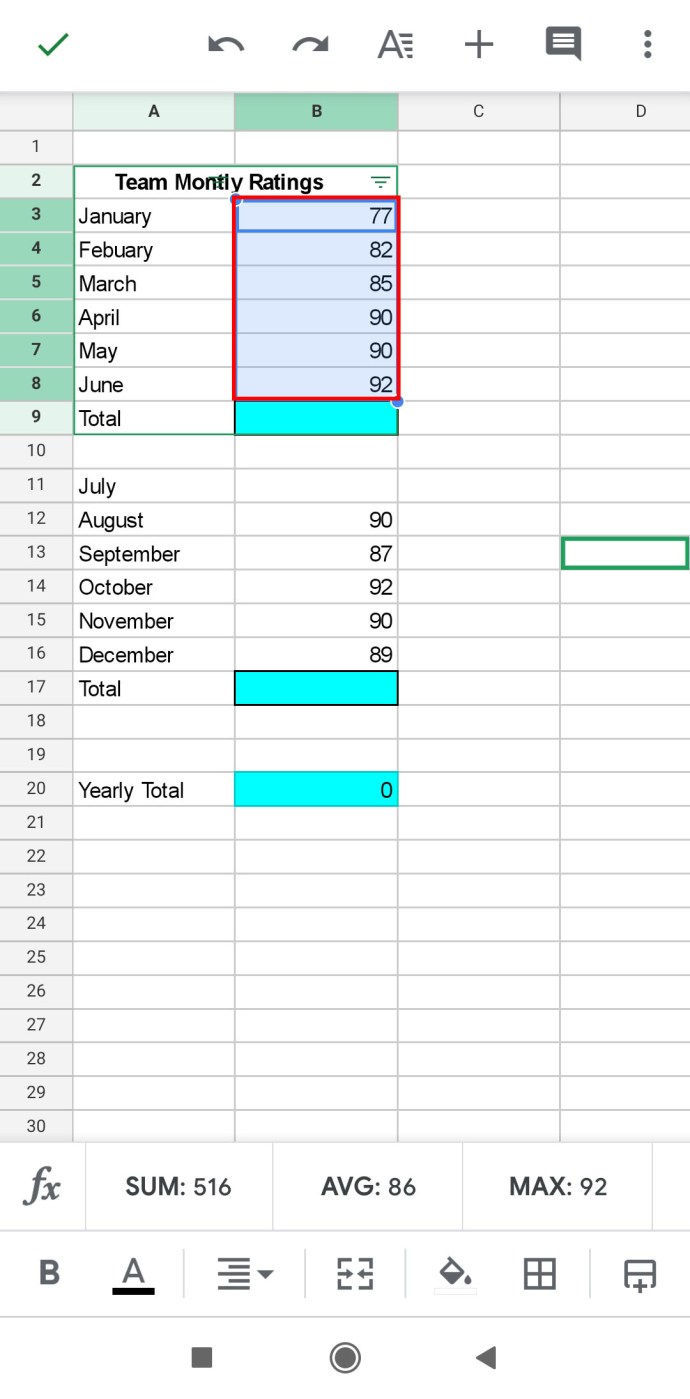
- Nederst på din skærm er der forskellige beregninger at vælge imellem: sum, minimum, maksimum og mere.

- Tryk på SUM, hold og træk funktionen til den ønskede celle.
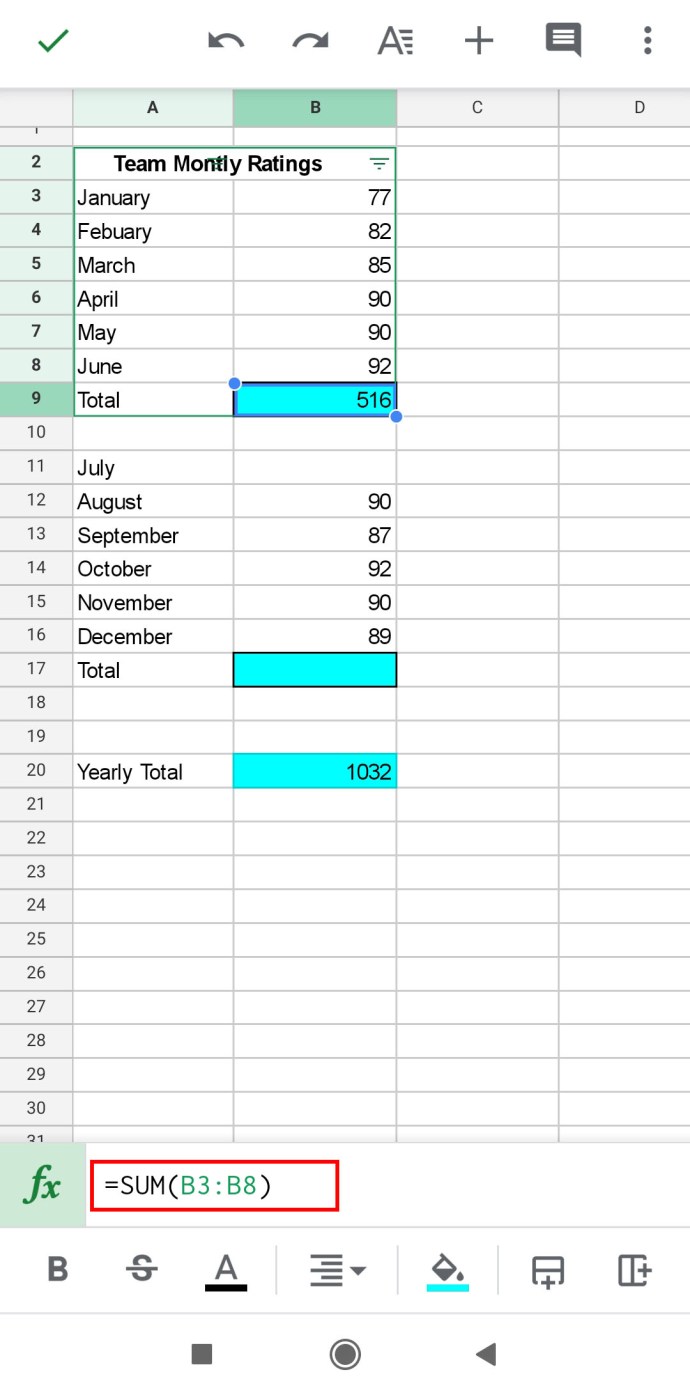
- Når du slipper funktionen, vil du kunne se resultatet.
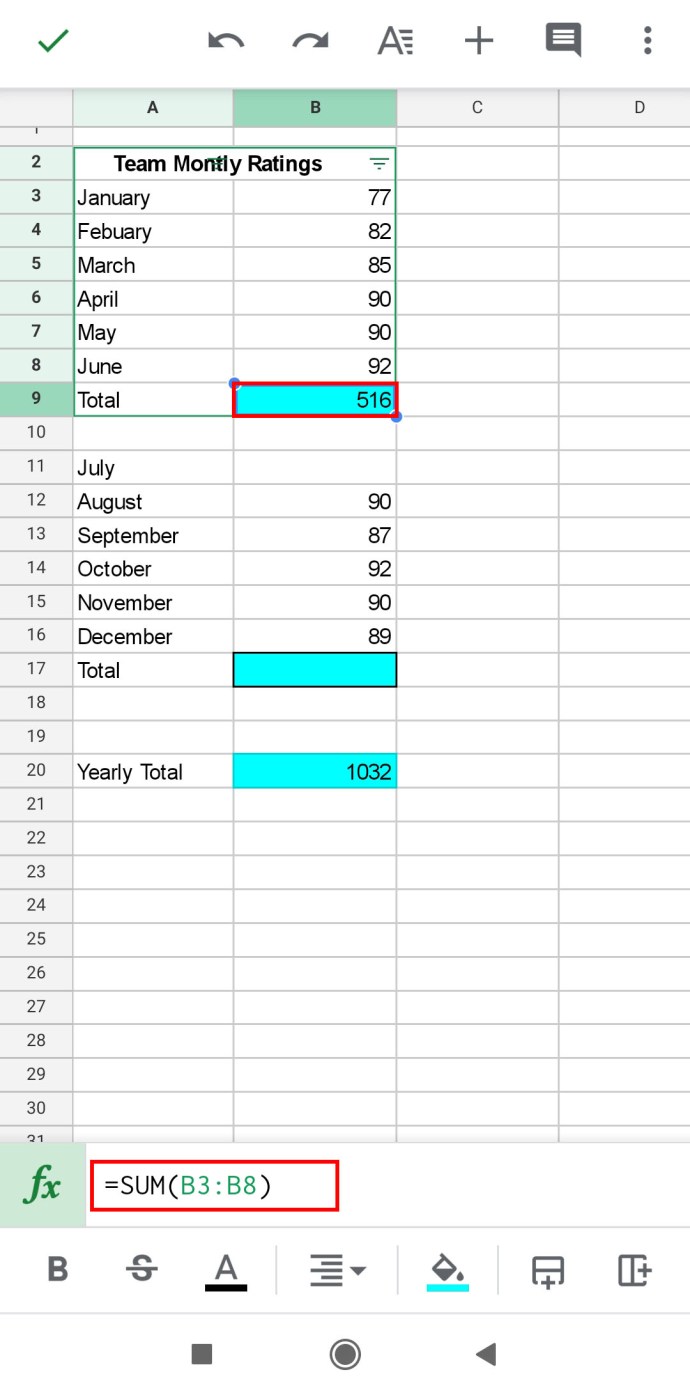
Bemærk, at du også kan indtaste formlen manuelt, hvis du af en eller anden grund ikke er i stand til at trække den til den ønskede celle. Dette gælder både Android- og iOS-enheder.
For at gøre dette skal du trykke på feltet Indtast tekst eller formel nederst, og når dit tastatur vises, skal du bare skrive formlen. Vælg de celler, du vil inkludere, ved at trykke på dem, og de tilføjes automatisk til formlen. Når du er færdig, skal du trykke på fluebenet, og resultatet vises i den ønskede celle.
At være en Math Whiz med Google Sheets
Hvem vidste, at matematiske operationer kunne være så enkle?
Med Google Sheets kan du nemt tilføje store tal på få sekunder, beregne gennemsnit og gøre meget mere. Formler giver dig mulighed for at summere forskellige data og endda hele kolonner. På den måde kan du holde styr på dine opgaver, fordi du ikke behøver at spilde din tid på at udføre alt arbejdet manuelt.
Og det bedste ved disse funktioner er, at chancerne for at du laver en fejl er minimale.
Har du allerede prøvet SUM-funktionen i Google Sheets? Del din oplevelse i kommentarfeltet nedenfor.