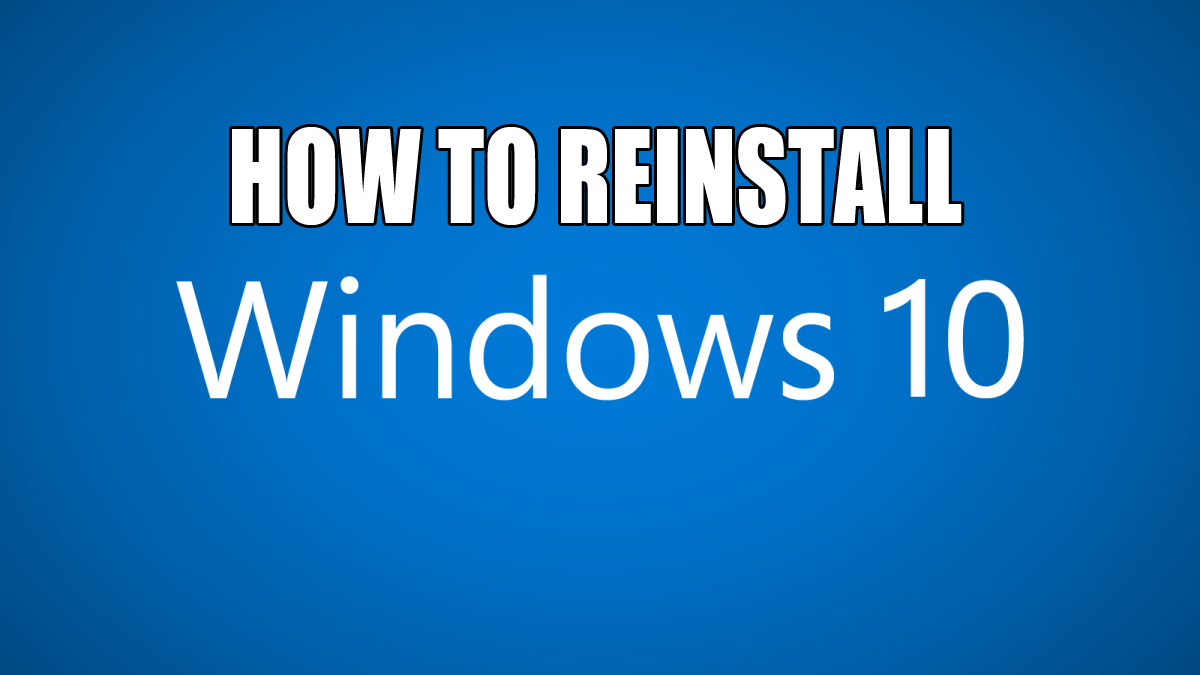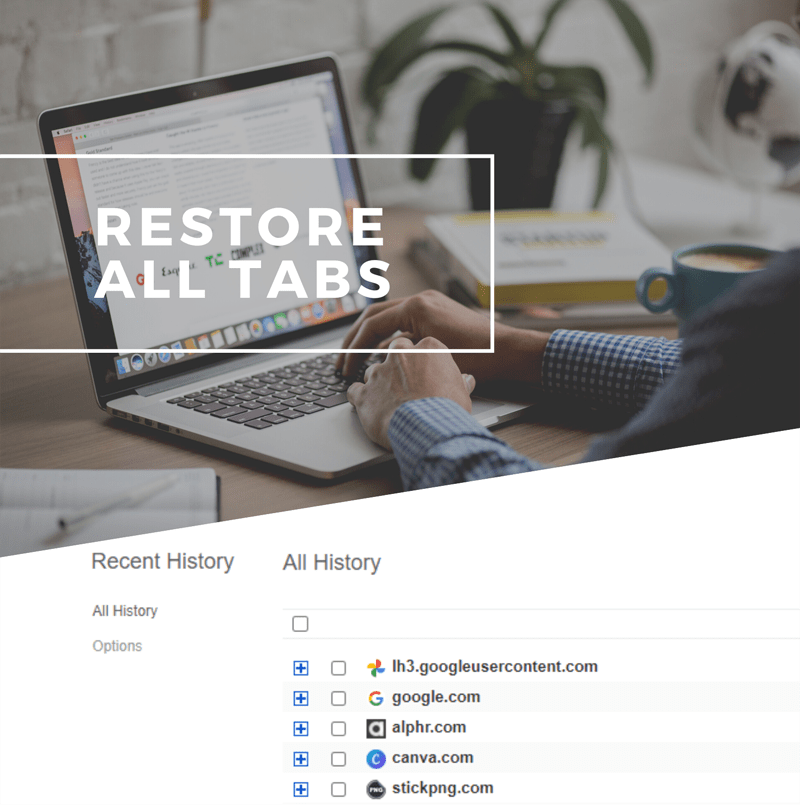Med internettets fremkomst er det blevet relativt almindeligt at komprimere filer til upload og download. En af disse komprimeringsstandarder er .rar-udvidelsen, som kan skabe mere tætpakkede arkiver end andre formater.

I denne artikel vil du se den nemmeste måde at udtrække RAR-filer på din bestemte platform.
Sådan udpakkes RAR-filer på en Windows-pc
Bruger WinRAR
Det mest tydelige program at bruge ved udpakning ".rar" filer ville være WinRAR. Udvidelsen er trods alt proprietær. Selvom du teknisk set skal betale for programmet efter den 40-dages prøveperiode, deaktiverer WinRAR aldrig nogen af programmets kernefunktioner. Derfor kan du downloade prøveversionen og derefter fortsætte med at bruge den på ubestemt tid.
Når du bruger WinRAR, skal du udpakke filer ved at gøre følgende:
- Mulighed 1: Højreklik på filen og vælg "Udpak filer..." for at åbne udtræksmenuen. Du kan også vælge "Udtræk her" for at udkomprimere alle filer i den aktuelle mappe eller "Udtræk til [mappenavn]" for at bruge det aktuelle ".rar"-navn som udtræksmappe.

- Mulighed 2: På WinRAR, klik på "Fil," så videre "Åbent arkiv." Gennemse dine mapper for at finde den fil, du vil åbne, og klik derefter på "Udtræk til" knap.

- Mulighed 3: Dobbeltklik på en RAR-fil i Stifinder vil også automatisk åbne den i WinRAR-vinduet. Herfra kan du bruge "Udtræk til" knappen som normalt.

Bruger WinZip
Et andet populært arkiveringsværktøj, WinZip, er en af WinRARs største konkurrenter. WinZip er også en betalt app, men en prøveversion er tilgængelig til download. I modsætning til WinRAR vil WinZip dog låse dig ude af programmet efter prøveperioden er slut. Arkivfiler som Zip, 7Zip og RAR kan åbnes af programmet.
Hvis du har WinZip installeret, kan du åbne arkiver ved at gøre følgende:
- Mulighed 1: Højreklik på RAR-filen, hold musemarkøren over "WinZip" ikon, og vælg derefter "Udpak til...,""Udpak til her," eller "Udpak til mappe [mappemappe/navn]."

- Mulighed 2: Højreklik på RAR-filen, hold musemarkøren over "Åben med" ikon, og vælg derefter "WinZip" eller "Vælg en anden app" hvis den ikke er på listen, skal du udtrække RAR'en fra WinZip.

- Mulighed 3: Dobbeltklik på RAR-filen direkte i Stifinder for at åbne den i WinZip, og vælg derefter en ekstraktionsmulighed.

Bruger 7-Zip
Både freeware og open source-software er 7-Zip blevet det foretrukne arkiveringsværktøj for pc-brugere i et stykke tid nu. Fordi det ikke koster noget og er kompatibelt med alle andre arkivfiltyper, anbefaler mange brugere at downloade 7-Zip-installationsprogrammet. Hvis du har 7-Zip, kan du åbne arkivfiler ved at gøre følgende:
- Mulighed 1: Højreklik på en arkiveret mappe i Stifinder, hold markøren over "7-Zip" menuindstilling, og vælg derefter "Udpak filer..." for at åbne udtræksmenuen. Du kan også vælge "Udtræk her" for at udpakke alle filer i den aktuelle mappe eller "Udtræk til [mappenavn]" at udpakke som en mappe.

- Højreklik på den arkiverede mappe i Stifinder, hold musemarkøren over "7-Zip" menuvalg, vælg "Åbent arkiv" for at åbne 7-Zip-programvinduet, og vælg derefter din ekstraktionsmulighed.


- Mulighed 3: Dobbeltklik på RAR-mappen ved hjælp af Explorer for at åbne den i 7-Zip, og klik derefter på "Uddrag" knappen i topmenuen og vælg en mappeplacering for at udpakke arkivet.


Sådan udpakkes RAR-filer på Mac
Der er macOS-versioner til de betalte arkivværktøjer, nemlig WinZip og WinRAR, som bruges på samme måde som deres pc-versioner. Derudover kommer macOS med et indbygget Archive Utility-program, som giver dig mulighed for at udpakke arkivfiler uden at skulle bruge nogen anden app.
1. Brug af det indbyggede arkivværktøj
Dobbeltklik på arkivfilen. Der er ingen ekstra kommandoer nødvendige, da Archive Utility startes automatisk. Hvis du ændrer navnet på arkivfilen, vil den resulterende udpakkede mappe være det samme som arkivfilnavnet.
2. Brug af Unarchiver
En gratis arkiveringsapp, der let kan downloades fra Mac App Store, den er mere alsidig end det oprindelige arkiveringsværktøj på macOS. Unarchiver er også kompatibel med mange flere arkivfiltyper. Dette er et fantastisk værktøj at have, og fordi det er gratis, er der virkelig ingen grund til ikke at installere det. For at gøre det skal du følge disse trin:
- Åbn Unarchiver.
- Klik på Filer i menuen.
- Vælg, om du vil fjerne arkivering til aktuel mappe, fjerne arkivering til skrivebord eller fjerne arkivering til. Den sidste mulighed lader dig angive placeringen af dine filer.
- Vælg den fil, du vil udpakke, og klik derefter på Fjern arkiv.
- Den udpakkede fil skal vises som en mappe opkaldt efter det originale arkiv.
Sådan udpakkes RAR-filer på en Chromebook
Chromebook er en ret begrænset platform. Som standard kan der ikke installeres yderligere programmer på den, medmindre appen er blevet godkendt af Google. Heldigvis for dem, der vil udpakke filer, har du ikke rigtig brug for yderligere programmer, da Chrome OS har arkivunderstøttelse som standard. Følg nedenstående trin for at udpakke en fil på Chromebook:
- Dobbeltklik på den RAR-fil, du vil åbne. Chrome OS vil montere denne fil, som om det var et eksternt drev. Dette er normalt. Klik på arkivfilen i menuen til venstre.

- Du vil blive vist listen over filer, der er i arkivet. Vælg de filer, du vil udpakke. Vælg Kopier.

- Naviger til vores foretrukne destinationsmappe. Højreklik og vælg Indsæt her.

- Skub arkivfilen ud for at fjerne den fra den monterede drevmenu. Du kan slette arkivet, hvis du ikke længere har brug for det, ellers lukke vinduet.
Alternativt kan du aktivere Google Play Butik på din Chromebook. Du kan derefter søge i butikken efter RAR-arkivværktøjer, som du kan bruge til at udpakke arkivfiler. Nogle af de mere populære vil blive opført under Android-apps nedenfor.
Sådan udpakkes RAR-filer på en Android-enhed
Da Android-enheder i sagens natur er mobile, kan download af komprimerede filer blive en nødvendighed for at undgå udmattende mobilplandatalofter. Til Android kan størstedelen af de værktøjer, der kræves til at åbne arkiver, downloades fra Google Play Butik. Særlige enhedsmodeller kan komme med deres egen arkiveringssoftware i henhold til deres fabriksindstillinger, men normalt er der ikke nogen som standard. Nogle af de mere populære apps fra Play Butik er:
1. RAR
Et alt-i-et komprimeringsprogram, arkiver, udtrækker og grundlæggende filudforsker, RAR-appen kan nemt åbne enhver arkivfiltype. Med over 700.000 anmeldelser, der giver det 4,4 ud af 5 stjerner, er det uden tvivl en af de bedste arkiveringsapps på Android. Start af appen åbner en filstifinder, der giver dig mulighed for at søge efter det arkiv, du vil udpakke. Ekstraktionsmulighederne er på menuen øverst.
2. ZArchiver
En anden populær app med 4,5 stjerner vurderet af over 600.000 brugere, dette enkle arkiveringsværktøj gør sit arbejde bemærkelsesværdigt godt. For at udpakke en arkiveret fil skal du åbne den i appen og derefter vælge, hvor du ønsker, at filerne skal dekomprimeres.
3. RS-filhåndtering
I modsætning til de tidligere apps er RS File Manager en fuldt udstyret filudforsker med arkivfunktionalitet. Hvis du vil downloade en app, der er mere end blot et ekstraktionsværktøj, kan dette være lige til højrebenet. Ved at trykke på en arkivfil inde fra RS File Manager får du mulighed for at udpakke den til den placering, du ønsker.
Sådan udpakkes RAR-filer på en iPhone
I modsætning til Android kommer iPhone som standard med en arkiver. Desværre understøtter dette kun Zip-filer. For at åbne RAR-filer eller 7Zip-filer skal du downloade tredjepartssoftware fra Apple App Store.
1. iZip
En af de mere populære apps til at udtrække arkiverede filer som RAR, Zip og 7Zip, iZip er et gratis værktøj, der udfører opgaven bemærkelsesværdigt godt. Følg disse trin for at åbne en RAR-fil ved hjælp af iZip:
- Åbn iZIp-appen.

- Vælg Dokumentbrowser.

- Find din arkiverede fil og tryk derefter på den.

- Tryk på JA i popup-vinduerne, der beder dig om at åbne filen.

- Når du bliver bedt om at udpakke alle filer, skal du trykke på OK.

- Filen udpakkes til mappen Filer i iZip. Du kan se de ukomprimerede filer der.

2. Pak ud
En anden populær arkiveringsapp, Unzip er nem at bruge og kan udtrække RAR-filer ved at gøre følgende:
- Åbn appen Filer på din iPhone.

- Find din arkivfil, og tryk derefter og hold nede, indtil en menu vises. Vælg Del.

- Rul til højre, indtil du ser Mere. Tryk på ikonet med tre prikker.

- Tryk på Unzip.

- Åbn Unzip og tryk derefter på navnet på den fil, du delte. Dette vil oprette en ny mappe opkaldt efter RAR-filen. Du kan nu gennemse de ukomprimerede filer herfra.
Yderligere ofte stillede spørgsmål
Her er et par ofte stillede spørgsmål, der ofte dukker op, når det diskuteres, hvordan man udpakker RAR-filer.
1. Hvorfor bruges RAR-filer i stedet for zip-filer?
Selvom begge komprimeringsformater udfører de samme funktioner, er RAR-filer mere optimeret.
RAR-komprimering er tættere end både Zip og 7Zip, hvilket resulterer i mindre arkiverede filer. Selvom forskellen måske ikke er så mærkbar for mindre filstørrelser, er kontrasten meget mere tydelig, når du forsøger at arkivere gigabyte data.
2. Hvad bruges RAR-filer præcist til?
RAR-filer bruges hovedsageligt til at reducere mængden af data, der forbruges ved enten at uploade eller downloade filer. Afhængigt af dit dataabonnement, kan båndbredden komme til at være en præmie, og at minimere størrelsen af en fil er en god måde at holde dataforbruget i skak. Hvis du konstant uploader eller downloader filer, kan arkivering af dem på forhånd gøre en kæmpe forskel, og RAR-formatet giver den bedre komprimeringshastighed
Stadig et meget populært filformat
Selvom der nu er nyere arkivformater tilgængelige, der tilbyder gratis open source-arkiveringsfunktioner, er RAR-udvidelsen stadig meget populær. Dens bedre kompressionshastighed, sammen med den tilsyneladende endeløse prøveversion af WinRAR-programmet, har været en lang vej til at forlænge levetiden for dette årtier gamle format.
Kender du til andre måder at udpakke RAR-filer på? Del dine tanker i kommentarfeltet nedenfor.