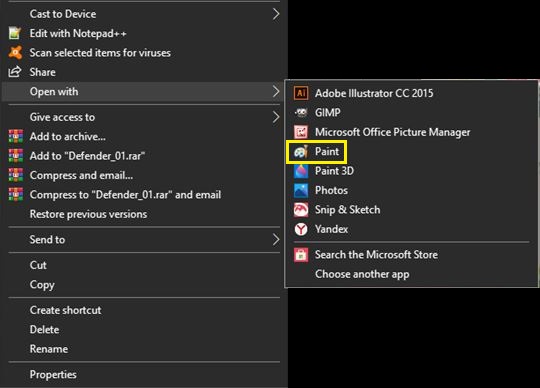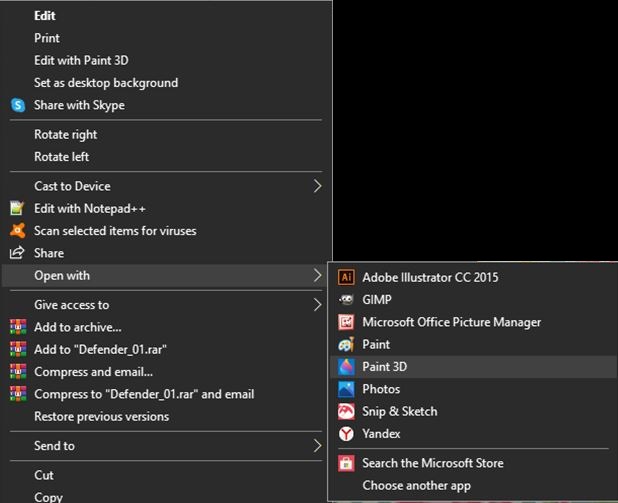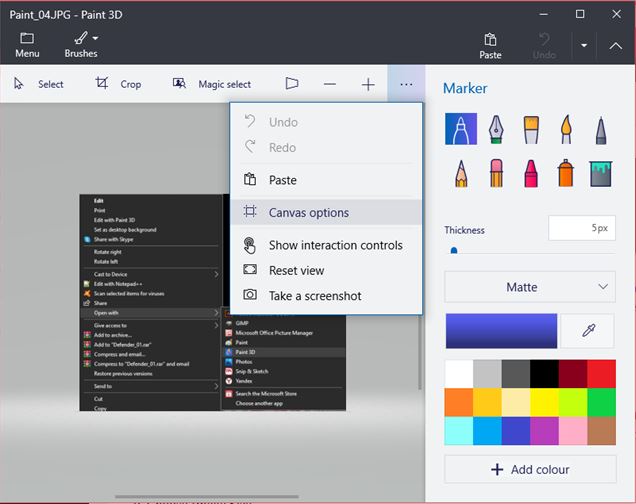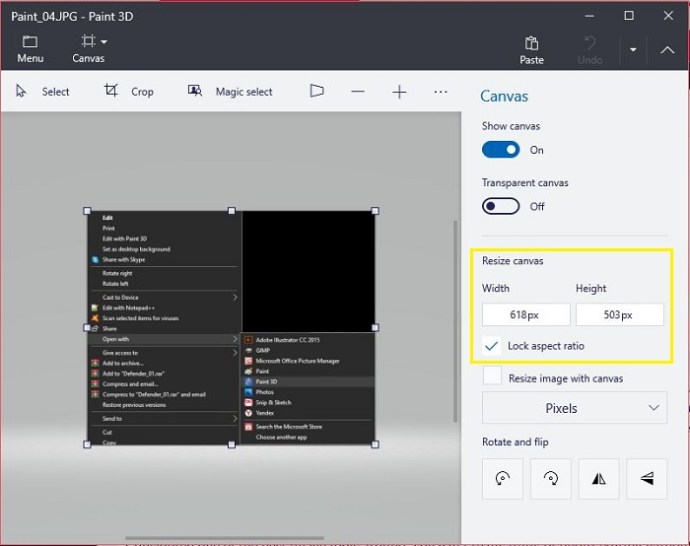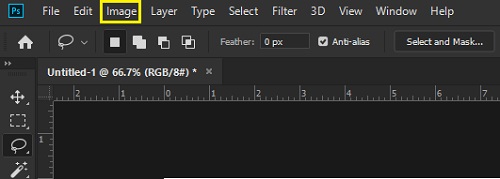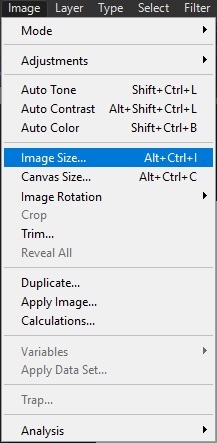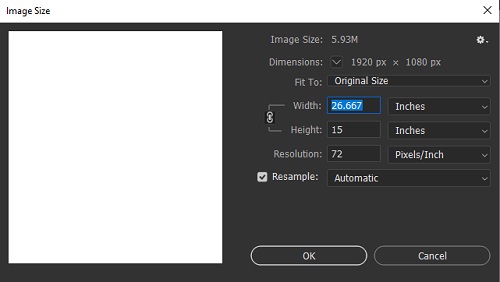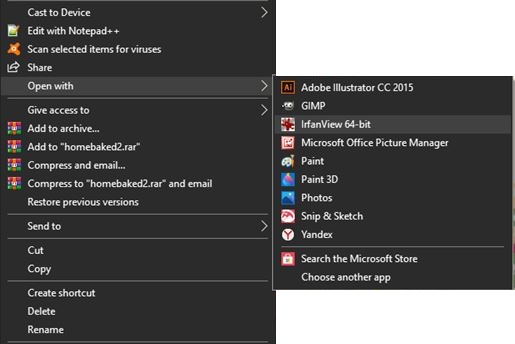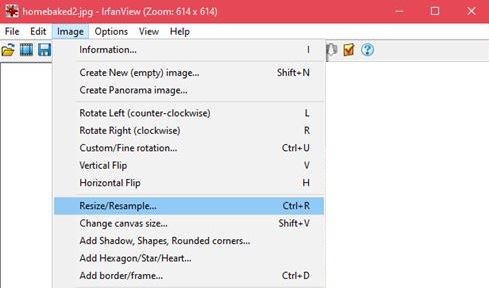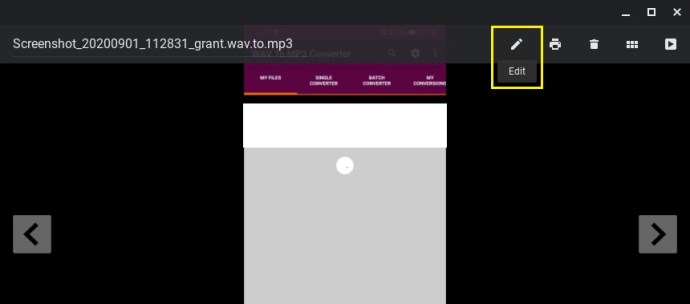Med nutidens moderne gadgets er det blevet så nemt at tage billeder, at det ikke er en særlig mærkelig eller usædvanlig ting at have hundredvis af billeder på lager. Opbevaring bliver dog et problem, da jo bedre kamerakvalitet bliver, jo større bliver billedets filstørrelse.
![Sådan ændres størrelsen på et billede [fra enhver enhed]](http://cdn.thegeekparent.com/wp-content/uploads/pc-mobile/2600/2or1v79pj9.jpg)
Ændring af størrelse er ikke bare at beskære et billede, det kan også betyde manipulation af pixels for at reducere filstørrelsen. Hvis du prøver at sende mange billeder til en anden person, men filstørrelsen er for stor, skal du kondensere billedet for at sende det.
Det er her, at størrelsesændring af billeder er praktisk. Med de rigtige værktøjer kan du justere både billedet og filstørrelsen på et bestemt billede, så det passer til dine behov. I denne artikel vil vi vise dig, hvordan du ændrer størrelsen på et billede til en række forskellige enheder.
Sådan ændrer du størrelsen på et billede på en Android-enhed
Ud af æsken, leveres en Android-telefon eller -tablet ikke med programmer, der kan bruges til at ændre størrelsen på et billede. Fotos-appen, der kommer som standard med Android, kan bruges til at se filer, men der er ingen tilgængelige muligheder for at redigere noget. Heldigvis kan nyttige applikationer til Android-enheder findes i Google Play Butik.
Apptypen kan variere afhængigt af både din enhedstype og Android-version, men de fleste har meget lignende værktøjer. Standardprocessen med at ændre størrelsen på et billede er enten at vælge et eller flere billeder fra dit album og derefter vælge den opløsning, som du vil have det ændret til. Her er et par udvalgte værktøjer, der er højt bedømt på Google Play:
1. Foto Komprimer & Tilpas størrelse
En brugervenlig og intuitiv billedstørrelsesreduktion, Photo Compress and Resize giver brugeren mulighed for både at reducere billedstørrelsen eller beskære billeder og fjerne uønskede dele af billedet. Det kan udføre batch-billedreduktioner og giver mulighed for at vælge og reducere flere filer på én gang.
2. Foto- og billedresizer
En praktisk fotoresizer lavet til Android-enheder, Photo & Picture Resizer-appen giver brugeren mulighed for hurtigt at ændre størrelsen på enkelte eller flere billeder med et par enkle tryk. Lavet til at matche det originale billedformat som standard, Photo & Picture Resizer gør det nemt at uploade billeder til forskellige sociale medier. Appen giver også mulighed for batchbehandling af flere billeder på én gang.
3. Q Reducer: Photo Reducer og Q Reducer Lite
Q Reduce-appen er en no-nonsense, ligetil filstørrelsesreduktion, der gør én ting og gør det godt. Lite-versionen udfører enkelte billedreduktioner, mens den fulde version giver mulighed for batchbilleder sammen med flere andre billedredigeringsmuligheder, såsom valg af beskæring og fotoarkivering.
Sådan ændrer du størrelsen på et billede på en Windows-pc
Sandsynligvis et af de mest alsidige værktøjer til billedredigering, en pc vil normalt komme med programmer, der giver dig mulighed for at redigere billeder. Derudover er nogle af de bedste billedredigeringsværktøjer tilgængelige til pc. Vi vil liste et par programmer sammen med nogle tips til, hvordan du reducerer billeder:
1. Maling
Alle Windows-versioner under Windows 10 kommer som standard med MS Paint. Selvom det er ret grundlæggende som billedredigeringsværktøjer, kan det stadig ændre størrelsen på billeder ret nemt. For at gøre det skal du følge disse trin:
- Åbn billedet ved enten at højreklikke på det og vælge Åbn med, eller ved at klikke på Filer og derefter Åbn i Paint-topmenuen.
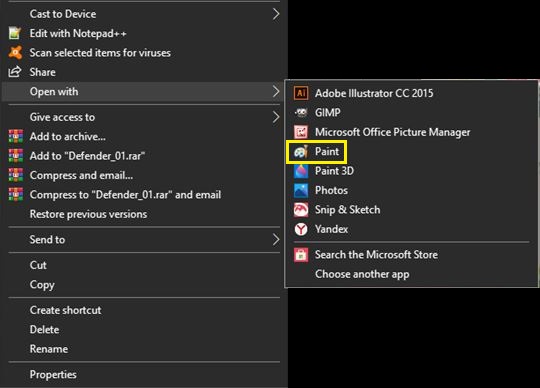
- På fanen Hjem, under Billede, skal du klikke på Tilpas størrelse.

- Juster billedstørrelsen enten i procent eller pixels, som det passer dig. Klik på Bevar billedformat for at holde billedstørrelsen konstant, når du justerer i procent.

- Klik på OK.
2. Mal 3D
Windows 10 kommer med en opdateret version af Paint-appen, som har mange flere muligheder end originalen. Interfacet er dog blevet ændret en del, så de, der er bekendt med det tidligere program, kan finde sig selv tabt, når de forsøger at navigere i menuerne. Gør følgende for at ændre størrelsen på et billede i Paint 3D:
- Åbn billedet i Paint 3D.
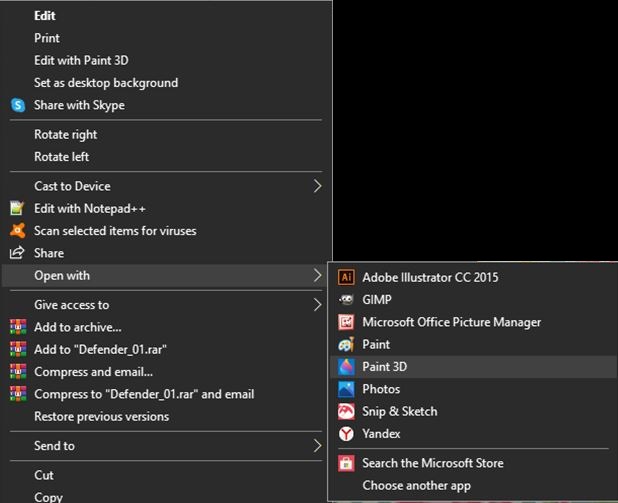
- Klik på Canvas-værktøjet i topmenuen.
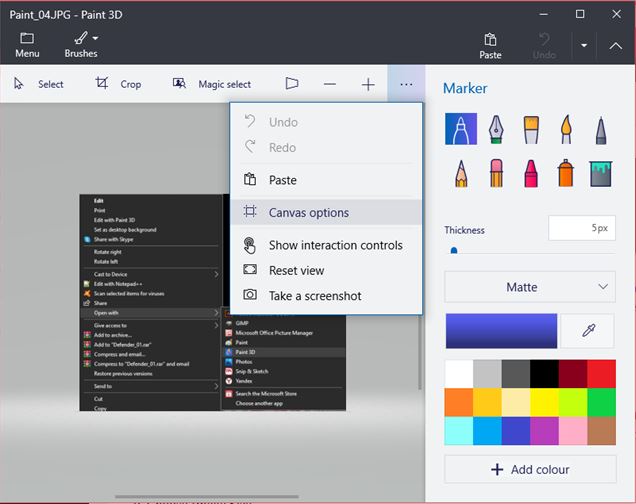
- I menuen til højre kan du justere og ændre størrelsen på billedet enten efter pixels eller procent. Låseformatforholdet opretholder den korrekte billedstørrelsesbalance, og Resize Image with Canvas øger eller formindsker Paint 3D-lærredstørrelsen i forhold til dine justeringer.
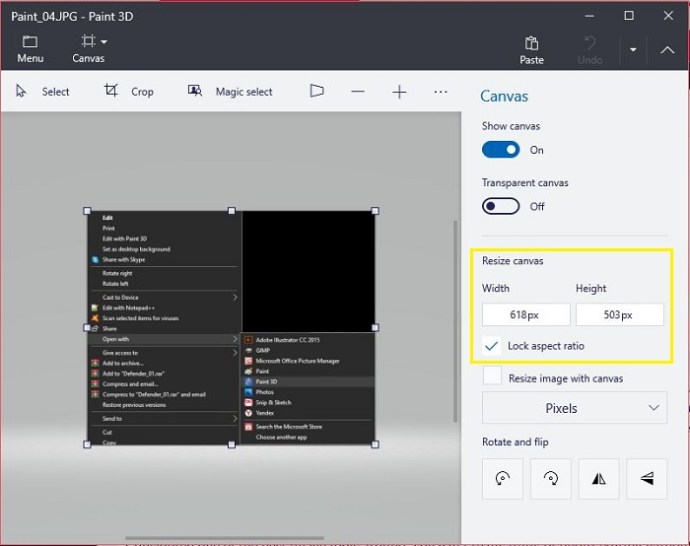
- Klik på Menu og derefter Gem for at beholde eventuelle ændringer.
3. Adobe Photoshop
Betragtet som et af de bedste billedværktøjer, der findes, kan du ikke rigtig tænke på fotoredigering uden at nævne Adobe Photoshop. Selvom det ikke er gratis som de andre nævnte, er dette programs alsidighed prisen værd. Følg disse trin for at ændre størrelsen på et billede i Photoshop:
- Klik på 'Billede' i topmenuen.
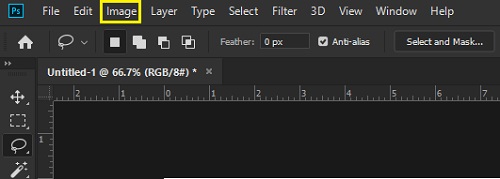
- Vælg billedstørrelse.
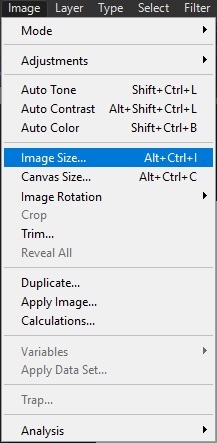
- Juster dimensionerne, som det passer dig, ved at klikke på OK.
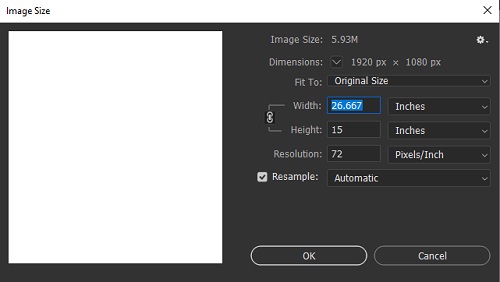
Batch-størrelse kan også udføres, selvom det kræver optagelse af handlinger, og fortsæt derefter med at vælge Filer, Automatiser og derefter Batch.
4. Irfanview
En gratis og meget populær billedfremviser, Irfanview har også mulighed for at ændre størrelsen på billeder, både individuelt og i partier uden at skulle optage programhandlinger først. Det er et meget praktisk værktøj at have, og da det ikke koster noget at installere, er der virkelig ingen grund til ikke at prøve dette program. Du kan ændre størrelsen på billeder i Irfanview sådan:
- Åbn billedet ved at højreklikke og vælge Åbn med, eller find det gennem Irfanview-menuen ved at klikke på Filer og derefter Åbn.
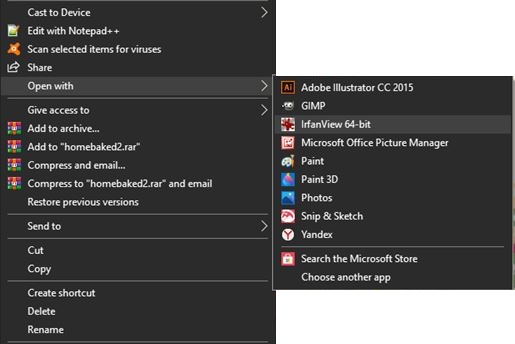
- Klik på Billede i topmenuen og klik derefter på Resize/Resample.
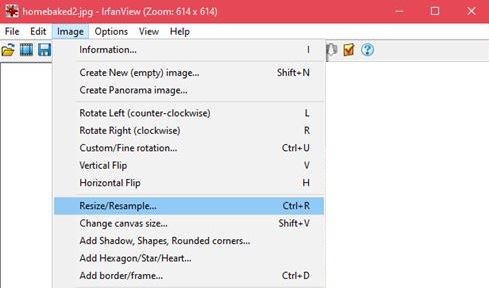
- Juster billedværdierne, som det passer dig, og klik derefter på OK.
Batchkonvertering af billeder placeret i én mappe kan udføres ved at åbne Irfanview, klikke på Filer og derefter vælge Batchkonvertering/Omdøb. Alle billeder, der er placeret i mappen, ændres derefter automatisk.
Sådan ændrer du størrelsen på et billede på en iPhone
Selvom Photos-appen, der følger med din iPhone, kan bruges til at beskære billeder ned til en bestemt størrelse, har den ikke funktionen til at reducere dens opløsning eller filstørrelse. Der er dog apps tilgængelige via Apple App Store, som gør arbejdet meget godt:
1. Billedstørrelse
Billedstørrelsen er enkel at bruge og ret ligetil, og er en af de mest populære billedredigeringsprogrammer i App Store. Dette gratis værktøj er praktisk for dem, der gerne vil have en no-nonsense måde at reducere billedfilstørrelser på.
2. Ændre størrelse
Et praktisk værktøj til hurtigt at ændre størrelse og derefter sende billeder fra din iPhone, ImageResize er et andet populært redigeringsværktøj i Apple App Store. Når du ændrer størrelse på billeder, viser den den estimerede resulterende filstørrelse, så du nemt kan justere filer til upload til websteder med specifikke filstørrelseskrav.
3. Batchtilpasning
En nyttig app, der giver brugerne mulighed for at ændre størrelsen på flere billeder på én gang, Batch Resize er et fantastisk værktøj for dem, der kan lide at tage mange billeder og have albums med mange billeder.
Sådan ændrer du størrelsen på et billede på en Mac
Mac er et kraftfuldt værktøj til folk, der ønsker at redigere billeder. Mange grafikere foretrækker at bruge en Mac, når de redigerer, men om dette er et professionelt eller personligt valg er til debat. De tilgængelige værktøjer er dog stadig ret nyttige. Her er nogle af de nemmeste at bruge:
1. Forhåndsvisning til Mac
Standard foto- og billedfremviser til macOS, den kommer med flere redigeringsmuligheder, herunder ændring af størrelse. For at gøre det skal du følge disse trin:
Åbn den fil, du vil ændre størrelsen på, i Preview-appen.
Klik på Værktøjer, og vælg derefter Juster størrelse.

Vælg 'Resample' billede.

For at ændre størrelsen på batchbilleder skal du åbne flere billeder i samme vindue og derefter følge trinene som angivet ovenfor.
2. Adobe Photoshop
Dette populære billedredigeringsprogram er også tilgængeligt til brug på Mac. Trinene til billedstørrelse er de samme som for pc'en.
Sådan ændrer du størrelsen på et billede på en Chromebook
Da Chromebook kun er begrænset til Google-godkendte applikationer, er valgene for billedredigering på denne platform ikke så varierede som de andre. Men det kommer stadig med et standardprogram, der kan udføre denne opgave. Alternativt kan du aktivere Google Play Butik på din Chromebook og derefter downloade billedredigeringsprogrammer, som om du brugte Android.
Billed editor
Dette er standardbilledfremviseren til din Chromebook og er det program, der bruges, når du åbner en billedfil. For at redigere billeder ved hjælp af denne app skal du gøre følgende:
- Åbn din billedfil og klik derefter på Rediger i menuen.
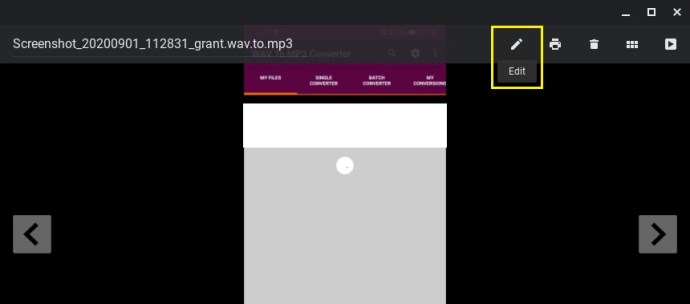
- Vælg og klik på Tilpas størrelse.

- Juster værdierne, som du finder passende.

Yderligere ofte stillede spørgsmål
Her er svarene på nogle af de oftest stillede spørgsmål om, hvordan man ændrer størrelsen på billeder.
1. Hvilke onlineværktøjer kan du anbefale til at ændre størrelse på billeder?
Følgende værktøjer tilbyder enkle træk og slip-muligheder, når du ændrer størrelse på billedfiler, og alle er gratis og tilgængelige uden at installere noget. For enkelte billeder, prøv at bruge PicResize eller PhotoSize. Til batch-projekter er BulkResize og BIRME ret nyttige. Da de er onlineværktøjer, er det virkelig lige meget, hvilken platform du bruger dem på. Så længe du har en onlineforbindelse, kan du bruge enhver af dem.
2. Hvilke programmer kan du anbefale til at ændre størrelsen på batches af billeder?
Applikationerne til hver platform ovenfor har valgmuligheder, der tilbyder batch billedbehandling. De er nogle af de mest populære for hver af deres specifikke platforme og tilbyder brugerne et fantastisk værktøj til at ændre størrelsen på flere billeder.
3. Hvilken effekt har ændring af størrelsen på et billede på filstørrelsen?
Ændring af størrelsen på et billede har en meget betydelig effekt på et billedes filstørrelse. Som formindskelse eller forøgelse af størrelsen af et billede vil henholdsvis reducere eller øge antallet af pixels, der gengives, når du åbner filen. Det betyder, at jo mindre antal pixels, jo mindre er størrelsen på din fil, og omvendt. Dette er vigtigt at huske, da mange onlinesider har uploadbegrænsninger og vil ikke acceptere billeder ud over en bestemt filstørrelse.
En integreret del af billedtagning
Nu hvor det er så enkelt at tage billeder, har behovet for at administrere størrelsen af billedfiler opnået større betydning, især for dem, der gør det ofte. Det ville være ekstremt frustrerende at tage et billede af et vigtigt øjeblik, blot for at opdage, at du er løbet tør for lagerplads. Ændring af størrelse på billeder er nu uden tvivl blevet en integreret del af at tage dem.
Kender du til andre måder at ændre størrelse på billeder på forskellige enheder? Del dine tanker i kommentarfeltet nedenfor.