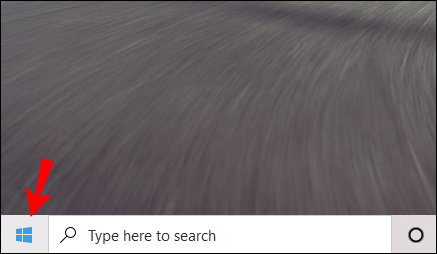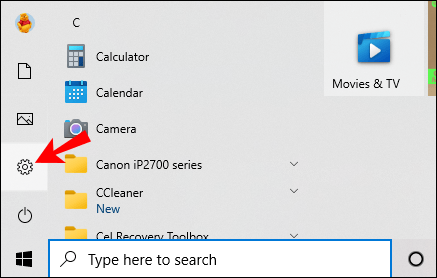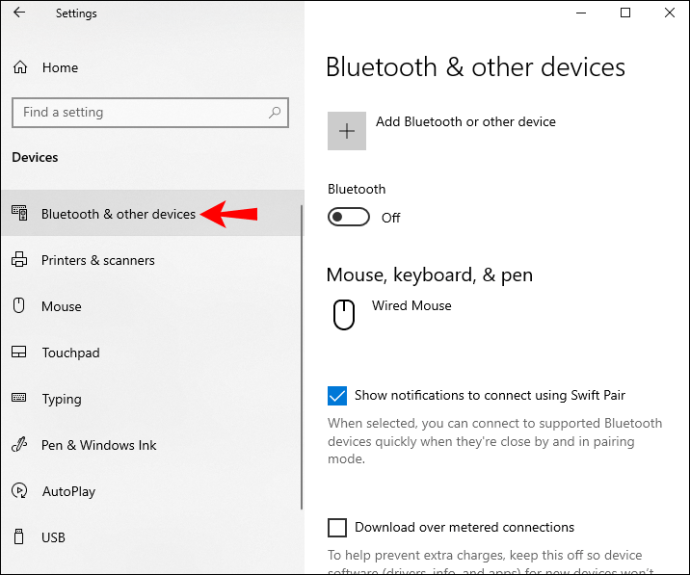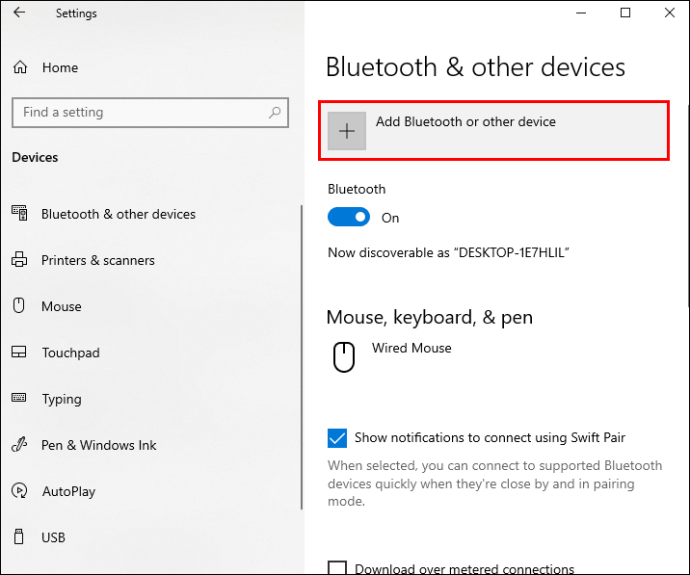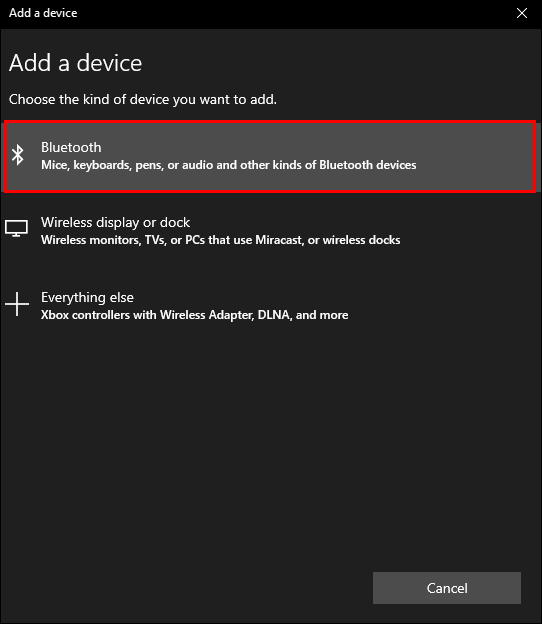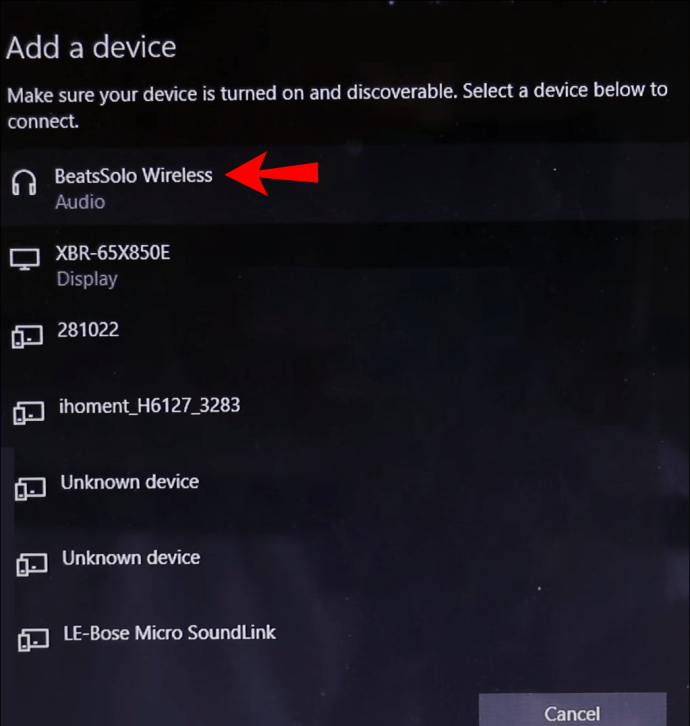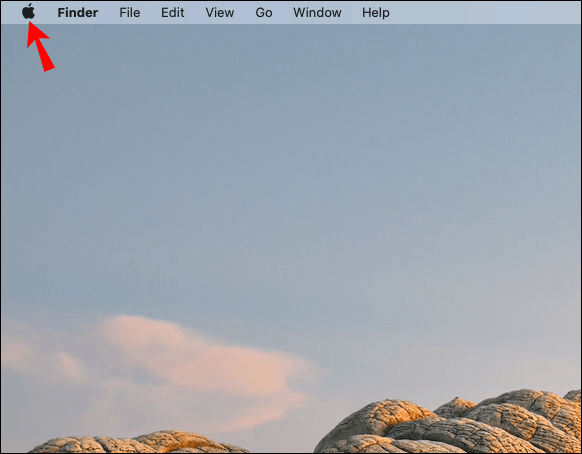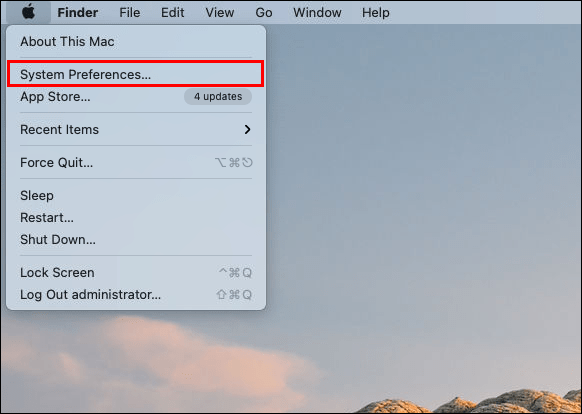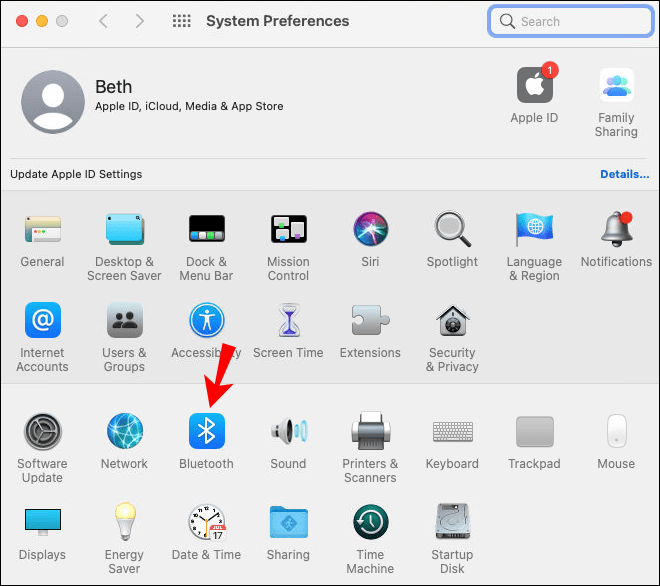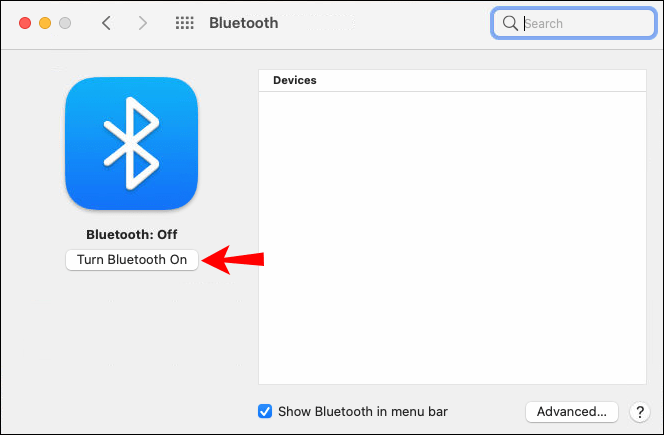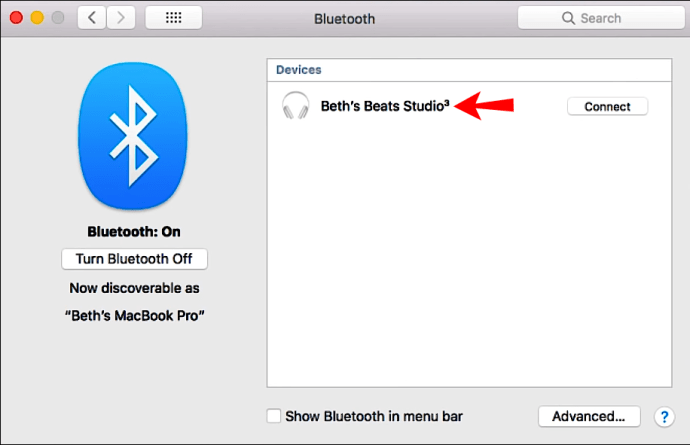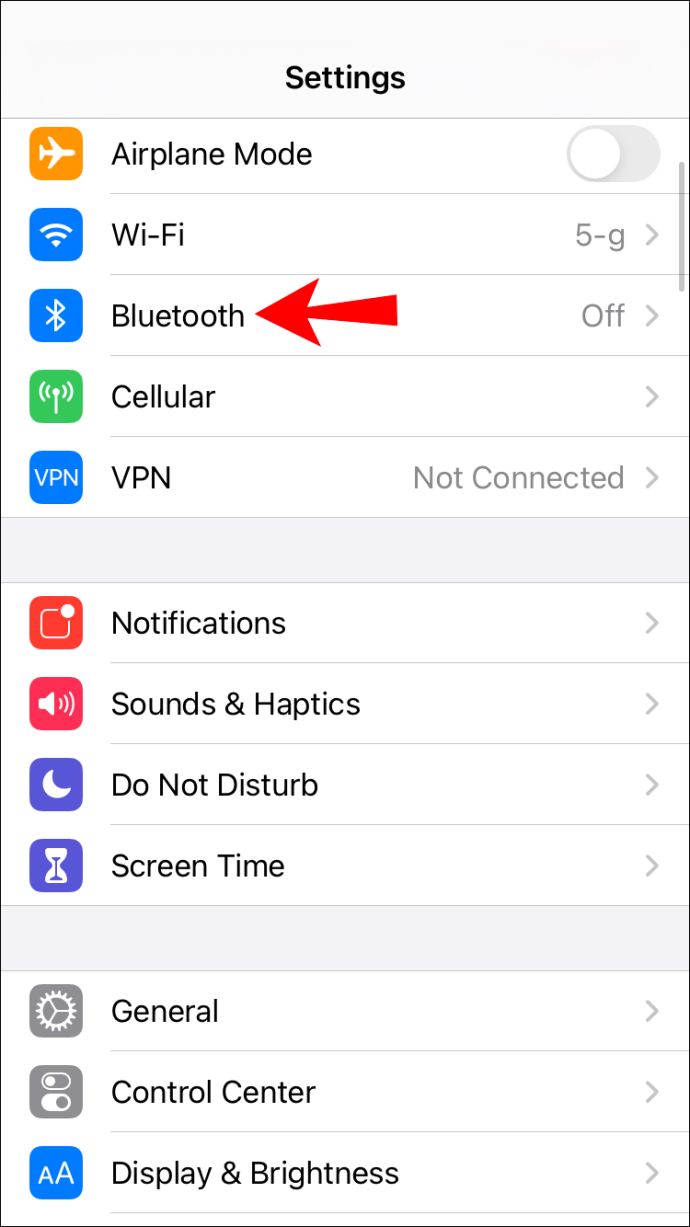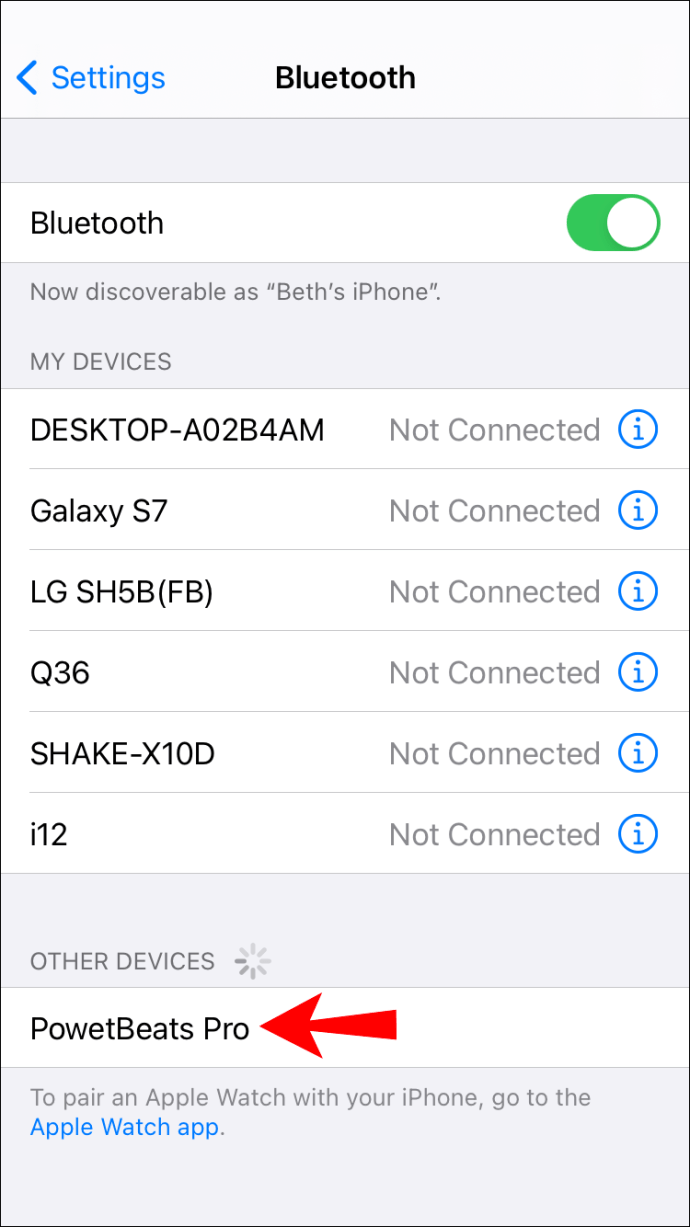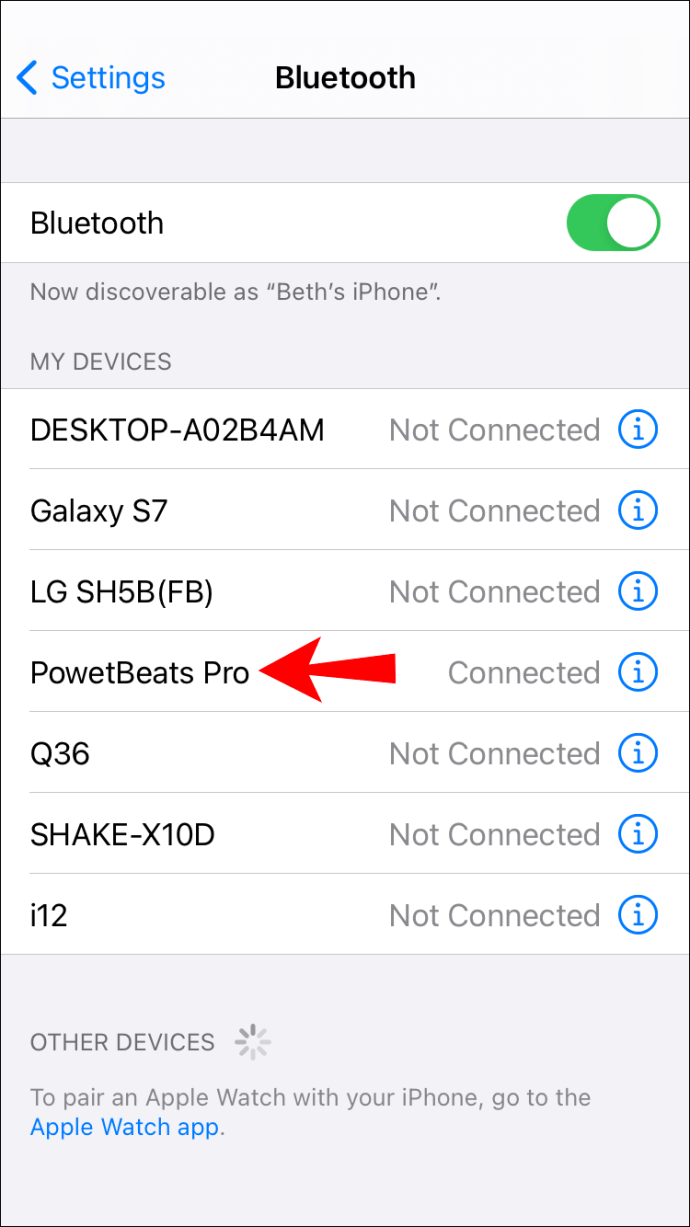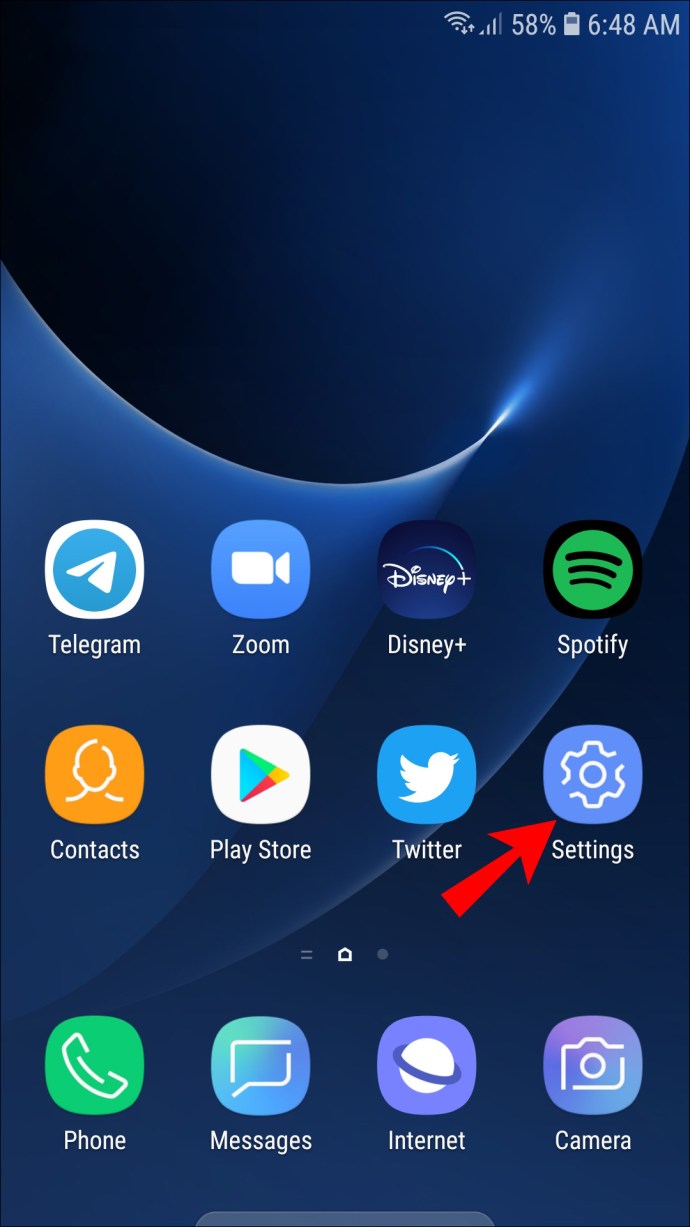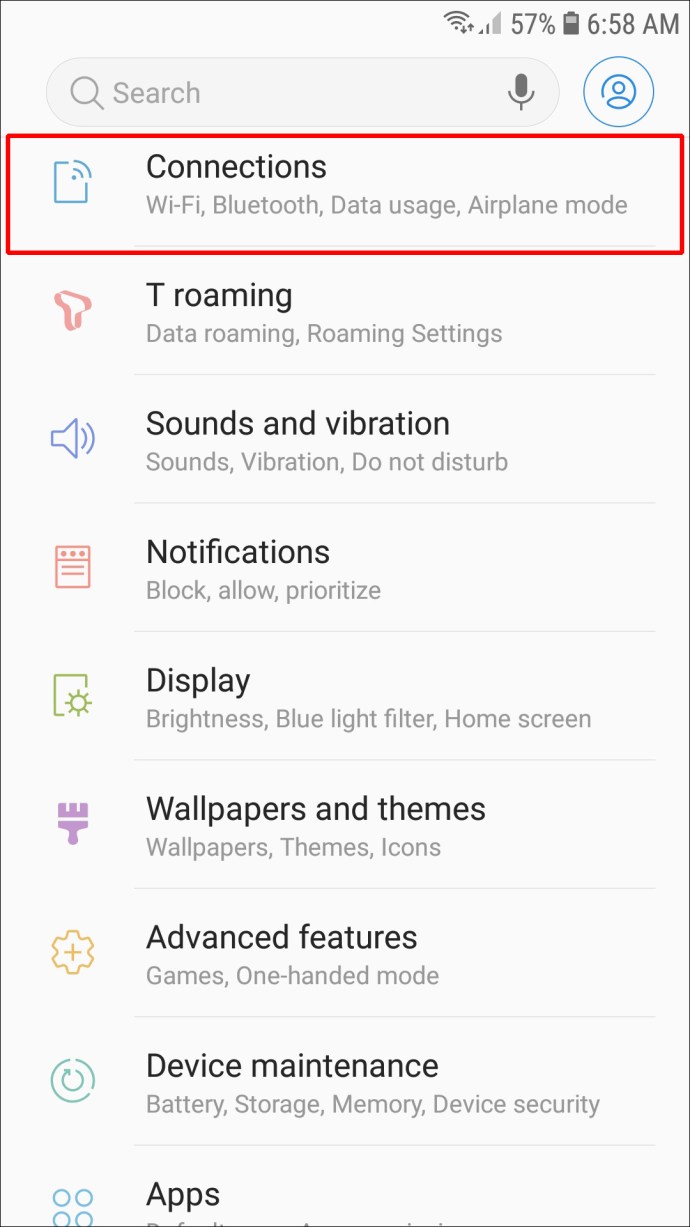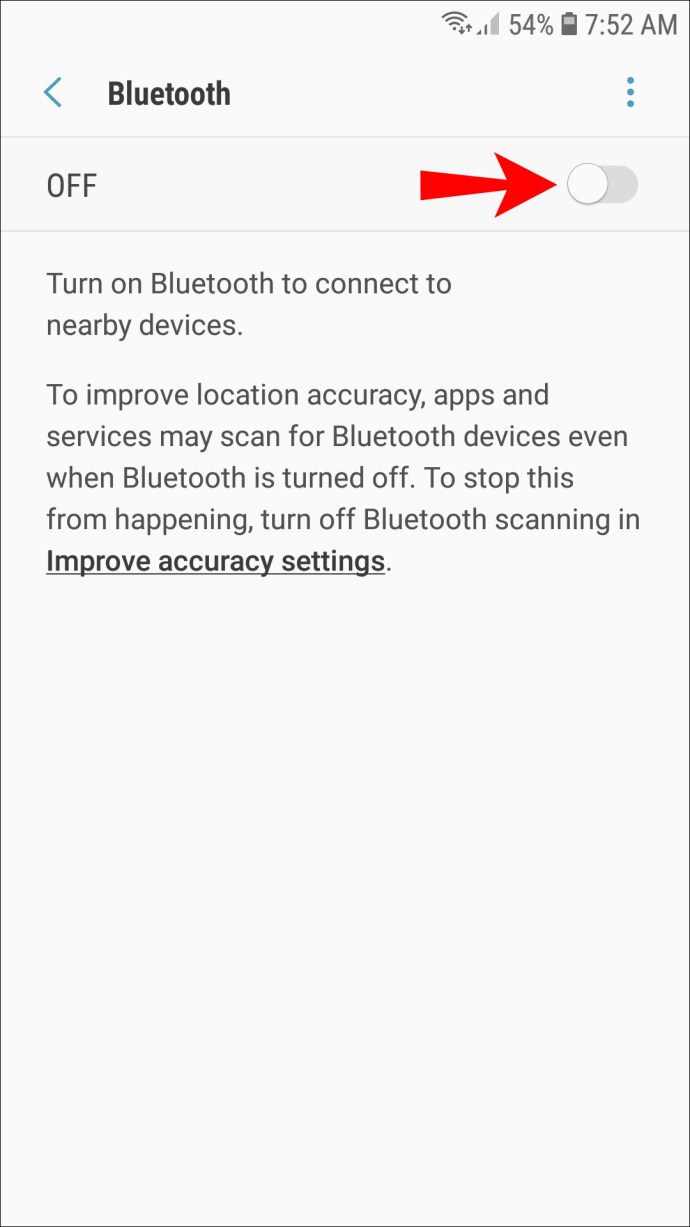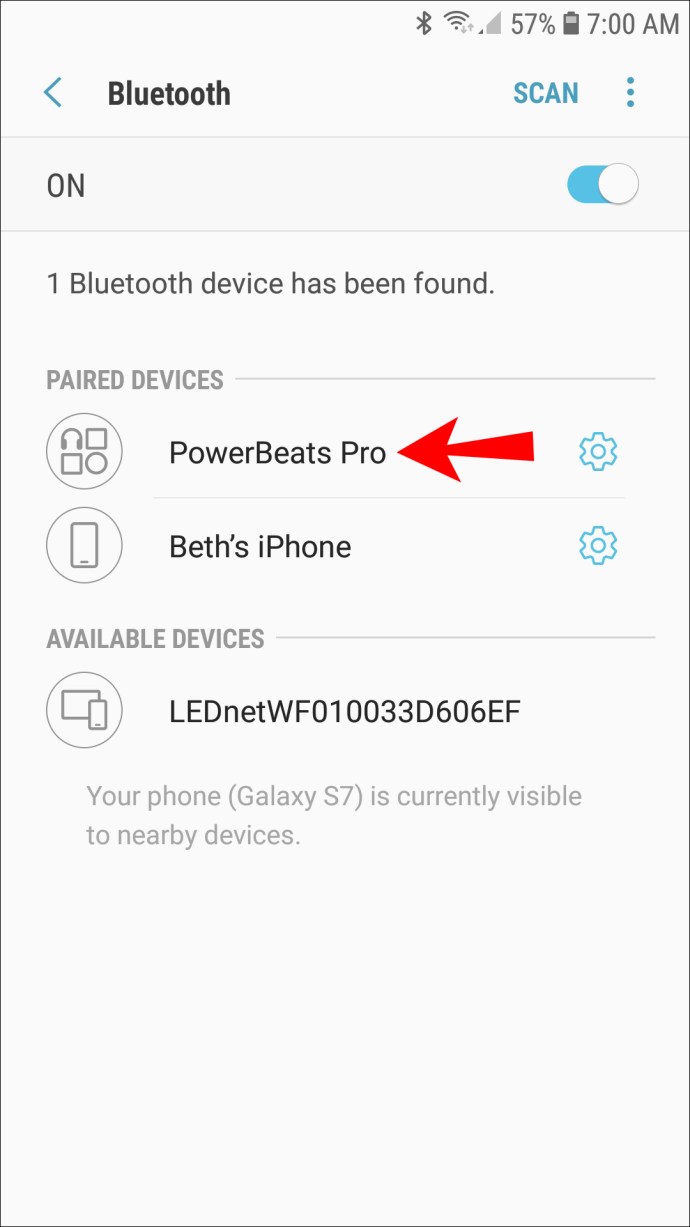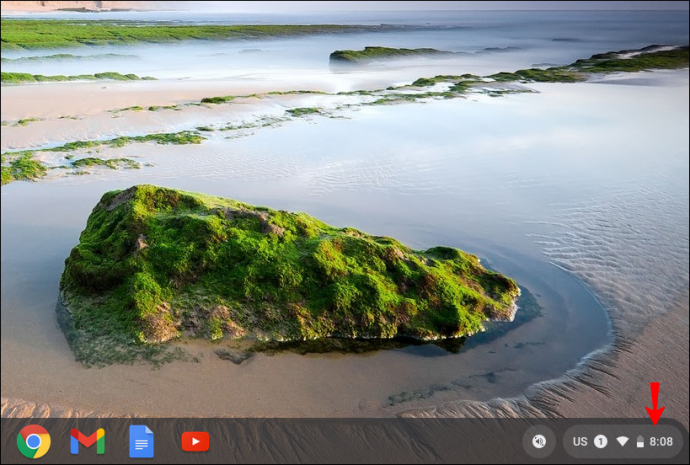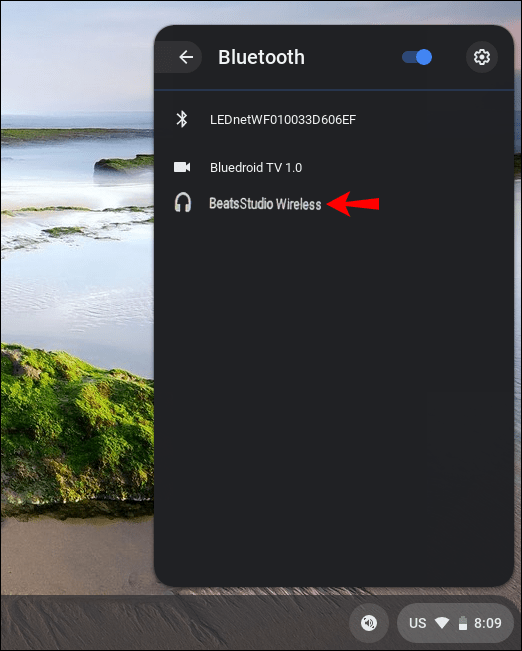Beats Wireless-serien gør sammenfiltrede hovedtelefonledninger til fortiden. Hvis du vil parre din Beats Wireless med en enhed, er det en simpel proces, der kan udføres med et par hurtige trin. Hvad mere er, du kan forbinde dem til enhver enhed, der har en indbygget Bluetooth-funktion.

I denne artikel viser vi dig, hvordan du forbinder din Beats Wireless til forskellige enheder. Vi vil også dække, hvad du skal gøre, hvis der er problemer med forbindelsen.
Sådan tilsluttes Beats Wireless til en Windows-pc
Processen med at parre din enhed med Beats Wireless-hovedtelefoner består af tre dele. Først skal du tænde hovedtelefonerne. Det næste trin er at sikre, at du har slået Bluetooth-funktionen til på din enhed. Det tredje og sidste trin er at forbinde de to enheder.
Du kan bruge denne metode til forskellige versioner af Beats trådløse hovedtelefoner – Beats X, Beats Studio, Beats Solo og Powerbeats. Bare sørg for, at dine Beats-hovedtelefoner er opladet, før du parrer dem med en anden enhed. Du kan gøre dette ved at slutte dem til din computer med et USB-kabel eller ved at oplade dem normalt, ligesom du ville gøre med din telefon.
Uanset hvilke versioner af Beats du har, kan du tænde dem ved at trykke og holde tænd/sluk-knappen på den højre hovedtelefon nede i et par sekunder. Du ved, at du har tændt dem, når LED-lamperne begynder at blinke. Det skal være et hvidt lys på dette tidspunkt, hvilket betyder, at din Beats Wireless er klar til en Bluetooth-forbindelse.
Husk, at din Beats Wireless kun kan genkende og tilsluttes én enhed ad gangen.
Følg nedenstående trin for at tilslutte din Beats Wireless til en Windows-pc:
- Tænd for din Beats Wireless.

- Gå til menuen Start i nederste venstre hjørne af skærmen på Windows.
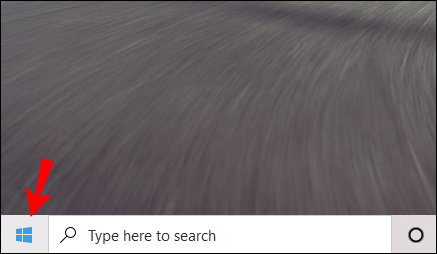
- Klik på ikonet Indstillinger i venstre sidebjælke. Det er lige over tænd/sluk-knappen.
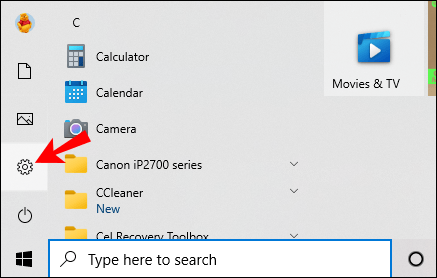
- Gå til "Enheder" og derefter til "Bluetooth og andre enheder."
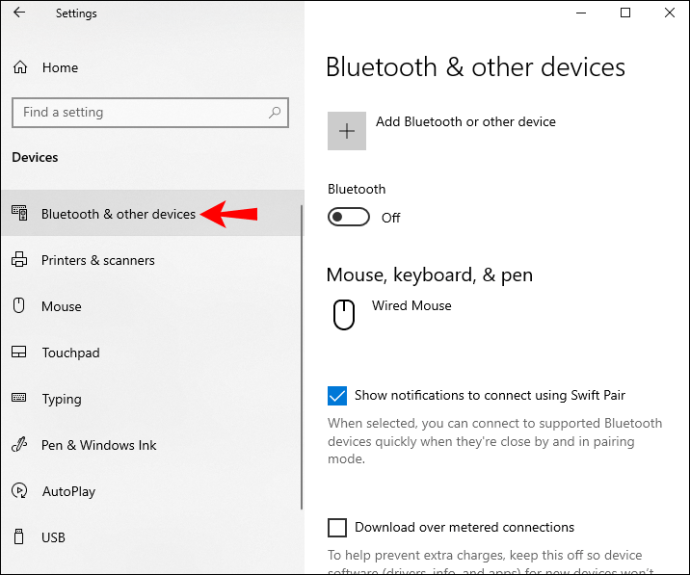
- Slå Bluetooth-kontakten til for at tænde den.

- Vælg knappen "Tilføj Bluetooth eller anden enhed".
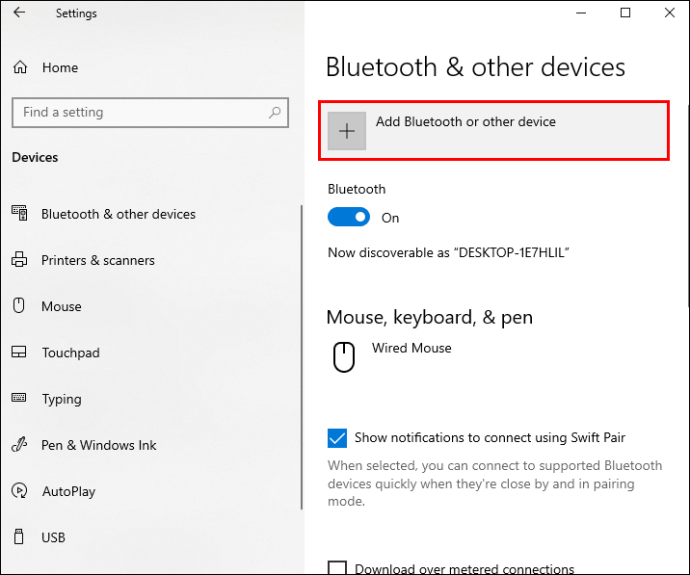
- Klik på "Bluetooth"-indstillingen. Din Windows vil nu begynde at søge efter andre enheder.
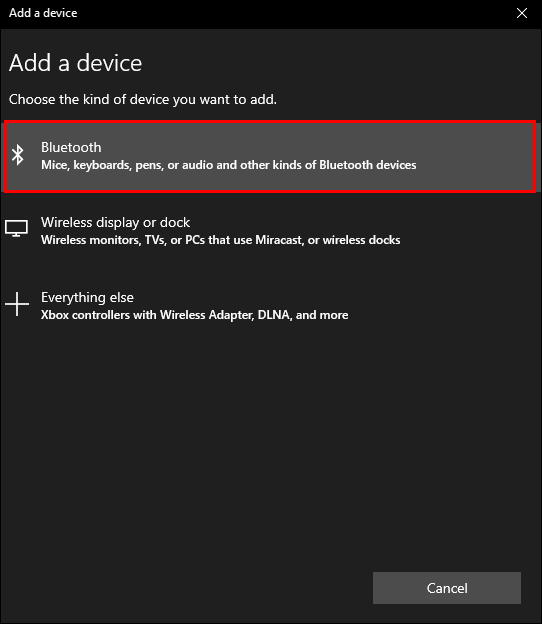
- Find din Beats Wireless på listen over enheder.
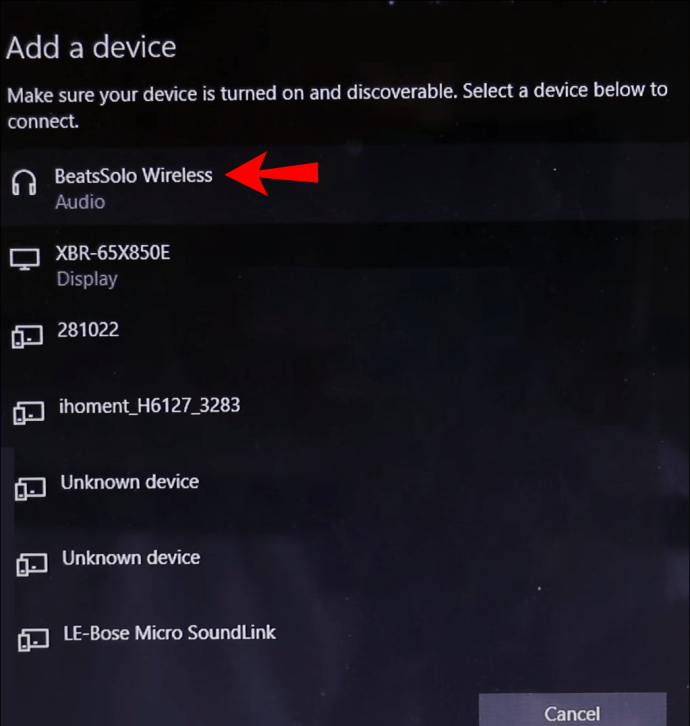
Du vil se meddelelsen "Din enhed er klar til brug", når de to enheder er forbundet. Nu kan du lytte til musik, se en film eller spille videospil på Windows, mens du modtager lyden på dine Beats Wireless-hovedtelefoner.
Sådan forbinder du Beats Wireless til en Mac
Processen med at forbinde dine Beats Wireless-hovedtelefoner til en Mac er relativt ligetil. Følg nedenstående trin for at finde ud af, hvordan det gøres:
- Tryk og hold tænd/sluk-knappen på din Beats Wireless nede, indtil indikatorlyset slukker.

- Naviger til Apple-menuen på din Mac.
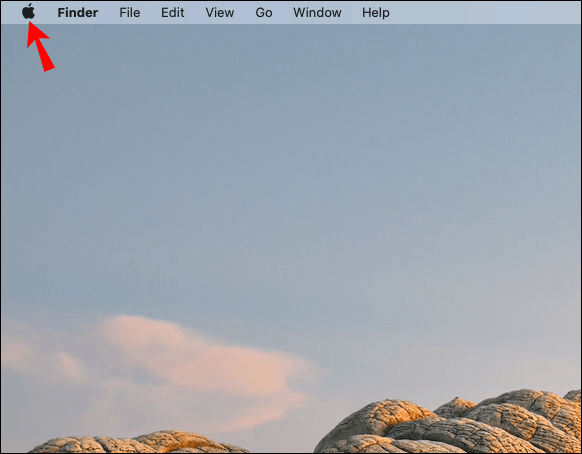
- Vælg fanen "Systemindstillinger".
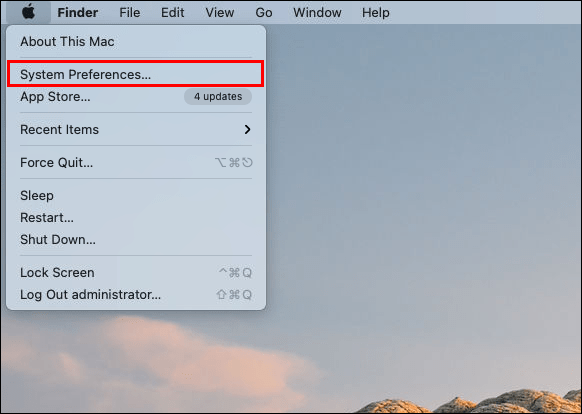
- Find "Bluetooth" på listen over muligheder.
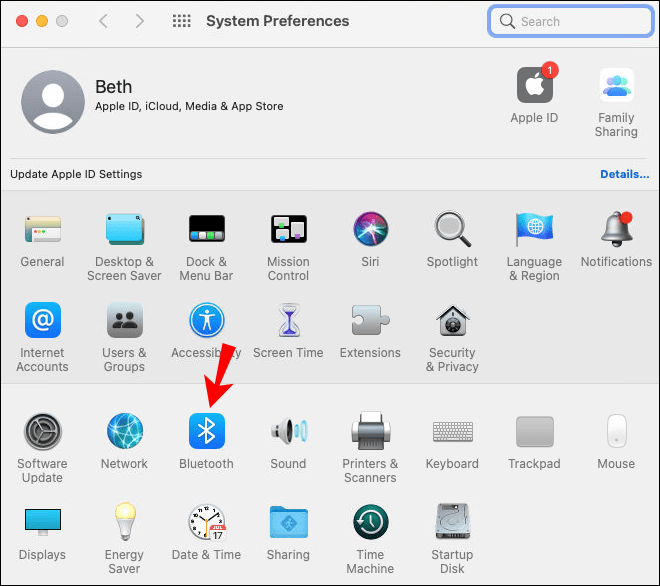
- Tænd for Bluetooth-funktionen.
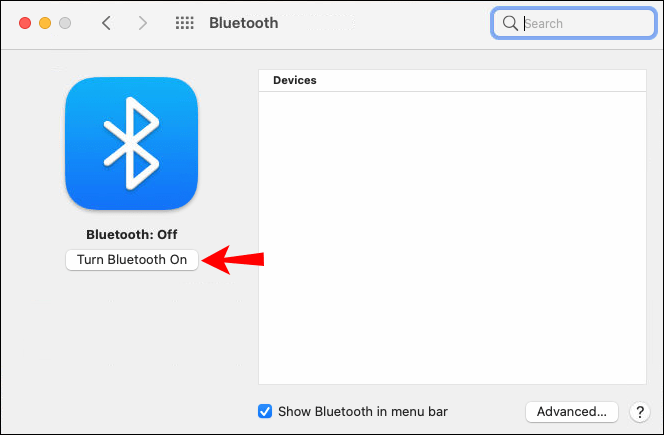
- Find din Beats Wireless under "Enheder".
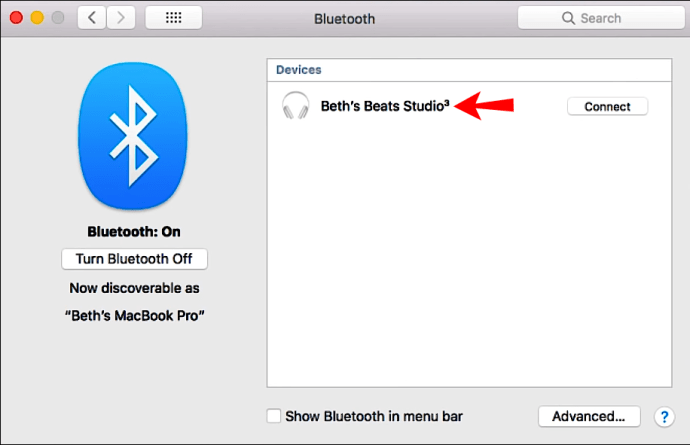
- Vælg "Par".
Det kan tage et par sekunder for de to enheder at blive parret. Den gode nyhed er, at næste gang du vil bruge din Beats Wireless med din Mac, behøver du ikke at gennemgå denne proces igen. I stedet vil dine Beats Wireless-hovedtelefoner automatisk blive tilsluttet din Mac igen, når disse to enheder er inden for rækkevidde.
Men hvis Beats Wireless-hovedtelefonerne var forbundet til en anden enhed i mellemtiden, så bliver du nødt til at gentage denne proces for at parre dem med din Mac igen. Denne funktion gælder for andre enheder, ikke kun din Mac.
Sådan forbinder du Beats Wireless til en iPhone
Du kan tilslutte dine trådløse hovedtelefoner til en iPhone på få sekunder. Her er hvad du skal gøre for at parre din Beats Wireless med din iPhone:
- Tænd for dine hovedtelefoner ved at trykke og holde tænd/sluk-knappen nede i et par sekunder.

- Gå til "Indstillinger" på din iPhone.

- Fortsæt til "Bluetooth".
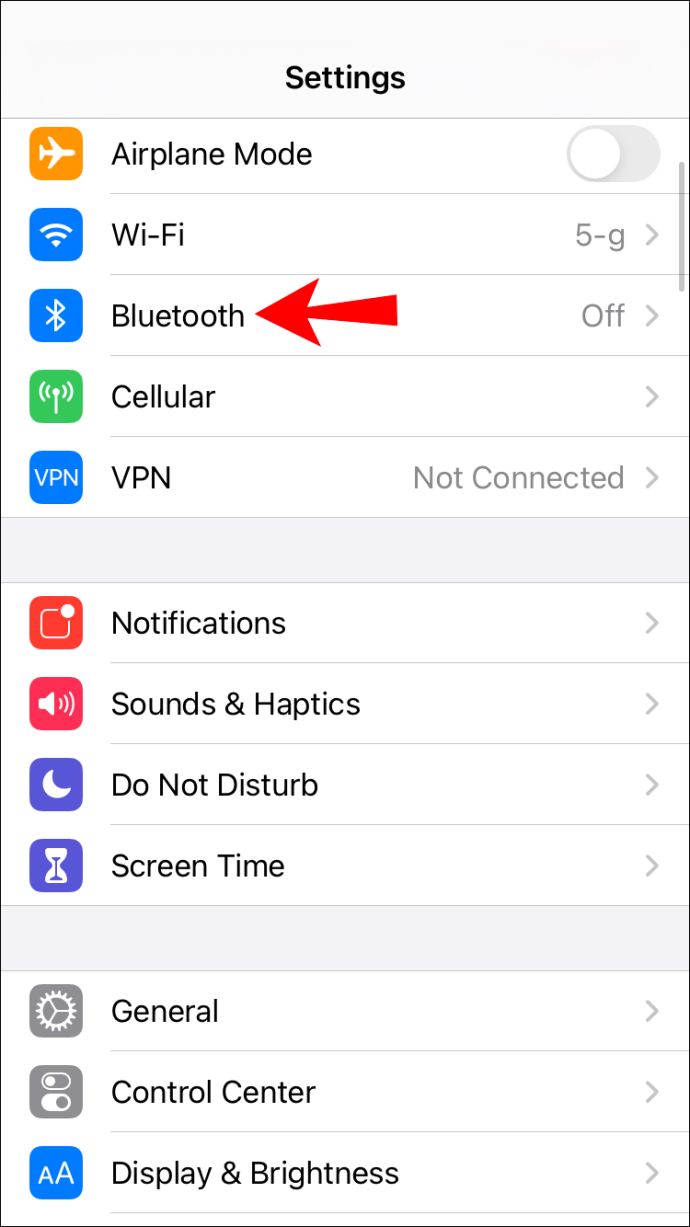
- Skift kontakten for at tænde din iPhones Bluetooth.

- Find din Beats Wireless på listen over enheder under "Mine enheder".
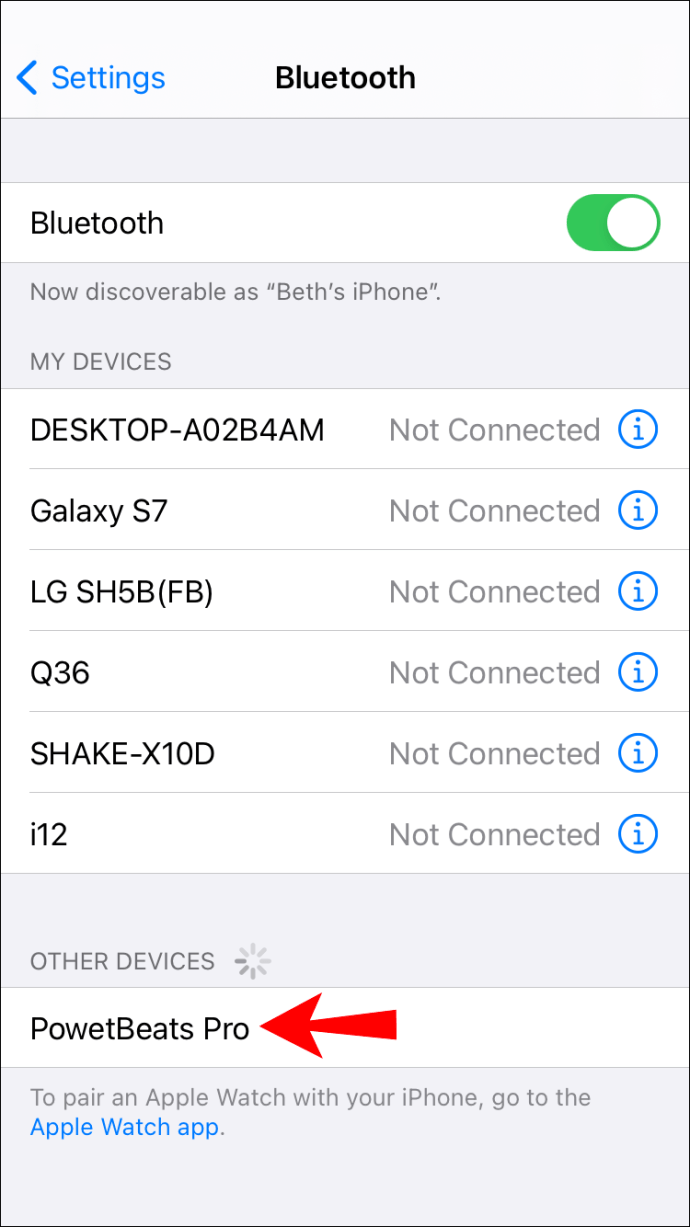
- Forbind de to enheder.
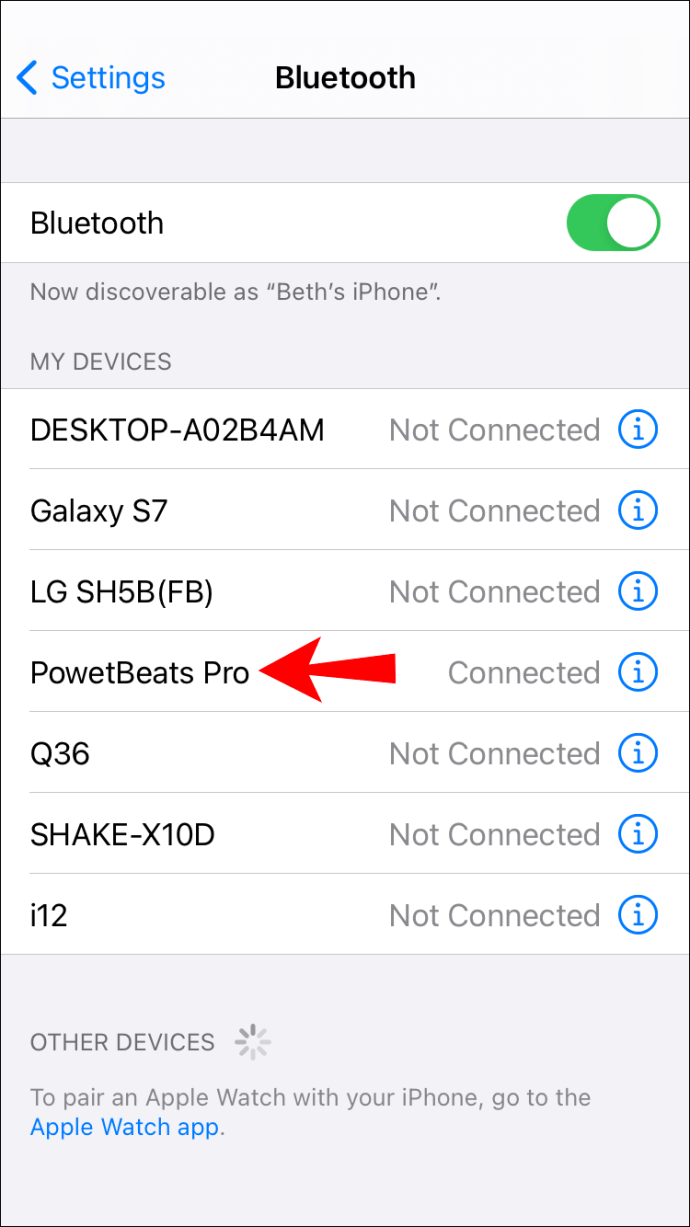
Når din iPhone og din Beats Wireless er blevet parret, vil du se meddelelsen "Connected" på højre side. Du kan begynde at bruge dem med det samme.
En anden måde at hurtigt slå Bluetooth til på en iPhone er ved at stryge fra bunden til toppen af skærmen. Tryk blot på Bluetooth-ikonet, der er ved siden af Wi-Fi-ikonet, og din enheds Bluetooth vil blive tændt.
Det er endnu mere praktisk at bruge Beats Wireless, når du tilslutter dem til din telefon, da du kan tage dem med overalt, hvor du vil. Bare sørg for, at din iPhone er inden for rækkevidde. Hvis du har den nyeste Beats Solo 3-model, kan afstanden mellem de to enheder dog være omkring 300 fod.
Sådan forbinder du Beats Wireless til en Android-enhed
At gøre dette med en Android-enhed er ikke mere kompliceret. Følg nedenstående trin for at parre din Beats Wireless med din Android-enhed:
- Tænd for din Beats Wireless.

- Gå til "Indstillinger" på din Android-enhed.
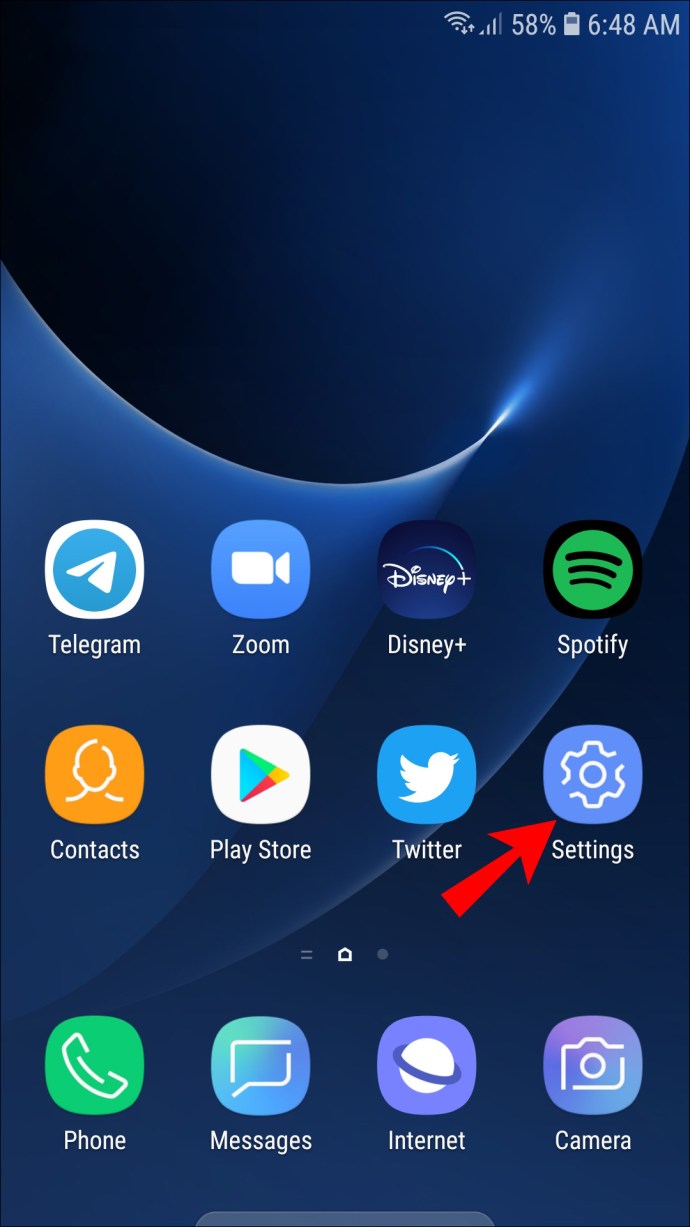
- Find "Device Connectivity" i menuen.
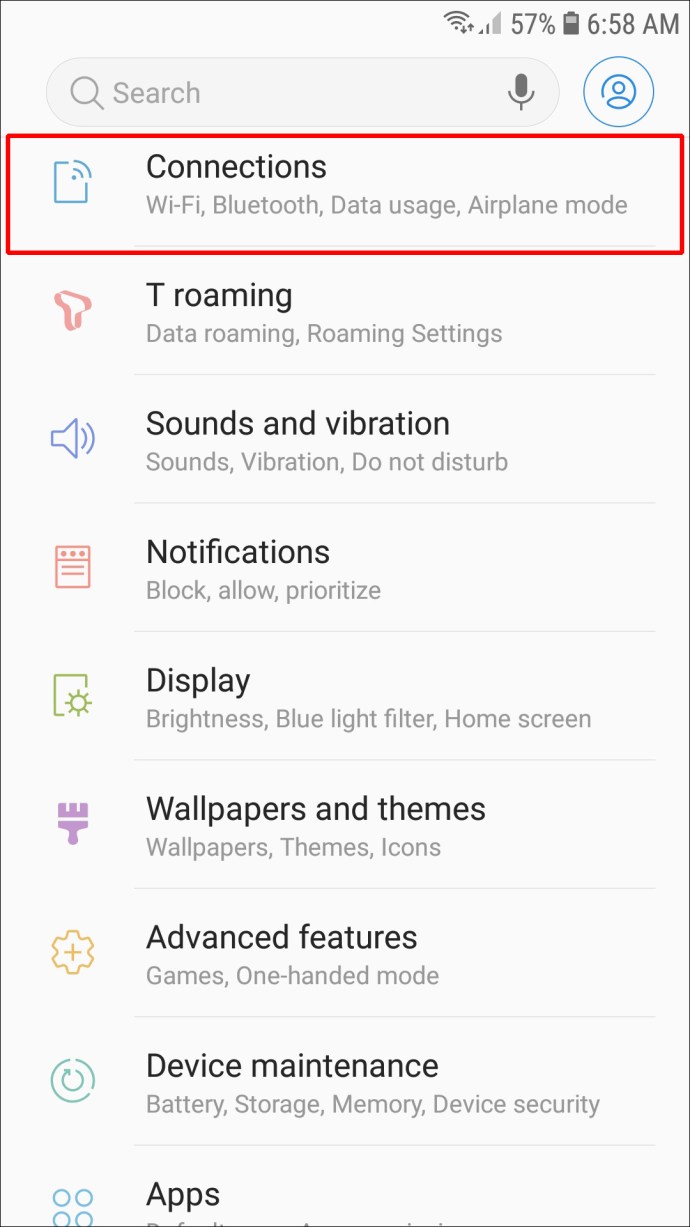
- Vælg "Bluetooth".

- Skift kontakten for at tænde den.
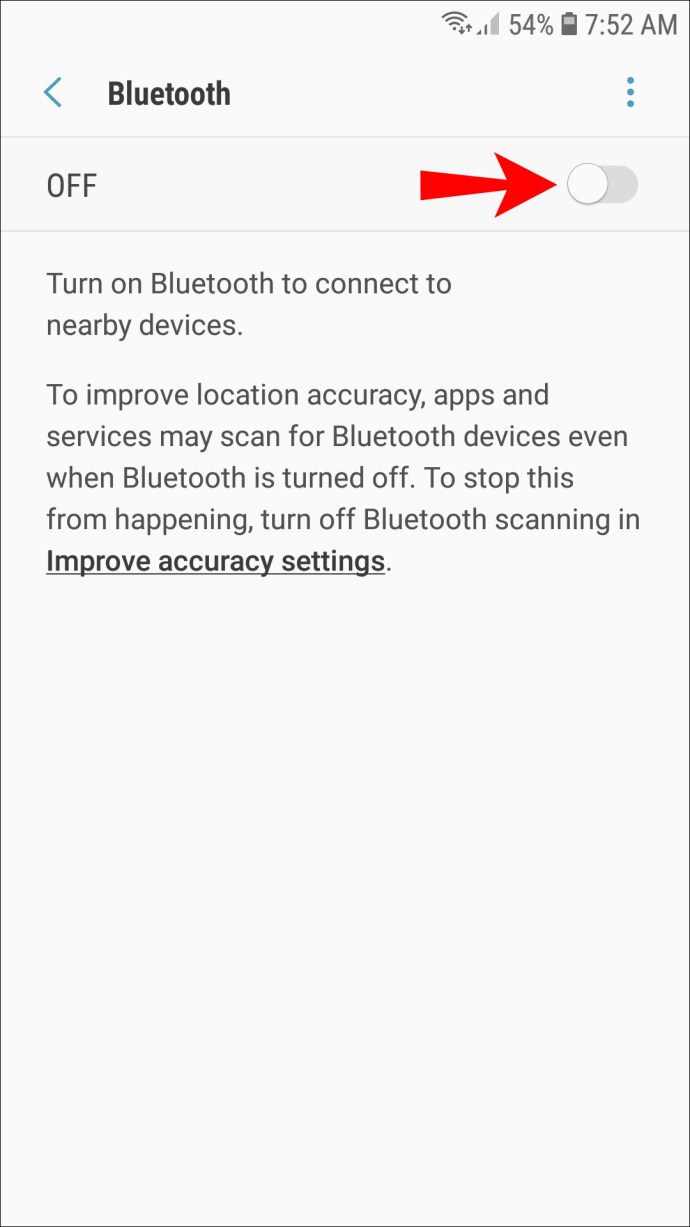
- Gå til indstillingen "Par ny enhed".
- Find din Beats Wireless på listen over enheder.
- Vælg indstillingen "Par".
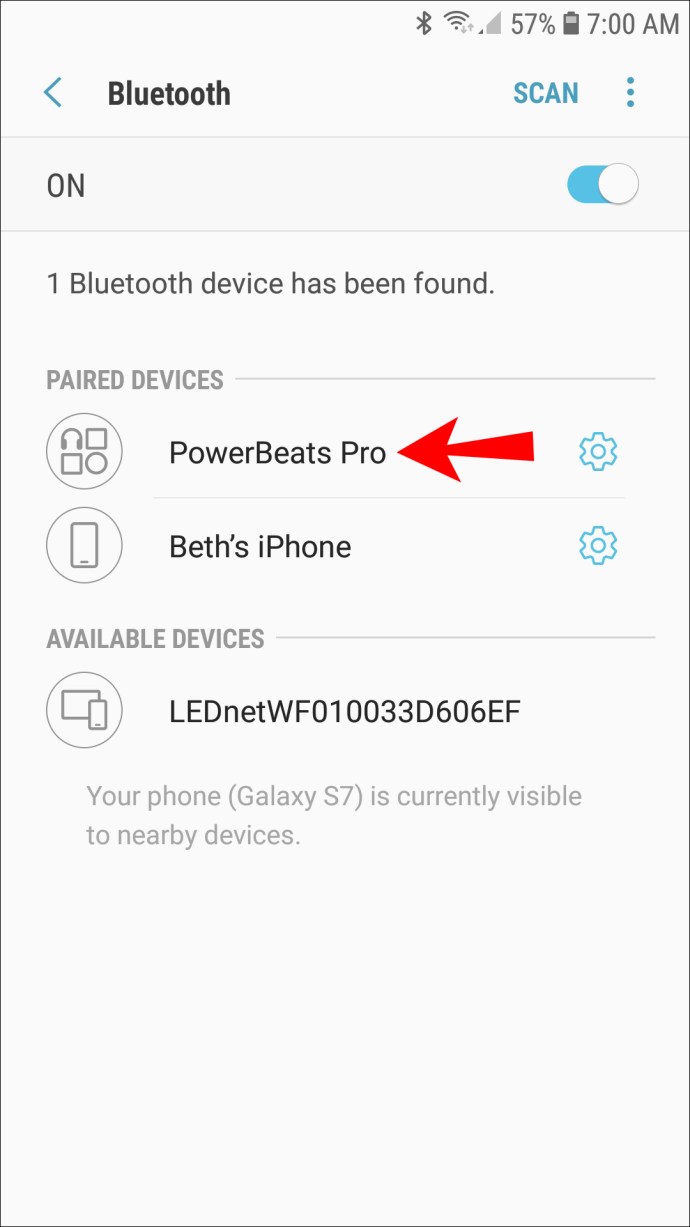
En anden måde hurtigt at slå Bluetooth til på din Android er ved at stryge nedad fra midten af skærmen. Dette åbner App-skuffen, hvorfra du kan aktivere Bluetooth.
Når du vil frakoble disse to enheder, skal du bare slukke for Beats Wireless. Næste gang du tænder dem, vil de huske deres sidste Bluetooth-forbindelse, og de vil automatisk blive forbundet til den pågældende enhed, når de er inden for rækkevidde.
Sådan forbinder du Beats Wireless til en Chromebook
De fleste Chromebook-versioner har Bluetooth-funktionalitet, men det er bedst, hvis du tjekker. Hvis du har Bluetooth-ikonet i din Chromebooks menu, vil du være i stand til at parre den med din Beats Wireless. Her er hvad du skal gøre:
- Tryk og hold tænd/sluk-knappen på din Beats Wireless nede, indtil lyset begynder at blinke.

- På din Chromebook skal du gå til panelet "Hurtige indstillinger" i nederste højre hjørne af skærmen.
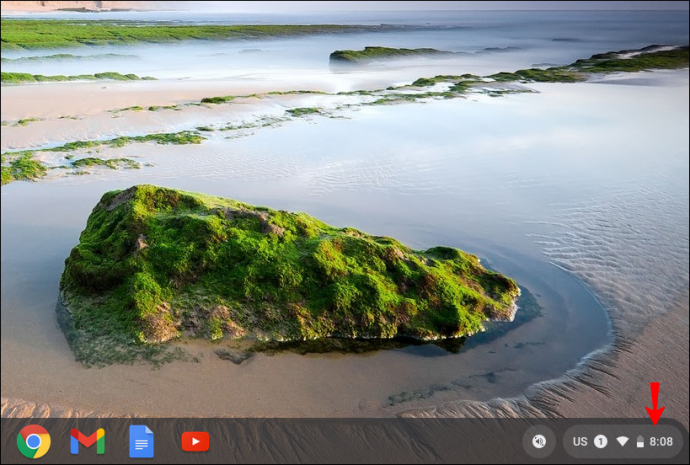
- Klik på "Bluetooth"-ikonet for at tænde det. Din Chromebook begynder automatisk at søge efter enheder i nærheden.

- Find din Beats Wireless på listen over enheder.
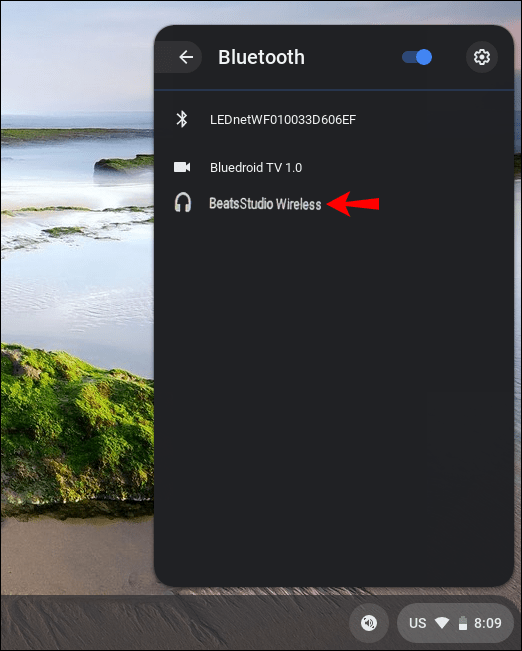
- Vælg "Opret forbindelse".
- Følg eventuelle yderligere instruktioner.
Det er alt, hvad der er til det. Når de to enheder er forbundet, får du besked om, at det er sikkert at bruge hovedtelefonerne. Nu kan du bruge din Beats Wireless til at lytte til alt, hvad du spiller på din Chromebook.
Yderligere ofte stillede spørgsmål
Hvad skal jeg gøre, hvis min enhed ikke vil oprette forbindelse til min Beats Wireless?
Det er muligt, at der kan opstå problemer med Bluetooth-forbindelsen. Dette betyder normalt, at din pc, bærbare computer eller mobiltelefon ikke kan genkende dine Beats-hovedtelefoner. Det er også muligt, at du ikke kan forbinde de to enheder igen, selvom de fungerede fint første gang, de blev parret.
Du ved, at dette er tilfældet, når hovedtelefonerne begynder at blinke et langsomt blinkende rødt lys. Her er et par ting, du kan prøve for at løse dette problem:
• Sluk for Bluetooth på alle de enheder, som dine hovedtelefoner tidligere har været forbundet til. Som nævnt før kan din Beats Wireless kun tilsluttes én enhed ad gangen. Hvis der er for mange enheder i nærheden, er dine hovedtelefoner muligvis allerede forbundet til en anden enhed.
• Se efter systemopdateringer på din enhed. Hvis din enhed ikke har et opdateret system, kan dette forårsage problemer med Bluetooth-forbindelse.
• Sluk dine hovedtelefoner. Når du tænder dem, skal du holde tænd/sluk-knappen nede i længere tid.
• Tjek, om dine Beats Wireless-hovedtelefoner skal oplades. Hvis batteriet er lavt, har du muligvis nogle problemer med forbindelsen.
• Genstart din enhed.
• Sørg for, at din Bluetooth-driver er aktiveret på din enhed. I Windows skal du gå til "Enhedshåndtering", og derefter aktivere din enhed under afsnittet "Lyd-, video- og spilcontrollere".
• Opdater din Bluetooth-driver.
• Tjek lydindstillingerne på din iPhone, iPad eller Mac.
• Sørg for, at de to enheder er inden for rækkevidde.
Forbedre din lytteoplevelse med Beats Wireless
Beats Wireless kan parres med enhver enhed, der har Bluetooth-funktionen. Når du parrer dine Beats-hovedtelefoner med din enhed, kan du bruge dem til at lytte til musik, se en film, følge et onlineforedrag, spille videospil og så mange andre ting. Nu kan du nyde den høje lydkvalitet, alt imens du ikke behøver at blive viklet ind i ledninger.
Har du nogensinde forbundet din Beats Wireless med en anden enhed? Fulgte du de samme trin fra denne vejledning? Fortæl os det i kommentarfeltet nedenfor.