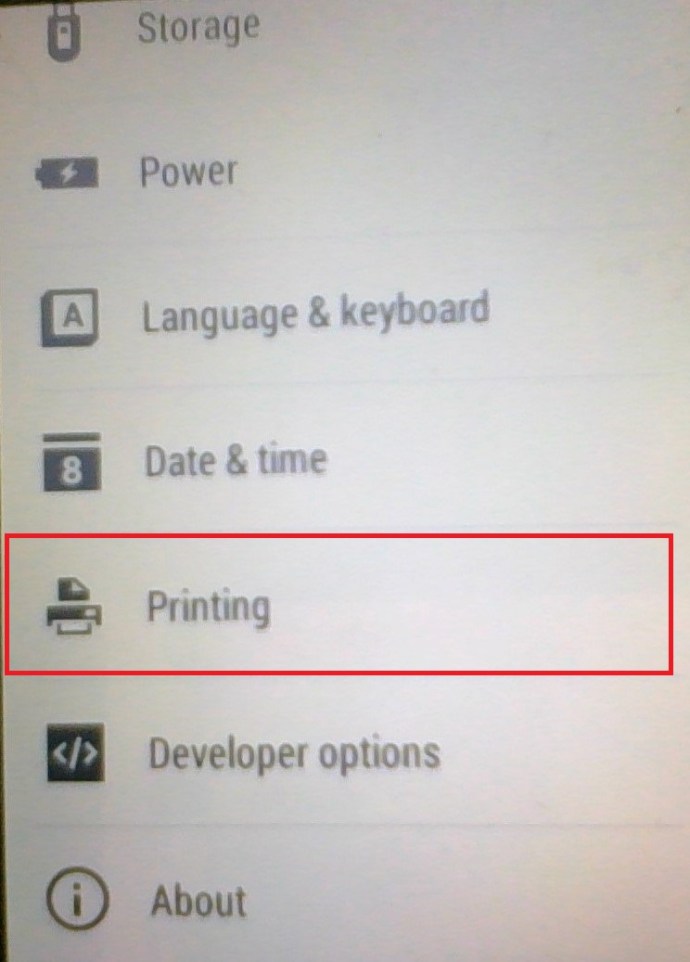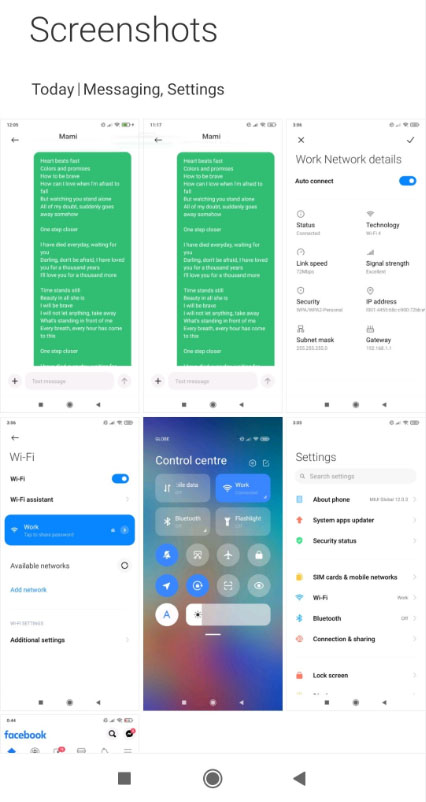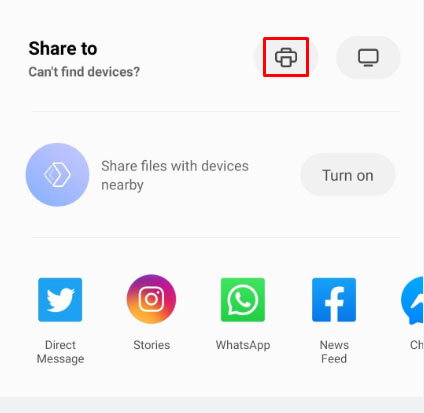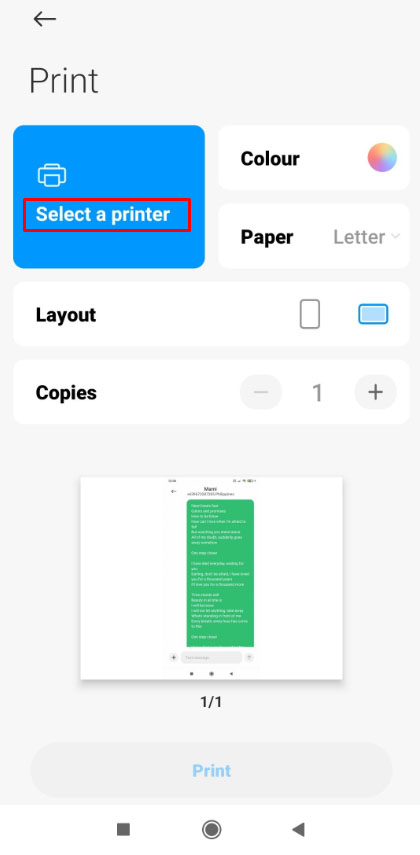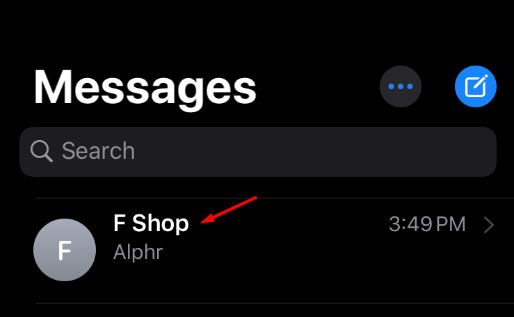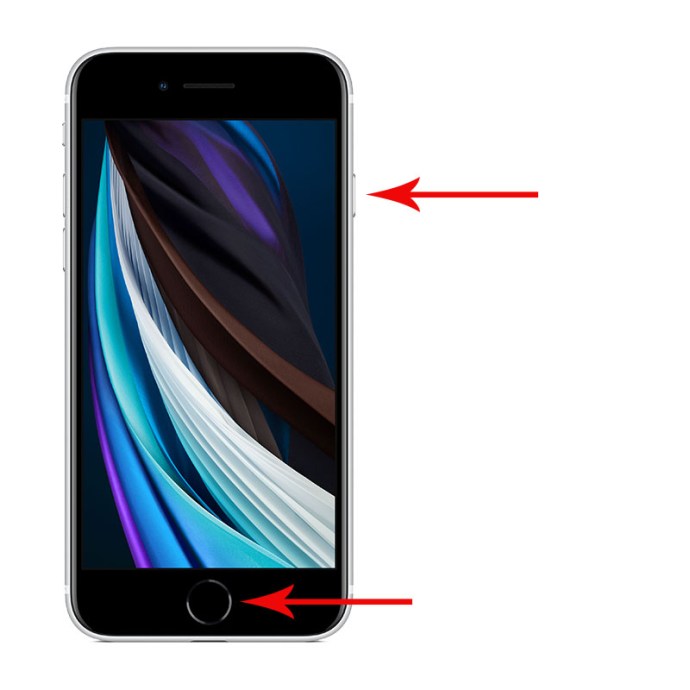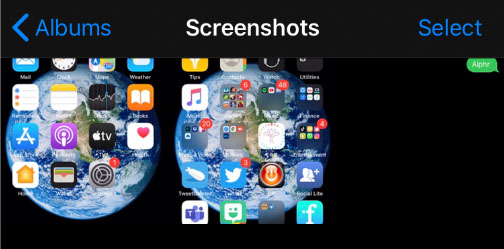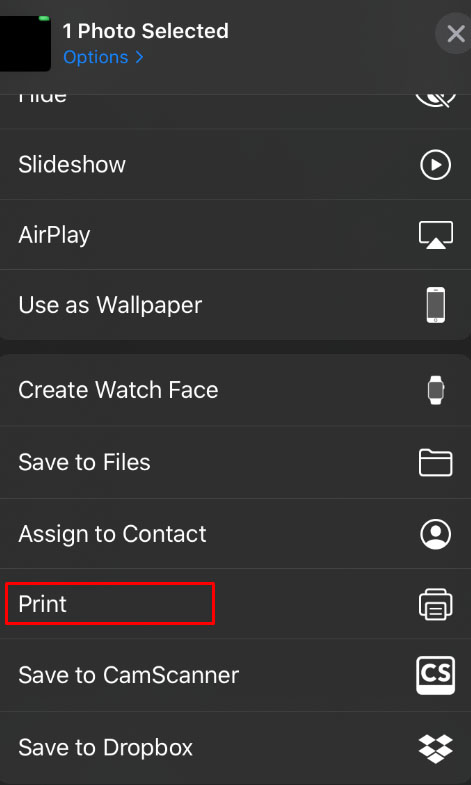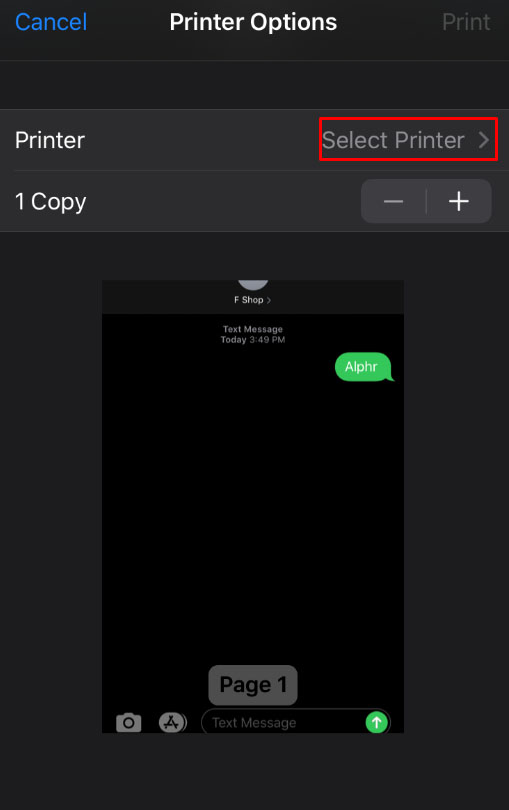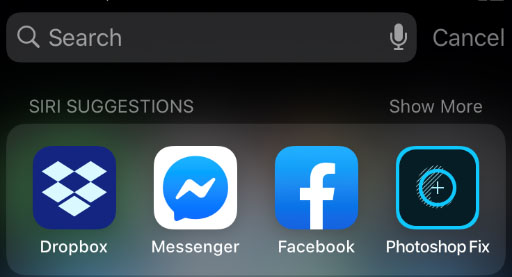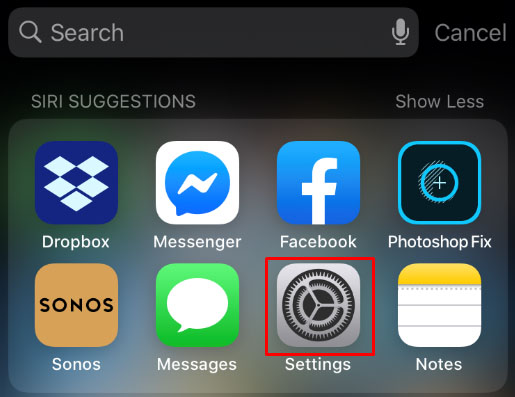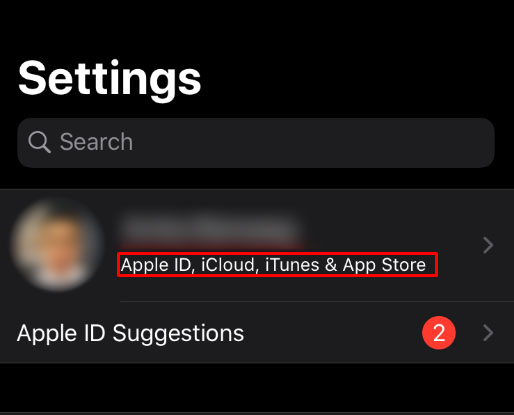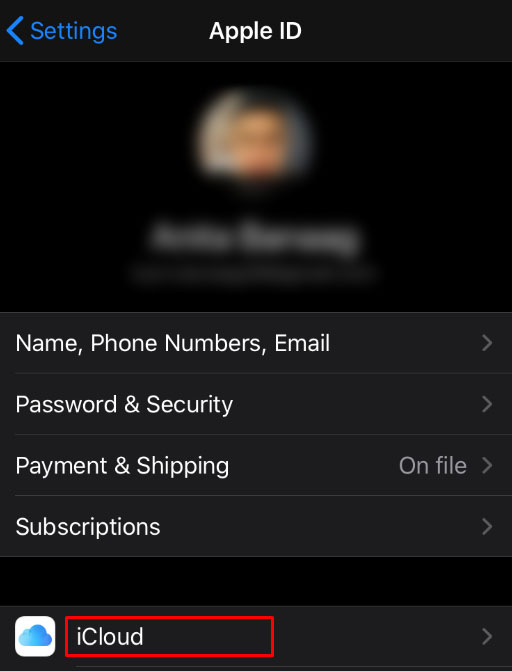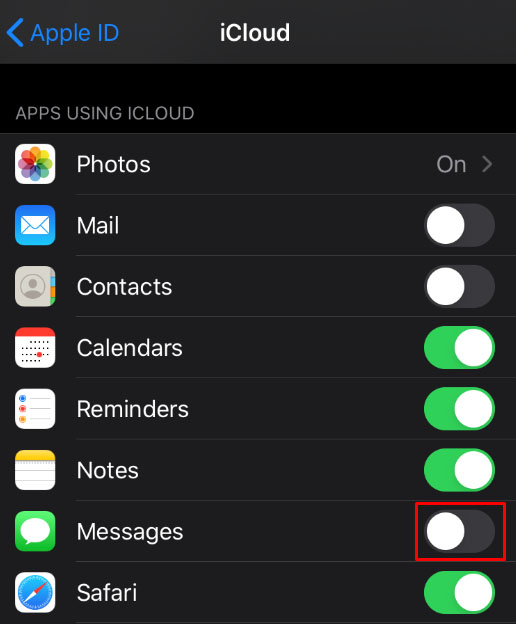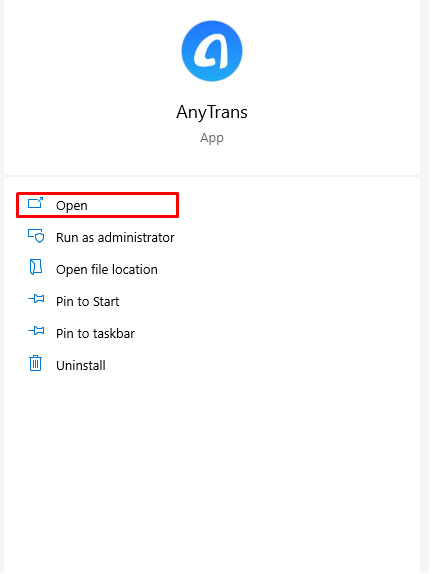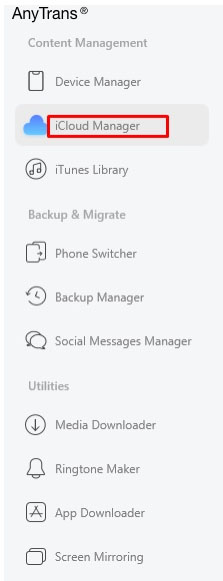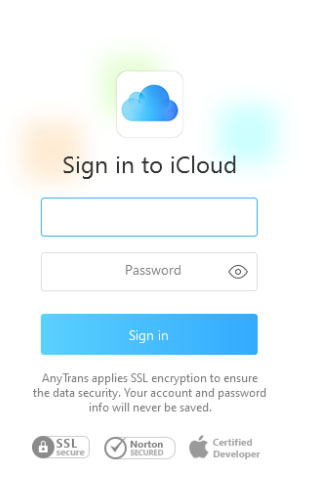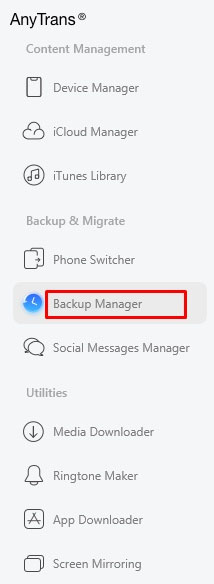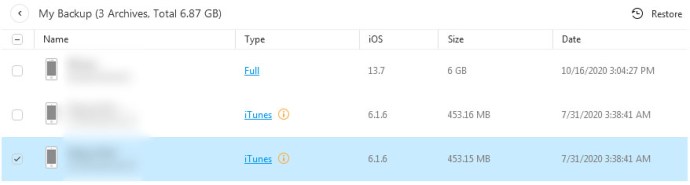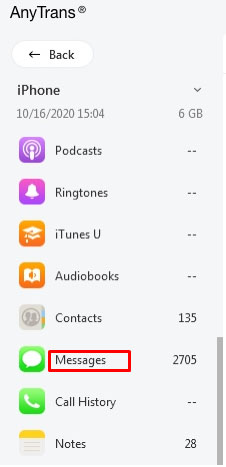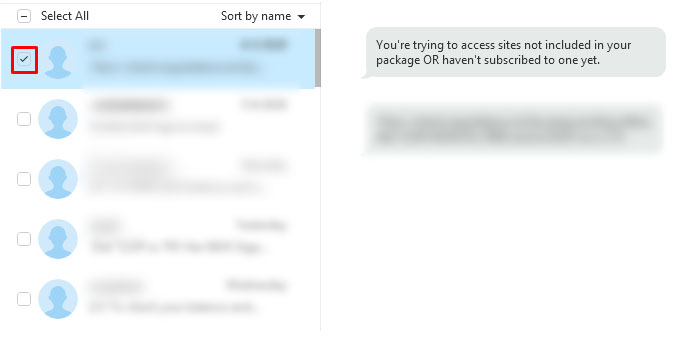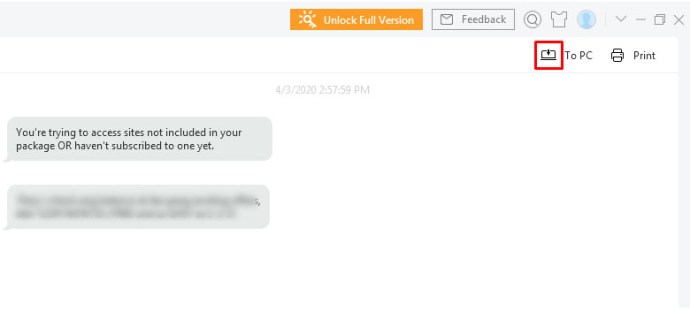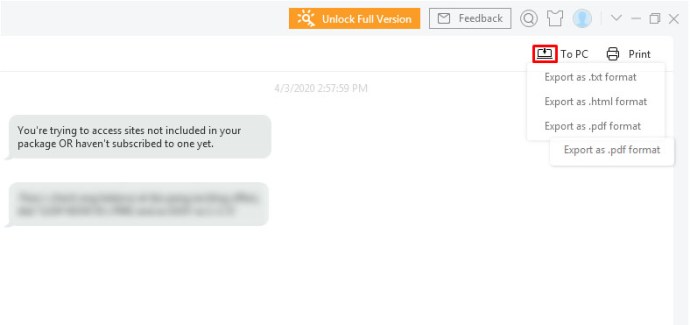Tekstbeskeder er blevet en af de mest populære former for kommunikation mellem mennesker i de senere år, men det har nogle ulemper. En af disse er, at selve beskeden er begrænset til den enhed, den er sendt til. Dette gør deling ret ubelejligt, da du enten skal vise det til folk individuelt eller videresende selve beskeden til flere personer.

Heldigvis giver teknologien måder at løse dette på, for eksempel at udskrive disse beskeder. Dette gør ikke kun den elektroniske information på din mobiltelefon mere taktil, men det giver dig også en måde at optage disse beskeder til fremtidig brug.
I denne artikel viser vi dig, hvordan du udskriver tekstbeskeder på de tidspunkter, hvor du muligvis skal gøre det.
Sådan udskrives tekstbeskeder direkte fra en Android til en printer
Hvis du ønsker at printe en besked direkte fra din mobiltelefon til en printer, er der flere krav, du skal opfylde. Disse er:
- Din printer skal være i stand til at oprette forbindelse til Wi-Fi eller et lokalt netværk. Medmindre du har en Wi-Fi-klar printer, vil direkte udskrivning ikke være mulig. For at kontrollere Wi-Fi-forbindelsen, se din printers manual. Alternativt, hvis du ser en Wi-Fi-knap på din printer, så er det en klar indikation af, at den er Wi-Fi-klar.
- Din telefon burde kunne oprette forbindelse til en printer. Da Android-enheder har forskellige producenter, er det ikke alle Android-telefoner og -tablets, der garanteres at være i stand til at oprette forbindelse til en printer uden problemer. Gør følgende for at kontrollere:
en. Åben din Indstillinger menu. For at gøre dette skal du stryge nedad og derefter trykke på tandhjulsikonet på din hurtigmenu, eller stryge op for at få appmenuen frem, og så se efter og tryk derefter på Indstillinger.

b. Skriv ind på søgelinjen i indstillingsmenuen Print, og tryk derefter på Søg.
c. Hvis resultater som f.eks Udskrivningstjenester, Udskriftsjob eller Trykning vis, så er din telefon i stand til direkte udskrivning.
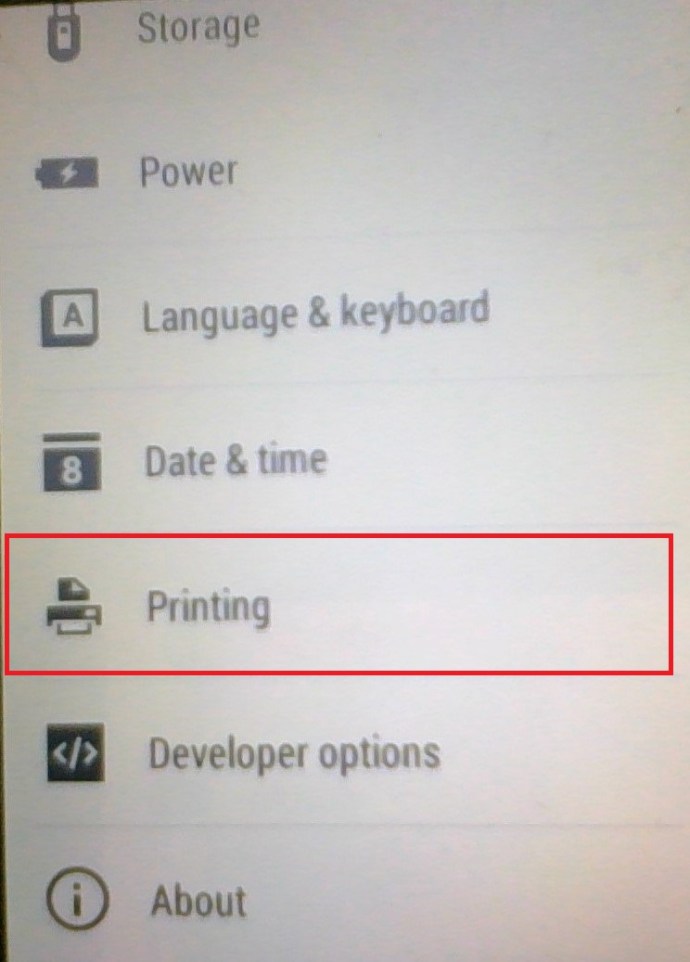
- Både din Android-telefon og printer skal begge være tilsluttet det samme Wi-Fi-netværk. Se din printers manual for at kontrollere, hvordan du tilslutter din bestemte printermodel til dit Wi-Fi.
Når du har tilsluttet både din printer og Android-enhed, kan du fortsætte med at udskrive dine tekstbeskeder ved at følge disse trin:
- Tag et skærmbillede af den besked, du vil udskrive. Dette er nødvendigt, fordi Android ikke har nogen indbygget metode til at udskrive beskeder direkte fra sms-appen. For at tage et skærmbillede skal du holde både strøm og lydstyrke nede på samme tid.

- Åbn din enheds mappe Skærmbilleder. Dette kan gøres ved at:
en. Åbning af Apps-menuen ved at stryge opad, mens du er på hovedskærmen.
b. At finde og trykke på Filer ikon. Dette er normalt repræsenteret af billedet af en mappe.
c. Åbning af hovedmenuen ved at trykke på ikonet med tre linjer øverst til venstre.
d. Tapper på Billeder.
e. Tapper på Skærmbilleder.
- Vælg det billede, der har de beskeder, du vil udskrive, og tryk derefter på det. Hvis du bliver bedt om at vælge en app at åbne den i, burde standardappen Fotos være i orden.
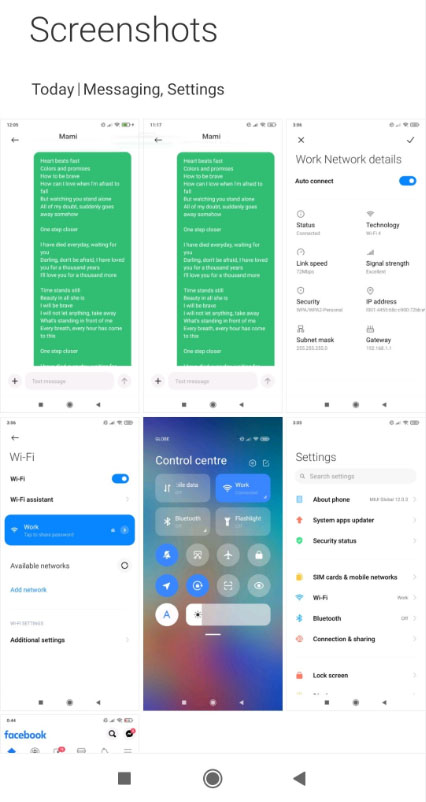
- Trykke på Del. Dette skal være ikonet for tre forbundne cirkler eller Del-ikonet.

- Tryk på fra listen over ikoner, der vises Print.
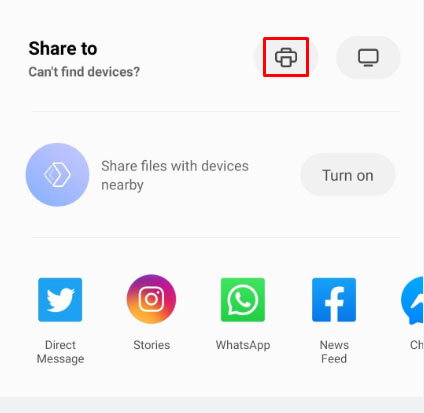
- Du får flere udskrivningsmuligheder. Juster dem som ønsket. Når du er færdig, skal du trykke på dropdown-pilen i øverste højre hjørne og derefter vælge navnet på din printer fra listen.
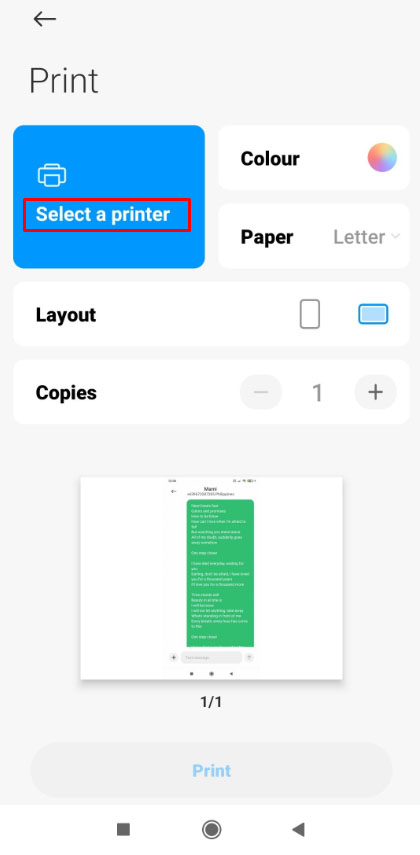
- Du vil igen få mulighed for at redigere printerindstillinger, såsom sideområde og antal kopier. Når du har bekræftet, at de aktuelle værdier er korrekte, skal du trykke på Print knap.
- Hvis din printer i øjeblikket er tilsluttet og tændt, bør den automatisk begynde at udskrive.
- Gentag processen for alle skærmbilleder efter behov.
Sådan udskrives tekstbeskeder direkte fra en iPhone til en printer
Udskrivning af beskeder direkte til en printer kan også ske, når du bruger en iPhone. For at gøre dette skal du følge disse trin:
- Hav en Wi-Fi-kompatibel printer klar og tilsluttet til det samme netværk, som din iPhone bruger.
- Åbn den tekstbesked, du vil udskrive.
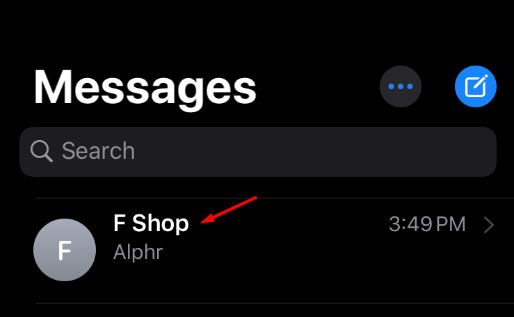
- Tag et skærmbillede af beskeden ved at trykke på både tænd/sluk- og startknappen samtidigt (Eller, hvis du ikke har en startknap, skal du trykke på tænd/sluk-knappen og op-lydstyrke-knappen). Som nævnt skal du tage skærmbilleder, da iPhone-sms-appen ikke har en direkte måde at udskrive samtaler på.
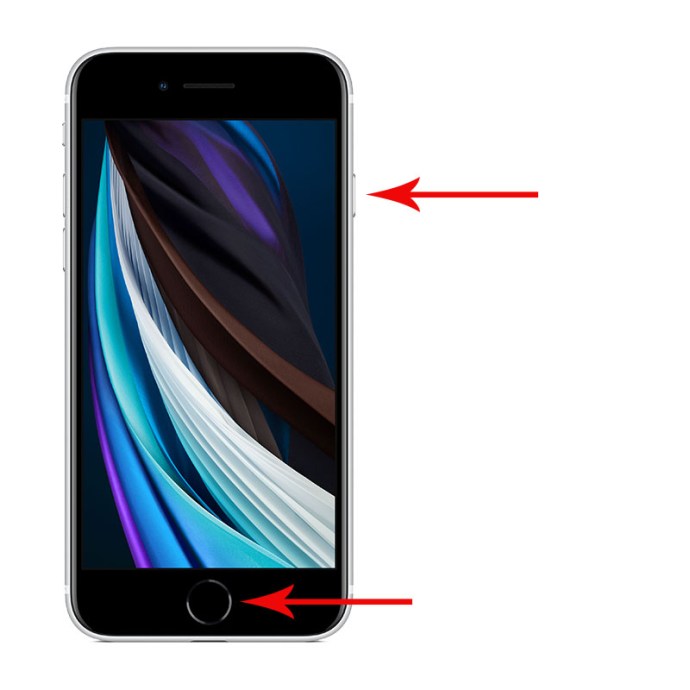
- Åbn billederne af dine gemte samtaler ved hjælp af appen Fotos på din iPhone.
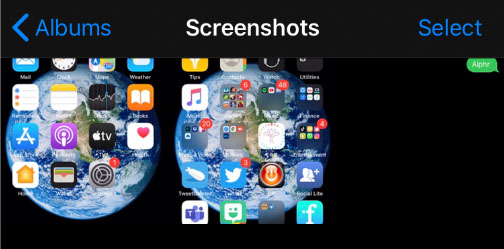
- Rul ned til menuen nedenfor, og tryk derefter på Print.
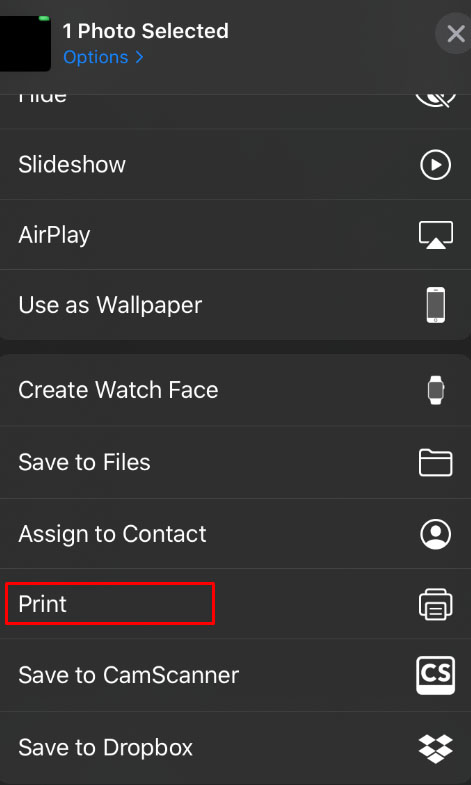
- Trykke på Vælg Printer og vælg den printer, der i øjeblikket er forbundet til dit Wi-Fi-netværk.
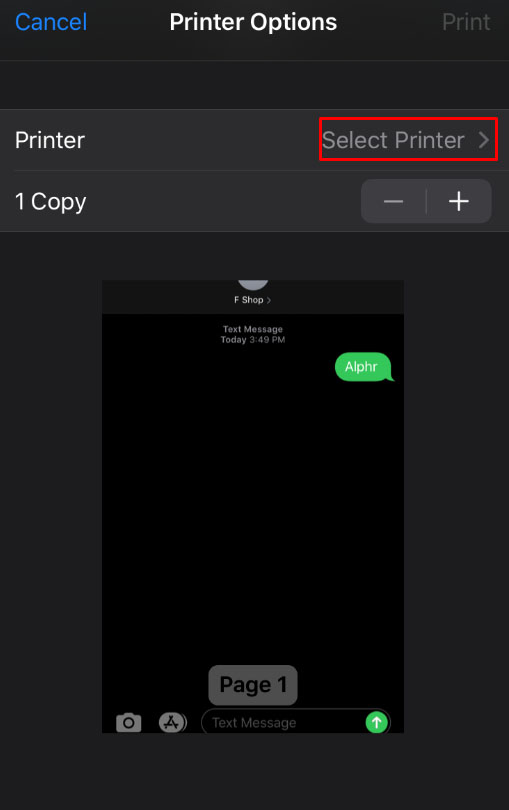
- Hvis din printer er tændt og i øjeblikket tilsluttet, bør den begynde at udskrive automatisk.
Sådan udskrives tekstbeskeder fra iCloud
Apple iCloud giver brugerne mulighed for at sikkerhedskopiere data fra deres Apple-enheder til skyen til senere brug. Dette er en fantastisk måde at arkivere data på, men det giver ikke mulighed for direkte at udskrive beskeder fra selve iCloud-applikationen. For at komme uden om dette kan du installere tredjepartssoftware, der giver dig mulighed for at udskrive beskederne i stedet.
AnyTrans er et godt program at bruge, da dets interface er ret intuitivt, og det kommer med en gratis prøveversion, hvis du kun vil bruge det i kort tid. Installer AnyTrans på enten din Mac eller pc, og fortsæt derefter med instruktionerne nedenfor.
For at bruge iCloud til at udskrive tekstbeskeder, skal du først tænde den. For at gøre dette skal du følge disse trin:
- Åbn appmenuen på din iPhone.
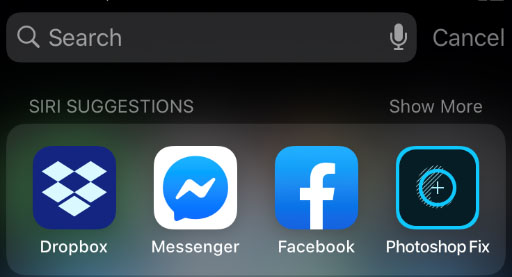
- Rul og tryk på Indstillinger.
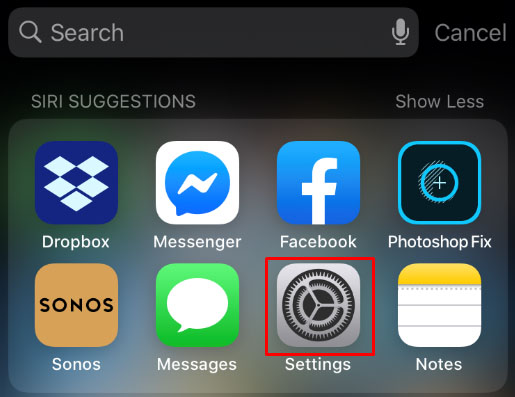
- Tryk på din iCloud konto. Hvis du ikke har en, skal du tilmelde dig en. Apple tilbyder gratis lagerplads til alle iPhone-brugere.
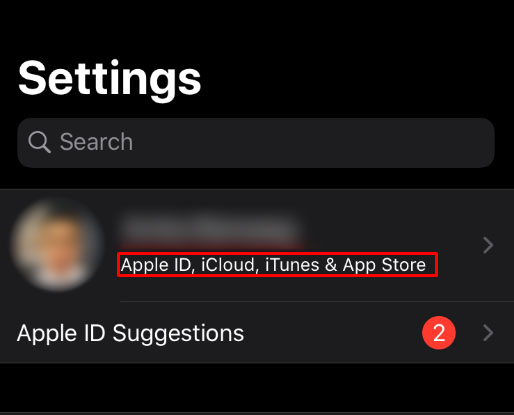
- Tryk på i menuen nedenfor iCloud.
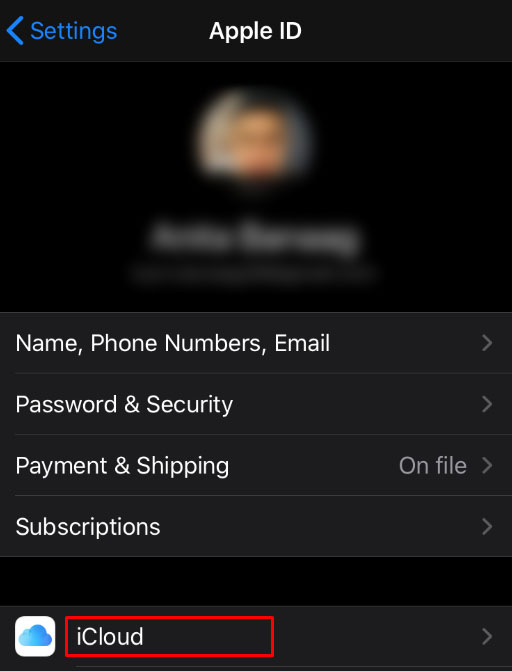
- Find Beskeder ikonet, og sørg for, at iCloud skifte er slået til.
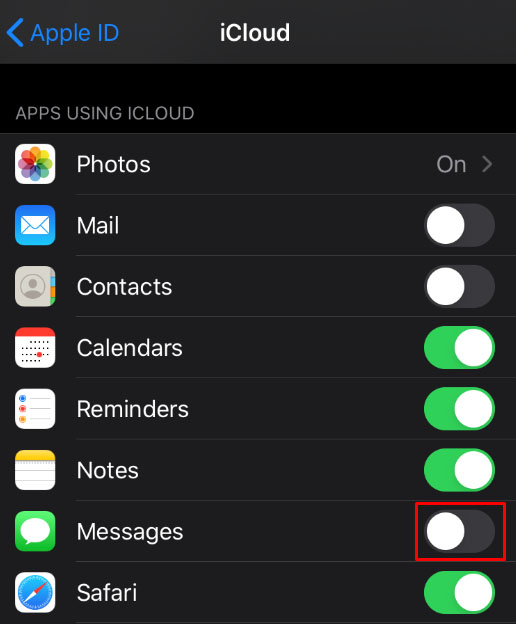
Nu hvor din iPhone har sikkerhedskopieret dine beskeder, kan du udskrive disse filer via en printer tilsluttet en computer. Du skal bruge AnyTrans-appen til dette, så sørg for, at du allerede har den installeret. Gør derefter følgende:
- Åben AnyTrans på din computer.
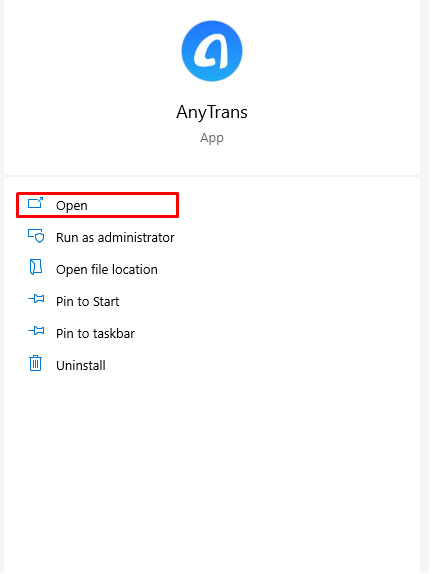
- Klik på iCloud Manager Tab.
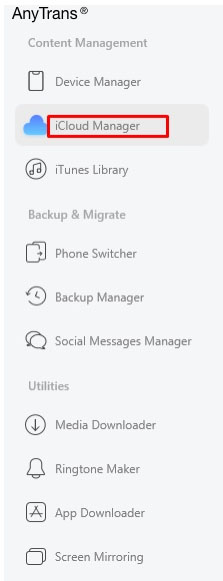
- Åben din iCloud konto.
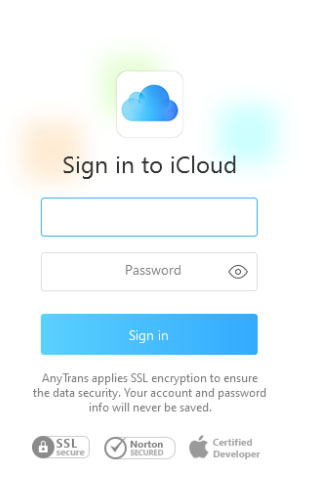
- På den Kategori side, find og klik på iCloud-sikkerhedskopi.
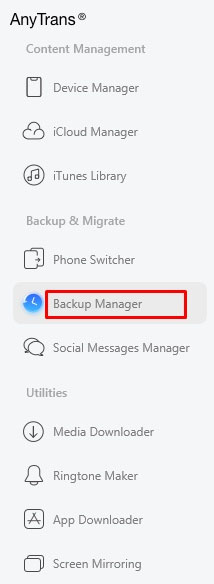
- Fra listen over enheder skal du vælge den, der har de beskeder, du ønsker at udskrive.
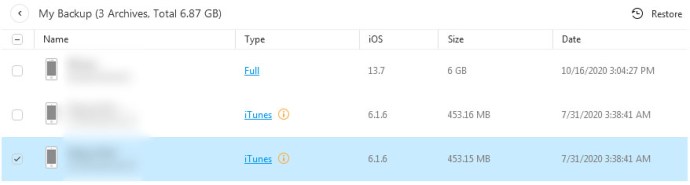
- Klik på i menuen til venstre Beskeder.
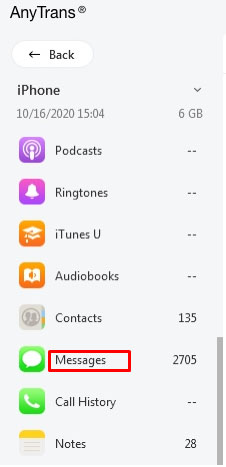
- Find den besked, du ønsker at udskrive, og sørg for, at dens afkrydsningsfelt er slået til.
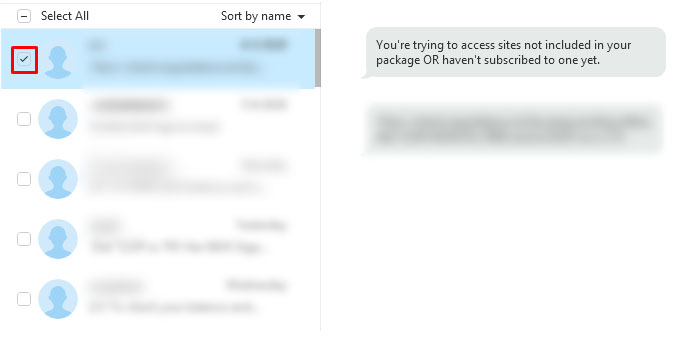
- Klik på Til computer ikon placeret i øverste højre hjørne af skærmen.
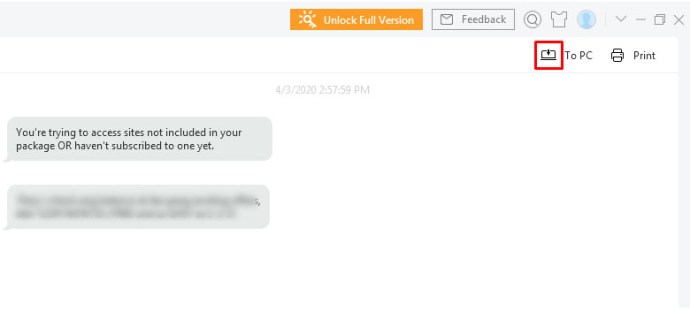
- Find eksportmappen på din computer. Beskeder skulle have været gemt som html-filer, og billeder vil være placeret i img-mappen. Nu kan du bruge printeren, der er tilsluttet din computer, til at udskrive filerne.
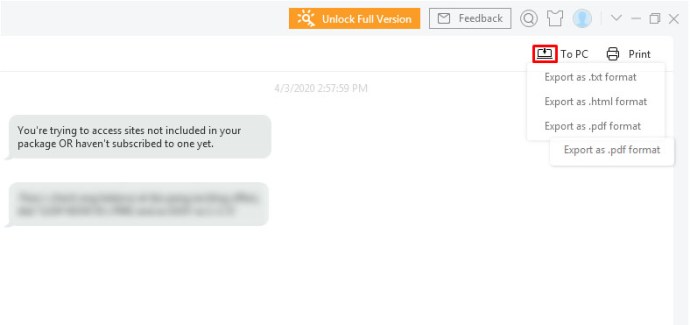
Sådan udskrives tekstbeskeder ved at kopiere fra en telefon til en pc først
Overførsel af tekstbeskeder fra din telefon til din computer er også en mulig måde at udskrive dem på, selvom det kræver tredjepartssoftware. Mobiltekstbeskeder kommer i et filformat, der ikke kan læses af din computer. Hvis du vil bruge disse tekstbeskeder, skal du først gøre dem læsbare af din pc.
Fordelen ved denne metode er, at du ikke behøver en Wi-Fi-kompatibel printer for at udskrive selve beskederne. Så længe du har en printer forbundet til en computer, som du vil sende beskederne til, vil det være nok. Hvis du bruger en iPhone, skal du se iCloud-overførselsmetoden ovenfor, da dette ville være den nemmeste måde at gøre dette på iOS. Hvis du bruger en Android-telefon, skal du vælge en af følgende apps:
Android Manager
Android Manager-appen, som er tilgængelig til både Mac og Windows, giver brugerne mulighed for at sikkerhedskopiere data, inklusive SMS-beskeder fra enhver Android-enhed til en pc. Det har også muligheder for, at brugere kan se og udskrive tekstbeskeder, der er blevet overført. Det kræver et USB-kabel at forbinde telefonen til computeren, men de fleste Android-enheder kommer normalt med disse inkluderet.
Android Manager er en betalt software, men der er en gratis prøveperiode for dem, der vil prøve det.
Dr. Fone
En anden populær app for dem, der ofte overfører data fra en telefon til en anden, er Dr. Fone. Denne app er gratis at downloade og bruge, og den er også tilgængelig til både Android og Mac. I lighed med Android Manager skal du bruge et USB-kabel for at forbinde telefonen og computeren.
Android mobilgendannelse
En anden gratis at bruge app, Android Mobile Recovery, overfører ikke kun eksisterende tekstbeskeder fra din telefon til en pc, men den kan også gendanne tidligere slettede beskeder. Det er et praktisk backupværktøj, hvis du ønsker at overføre beskeder fra din telefon til din computer.
Den store forskel mellem denne app og de andre er, at din enhed skal rootes, hvis du ønsker at bruge den. Hvis du allerede har en rodfæstet Android-telefon, så er det ikke et stort problem. Hvis du ikke ønsker at gøre dette, så vælg en af de andre apps i stedet.
Når du har overført beskederne ved hjælp af et af ovenstående programmer, så er det bare at åbne beskederne på pc'en. Når de er blevet åbnet gennem en af disse apps, kan du bruge de medfølgende værktøjer til at udskrive dem.
Yderligere ofte stillede spørgsmål
Når udskrivning af tekstbeskeder diskuteres, er dette normalt det mest almindelige spørgsmål, der stilles:
Kan jeg bruge disse udskrifter til retten som bevis for kommunikation?
Juridisk har elektroniske data såsom tekstbeskeder samme juridiske vægt som andre trykte dokumenter. Det betyder, at de kan bruges som dokumentation for kommunikation, men du skal stadig opfylde nogle få krav. Forskellige stater har forskellige beviskrav, men de mest almindelige er ægthed, antagelighed og relevans.
Alle disse krav skal være opfyldt, for at trykte sms'er kan accepteres i retten.
1. For at udskrevne tekstbeskeder kan anses for autentiske, skal de kunne identificeres ved hjælp af en såkaldt digital signatur. I bund og grund skal du være i stand til potentielt at bevise, at den, du siger, sendte beskederne faktisk sendte dem.
2. For at meddelelser kan betragtes som tilladte, må de ikke være opnået på ulovlig vis. Nogle stater har love, der gør selv autentificerede meddelelser uantagelige, hvis de blev hentet gennem hacking eller tyveri.
3. For at et budskab kan anses for relevant, skal det være relateret til det juridiske spørgsmål, der skal bevises i retten. Hvis tekstbeskeden ikke beviser eller afkræfter en kendsgerning, der er under juridisk afhøring, kan dommeren dømme den som irrelevant og nægte at acceptere dem som bevis.
I sidste ende er det dog op til dommeren at acceptere tekstudskrifter som bevis. Selvom det skal opfylde de tre krav, er det stadig ingen garanti for, at dommeren vil acceptere dem.
Levering af fysiske optegnelser
Udskrifter af tekstbeskeder giver en fysisk registrering af, hvad der kan betragtes som immaterielle data. Uanset om det er af juridiske årsager eller til registreringsformål, kan udskrivning af tekstbeskeder være meget nyttig. Alt du behøver er knowhow.
Kender du til andre måder at udskrive tekstbeskeder på fra din telefon? Del dine tanker i kommentarfeltet nedenfor.