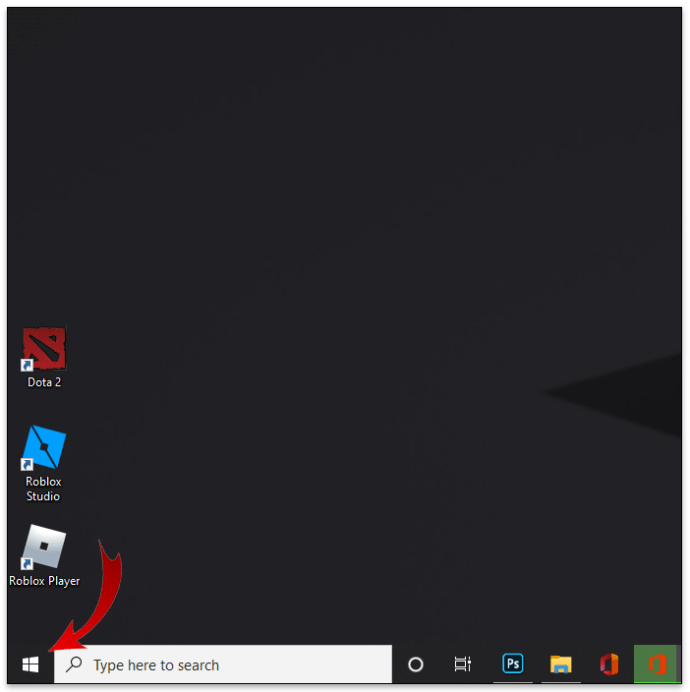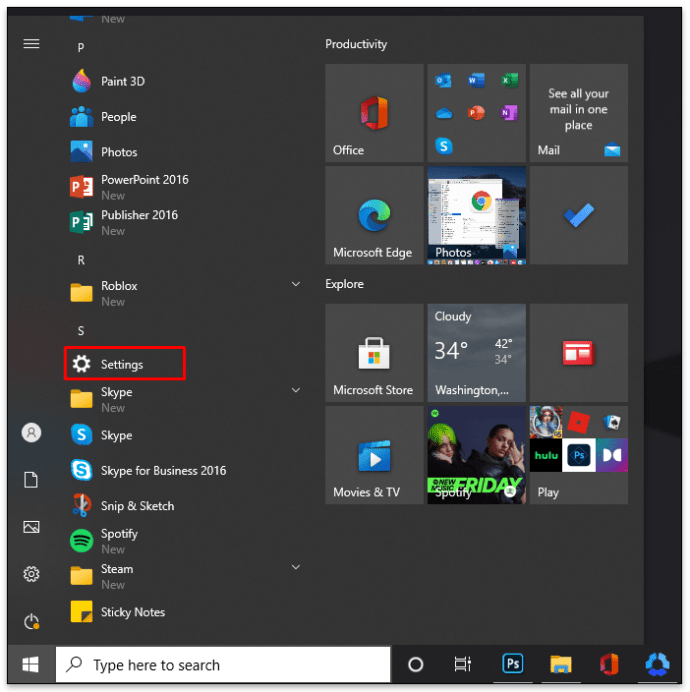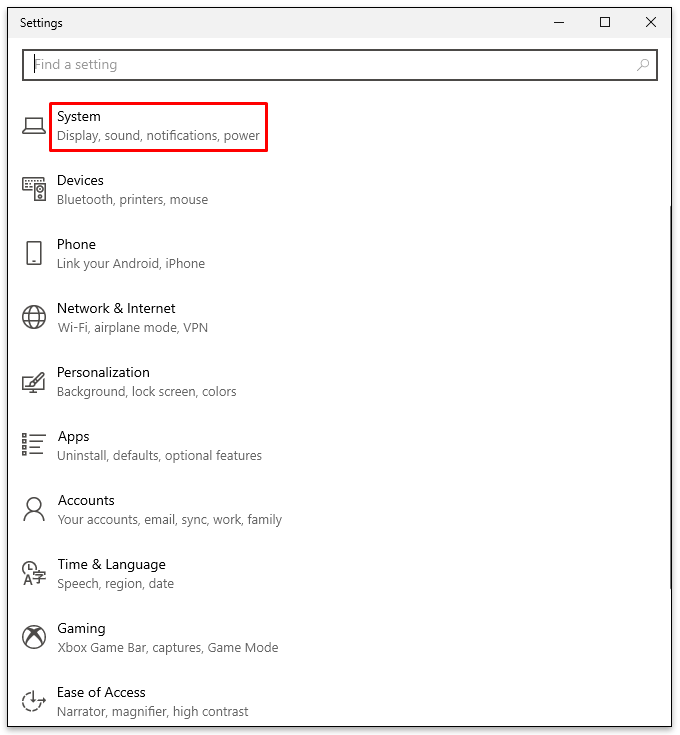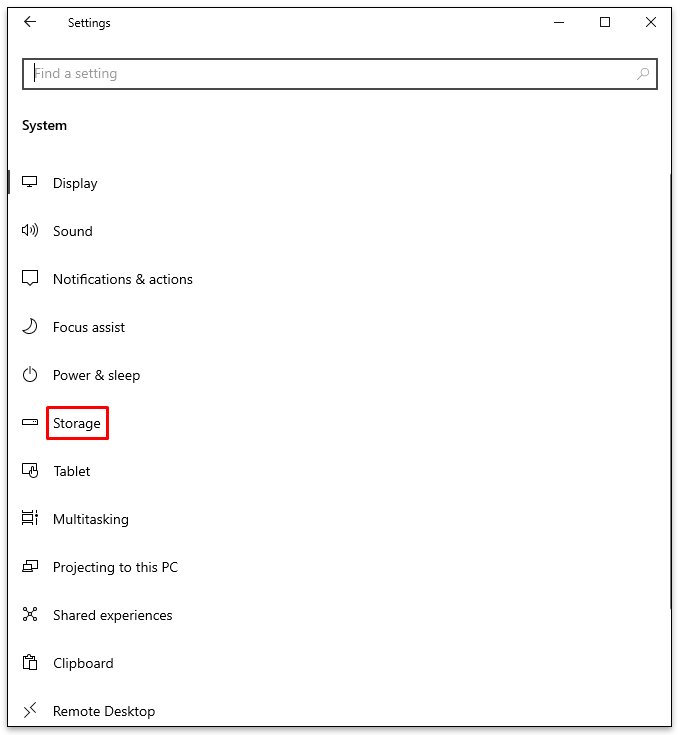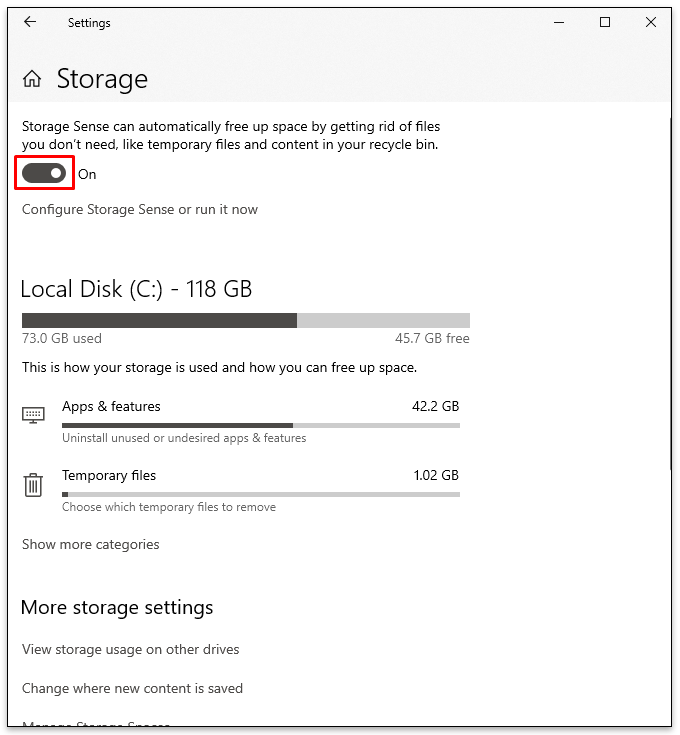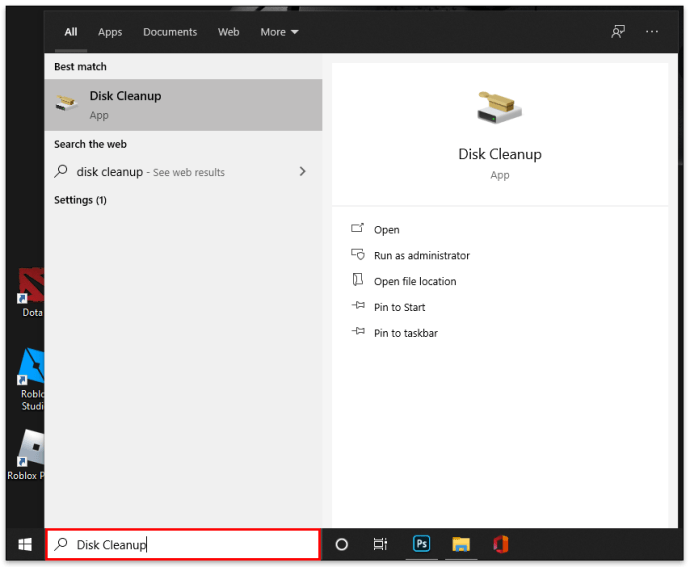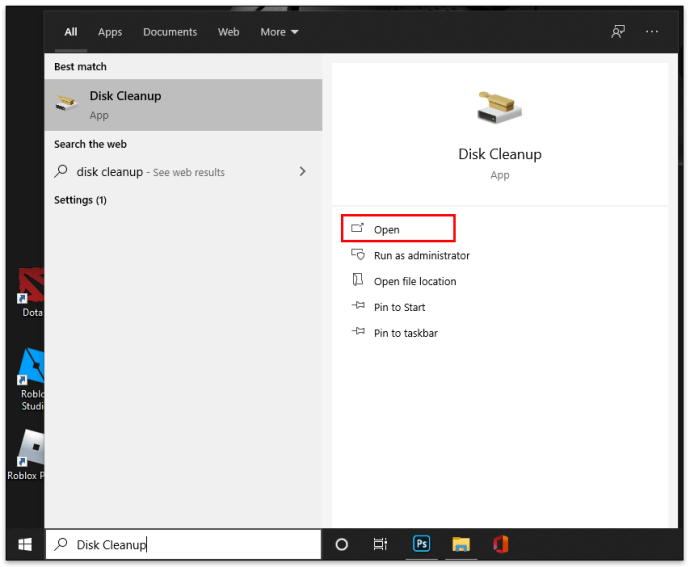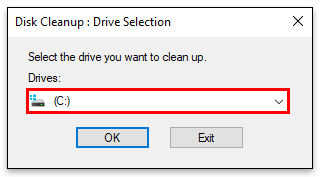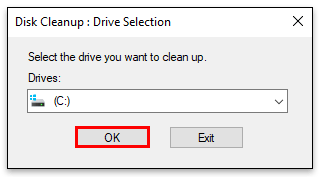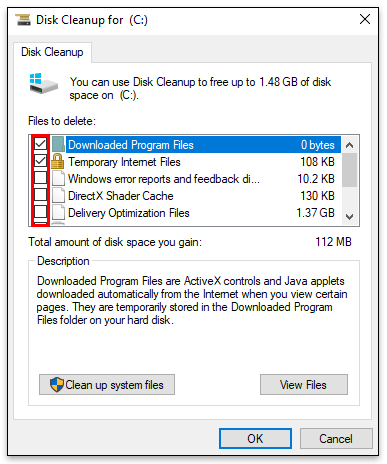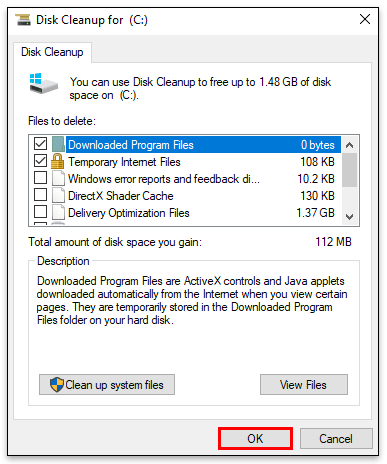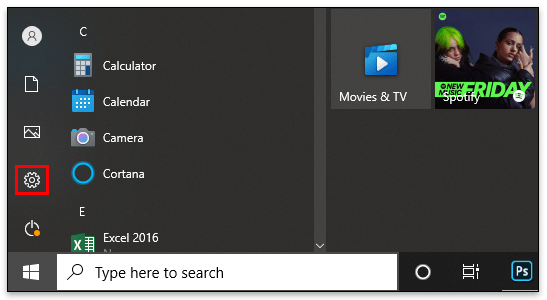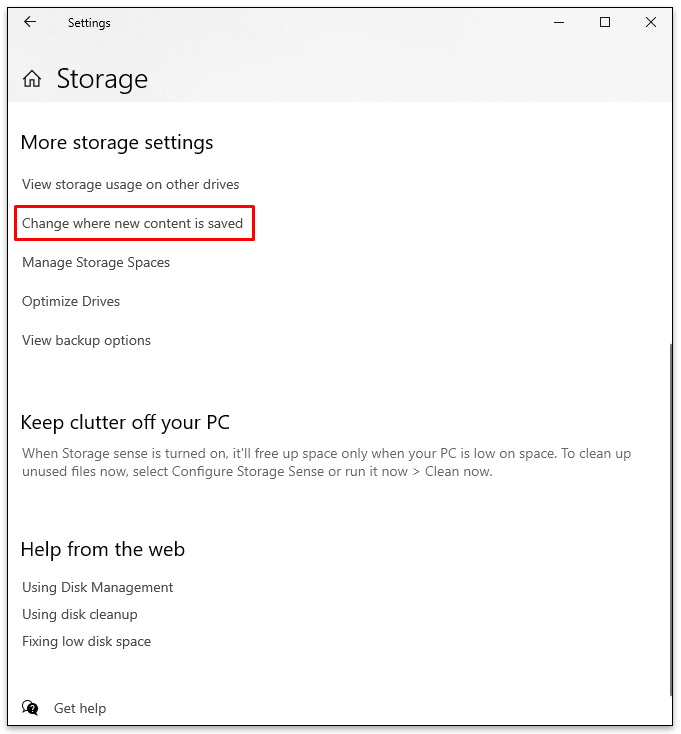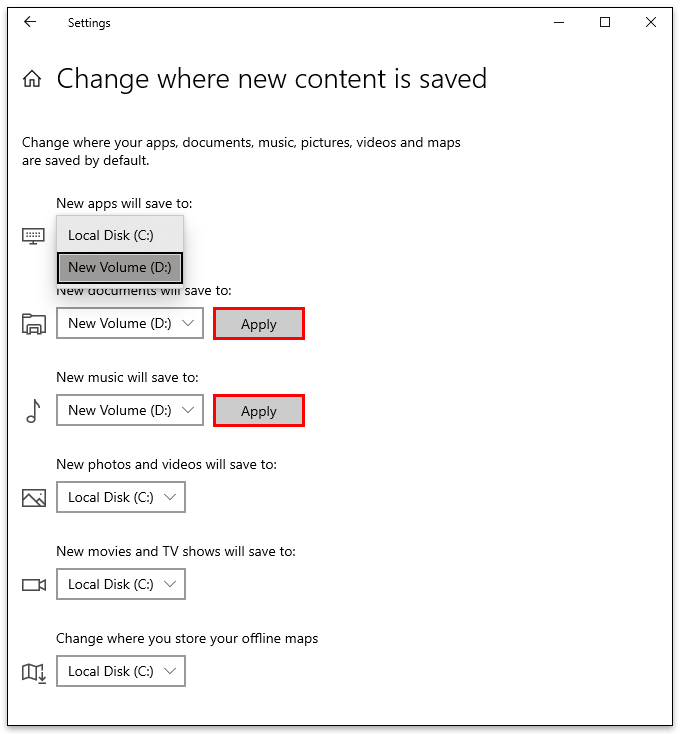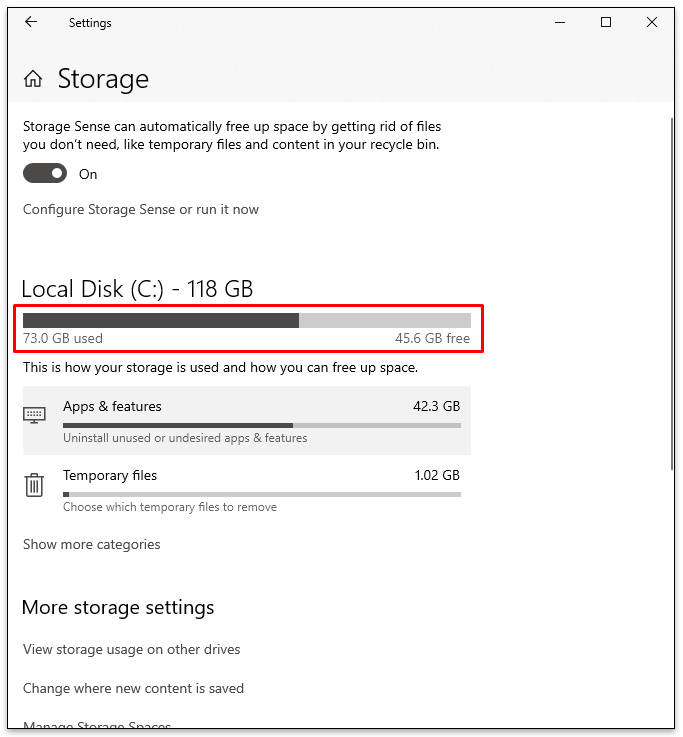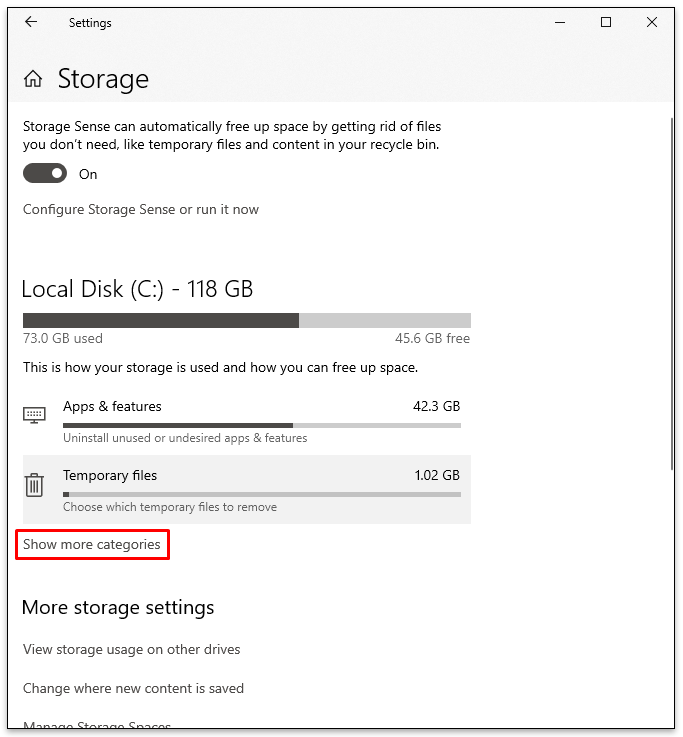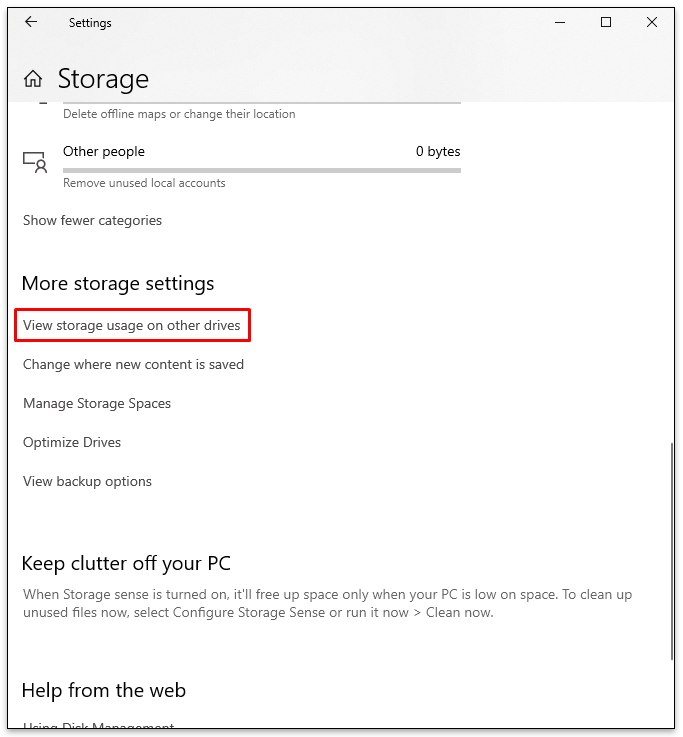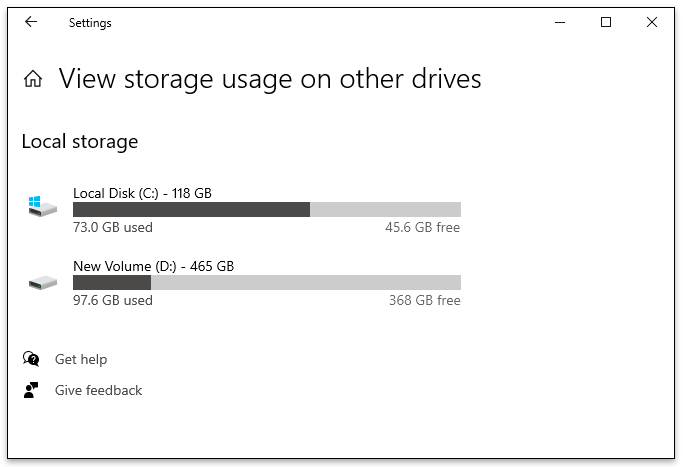For meget rod kan fryse en app midt i en vigtig opgave, forårsage alvorlig forsinkelse og forhindre dig i at åbne programmer. Derfor er det en gang imellem vigtigt at frigøre plads på din Windows-computer for at forbedre dens ydeevne og hastighed.
Hvis du aldrig har gjort dette før, kan du være forvirret over, hvilke skridt du skal tage. Bare rolig, dog. I denne guide vil vi lede dig gennem processen med at frigøre plads på Windows 7, 8 og 10. Derudover vil du også finde ud af, hvordan du sletter rod fra dit C Drive. Fortsæt med at læse.
Sådan frigøres plads på Windows
Af og til er det vigtigt at frigøre plads på Windows for at øge ydeevnen. Der er flere ting, du kan gøre for at sikre, at der ikke er unødvendigt rod.
Slet unødvendige apps
Bare fordi du ikke bruger en app, du har installeret for længe siden, betyder det ikke, at den ikke fylder meget. Derfor er det vigtigt at slette alle apps, du ikke længere bruger, eller som er forældede.
Rengør skrivebordet
De fleste mennesker forsømmer deres skrivebord og roder det med masser af ikoner. Men dette kan bremse din computer enormt. Derfor bør en desktop kun indeholde de nødvendige apps.
Tom genbrugsspand
Når du sletter noget fra en computer, fjernes det ikke fra harddisken, medmindre du tømmer papirkurven. Så sørg for at tømme genbrugsbeholderen jævnligt.
Sådan frigøres plads på Windows 10
Hvis du føler, at din Windows 10 bliver rodet, er det måske tid til at frigøre noget plads. Det er muligt at gøre det ved at fjerne filer ved hjælp af Storage Sense. Sådan gør du:
- Klik på Start-menuen i den øverste nederste del af skærmen.
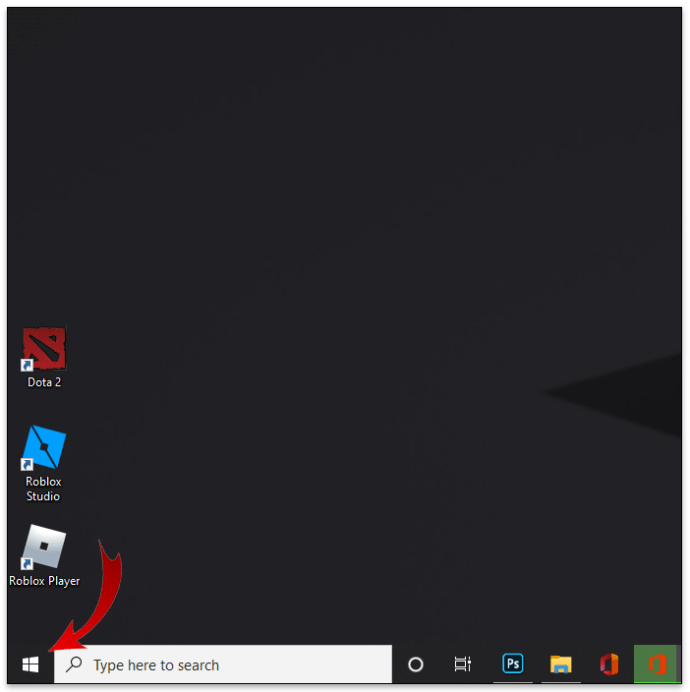
- Rul ned til "Indstillinger".
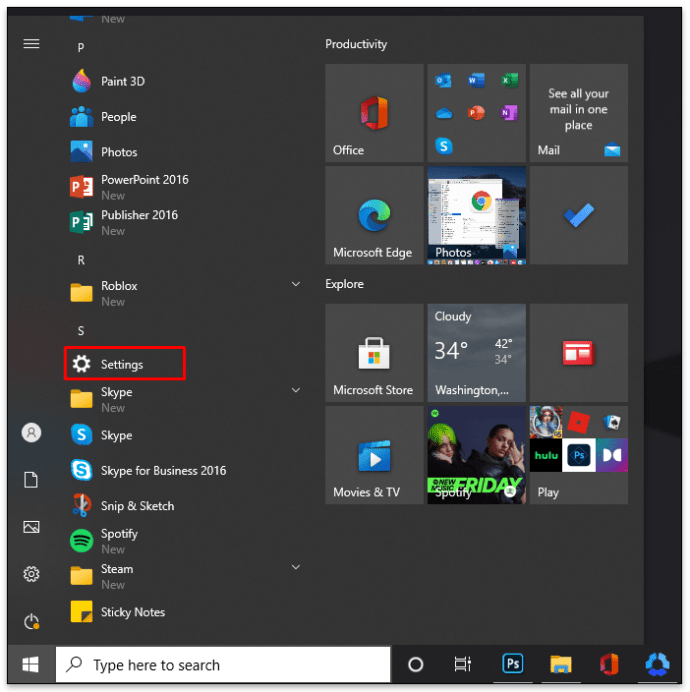
- Klik på "System".
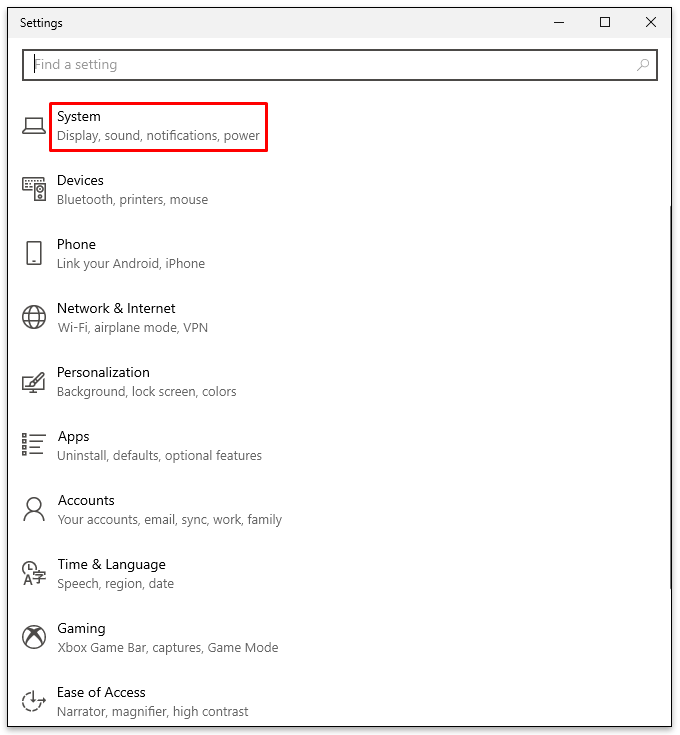
- Vælg "Opbevaring" fra sidebjælkemenuen til venstre.
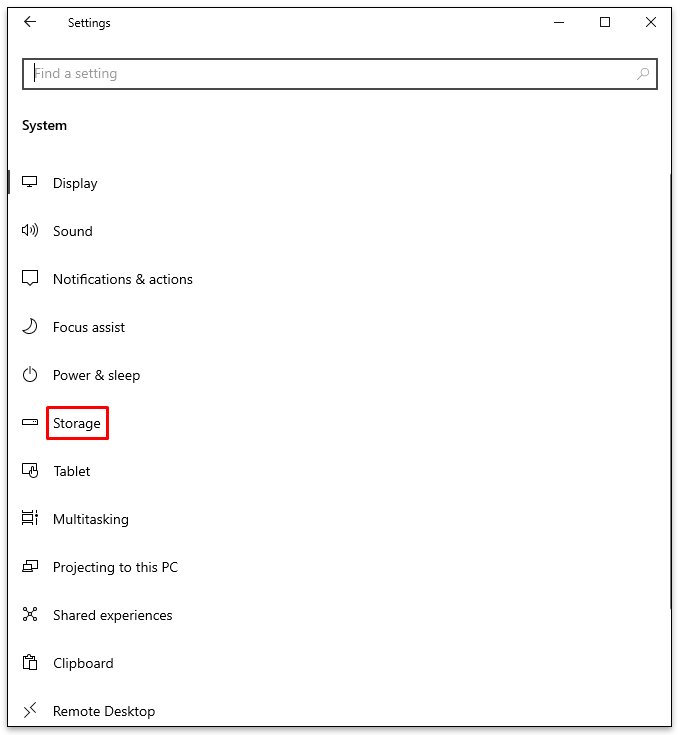
- Skift knappen for at slå "Storage Sense" til. Det er under "Opbevaring".
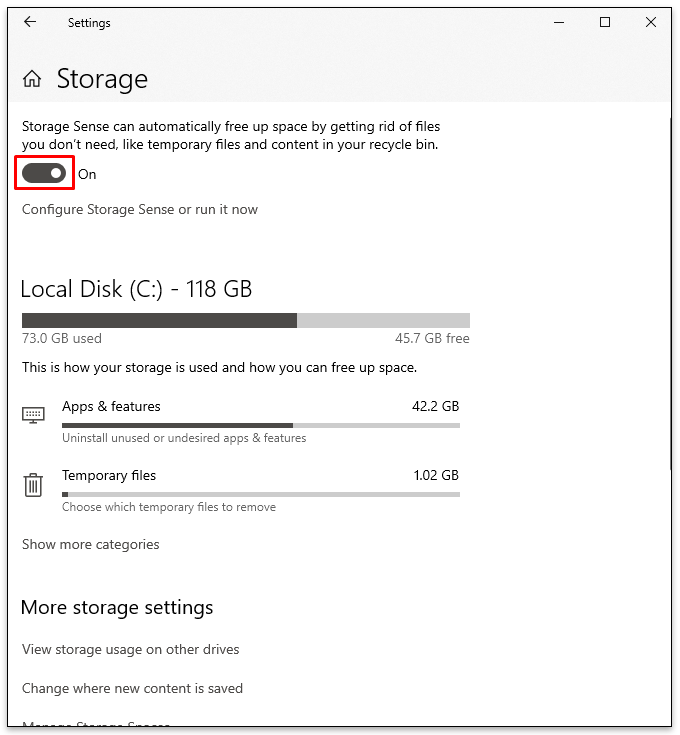
Hvis du gør det, vil Windows 10 automatisk fjerne unødvendige filer. Du kan også følge de tips, vi har nævnt i afsnittet ovenfor, såsom sletning af unødvendige filer, tømning af papirkurven og rengøring af skrivebordet.
Sådan frigøres plads på Windows 8
Er din Windows 8 ved at løbe tør for plads? Hvis ja, følg nedenstående trin for at slippe af med unødvendige ting:
- Klik på forstørrelsesglasset fra Start-menuen. Hvis du gør det, åbnes søgevinduet.
- Skriv "gratis".
- Vælg "Friggør diskplads på denne pc."
- Du vil se en ny menu, der viser, hvor meget ledig plads der er på din computer.
- Vælg "Se mine appstørrelser" under "Diskplads".
- En liste over installerede apps vises sammen med mængden af plads, den tager.
- Slet alle apps, du ikke har brug for, ved at vælge appen og klikke på "Afinstaller".
Sådan frigøres plads på Windows 7
Har du en ældre version af Windows? Bare rolig; det er muligt at fjerne unødvendigt rod og frigøre plads på din Windows 7 med et par klik:
- Tryk på Start-menuen og skriv "Disc Cleanup" i søgefeltet.
- Klik på "Disc Cleanup".
- Du får vist et pop op-vindue, hvor du kan vælge et drev. Det er bedst, hvis du vælger "C."
- Tryk på "OK" for at begynde at rydde drevet.
- Vent et øjeblik, før du ser et vindue, der viser forskellige filer, du kan fjerne.
- Sæt kryds i feltet ud for dem, du ønsker at fjerne.
- Klik på "OK".
- Bekræft ved at trykke på "Slet filer".
Sådan frigør du plads fra dit C-drev på Windows
Den nemmeste løsning til at rense et C-drev på Windows er at bruge Diskoprydning. Windows-computere er allerede udstyret med dette program, så du behøver ikke at downloade det. Sådan bruger du det:
- Klik på menuen Start.
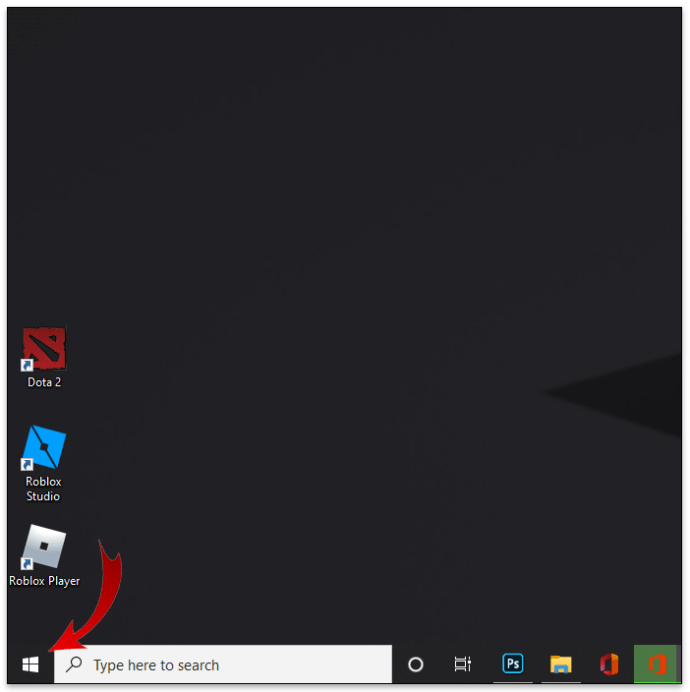
- Skriv "Disc Cleanup".
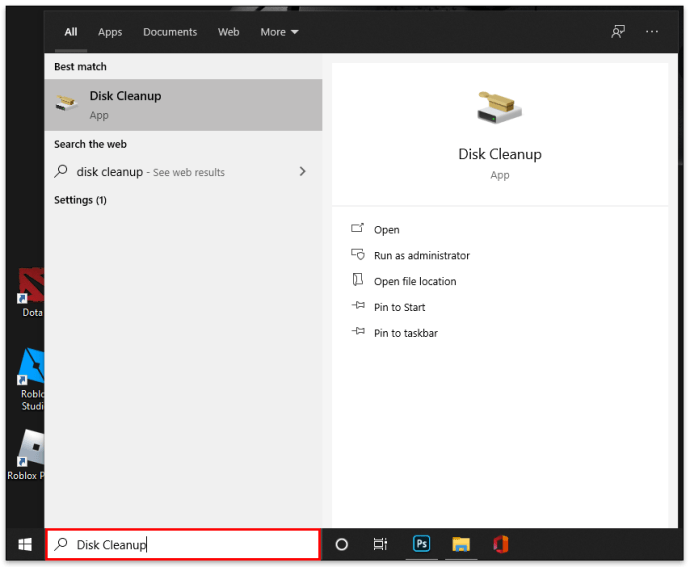
- Tryk på ikonet, når du ser det.
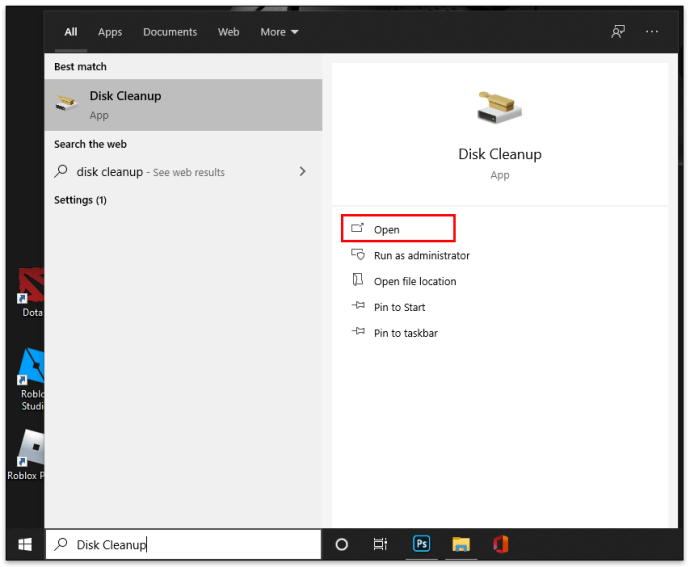
- Sørg for, at "C" er valgt.
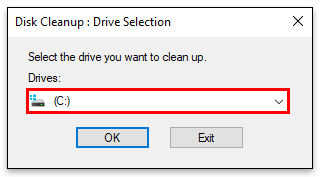
- Tryk på "OK".
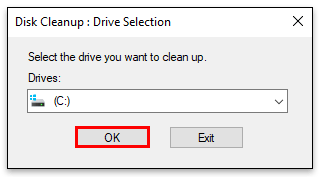
- Du vil se en pop op-boks med en liste over filer, der skal slettes. Vælg hvilke du vil fjerne.
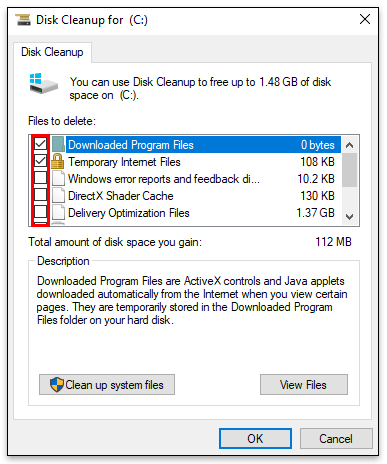
- Tryk på "OK" og bekræft ved at trykke på "Slet filer".
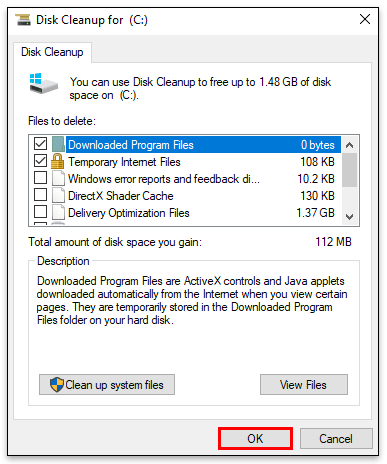
Sådan rydder du op på dit Windows-skrivebord
For at rense dit Windows-skrivebord, skal du sørge for at kontrollere de trin, der fungerer for dit operativsystem. Udover det, tøm papirkurven regelmæssigt, slet de uønskede apps og rens skrivebordet.
Du kan også prøve at gemme så meget af indholdet på OneDrive. Dette frigør din computer og sikrer dens ydeevne.
Sådan frigøres plads på en Windows-laptop
At frigøre plads på en Windows-bærbar computer er det samme, som hvis du brugte en desktop. Trinnene afhænger af, om du har en bærbar Windows 7, 8 eller 10. Se afsnittene ovenfor for at se den nemmeste måde at fjerne filer fra din Windows bærbare computer.
Når du har fulgt disse trin, er der et par andre ting, du kan gøre. En af de metoder, der kan hjælpe, er at gemme filer på andre drev, så C-drevet ikke er så rodet. Du kan ændre standardplaceringen for gemte billeder eller downloads, hvis du følger nedenstående trin:
- Klik på menuen Start.

- Rul ned til "Indstillinger", eller klik på "tandhjulsikonet" til venstre.
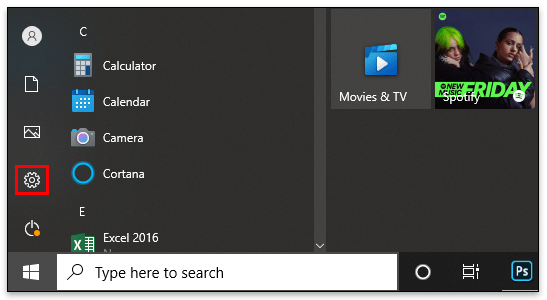
- Gå til "System" og derefter "Lagring".
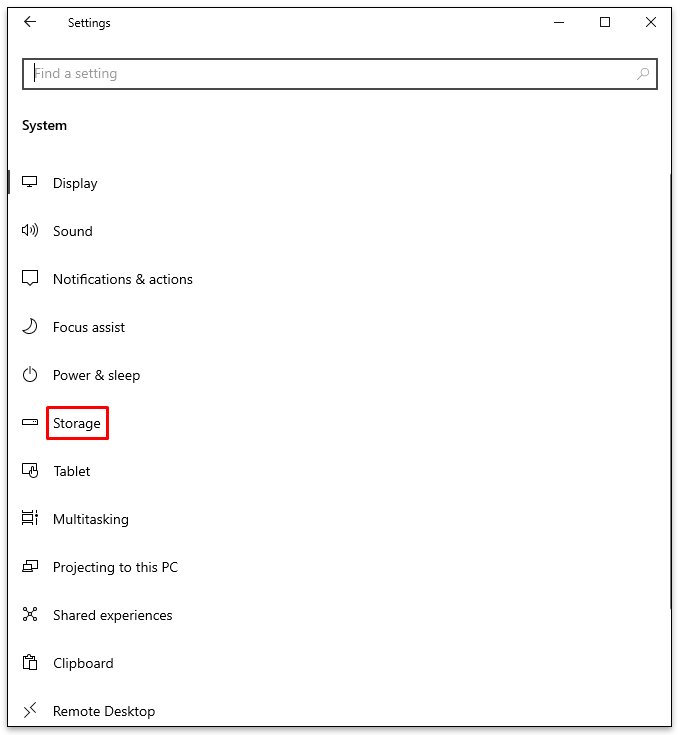
- Under "Flere lagerindstillinger" skal du klikke på "Skift, hvor nyt indhold gemmes."
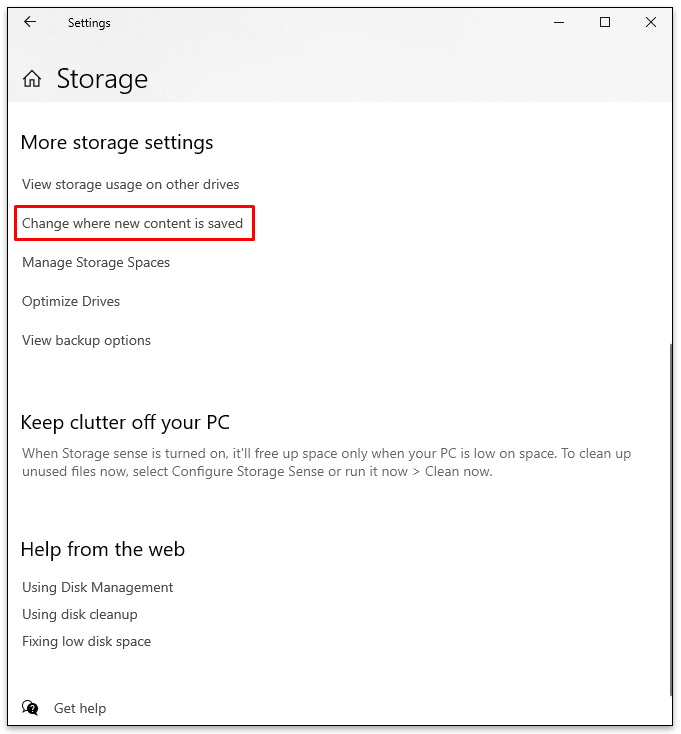
- Vælg en ny partition eller et drev og klik derefter på "Anvend"
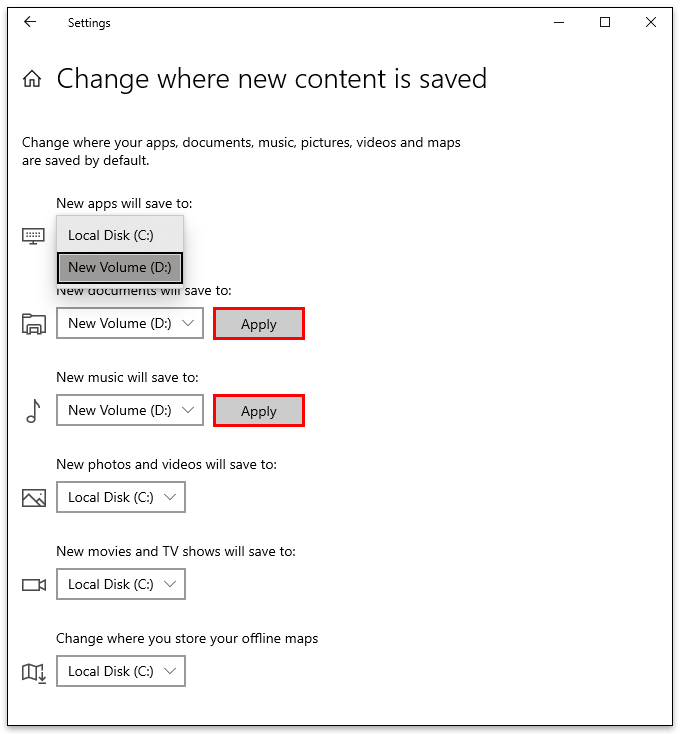
- Luk vinduet, når du er færdig.
Sådan finder du ud af, hvad der optager plads i Windows
Når din computer løber tør for lagerplads, kan det være en god idé at se, hvad der forårsager rodet og optager al den plads. Det er her "Storage Sense" kommer til nytte. Sådan finder du ud af, hvad der fylder mest på din computer:
- Klik på Start-menuen og rul til "Indstillinger".

- Tryk på "System" og derefter "Opbevaring".

- Under "Lokal disk (C:)" vil du se en liste over filer og hvor meget plads de tager.
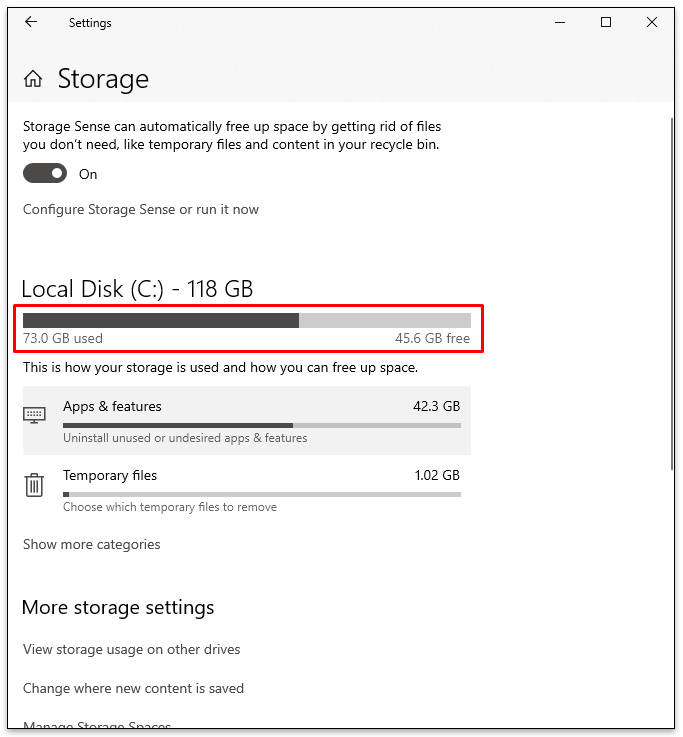
- Tryk på "Vis flere kategorier" for at få en komplet liste.
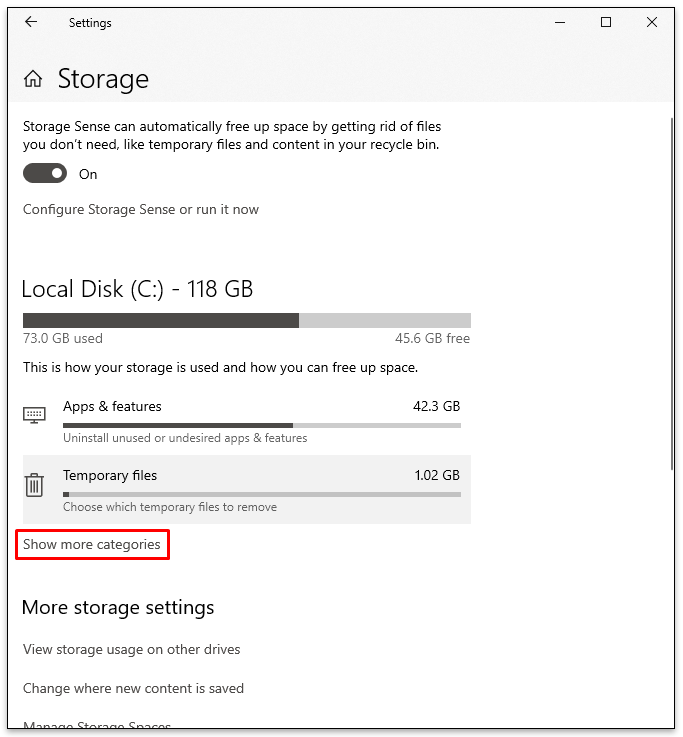
Sørg desuden for at gøre dette også:
- Tryk på "Se lagerforbrug på andre drev" under "Flere lagerindstillinger."
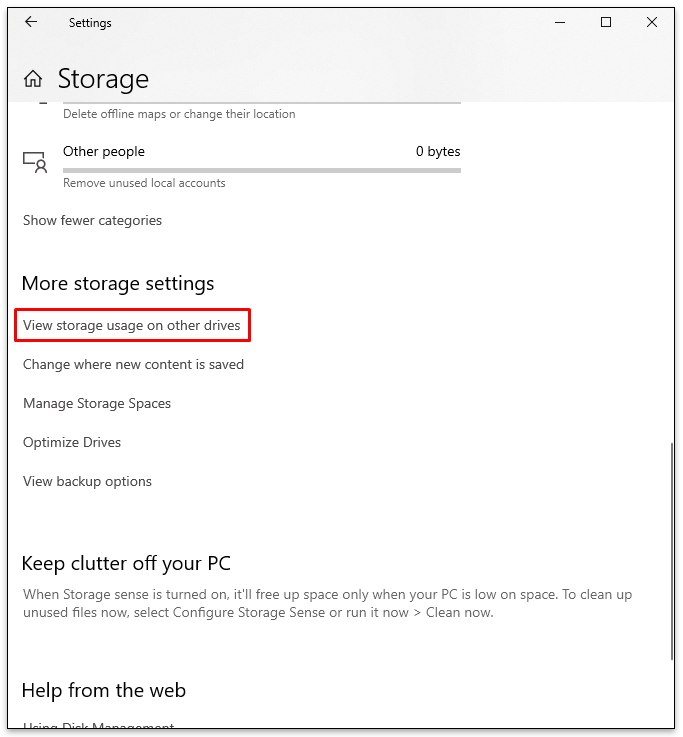
- Et nyt vindue åbnes, der viser de drev, din computer har.
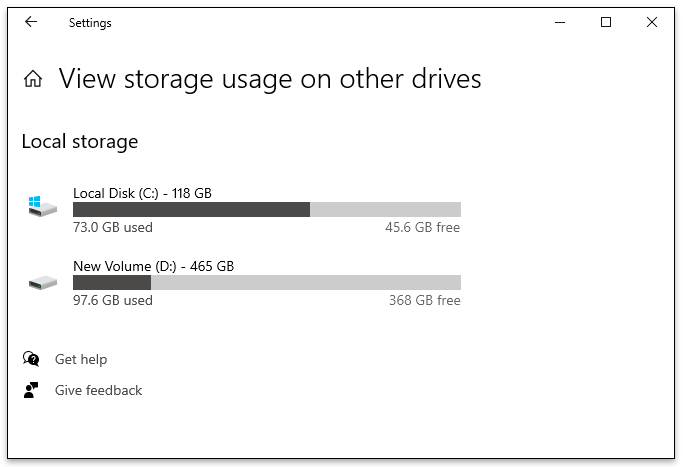
- Tryk på hvert drev for at se, hvilke filer der fylder mest.

Yderligere ofte stillede spørgsmål
Er du interesseret i at finde ud af mere om at øge lagerplads på Windows? Tjek næste afsnit.
Hvordan frigør jeg midlertidigt lagerplads?
En af måderne til midlertidigt at frigøre lagerplads på din computer er at udføre Windows Disc-oprydning. Hvis du gør det, slipper du for filer, der indeholder websider, og computeren bliver langsommere. Sådan gør du:
• Find C-drevet på din computer, og højreklik på det.
• Vælg "Egenskaber".
• Under "Generelt" skal du klikke på "Discoprydning".
• Vælg, hvilke filer du vil slette.
• Bekræft ved at trykke på "OK".
Det kan også være en god idé at slette cache og cookies fra din browser. For mange af disse kan påvirke lagerpladsen på en computer. Fjernelse af cookies og cache sker hurtigt gennem den browser, du normalt bruger.
Hvilke Windows-filer kan jeg slette for at frigøre plads?
Disc Cleanup er en praktisk måde at frigøre lagerplads på din computer. Men mange mennesker er forvirrede over, hvilke filer og mapper de sikkert kan fjerne.
Her er en liste over filer, der er sikre at slette:
• Windows-opdateringslogfiler
• Sprogressourcefiler
• Midlertidige filer
• WinSxS
• Downloadede programfiler
Hvordan øger du lagerplads?
Forøgelse af lagerplads på en computer kræver regelmæssig oprydning og vedligeholdelse. Det er vigtigt at følge alle de trin, vi har angivet i denne vejledning. Der er dog andre ting, en bruger kan gøre.
Overvej for eksempel at opgradere en harddisk eller bruge et eksternt drev. Disse kan gemme yderligere filer såsom musik, film, videoer eller fotos, som optager meget plads på en computer. En computer vil fungere meget hurtigere med disse tilføjede enheder.
En anden måde at øge lagerpladsen på er ved at bruge cloud storage. Dette frigør ikke kun plads på en computer, men det holder også filer sikre, hvis der skulle ske noget med computeren.
For Windows-brugere er Google One, Google Drive eller Microsoft One Drive de mest populære muligheder. Og det bedste ved at gemme filer i en sky er, at det stadig er muligt at få adgang til dem når som helst.
Vedligehold din Windows-computer
Computere kan gemme unødvendige filer, der sænker dens ydeevne, forårsager forsinkelser og fryser programmer, når du har mest brug for dem. Derfor er det vigtigt at vedligeholde en computer og regelmæssigt udføre diskoprydninger for at sikre, at din maskine fungerer effektivt. Sørg desuden for at fjerne filer fra papirkurven, slette forældede eller uønskede apps og rydde skrivebordet.
Har du ryddet lidt plads på din Windows-computer endnu? Hvilke skridt tog du? Hvor ofte planlægger du at gøre det? Del med fællesskabet i kommentarfeltet nedenfor; de elsker at høre andres erfaringer.