Hosts-filen er en computerfil, der bruges af et operativsystem til at kortlægge værtsnavne til IP-adresser. Det er en almindelig tekstfil, konventionelt kaldet værter. I Windows 10 er dette ikke anderledes. Wikipedia definerer formålet med Hosts-filen som: "Værtsfilen er en af flere systemfaciliteter, der hjælper med at adressere netværksknuder i et computernetværk. Det er en almindelig del af et operativsystems Internet Protocol (IP) implementering og tjener funktionen til at oversætte menneskevenlige værtsnavne til numeriske protokoladresser, kaldet IP-adresser, der identificerer og lokaliserer en vært i et IP-netværk." ths
Hosts-filen består primært af tekstlinjer, der viser IP-adressen inden for den første tekstblok, efterfulgt af et eller flere værtsnavne (dvs. google.com). Hvert af felterne er adskilt af et hvidt mellemrum - tabulatorer foretrækkes frem for plads af formateringsgrunde, selvom mellemrum også kan bruges. Kommentarlinjer skal begynde med en hash (#)
Hosts-filen har større applikationer i internetressourceblokering og omdirigering af lokale domæner. For eksempel definerer nogle webtjenester, intranetudviklere og administratorer lokalt definerede domæner i et LAN til forskellige formål, såsom adgang til virksomhedens interne ressourcer eller for at teste lokale websteder under udvikling. Eventuelle sikkerhedsproblemer vedrørende værtsfiler er, at de kan præsentere sig selv som en vektor for ondartet software; dette fører til, at filen bliver ændret af software fra trojanske heste eller computervirus for at aflede trafik fra tilsigtede tilflugtssteder til websteder, der hoster ondartet indhold. For eksempel blokerede den udbredte computerorm Mydoom.B brugere fra at besøge websteder om computersikkerhed og antivirussoftware og påvirkede også adgangen fra den kompromitterede computer til Microsoft Windows Update-webstedet.
Generelt vil de fleste computerbrugere aldrig have behov for at ændre deres værtsfil, men lejlighedsvis opstår behovet. For at ændre disse filer skal man først identificere disse filer. Begravet dybt inde i mapperne i Windows 10 er det en tekstfil, men har ikke .txt-udvidelse. Den kan findes ved at navigere til stien
C: WindowsSystem32 Driversetc.
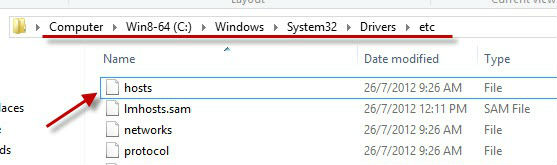
Normalt når den er åben, vil filen ikke have kun et par linjer som standard.. Ved at gå gennem stien nævnt ovenfor, vil et vindue dukke op, der viser værtsfilen sammen med nogle andre filer som protokol, netværk og lmhosts.sam.
Ændring eller redigering af denne vært kan gøres ved at følge nedenstående trin. Før du ændrer denne fil, skal du sørge for, at administratorrettigheder er tilgængelige, da kun administratorer kan ændre/redigere disse filer. Du vil måske også deaktivere antivirussoftware midlertidigt, da dette kan blive markeret som en mistænkelig aktivitet
– Efter alle disse skal du højreklikke på filen og åbne med notesblok. Dernæst kan en lang række funktioner udføres efter behov:
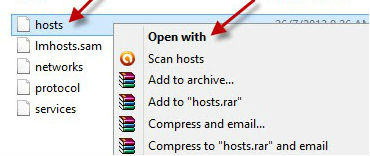
Blokering af et websted på Windows 10: For at blokere adgang til et bestemt websted, tilføjelse af indgang i slutningen af værtsfilen som f.eks 127.0.0.1 blocksite.com (hvor blocksite.com er den URL, du vil blokere) vil gøre de nødvendige stykker.
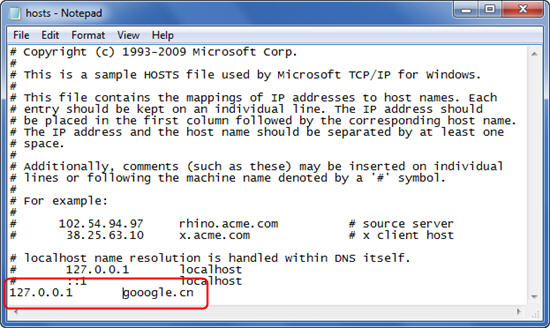
Fjern blokering af et websted på Windows 10: Lige det modsatte af ovenstående trin, vælg URL-stien, slet stien og gem.
Låser Hosts-filen: Som tidligere nævnt kan værtsfil nogle gange præsentere sig selv som et let mål for virus- og trojanske angreb. Forekomster af disse kan ses, når trafikken omdirigeres fra tiltænkte destinationer til andre ondsindede websteder. I cybersamfund er dette populært kendt som Hosts File Hijacking. To metoder kan bruges til at forhindre dette:
- Den første mulighed er en simpel installation af en pålidelig og velrenommeret antivirussoftware.
- Men for at tilføje et ekstra lag af sikkerhed, låsning af værter fil kan gøres for at forhindre andre brugere eller programmer i at ændre den. For at udføre denne handling skal du højreklikke på værtsfilen med Windows Stifinder, besøge egenskaber nederst i menuen og gøre den til en skrivebeskyttet fil ved at vælge indstillingen i dialogboksen Egenskaber. Tryk derefter på OK.
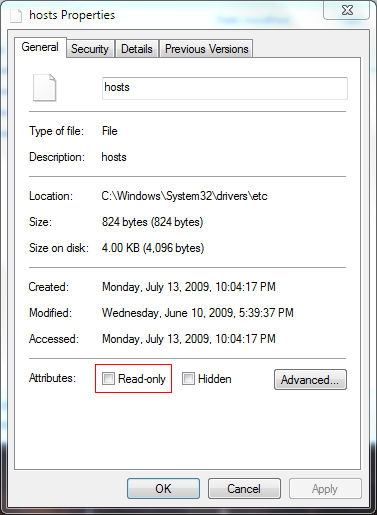
Nogle gange, selv med administratorlegitimationsoplysninger, læses en fejlmeddelelse eller Kan ikke oprette filen C:WindowsSystem32driversetchosts. Sørg for, at stien og filnavnet er korrekte kan vises. I sådanne tilfælde skal du besøge Notesblok fra Startmenuen og vælge Kør som administrator. Dette vil tillade, at administratorlegitimationsoplysninger vises, og nødvendige ændringer til værtsfilen kan foretages.









