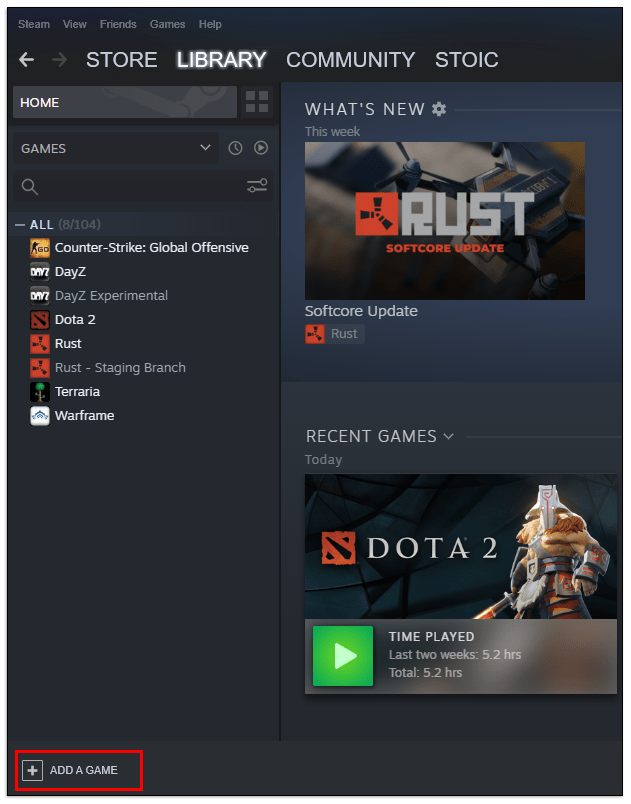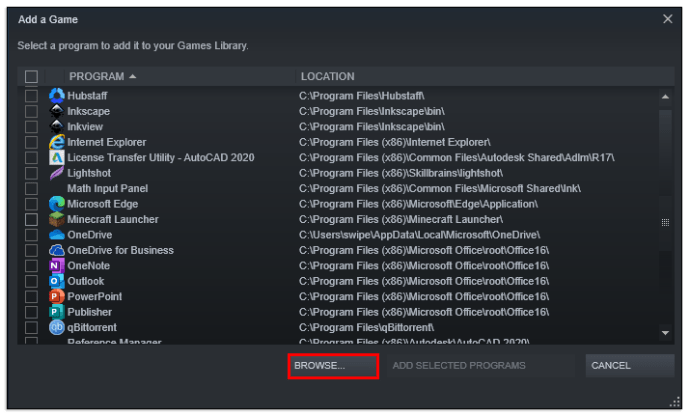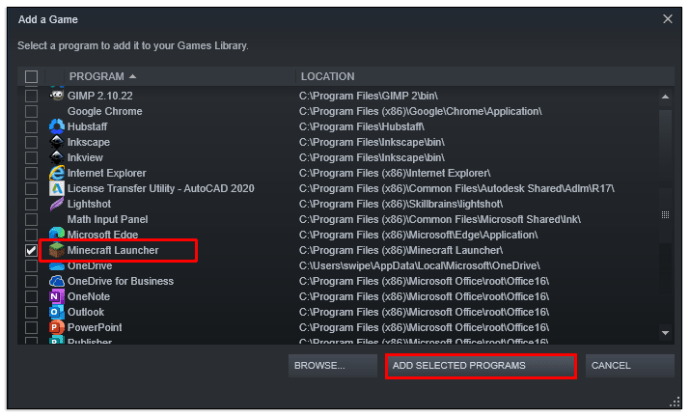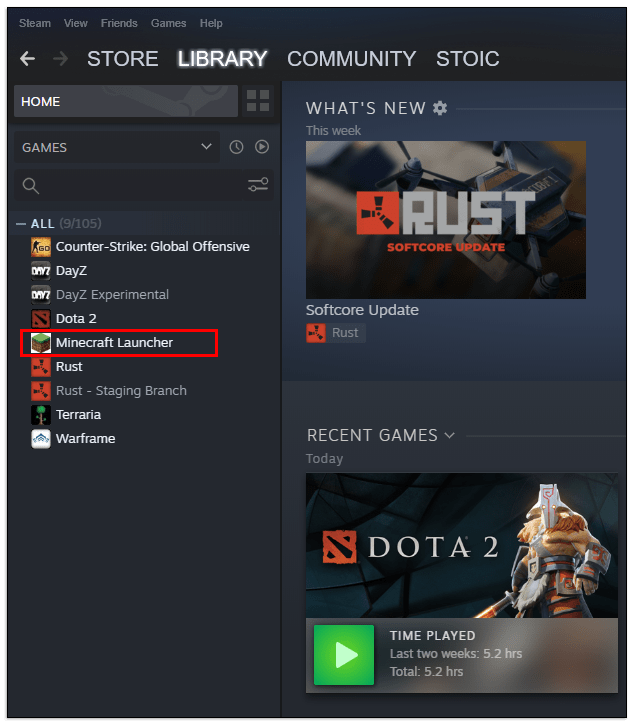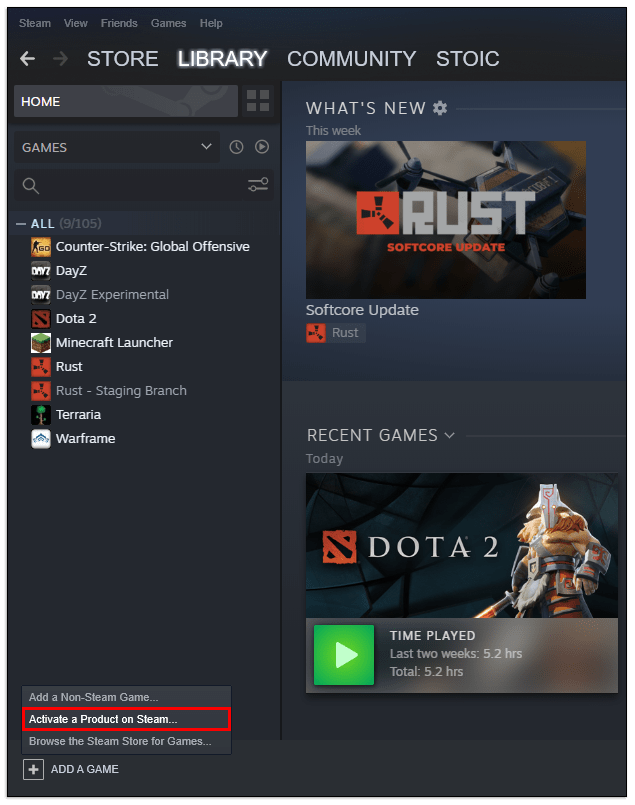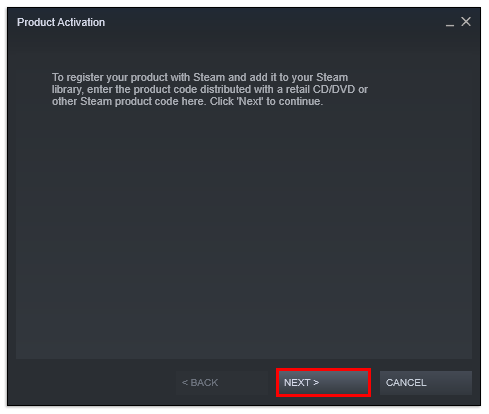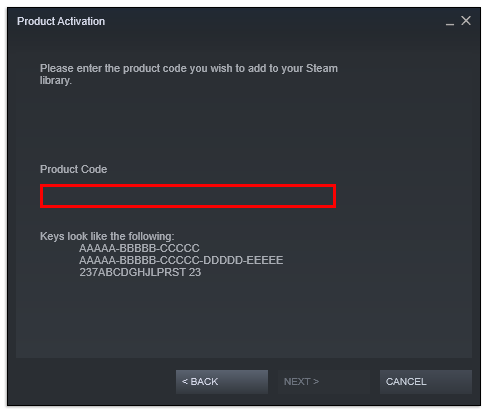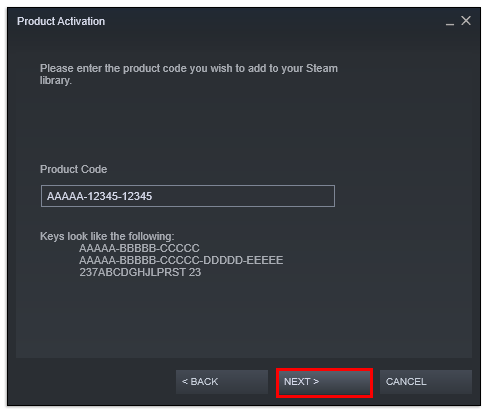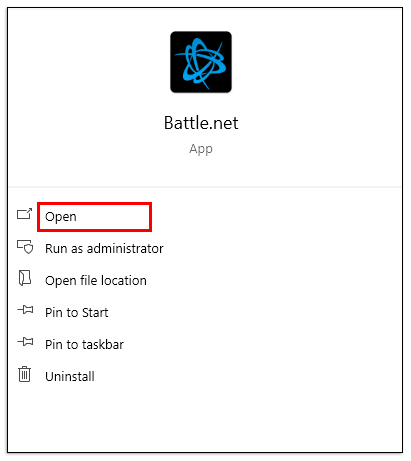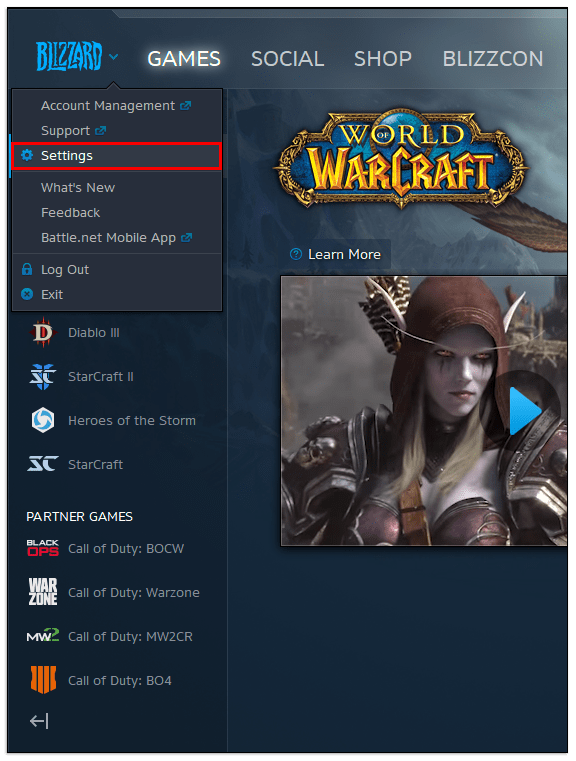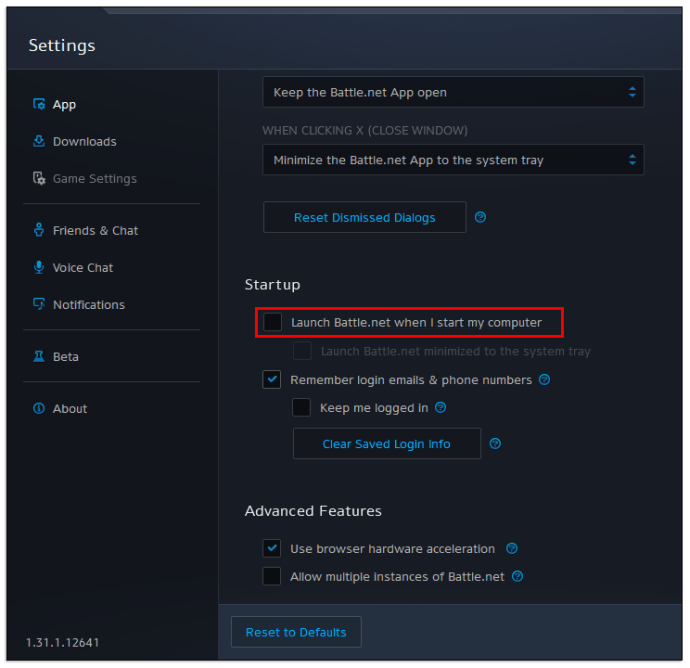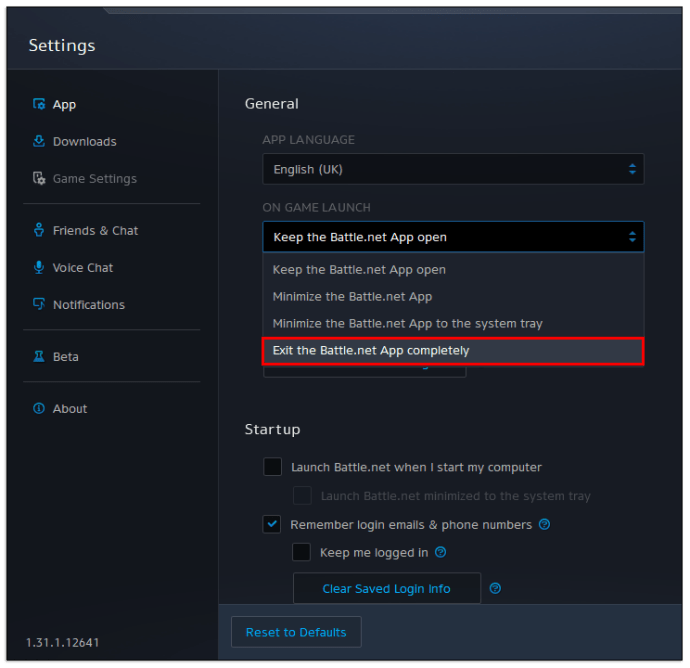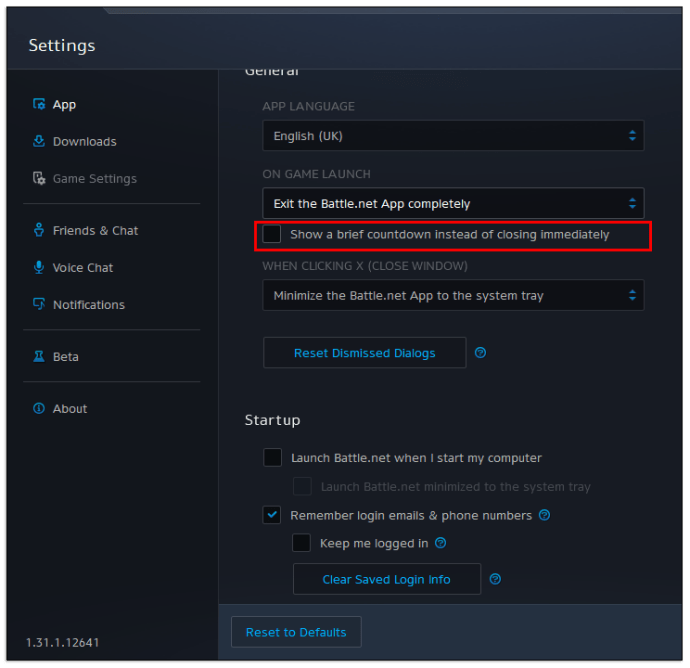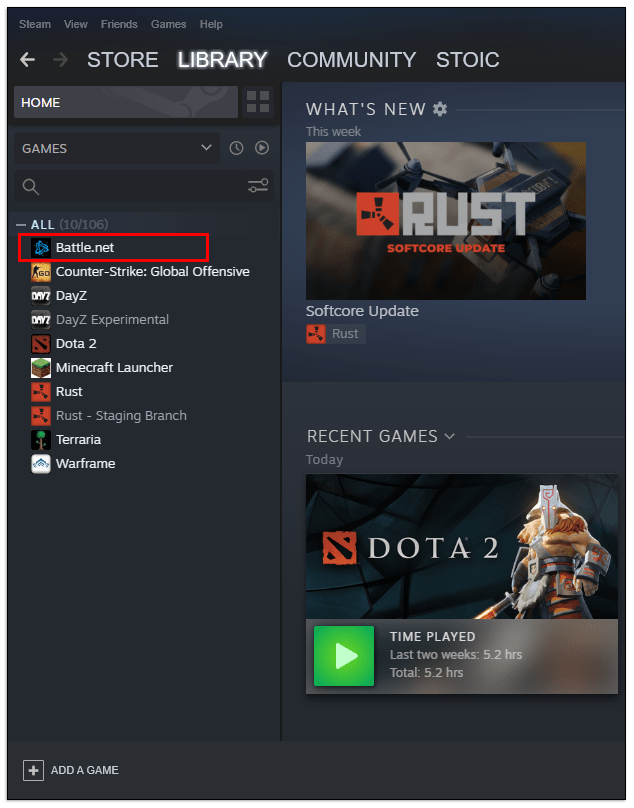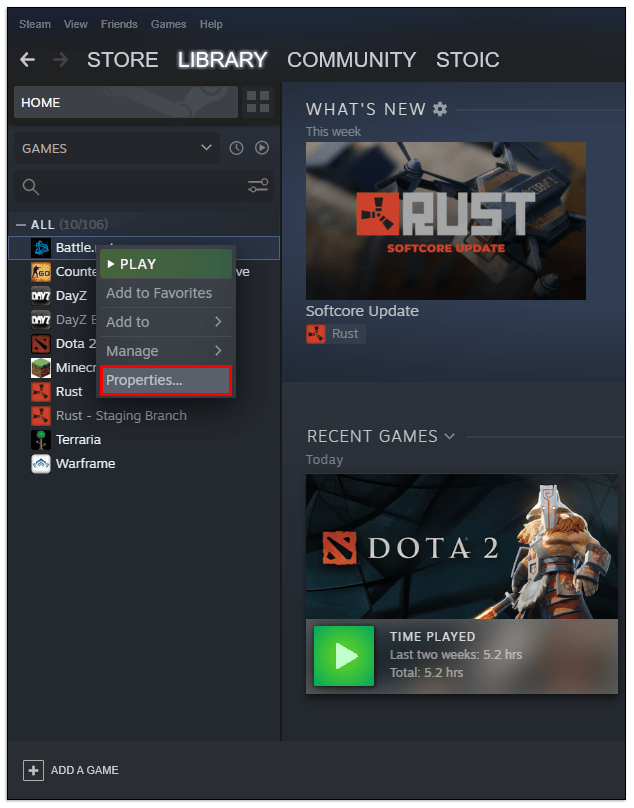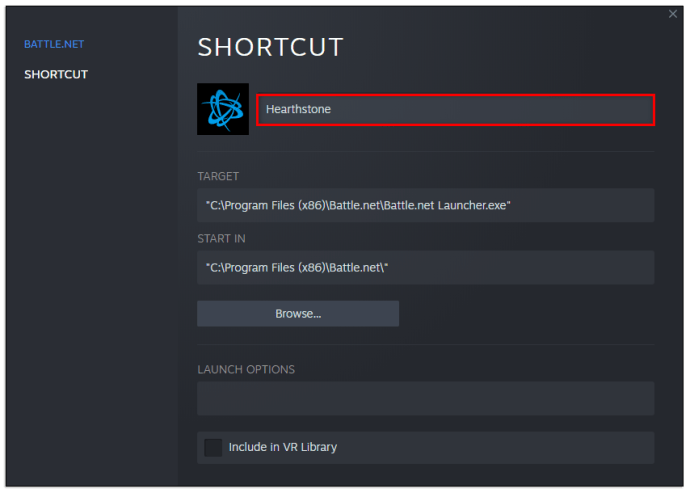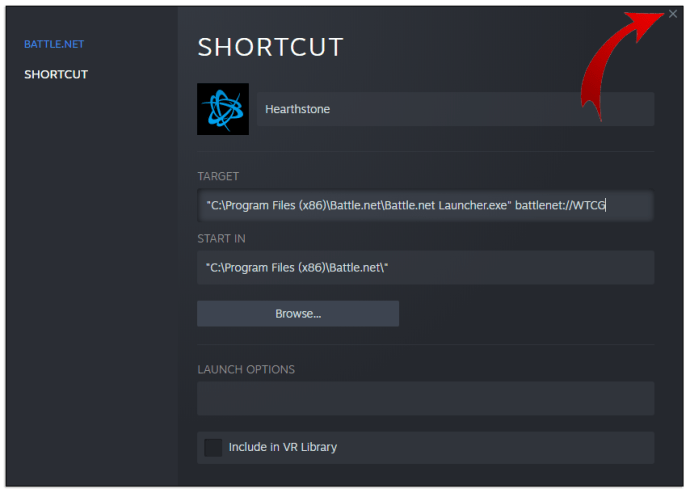Mens Steam er en af de største digitale spildistributører på markedet, har andre platforme formået at tage en del af kagen. Med eksklusive platforme har Origin, Epic Games, EA Play og Blizzard vundet en betydelig markedsandel. Da disse spil normalt ikke findes på Steam, kan spillere være nødt til at springe gennem nogle hoops, medmindre de ønsker at holde flere klientservere åbne for at få adgang til deres fulde bibliotek.

Heldigvis er det ligetil at tilføje ikke-Steam-spil, og vi viser dig, hvordan du gør det i denne artikel.
Sådan tilføjes Origin-spil til Steam
I 2020 annoncerede Origin, at deres spilbibliotek vil kunne overføres til Steam. Dette gavner både spillere og de respektive virksomheder ved at tillade Origin-spil at markedsføre sig selv gennem Steam-butikken, som er en af de mest populære måder, spillere finder nye spil at nyde.
Desværre kan processen lyde simpel i teorien, men der er nogle forbehold, som du skal være opmærksom på. Origin-spil, du har købt på den oprindelige klientplatform, kan ikke overføres direkte til Steam. Den nemmeste måde at få fuld funktionalitet ud af et Origin-spil på Steam er at købe det gennem Steam-butikken.
Når du køber et spil på denne måde, installerer Steam det, som om det er et lokalt spil, men du skal stadig bruge en Origin-konto for at logge ind på selve spillet og gemme dine fremskridt.
Men da du dybest set betaler for spillet to gange på det tidspunkt, er der ingen grund til at gøre det. Vi vil anbefale at holde sig til Origin som basisplatformen for dets spil og bruge Steam, hvor det er relevant. Du kan downloade gratis-to-play Origin-titler på denne måde og få fordelen af både Origin og Steam på samme tid.
Sådan tilføjer du ikke-Steam-spil til Steam
Der er en anden metode, der gør det muligt for spillere at spille deres yndlingstitler gennem Steam. Steam tillader ethvert spil, uanset dets udgiver eller tilstedeværelse i Steam-butikken, at indlæse fra platformen som et ikke-native spil. Her er hvad du skal gøre:
- Åbn dit Steam-bibliotek.

- Klik på plusikonet ("Tilføj et spil") nederst til venstre.
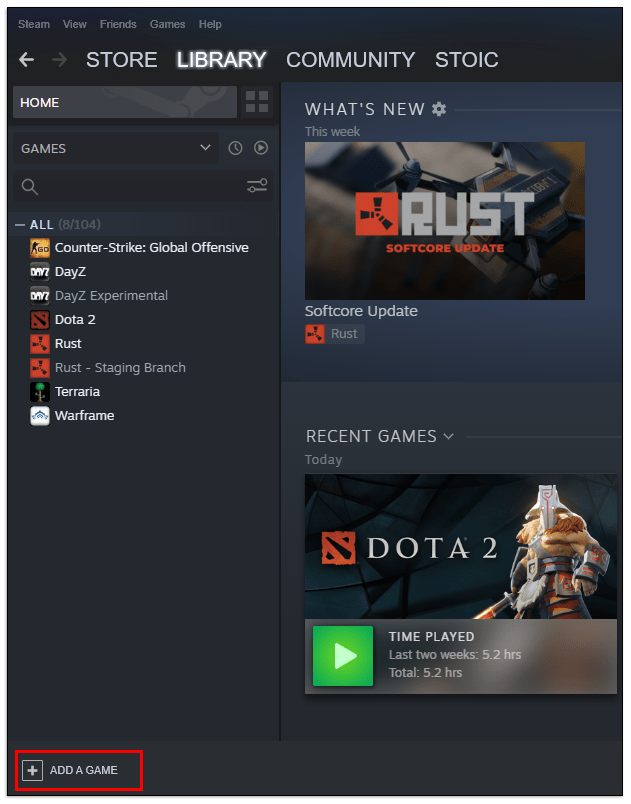
- Vælg "Tilføj et ikke-Steam-spil" fra listen.

- Steam genererer en liste over alle tilgængelige programmer og eksekverbare filer, der findes på din pc. Vælg dit spils navn for at tilføje det som et ikke-Steam-spil. Hvis dit spil ikke er på listen, skal du bruge knappen "Gennemse" for at åbne placeringsadministratoren og finde spillets .exe-fil manuelt.
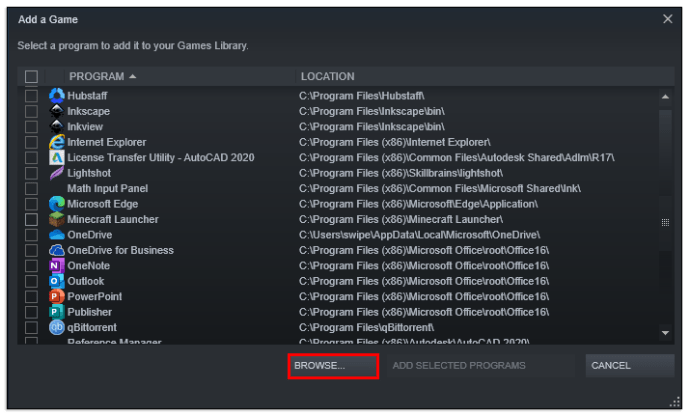
- Vælg "Tilføj valgte programmer" for at afslutte processen.
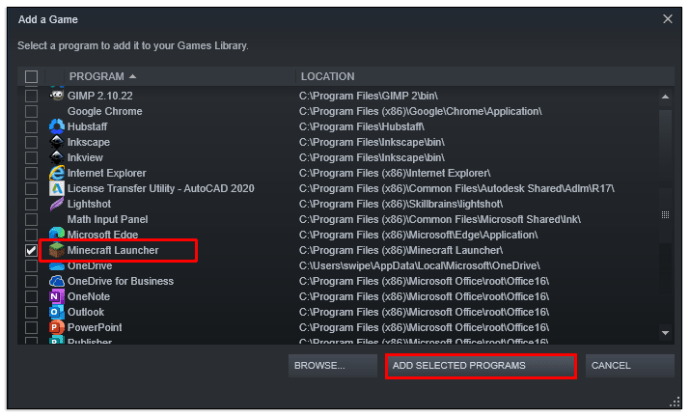
- Når du har tilføjet et ikke-Steam-spil på denne måde, kan du åbne det direkte fra biblioteksmenuen eller genvejen på værktøjslinjen.
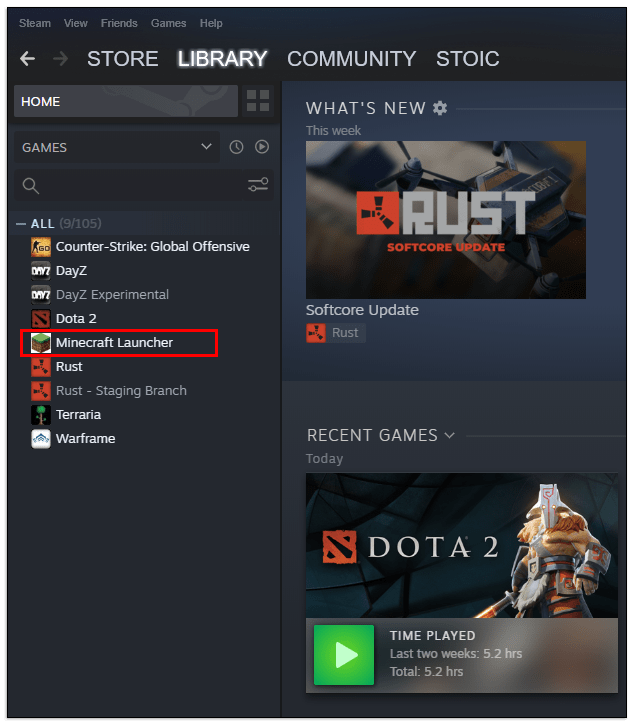
Du skal huske på, at tilføjelse af et ikke-Steam-spil på denne måde ikke tillader Steam at opdatere spillet i fremtiden. Du skal stadig have adgang til de indbyggede klienter for at downloade opdateringer.
Hvis du bruger en anden platform til at købe Steam-spil, såsom GOG eller Humble Bundle, får du normalt en Steam-spilnøgle, når du har gennemført købet. For at føje spillet til Steam og låse op for alle Steams frynsegoder, er det her, du skal gøre:
- Åbn Steam-biblioteket.

- Klik på ikonet "Tilføj et spil" (plus ikon) nederst til venstre.

- Vælg "Aktiver et produkt på Steam".
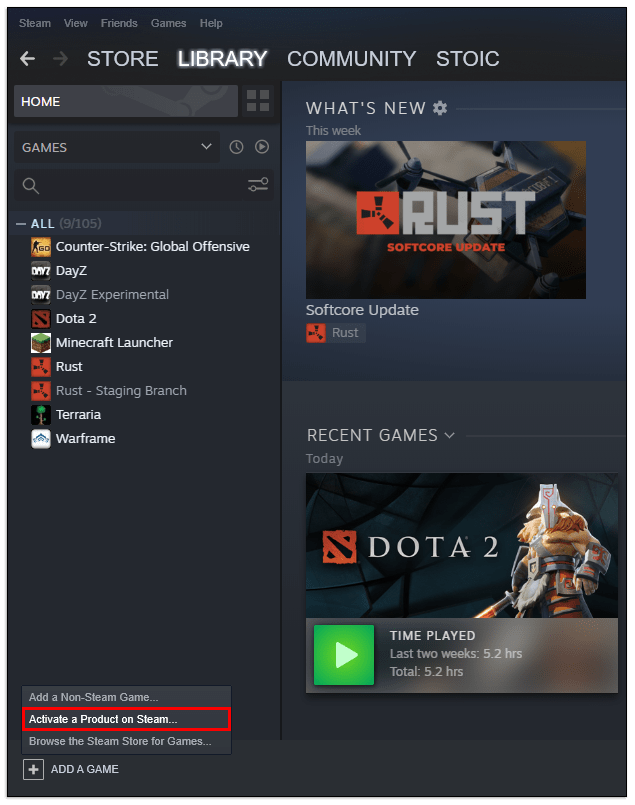
- Klik på "Næste" og accepter brugeraftalen.
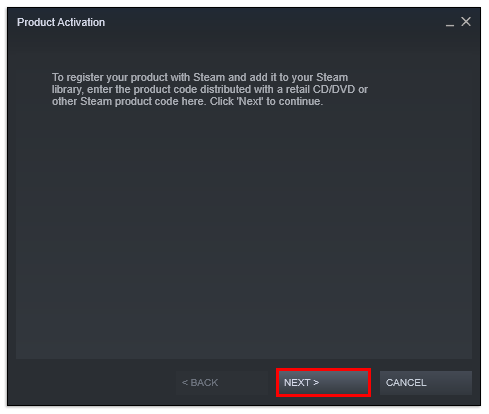
- Indtast den Steam-nøgle, du har modtaget fra sælgeren.
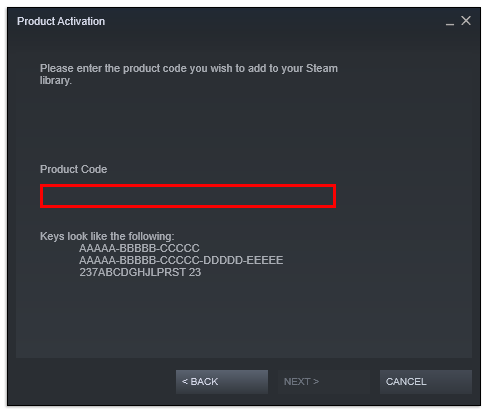
- Klik på "Næste" og følg vejledningen for at fuldføre opsætningsprocessen.
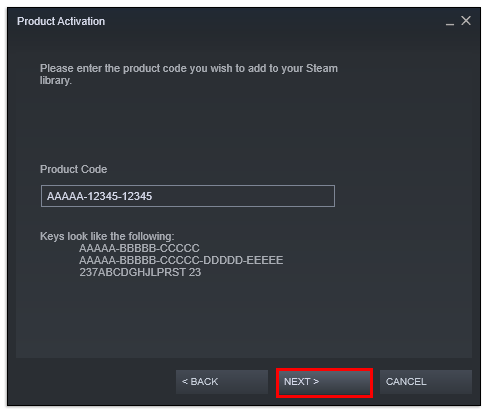
- Steam vil nu downloade og installere spillet.
Sådan spiller du Blizzard-spil på Steam
Hvis du vil spille Blizzard-titler (såsom Overwatch, World of Warcraft eller Diablo III) på Steam, skal du igennem en noget langvarig konfigurationsproces for at omgå Battle.net-klienten og indlæse spillene alene gennem Steam. Her er hvad du skal gøre:
- Åbn Battle.net-appen.
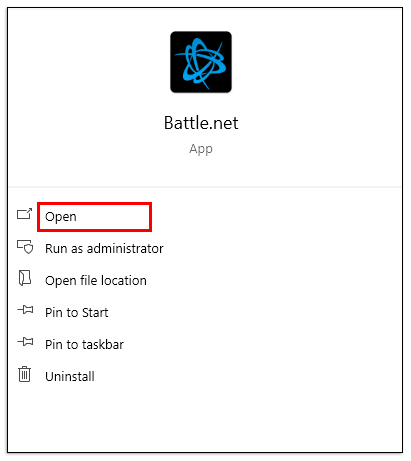
- Klik på "Blizzard"-ikonet i øverste venstre hjørne, og vælg derefter "Indstillinger".
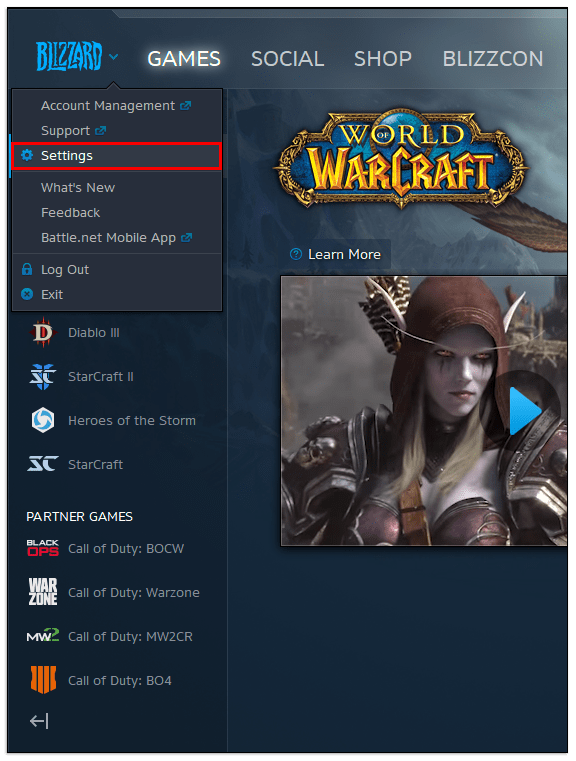
- På fanen Generelt skal du fjerne markeringen af elementet med navnet "Start Blizzard-appen, når du starter din computer."
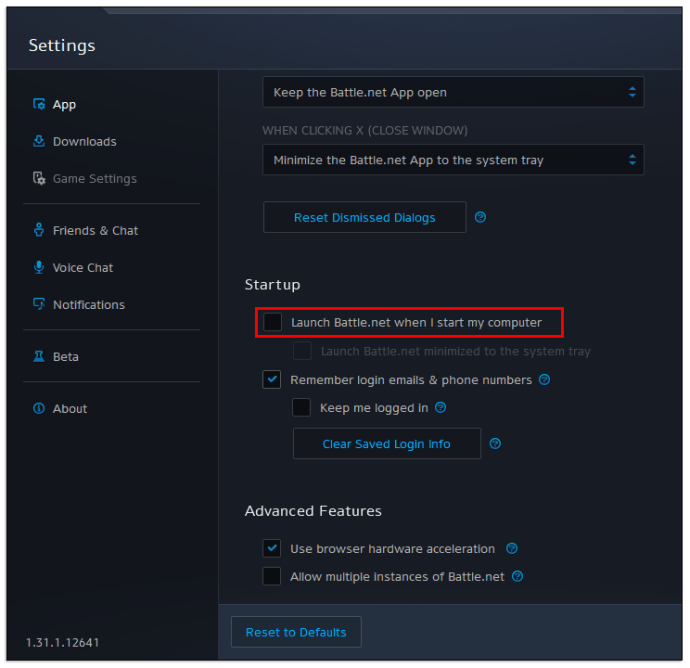
- I indstillingen "Når jeg starter spillet" skal du vælge "Afslut Battle.net helt."
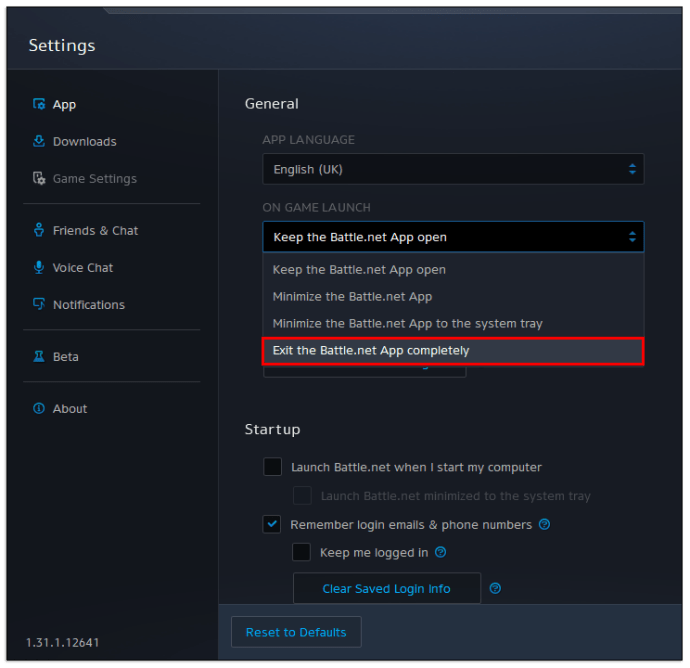
- Fjern også markeringen i indstillingen "vis en kort nedtælling".
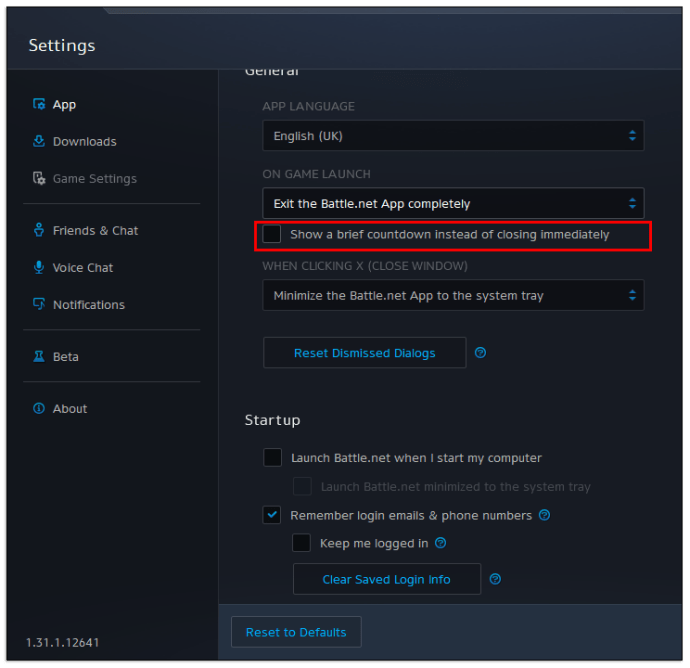
- Klik på "Udført" for at gemme ændringer og afslutte Battle.net-appen.

- Tilføj Battle.net-programmet (ikke "Battle.net Launcher") som et ikke-Steam-spil ved at følge processen nævnt ovenfor. Du skal sandsynligvis finde appen på dit drev ved at bruge knappen Gennemse. OS placerer det normalt i mappen "Program Files" eller "Program Files (x86)" afhængigt af din systemkonfiguration.

- Find det nyligt tilføjede Battle.net-program i dit Steam-bibliotek.
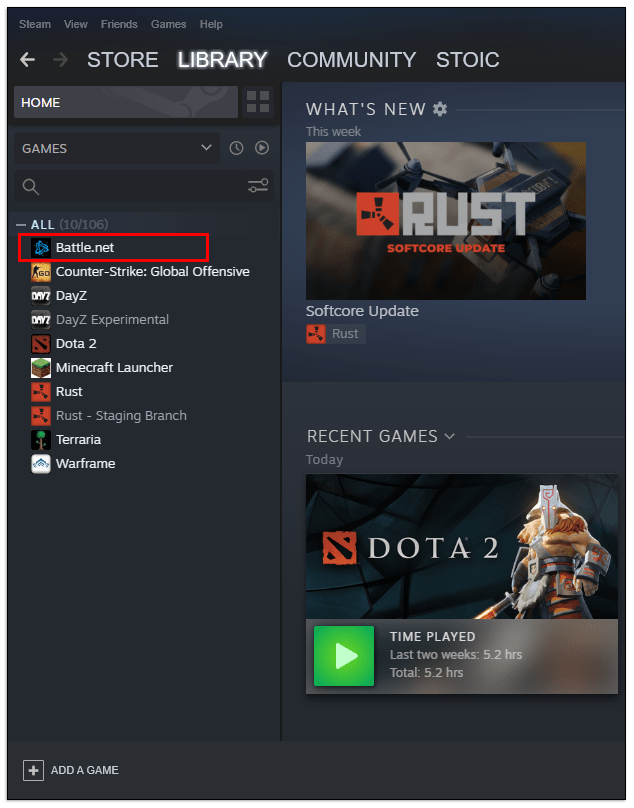
- Højreklik på dens navn, og vælg derefter "Egenskaber" fra menuen.
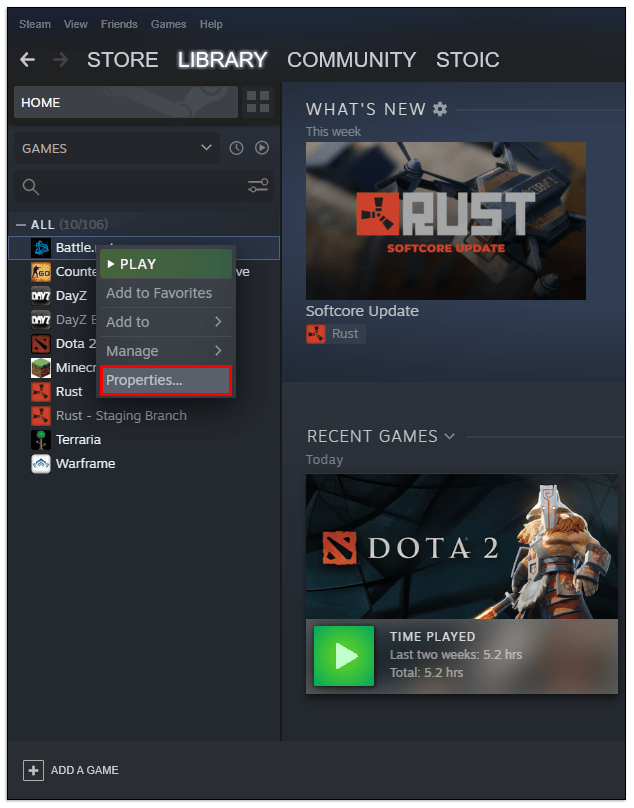
- Skift spiltitlen til titlen på det spil, du forsøger at føje til Steam.
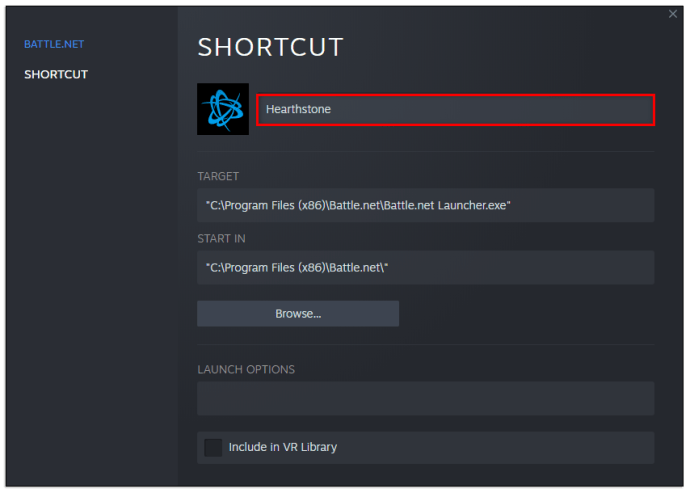
- I feltet Mål skal du tilføje et mellemrum efter det sidste anførselstegn, og derefter indsætte teksten, der svarer til spillet fra denne tabel:
| Spil | Tekst |
| Diablo III | battlenet://D3 |
| Hearthstone | battlenet://WTCG |
| Stormens helte | battlenet://Hero |
| Overwatch | battlenet://Pro |
| Starcraft II | battlenet://S2 |
| Starcraft Remastered | battlenet://SCR |
| Warcraft III: Reforged | battlenet://W3 |
| World of Warcraft | battlenet://WoW |
| Call of Duty: Black Ops 4 | battlenet://VIPR |
| Call of Duty: Black Ops Cold War | battlenet://Zeus |
| Call of Duty: Black Ops Modern Warfare | battlenet://Odin |
- Klik på "Luk" for at gemme ændringerne. Åbn spillet for at teste det.
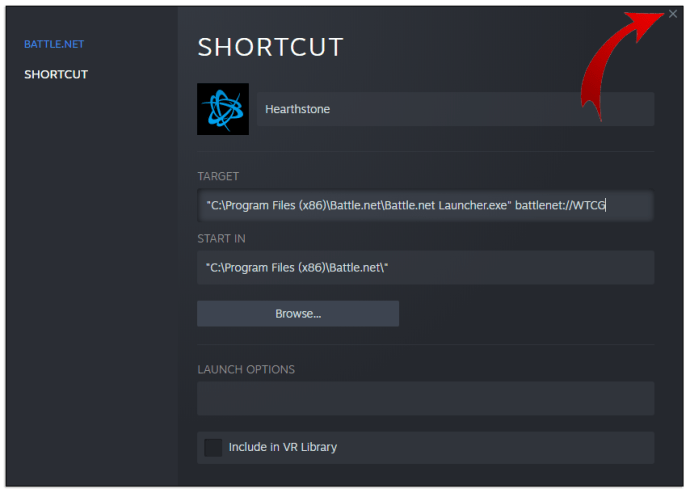
- Du skal gentage denne proces for hvert spil, du forsøger at tilføje.
Hvis du fulgte disse trin korrekt, skulle spillet indlæses normalt gennem Steam, lukke Battle.net-klienten automatisk og give dig adgang til Steam-overlejringen og streaming-mulighederne som normalt. Steam vil også downloade opdateringer til spillet, men du skal muligvis manuelt opdatere selve Battle.net-appen en gang imellem.
Hvis du bare vil spille disse titler ved hjælp af Steam uden at bruge Steam-linket, overlejringen eller hjemmestreaming, kan du springe disse trin over og tilføje spillene direkte som ikke-Steam-spil, men du vil sandsynligvis ikke have disse muligheder.
Sådan spiller du Uplay-spil på Steam
Heldigvis er de fleste Ubisoft (eller Uplay) titler tilgængelige i Steam-butikken direkte, så du behøver ikke tilføje dem som ikke-Steam-spil for at fungere. Når du køber en titel, der kræver, at Uplay fungerer, vil dit spil automatisk bede dig om at logge ind på din Ubisoft-konto, første gang du åbner den. Når du gør det, vil din Ubisoft-konto linke til din Steam-konto, og du kan fortsætte med at spille spillet.
Desværre skal alle spil, du tidligere har købt via Uplays platform, tilføjes som ikke-Steam-spil, hvis du vil undgå at betale for dem igen.
Yderligere ofte stillede spørgsmål
Kan du flytte Origin-spil til Steam?
Desværre, når du først har købt spillet på Origin, kan du ikke flytte det til Steam-biblioteket og få alle fordelene ved Steam-overlejring og funktionalitet. Du skal enten købe spillet i Steam-butikken eller tilføje det som et ikke-Steam-spil. Hvis du vælger den sidste mulighed, vil Steam ikke være i stand til at downloade spillenes opdateringer. Du vil ikke være i stand til at spille et online spil på Steam, hvis det ikke er opdateret.
Hvordan forbinder du din Steam-konto til Apex Legends?
Heldigvis er Apex Legends en gratis-at-spille Origin-titel, så du kan downloade den gratis i Steam-butikken. Når Steam har installeret spillet, vil lancering af det for første gang bede dig om at logge ind på din Origin-konto. Når du gør det, forbindes de to konti. Dette giver dig mulighed for at gemme dine fremskridt, skins og venneliste på tværs af begge platforme. Du vil være i stand til at spille med venner ved at bruge enten platform (eller en konsol, med den nyligt tilføjede cross-play-funktion).
Som et bonustip kan du prøve at stoppe overførslen, så snart Steam opretter spilbiblioteket på din harddisk (normalt under "Steam" eller "SteamLibrary" på dine drev). Hvis du kopierer Apexs filmappe fra Origins drev, kan du spare dig selv for besværet med at gendownloade spillet igen. Steam vil blot bevæge sig gennem valideringen og kun tilføje et lille antal ekstra filer for at konfigurere spillet.
Hvordan afbryder jeg min Origin-konto fra Steam?
Hvis du ved et uheld er logget ind på den forkerte Origin-konto og ønsker at fjerne linket fra Steam og tilføje en anden, vil processen være lidt udfordrende. Her er hvad du skal gøre:
• Kontakt EA-support via dets websted.
• Vælg den spiltitel, du ønsker at fjerne linket til.
• Gå til "Administrer min konto" og derefter "Overfør mellem konti."
• Brug "Vælg kontaktindstilling".
• Udfyld detaljerne, og send dem derefter til EA-support for at fjerne linket til din Steam-konto.
• Når EA giver dig besked om, at konti er blevet fjernet, skal du åbne spillet igen fra Steam og logge ind på en anden konto.
Hvad får jeg, hvis jeg spiller Apex Legends på Steam?
Apex-spillere, der skifter til Steam, vil modtage tre eksklusive kosmetiske genstande (pistol charms). De kan spille spillet med deres Steam-venner og få adgang til Steam-overlejringen og mulighederne i spillet.
Ny måde at spille på
Selvom det er muligt at spille Origin-, Uplay- eller Blizzard-spil på Steam, er det måske ikke altid muligt at konfigurere dem til at fungere korrekt med Steam-overlayet. Indtil andre spilplatforme tilføjer flere muligheder for at tillade Steam-spillere at spille deres spil direkte og flytte hele spilbiblioteker over til Steam, kan det være lettere at holde sig til de oprindelige platforme. Apex Legends-spillere er en heldig flok, da deres free-to-play-titel er den mest ligetil at linke og ikke kræver at købe spillet to gange for at opnå den bedste effekt.
Hvilke ikke-Steam-spil har du tilføjet til Steam? Foretrækker du dens klient frem for andre? Fortæl os det i kommentarfeltet nedenfor.