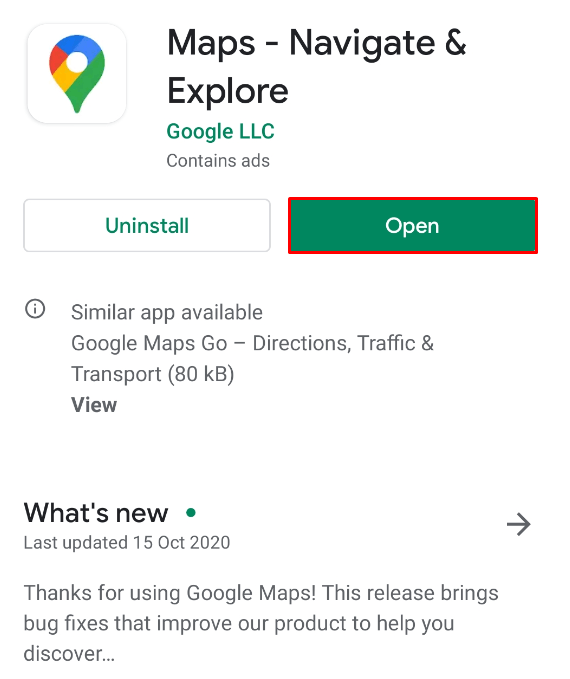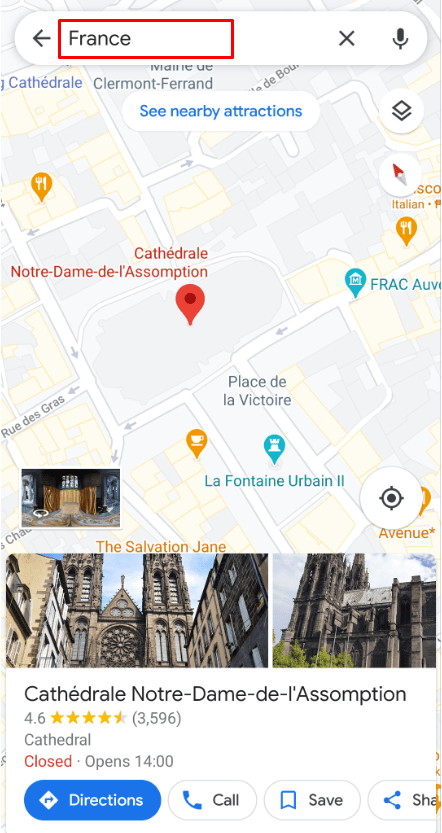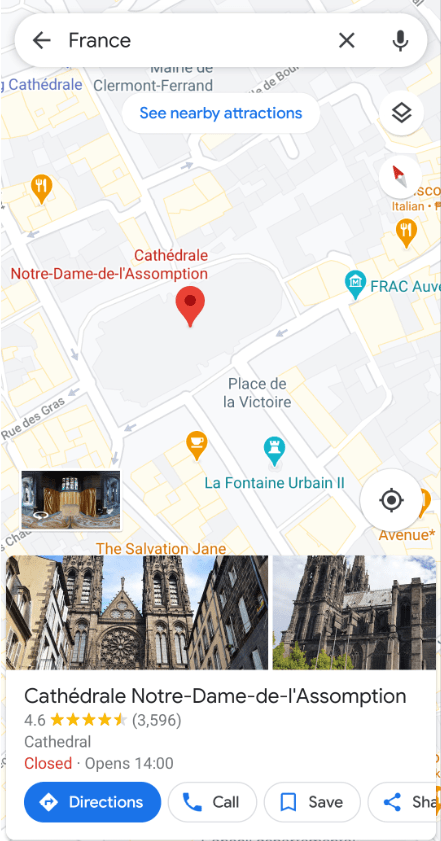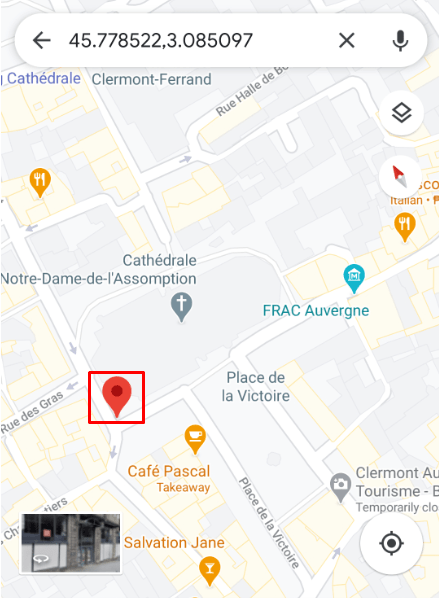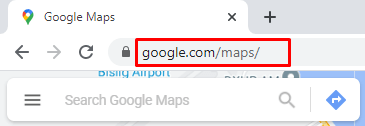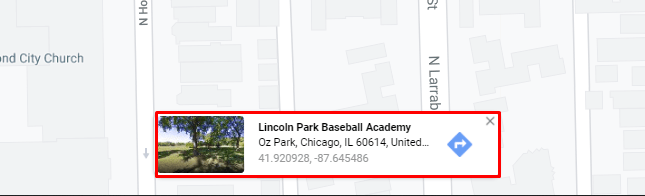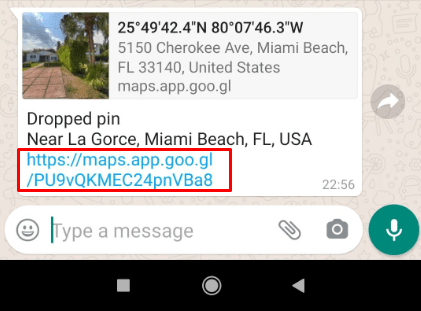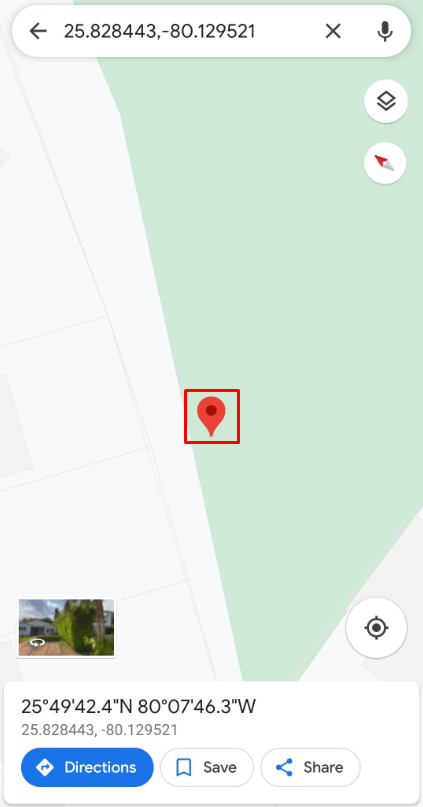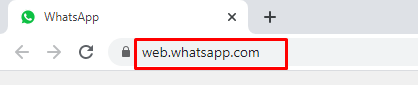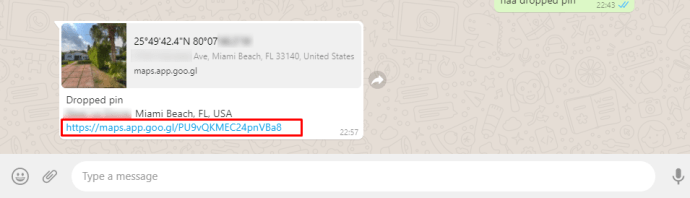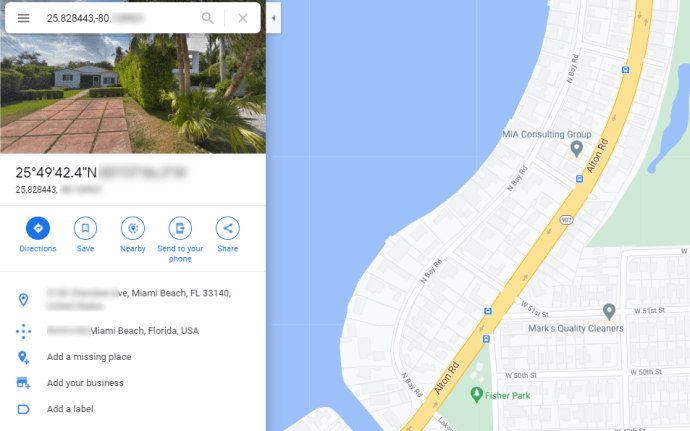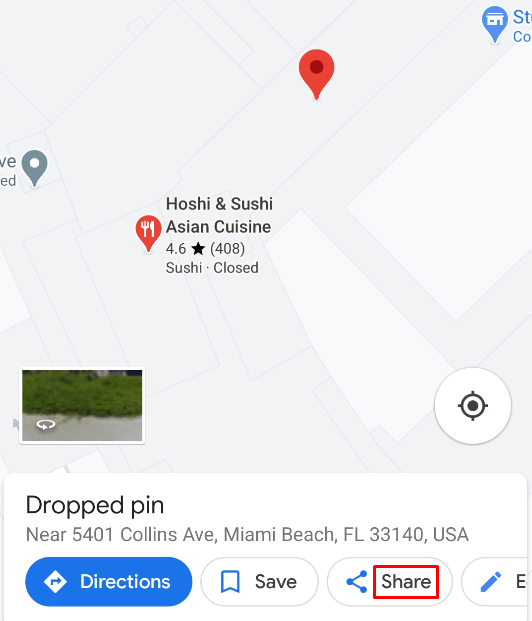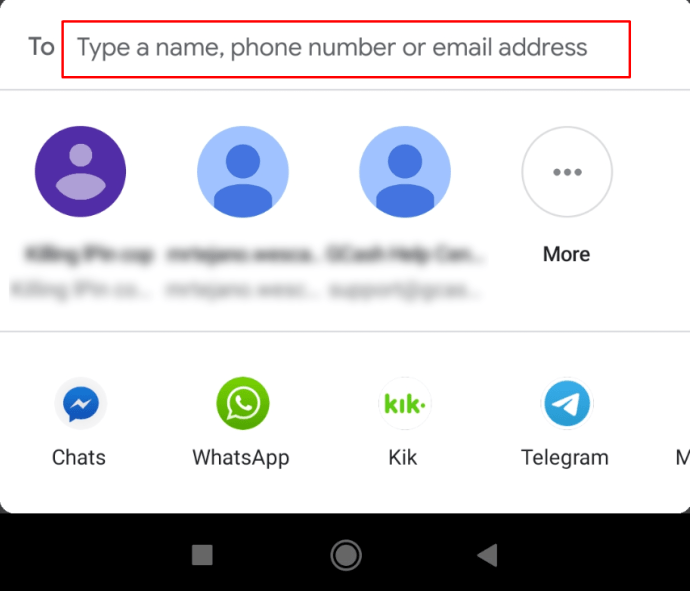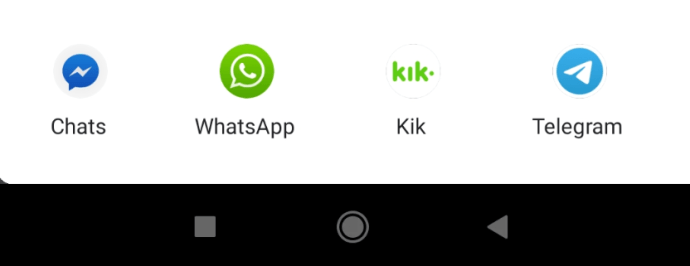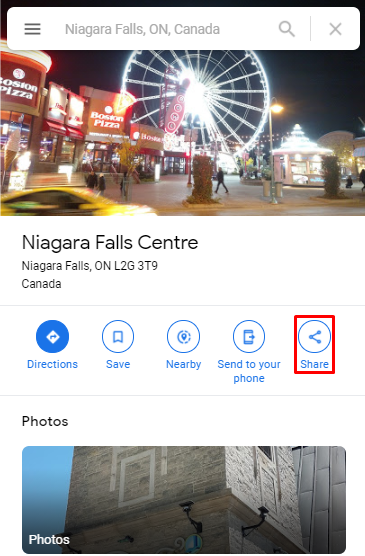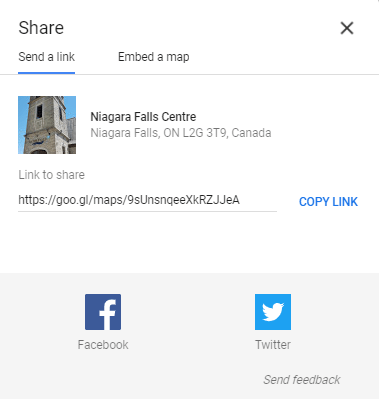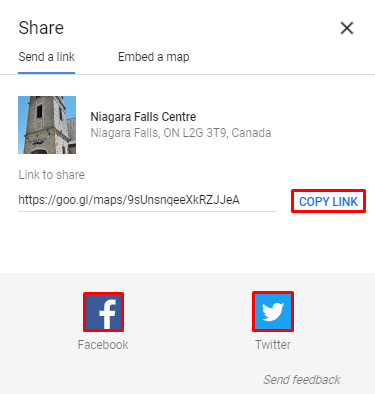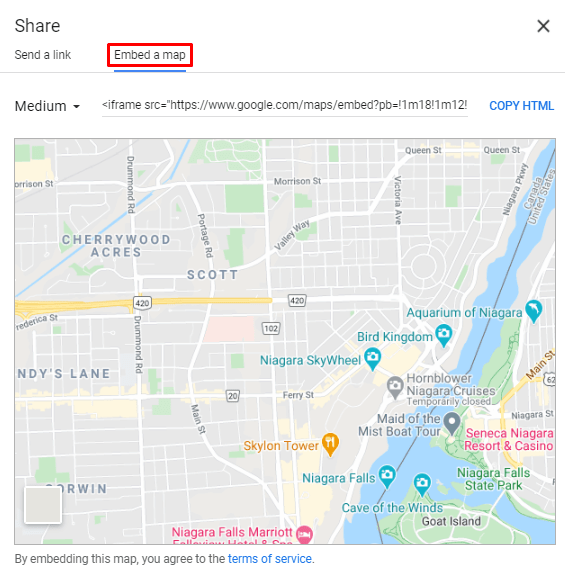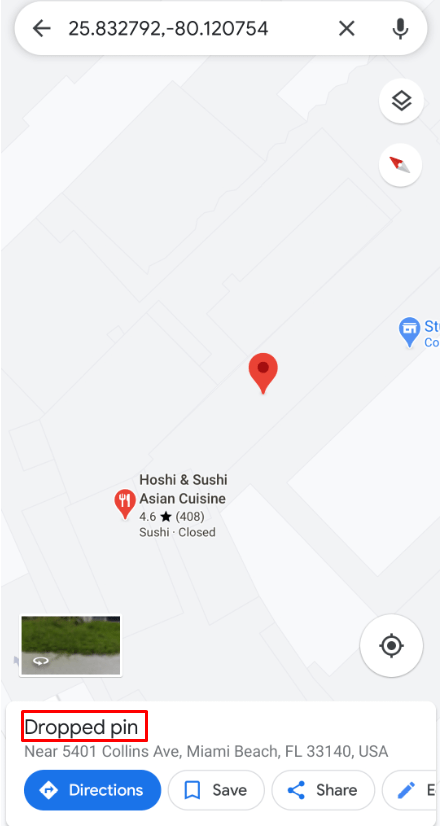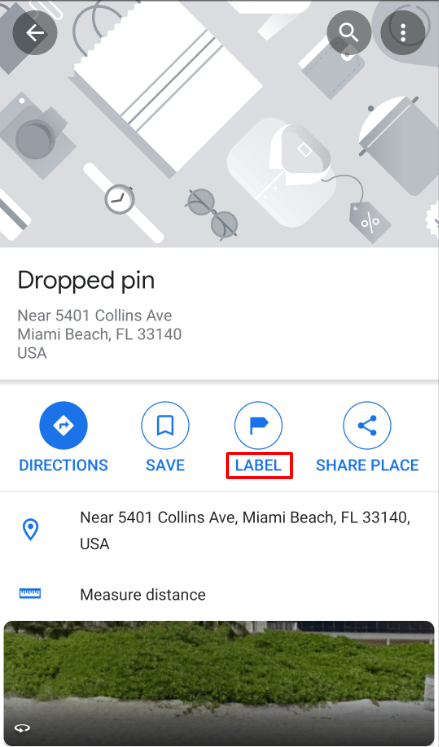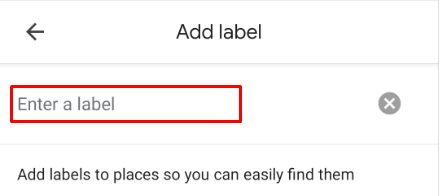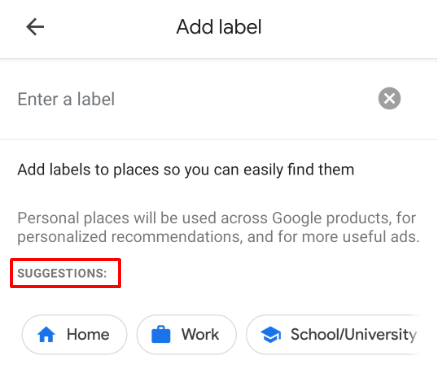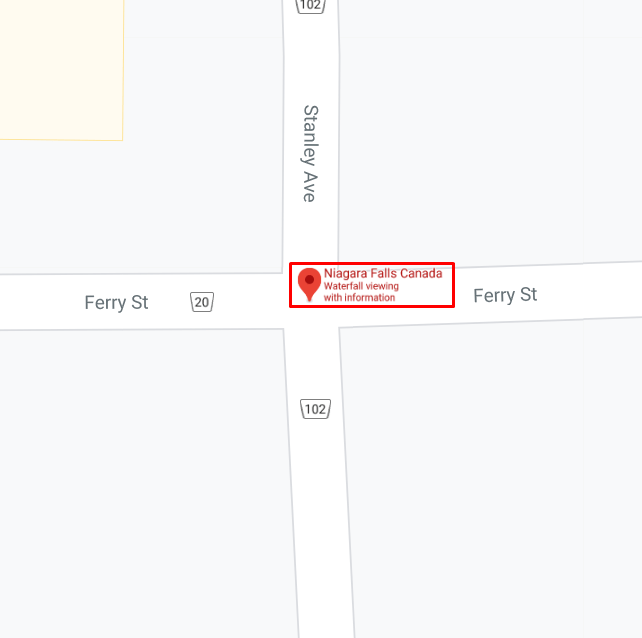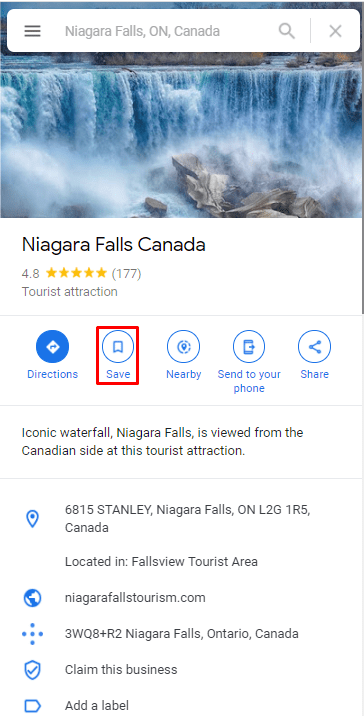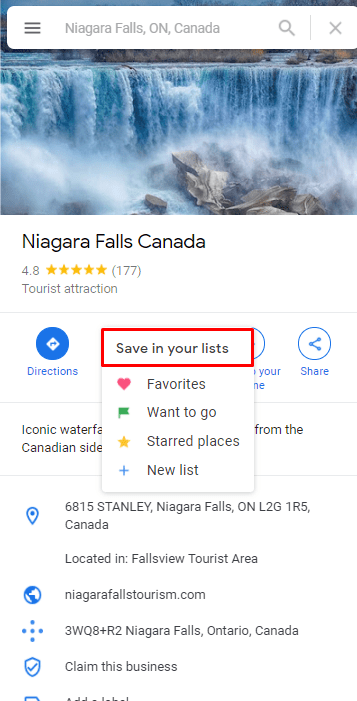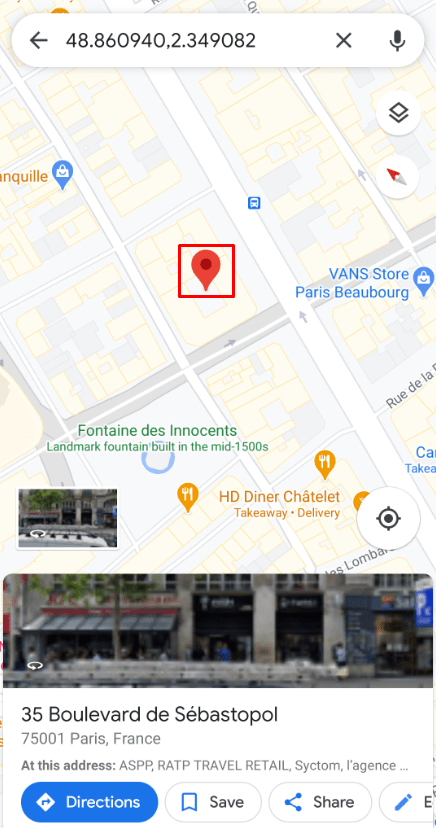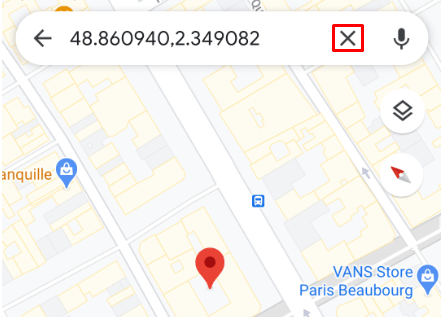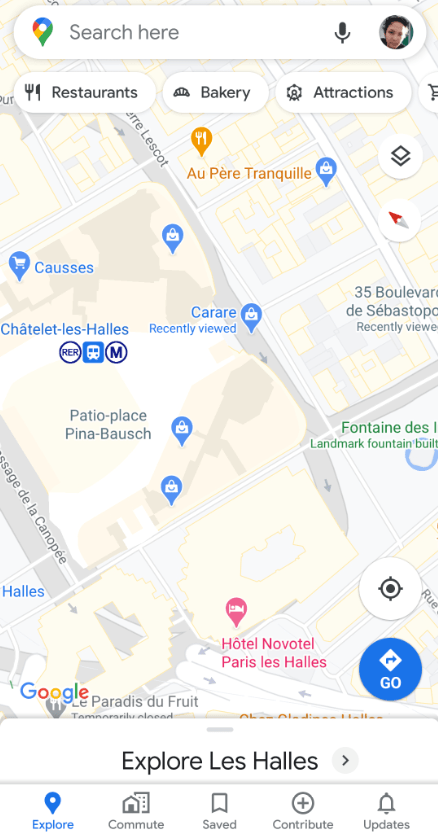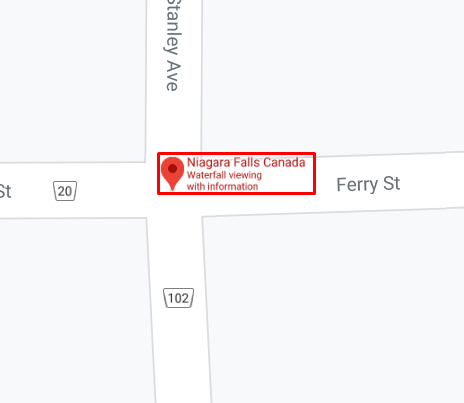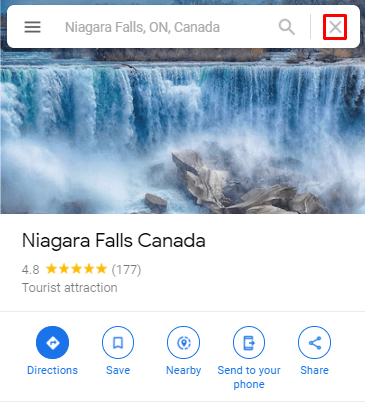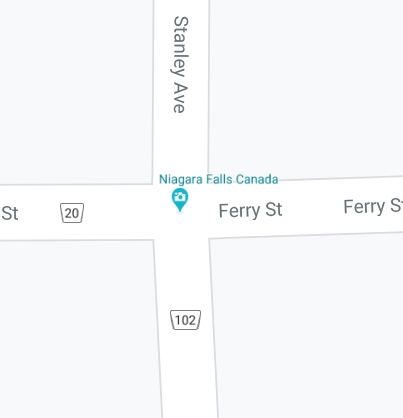Det er næsten umuligt at komme rundt et nyt sted uden Google Maps. Men har du nogensinde befundet dig i en situation, hvor Google Maps ikke vidste, hvad du ledte efter?
Det er sandsynligvis fordi adressen var forkert, endnu ikke er blevet kortlagt, eller måske er det en off-road placering. Derfor kan det være utrolig nyttigt at slippe en nål i Google Maps.
I denne artikel viser vi dig, hvordan du bruger denne funktion korrekt og får mest muligt ud af den på din mobile enhed såvel som din computer.
Sådan anbringes en pin på Google Maps på iOS- og Android-enhed
Når det ikke er nok at indtaste adressen i Google Maps søgefeltet, er det nødvendigt at zoome ind eller ud med fingrene for at finde den placering, du leder efter.
Når du har fundet den, eller i det mindste i nærheden, er det næste skridt at slippe en nål. Processen med at fastgøre en placering på Google Maps er den samme på både Android- og iOS-enheder. Og sådan fungerer det:
- Åbn Google Maps-appen på din enhed.
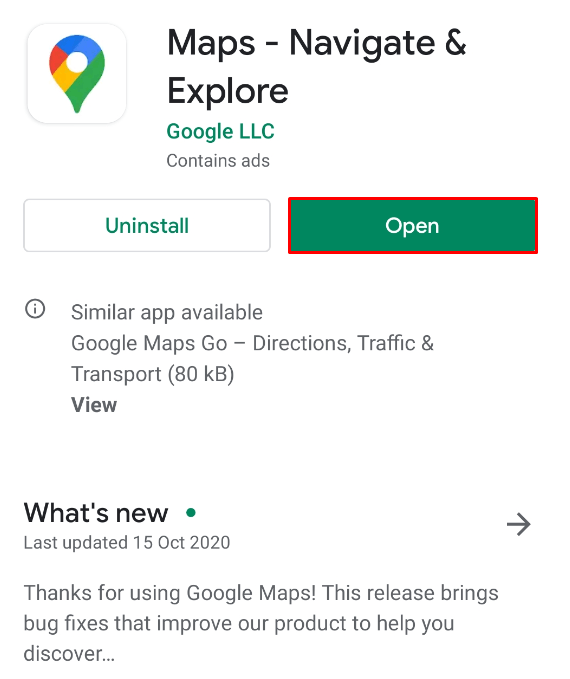
- Du kan indtaste en placering og derefter søge i området omkring pinden, der dukker op. Eller, hvis du leder efter et sted i nærheden, kan du begynde at søge manuelt.
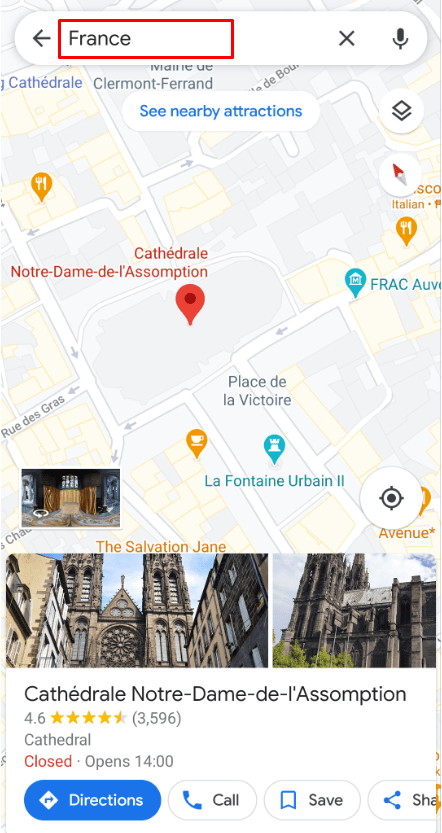
- Når du ser det rigtige sted på skærmen, skal du zoome ind så meget som muligt.
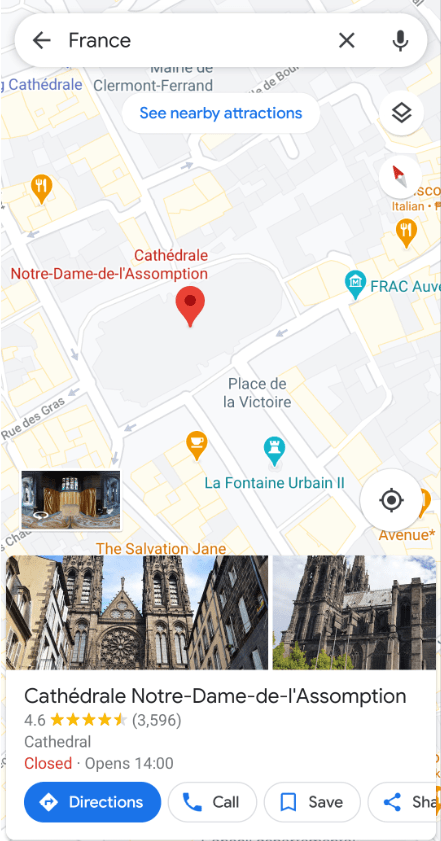
- Tryk på det sted, hvor du vil slippe en nål, og hold den lidt.
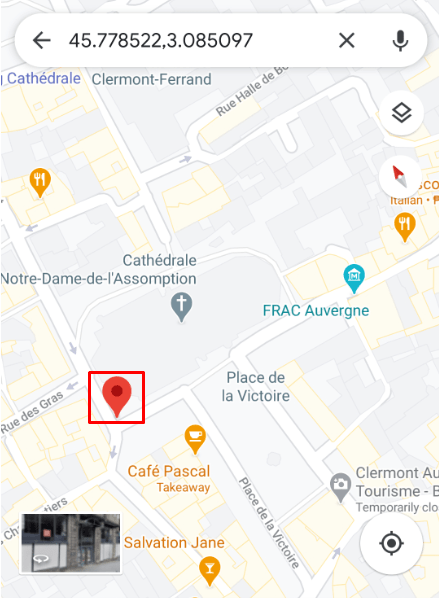
- En nål vises under din finger. Og nederst på skærmen vil du se et panel med en række muligheder.

Vigtig note: Der er en lille forskel mellem Google Maps på iOS- og Android-enheder. Når du taber en nål, vil panelet, der dukker op, se ud til at have færre muligheder på Android-versionen af appen. Men alt du skal gøre er at trykke på panelet for at vise alle mulighederne.
Sådan anbringes en pin på Google Maps på Windows, Mac eller Chromebook PC
Nogle mennesker har en tendens til at bruge Google Maps på deres mobile enheder oftere. Og når du er ude og søger efter en placering, kan appen være din bedste allierede.
Men hvis du vil undersøge et sted, før du går ud, kan du gøre det ved hjælp af GoogleMaps på din computer.
Uanset enhed, Windows-pc, Mac eller Chromebook, er trinene de samme. Så her er hvad du skal gøre:
- Åbn Google Maps på din computer. Hvis du ikke er sikker på, hvor du kan finde den, skal du blot klikke på dette link.
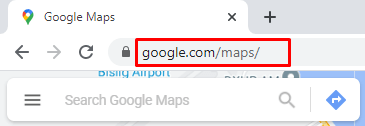
- Indtast den omtrentlige placering i søgefeltet i Google Maps, eller zoom ind med din musemåtte til den placering, du vil fastgøre.

- Når du finder den placering, du leder efter, skal du klikke på den, og nålen vises under markøren på din mus.

- En pop op-boks vises nederst på skærmen, der viser koordinaterne samt den nærmeste gade eller fastgjorte placering til den, du har valgt.
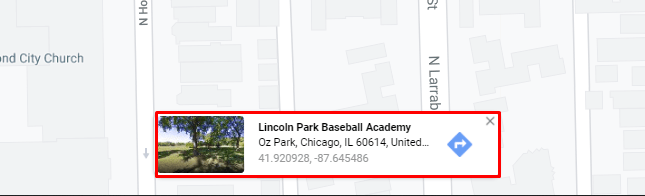
Bemærk:Du kan fastgøre hvor som helst på Google Maps. Inklusiv en hel by, hvis du vælger det.
Sådan åbner du en pin, der er droppet i WhatsApp på Google Maps fra iOS eller Android-enhed
En af de mest praktiske anvendelser af fastgørelsesfunktionen på Google Maps er, at du kan sende nogen en fastgjort placering.
Der er flere beskedapps, som du kan bruge direkte i Google Maps, og WhatsApp er en af dem. Lad os sige, at du har problemer med at finde en placering på Google Maps, men du kender en ven, der ved, hvordan man finder den.
Vennen kan sætte en pin på sin ende og dele denne information med dig i WhatsApp. Hvis du aldrig har modtaget en tabt nål på den måde før, spekulerer du måske på, hvad du skal gøre nu. Sådan gør du:
- Åbn WhatsApp på din telefon, og gå til den pågældende besked.

- Det Google Maps-link, du har modtaget, vil sige "Fastet nål" og den nærmeste gade eller placering nedenunder. Det vil også have et lille billede af Google Maps og koordinaterne.

- Klik på linket, der er direkte under placeringen "Dropped pin".
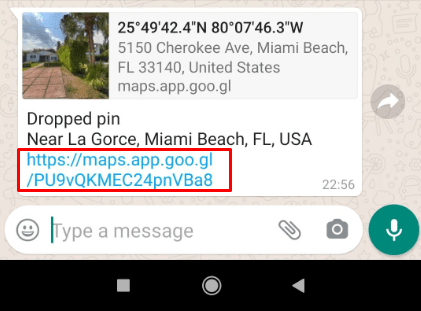
- Du bliver omdirigeret fra WhatsApp til Google Maps-appen på din telefon. Hvis Google Maps er deaktiveret, åbnes linket i din telefons standardbrowser.
- Når Google Maps lanceres, vil du kunne se den pågældende tapede nål. Ved at klikke på den, vises en pop-up-menu, hvor du kan foretage yderligere handlinger.
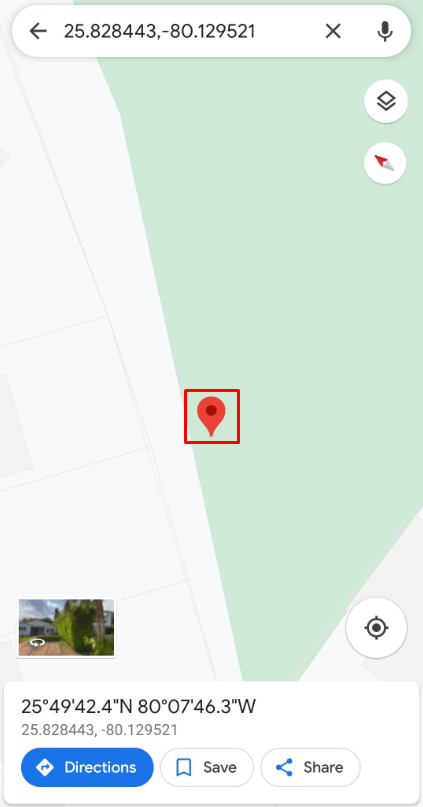
Brug af WhatsApp-webportalen
WhatsApp bruges oftest som en SMS-telefonapp, men folk kan også bruge WhatsAppWeb. Du kan endda downloade det på din computer.
Du skal dog stadig have din telefon forbundet til internettet på samme tid. Så hvis du bruger WhatsApp på din computer, og nogen sender dig en tabt pin-besked, kan du åbne den i en browser. Sådan gør du:
- Gå til WhatsApp-webportalen, eller start WhatsApp-desktopmeddelelsesappen på din computer.
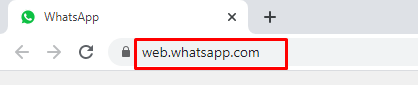
- Klik på det Google Maps-link, du har modtaget.
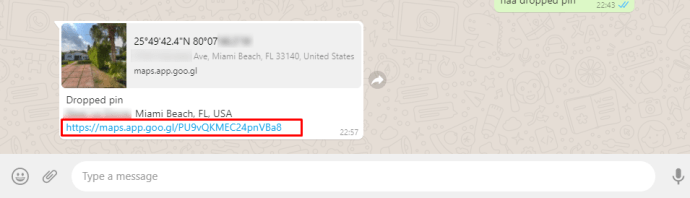
- En anden fane åbnes i din browser, og du vil være i stand til at se den tabte pin som oprettet af den person, der sendte linket.
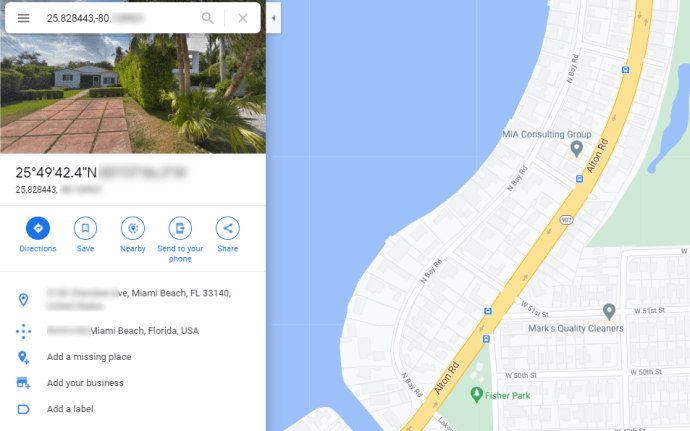
Sådan deler du tabt pin fra Google Maps
Nu ved du præcis, hvad der sker, når nogen sender dig en tabt pin via WhatsApp eller en anden beskedapp. Men antag, at du har tabt en nål, som du skal videresende til en anden? Lad os undersøge dine muligheder.
På iOS- og Android-enheder
Når du har tabt en nål, gør du flere ting. En af dem er at dele den fastgjorte placering med en anden. Så når du klikker på knappenålen, og pop op-panelet vises, er det her, du gør:
- Klik på "Del sted".
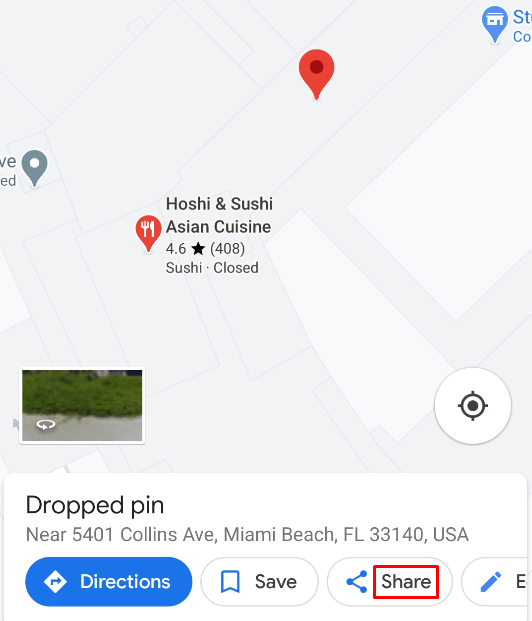
- Du kan skrive navnet på den person, du vil dele med, og sende dem en e-mail direkte. Eller du kan vælge en af apps. SMS, WhatsApp og andre, som Google Maps er kompatibel med.
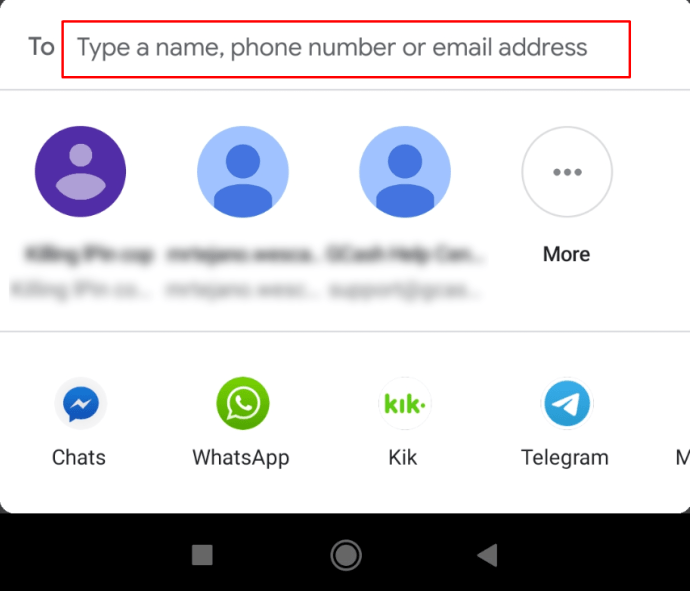
- Du vil blive omdirigeret til den valgte app, og derfra skal du søge efter kontakten og derefter trykke på knappen "Send".
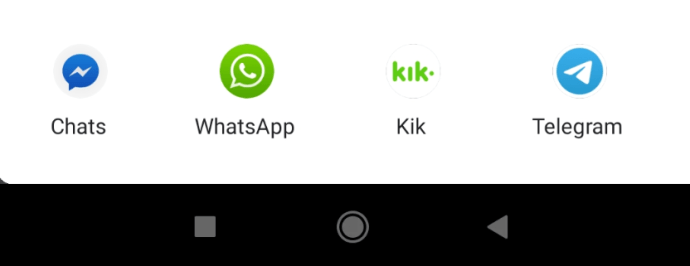
På Windows, Mac og Chromebook
Processen er forholdsvis ens. Når du har fundet placeringen og tabt knappenålen, vises et panel på venstre side af skærmen. Følg disse trin derfra:
- Klik på knappen "Del", som er sidst i rækken af muligheder.
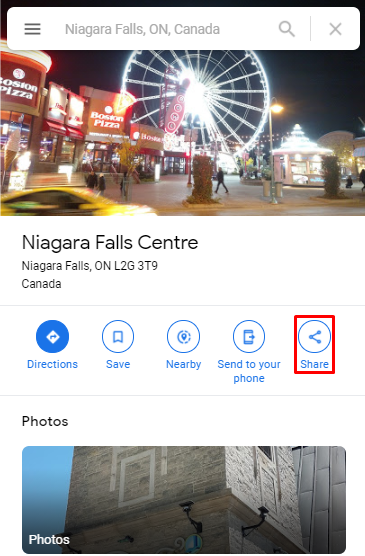
- En pop op-skærm vises, og du vil se flere muligheder.
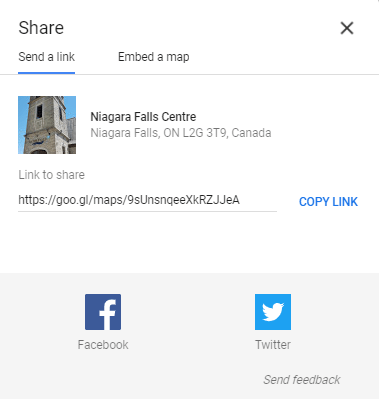
- Du kan sende linket via Facebook eller Twitter. Eller du kan vælge "Kopiér link" og derefter videresende linket på andre måder.
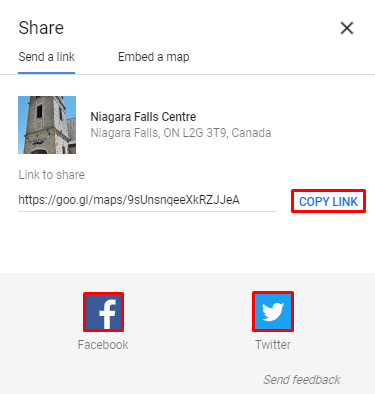
- Du kan også vælge at integrere kortet ved at skifte fanen fra "Send et link" til "Integrer et kort."
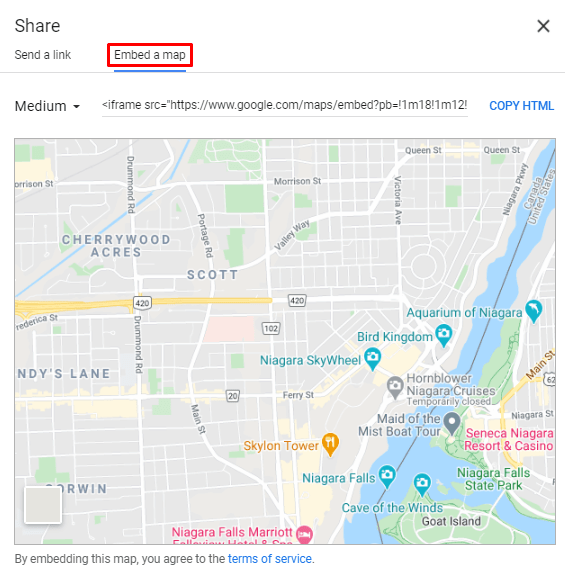
Sådan gemmer og mærker du en tabt pin på Google Maps
En anden yderst praktisk funktion, som du kan bruge, når du anbringer en nål på Google Maps ved at mærke din nål. Hvad dette i bund og grund betyder er, at du gemmer den tabte pin til senere.
Du ønsker ikke at skulle lede efter det hele igen, især hvis det tog dig et stykke tid. Denne indstilling ligner meget "Gem"-indstillingen på Google Maps, men der er nogle forskelle.
"Gem"-funktionen er tilgængelig på både mobilappen og Google Maps på computeren. I modsætning hertil er mærkning af en tabt nål kun tilgængelig på Google Maps-appen. Tanken er, at du mærker et sted, som du måske ikke har besøgt endnu, og at du ikke er sikker på, om det er 100 % korrekt.
Mens med gemte placeringer, er ideen at gemme de steder, som du planlægger at besøge, du går til hele tiden. Så her er, hvordan du kan mærke en tabt nål på Google Maps:
- Åbn Google Maps på din telefon, og tryk på den tabte nål.
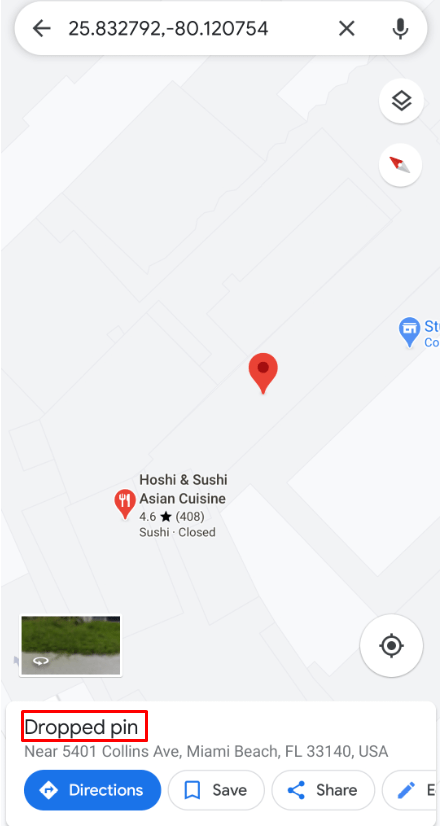
- Fra en pop op-menu skal du vælge "Etiket".
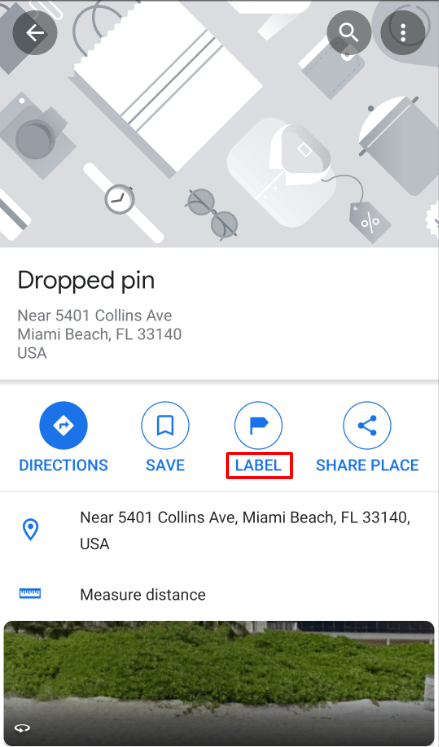
- Indtast navnet på din etiket under "Tilføj en etiket".
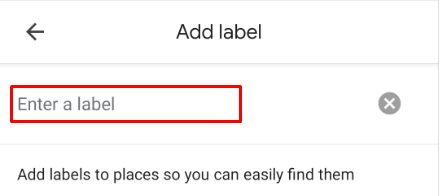
- Google Maps vil give nogle forslag, men du kan vælge, hvad du vil.
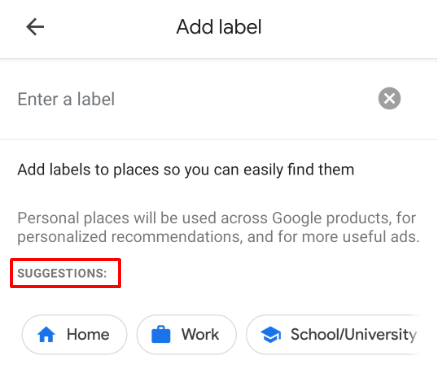
Når du har indtastet din etikets navn, vises et lille blåt flag på kortet med det navn, du har valgt.
Sådan gemmer du en tabt pin på Windows, Mac og Chromebook
Når du taber en nål på Google Maps på din computer, kan du fortsætte med at gemme den. Processen er ligetil og går:
- Klik på den tabte nål med din markør.
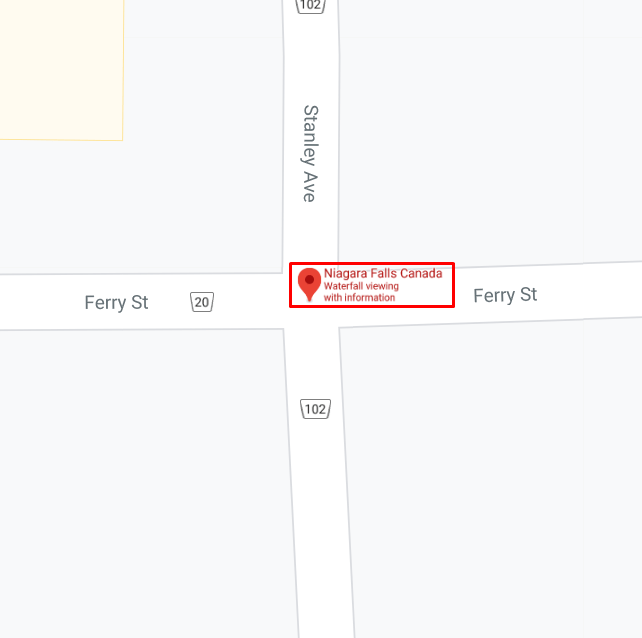
- På panelet i venstre side af skærmen skal du vælge knappen "Gem".
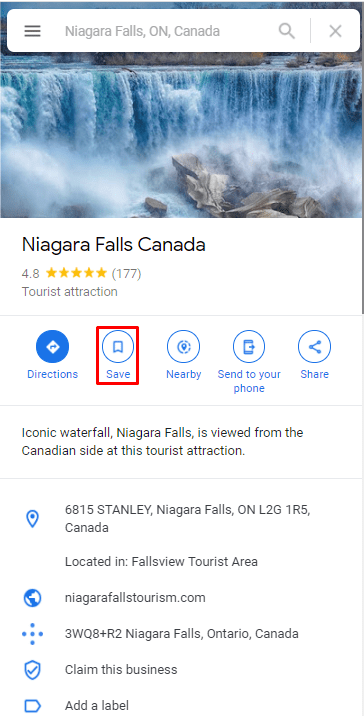
- Fra rullemenuen skal du vælge, hvordan du vil gemme den. Som din favorit, med en stjerne, eller du kan oprette en ny liste tilpasset dine behov.
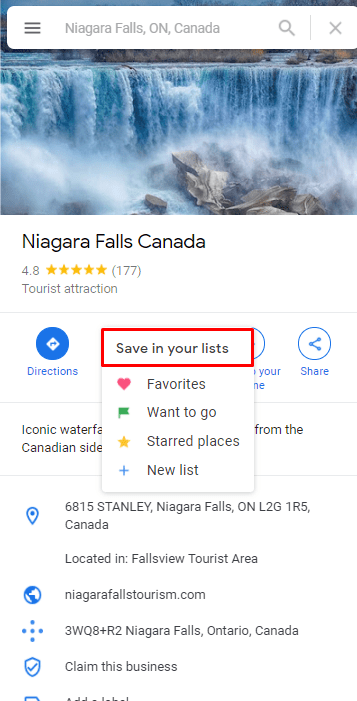
Sådan fjerner du en tabt pin
At vide, hvordan man anbringer en pin på Google Maps er en nyttig færdighed, men hvad gør du, hvis du taber en pin på den forkerte placering? Disse fejl sker for alle og er meget nemme at rette. Sådan fjerner du en tabt nål på Google Maps:
På iOS- og Android-enheder
Hvis dine fingre var lidt for hurtige, og du har tabt en forkert nål, kan du se, hvordan du fjerner den:
- Klik på den tabte nål.
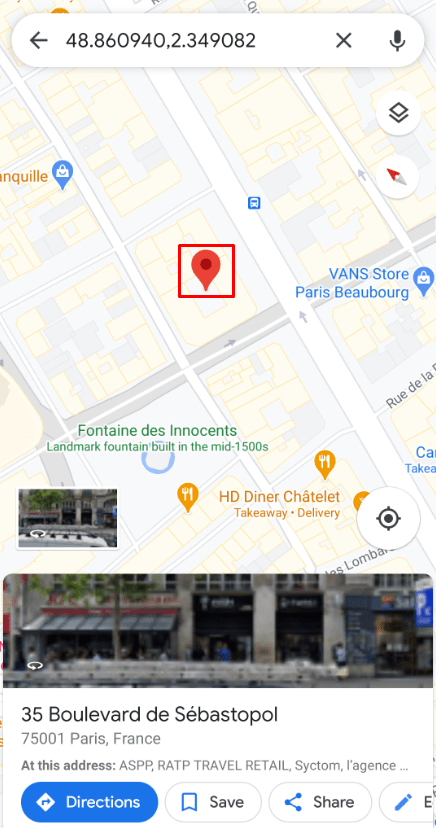
- Inden du foretager dig andre handlinger, skal du klikke på "X" i søgefeltet ud for koordinaterne.
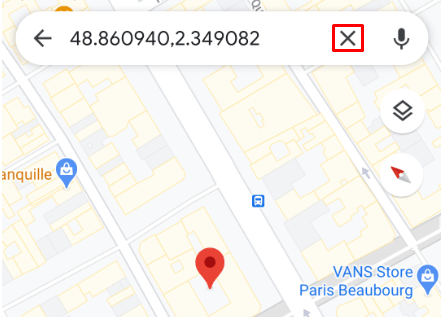
- Den tabte pin forsvinder med det samme fra telefonens skærm, og du kan starte forfra.
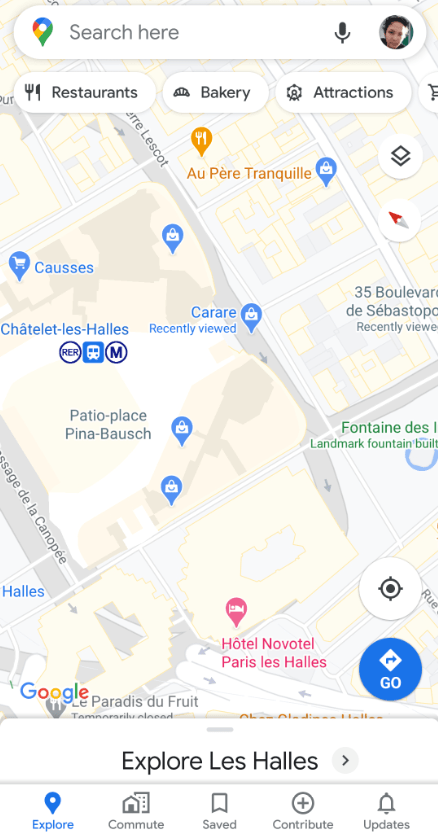
På Windows, Mac og Chromebook
At tabe en pin ved en fejl kan ske selv på en stor skærm. Sådan kan du rette det:
- Klik på den tabte nål.
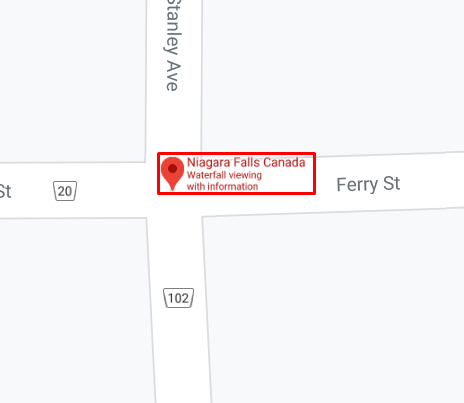
- På pop op-boksen nederst på skærmen skal du vælge "X" i øverste højre hjørne.
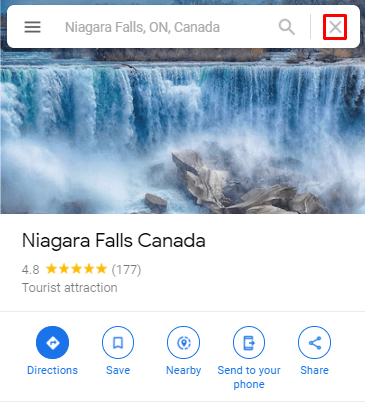
- Den tabte stift forsvinder øjeblikkeligt.
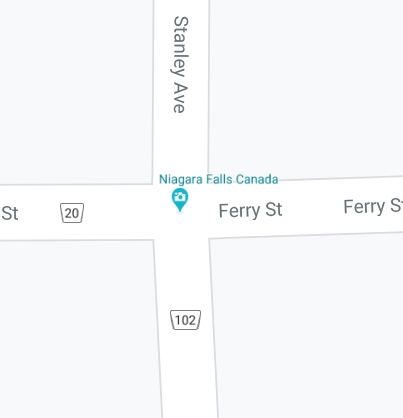
Sæt pins med Google Maps
Google Maps har så mange unikke og praktiske funktioner, og mange mennesker er kommet til at stole en del på det. Men der er tidspunkter, hvor det ikke kan guide dig præcis, hvor du vil hen, og du skal måske selv søge efter stedet.
Heldigvis gør drop a pin-funktionen det hele så meget nemmere. Du kan selv undersøge ruterne og gemme pinden, hvis det viser sig, at du er på rette vej. Glem heller ikke, at afsendelse og modtagelse af tabte pins med WhatsApp er en hurtig måde at dele den placering, du har fundet.
Sletter du ofte en nål på Google Maps? Fortæl os det i kommentarfeltet nedenfor.