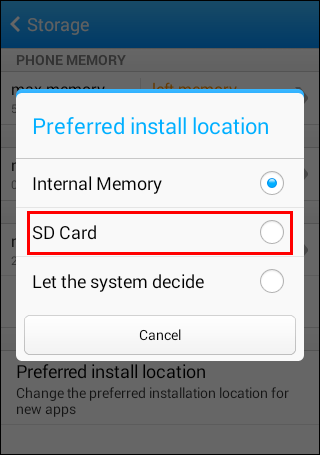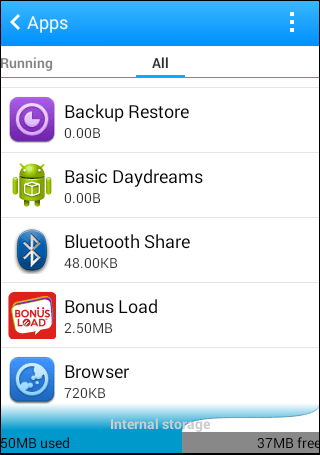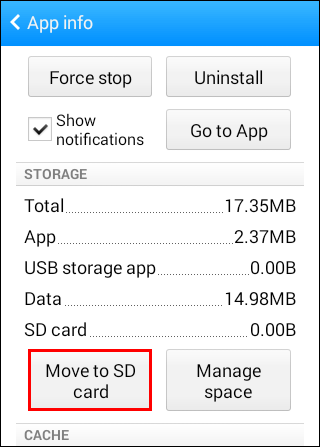Som standard bruger Google Play din telefons interne lager til at gemme dine apps. Men hvad sker der, når du vil ændre downloadplaceringen eller løber tør for plads? Du kan blot ændre downloadplaceringen.

I denne artikel vil vi lede dig gennem trinene til at ændre din Google Play-downloadplacering. Du bliver ekspert efter at have læst vores guide. Vi besvarer også nogle relevante spørgsmål.
Hvordan ændres standard downloadplacering i Google Play?
Du kan ændre standard downloadplacering for dine apps, når du installerer dem via Google Play. Google Play selv tillader dig dog ikke at gøre det. Du skal gå til din telefons indstillinger.
Vi giver dig nogle enkle trin, da hver telefon har en anden vej. Denne grundlæggende vej burde være nok til at guide dig gennem processen. Sådan ændrer du standard downloadplacering.
- Gå til din telefons indstillinger.

- Find indstillingen "Opbevaring".

- Gå til "Foretrukken lagerplacering" eller en lignende mulighed.

- Vælg din foretrukne installationsplacering.

Dette giver dig mulighed for enten at skifte fra internt lager til SD-kort eller omvendt. Nogle telefoner har også muligheden "Lad systemet bestemme". Den nøjagtige proces er dog forskellig fra producent til producent.
Det er heller ikke alle telefoner, der kan gøre dette. Du bliver nødt til at tjekke, om der er mulighed for automatisk at installere dine apps andre steder.
Hvordan ændres Google Play Butiks downloadplacering til et SD-kort?
Den samme metode ovenfor kan bruges til at skifte standard downloadplacering til et SD-kort. Sådan gør du:
- Gå til din telefons indstillinger.

- Find indstillingen "Opbevaring".

- Gå til "Foretrukken lagerplacering" eller en lignende mulighed.

- Vælg indstillingen MicroSD-kort.
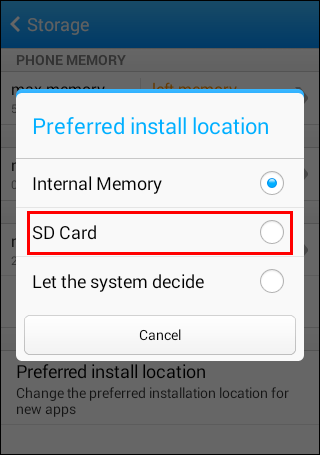
- Du skulle nu være i stand til at installere dine apps på dit SD-kort.
Nogle telefoner tillader dig dog ikke at gøre dette. Bare rolig, der er andre måder, du kan installere apps på som standard på dit SD-kort. En af dem er at "adoptere" dit SD-kort som internt lager.
Trinene for at adoptere et SD-kort er som følger:
- Indsæt et SD-kort i din telefon.
- Vælg "Set Up" eller gå til "Lagring & USB", og vælg derefter SD-kortet, før du formaterer som internt, hvis den tidligere mulighed ikke vises.

- Vælg "Brug som internt lager", hvis indstillingen vises.

- Vælg "Slet og formater" for at tørre SD-kortet rent.
- Du skal enten flytte apps på SD-kortet til intern lagring eller slette dem alligevel.
- Vent på, at formateringsprocessen er fuldført.
- Dine apps skal downloades til SD-kortet fra nu af.
Denne metode fungerer med Android 6.0 Marshmallow eller nyere. Du bør heller ikke fjerne kortet fra telefonen, medmindre det er absolut nødvendigt. Efter formateringsprocessen vil du ikke være i stand til at bruge den på andre enheder, medmindre du formaterer den igen.
Når MicroSD-kortet bruges som internt lager, formateres det som et EXT4-drev og krypteres med 128-bit AES-kryptering. Dette arbejder for at forhindre sikkerhedsbrud og tilpasse kortet til dets nye funktion. Som nævnt ovenfor kan du dog kun bruge den på din nuværende telefon.
Du kan heller ikke frakoble SD-kortet og overføre filer til det, som du normalt ville gøre.
Du bør sikkerhedskopiere dine data, før du forsøger dette, bare hvis noget går galt. Medmindre du bruger et helt tomt SD-kort, anbefaler vi dette.
Den type SD-kort, du vil bruge, påvirker også indlæsningshastigheder. Du bør få et MicroSD-kort, der er mindst klasse 10 og UHS. Dette vil koste dig mere, men det er vigtigt for indlæsningshastigheder.
Din telefon analyserer kortet, før du kan formatere det. Hvis det er en billigere model, vil du blive advaret om, at dine apps kommer til at stamme, eller dataoverførsel vil tage længere tid. Du kan ignorere advarslen, men det anbefales ikke, at du gør det.
Hvordan ændrer man appplacering manuelt?
Nogle telefoner har ikke mulighed for at ændre downloadplaceringen manuelt, så du bliver nødt til selv at flytte apps. Dette kan kun gøres på nogle telefoner. De nøjagtige trin kan variere afhængigt af din telefonmodel og producent.
Lad os tage et kig på, hvordan du kan gøre dette:
- Gå til "Indstillinger".

- Gå til menuen "Apps".

- Vælg den app, du vil flytte.
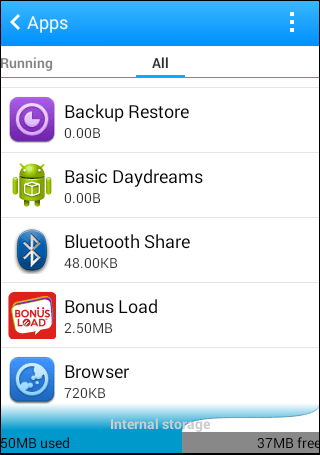
- Hvis der er en mulighed for at "Flyt til SD-kort", kan du vælge det.
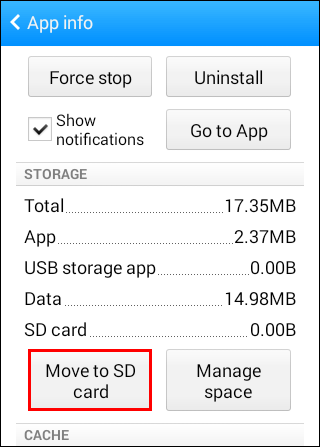
- Hvis ikke, kræver nogle telefoner at få adgang til muligheden via en app-manager.
- Vælg muligheden for at flytte.
- Din app skal overføres.
Denne metode vil ikke se ens ud på alle enheder. Nogle enheder vil ikke engang lade dig gøre dette som standard.
Hvordan sparer man plads til intern opbevaring?
Fordi nogle telefoner er programmeret til at forhindre flytning af Google Plays standard downloadplacering, har du intet andet valg. Du bør spare intern lagerplads til dine apps.
Her er nogle måder, du kan spare plads på:
- Fjern uønskede filer.
Mange store filer behøver ikke at blive på din telefon eller internt lager. Du kan enten slette dem eller flytte dem til dit SD-kort for at spare plads. Mange Android-telefoner har funktioner til at hjælpe med at slette uønskede filer.
- Overfør billeder og videoer til en skytjeneste.
I stedet for et eksternt kort kan du også overføre disse filer til en cloud-tjeneste. Ulempen er, at du skal bruge en internetforbindelse for at få adgang til dem. Du frigør dog en masse plads på din telefon og dit eksterne kort.
- Afinstaller unødvendige apps.
Nogle apps er ikke så vigtige for dig eller er forældede. Du kan blot afinstallere dem og spare plads.
- Rydning af caches.
Nogle apps har en masse cachelagrede data, som du kan slette. Mens nogle apps åbner langsommere, næste gang du bruger dem, frigør du en masse plads. Din telefon bliver generelt også lidt hurtigere.
- Brug en optimizer.
Nogle telefonmærker såsom Samsung har optimeringsapps på deres enheder. Du kan bruge disse til at finde alt, der optager hukommelsen. Fra dubletter til cachedata er disse optimeringsapps praktiske til at hjælpe med at opretholde en sund og hurtig enhed.
Ofte stillede spørgsmål om Google Play
Lad os tage et kig på nogle Google Play-spørgsmål, som folk ofte stiller:
Er Google Play Butik og Google Play-tjenester det samme?
Nej, de er ikke den samme app. Førstnævnte er, hvordan du downloader apps til brug på din telefon. Sidstnævnte bruges til at forbinde apps til andre Google-produkter såsom Maps og Google Log In.
Du kan heller ikke afinstallere Google Play Services. Det vil dog ikke dræne dit batteri ret meget, så det er bedst at lade det være.
Er Google Play Butik gratis at bruge?
Hvis du kun bruger Play Butik til at downloade apps til din telefon, behøver du ikke betale noget for gratis apps. Hvis du vil uploade en app, er det en anden historie.
Hvis du ønsker at distribuere apps i Play Butik, skal du betale et engangsgebyr på $25. Dette giver dig adgang til Google Play Developer Console. Når du har betalt, kan du uploade din egen app.
Ellers er Google Play Store gratis at bruge og leveres som standard med næsten alle moderne smartphones.
Kan du installere Google Play på iPhones?
Nej, det kan du ikke, i hvert fald ikke normalt. iOS har sine versioner af visse Google-apps, såsom Google Play Bøger og Google Play Musik, men der er ingen måde at installere Google Play Butik på din iPhone som standard.
Hvor går Google Play-downloads hen?
Normalt går Google Play-downloads til internt lager. Filerne vil gå til en fil kaldet "data", men du vil ikke være i stand til at få adgang til den uden at roote din telefon.
Kan du afinstallere Google Play Butik?
Ja og nej. Google Play Butik er en systemapp, så du kan ikke fjerne den fra din telefon uden rod. Du kan dog afinstallere og geninstallere dens opdateringer for at løse fejl.
Trinene til at afinstallere Google Play Butik-opdateringer er:
1. Gå til "Indstillinger".

2. Find indstillingen "Apps".

3. Søg efter "Google Play Butik".
4. Vælg det og gå ind i menuen.
5. Vælg "Afinstaller opdateringer", og bekræft, hvis du bliver bedt om det.
6. Efter et øjeblik bør opdateringerne afinstalleres.
Dette gøres for at give Google Play Butik en ren genstart. Nogle gange kan fejl løses på denne måde. Alt du skal gøre er at opdatere appen igen.
Google Play gør det svært at ændre downloadplacering
Desværre gør nogle telefoner det vanskeligt eller endda umuligt at ændre downloadplacering. Bare rolig, der er stadig måder at flytte rundt på dine apps. Hvis din telefon kan tillade det, bør du være i stand til at frigøre noget internt lager.
Kan du lide at bruge Google Play Butik? Hvor mange apps har du på din telefon? Fortæl os i kommentarfeltet nedenfor.