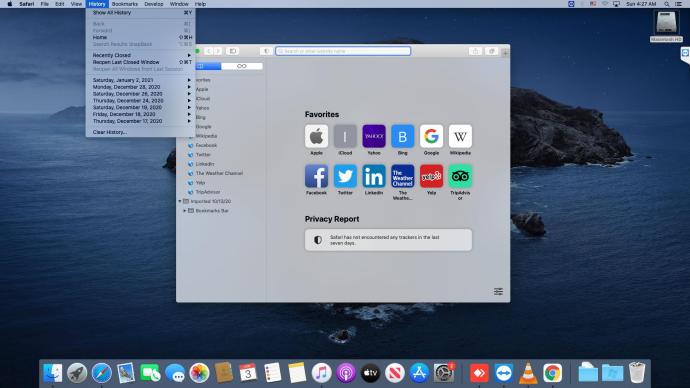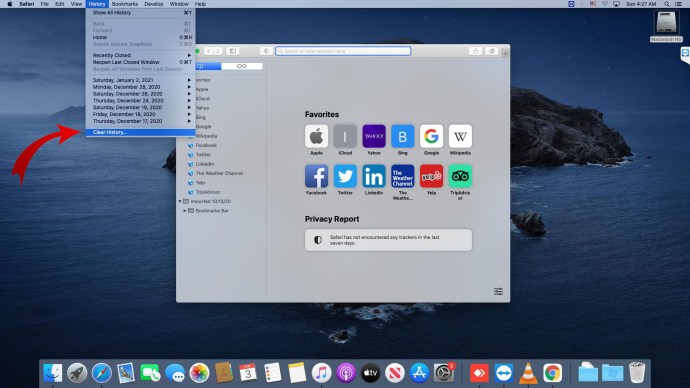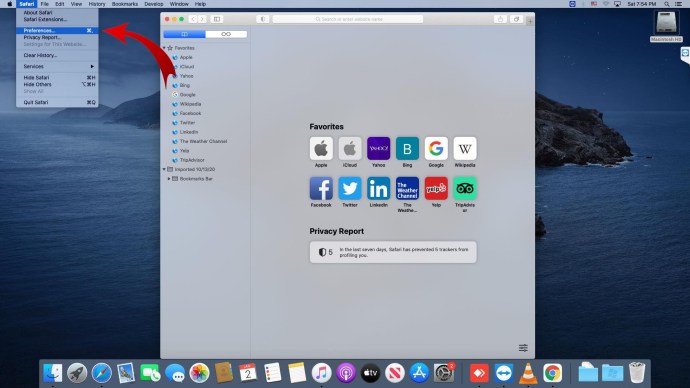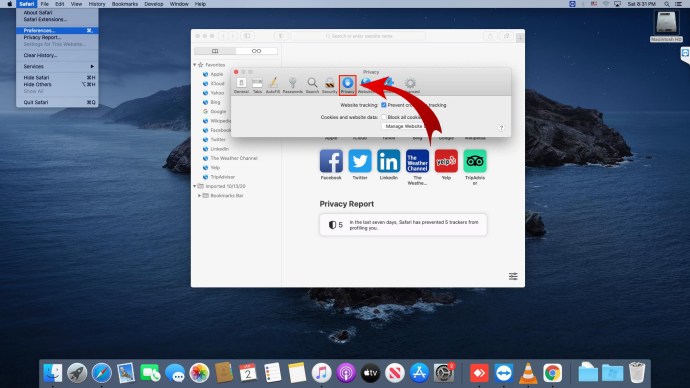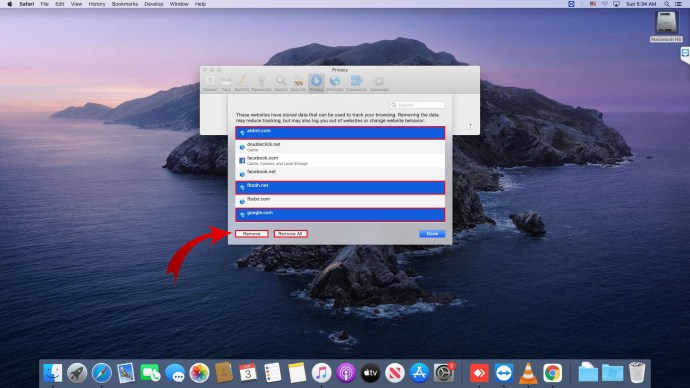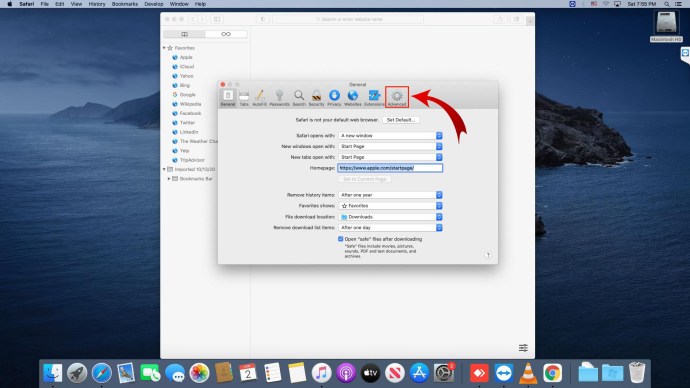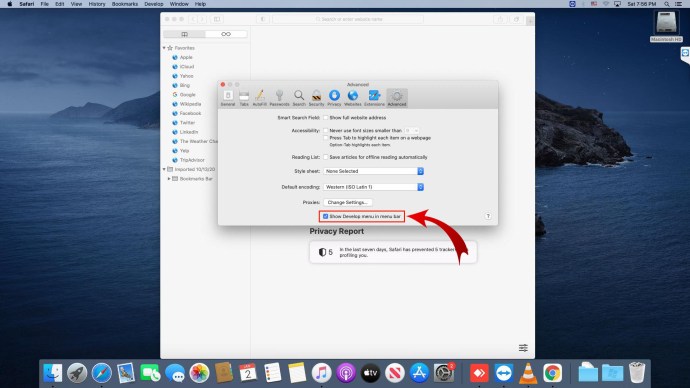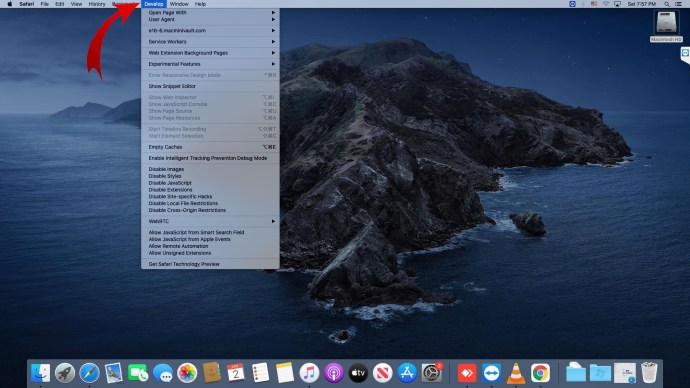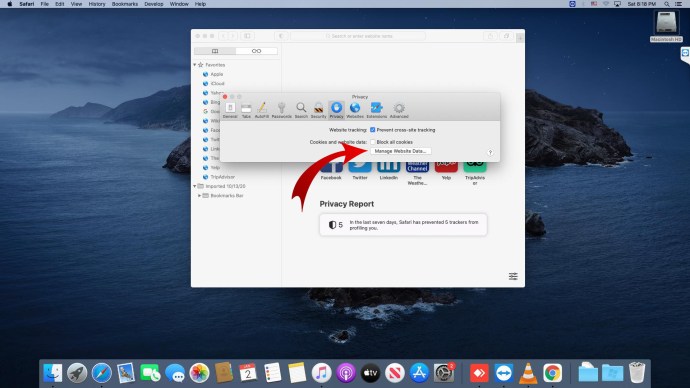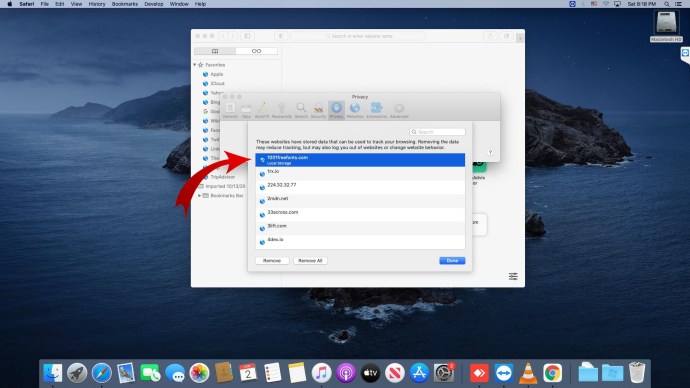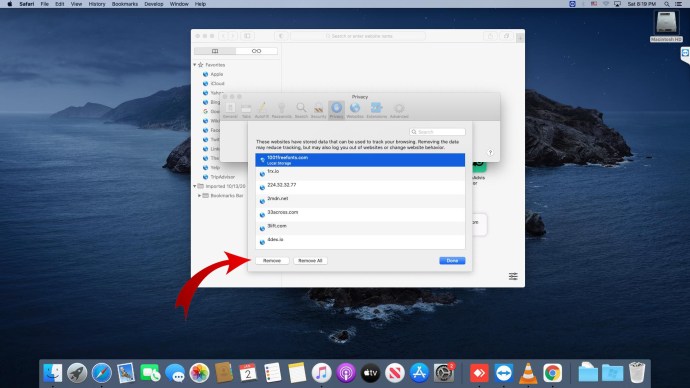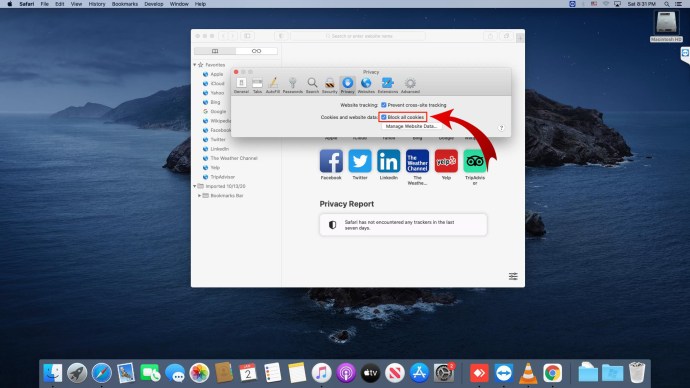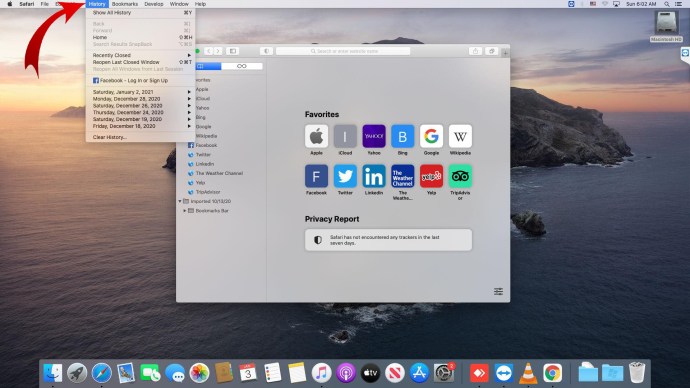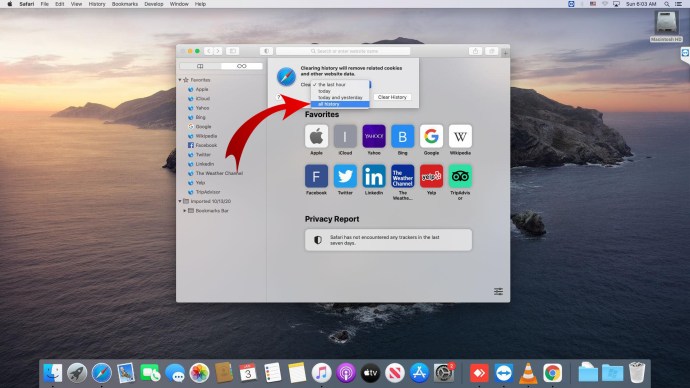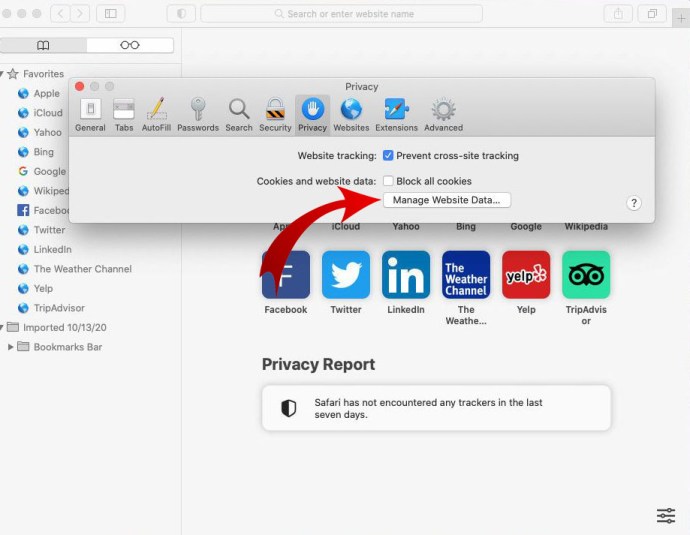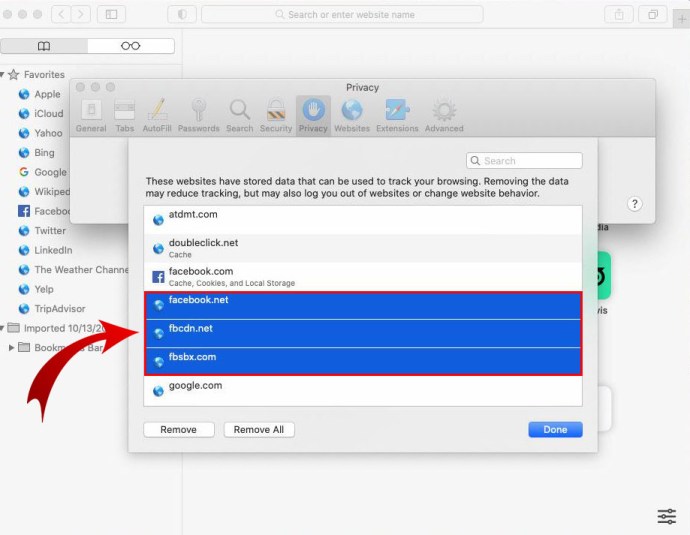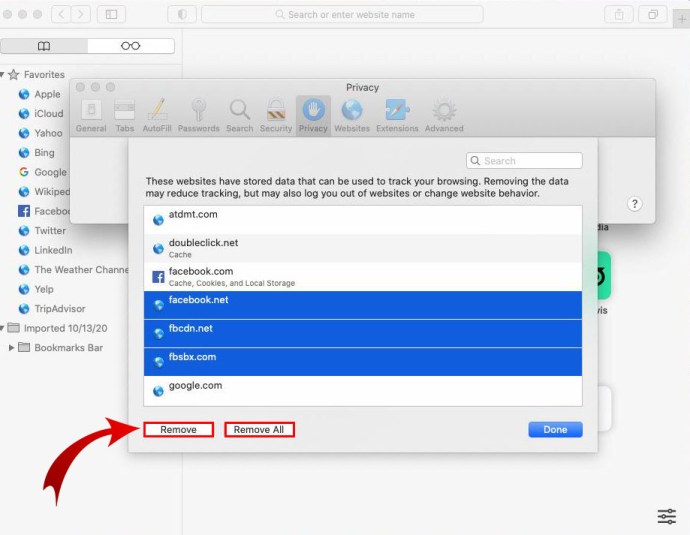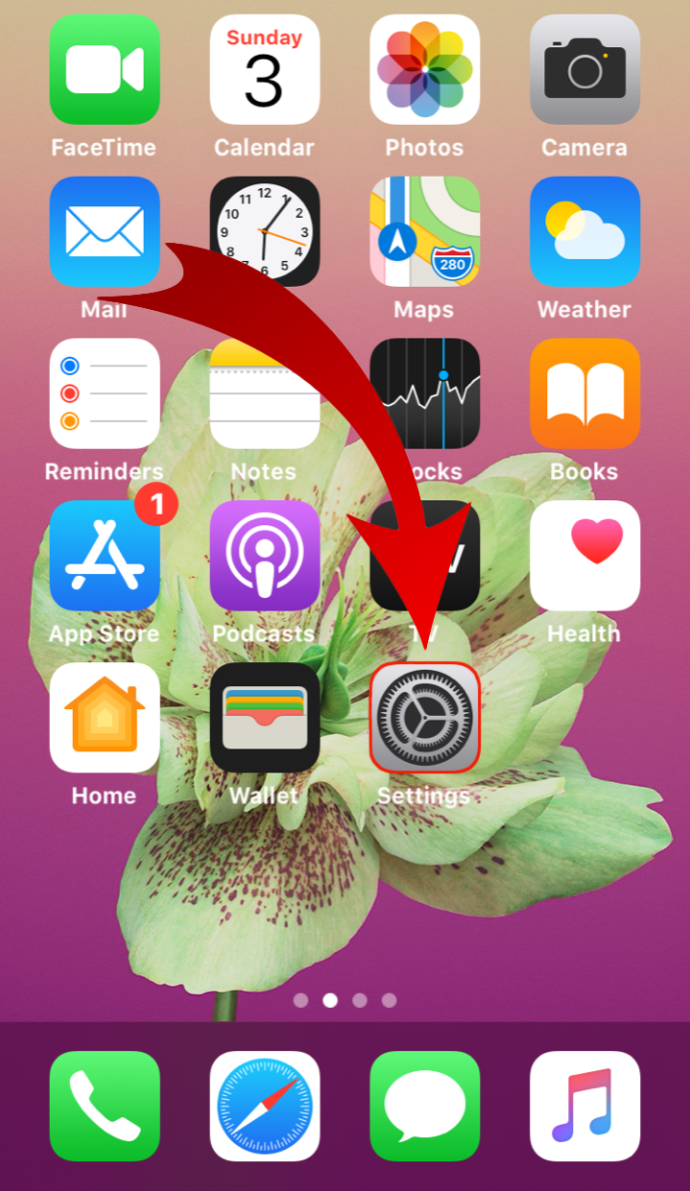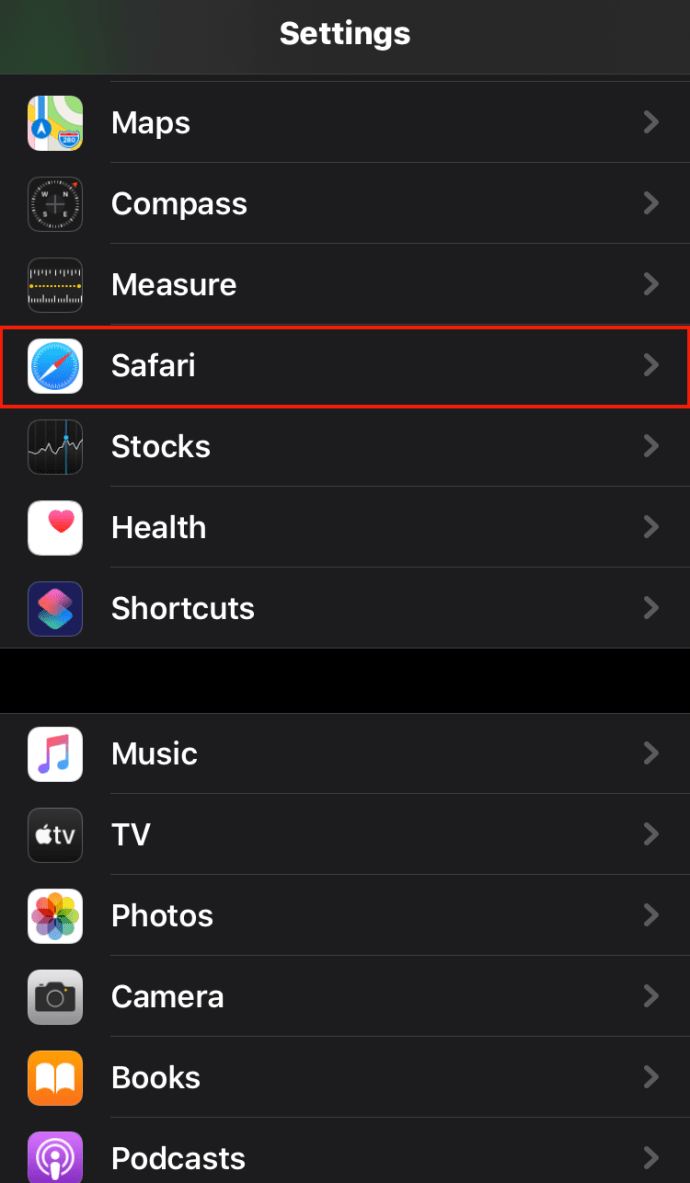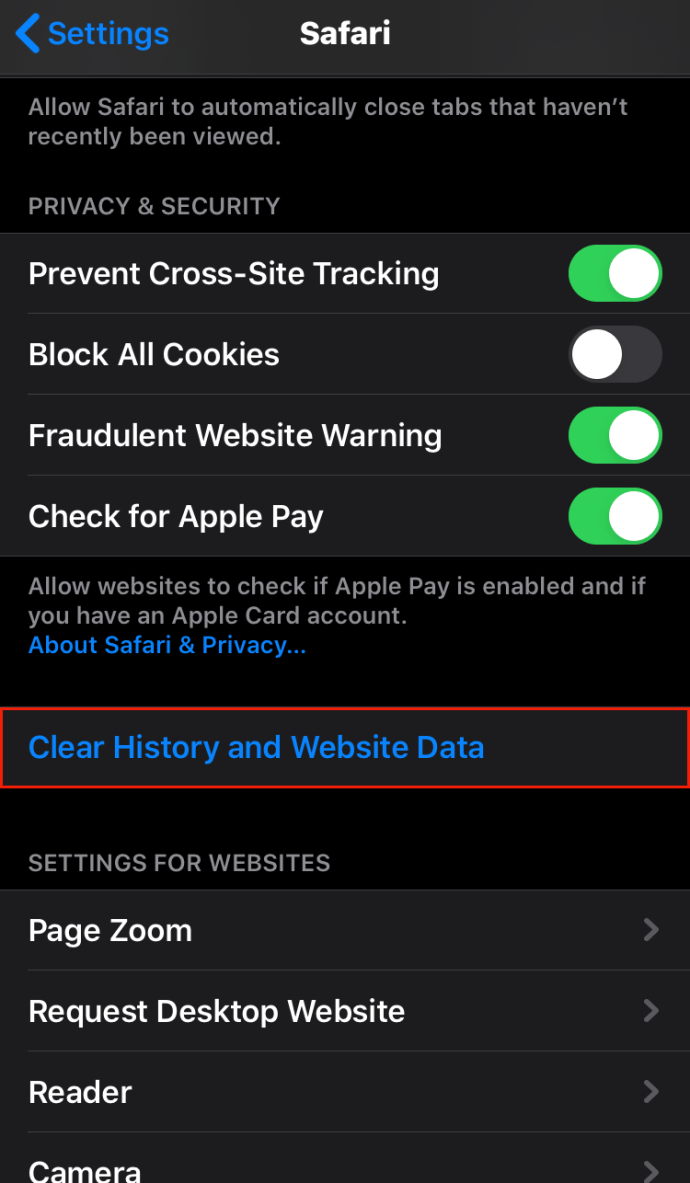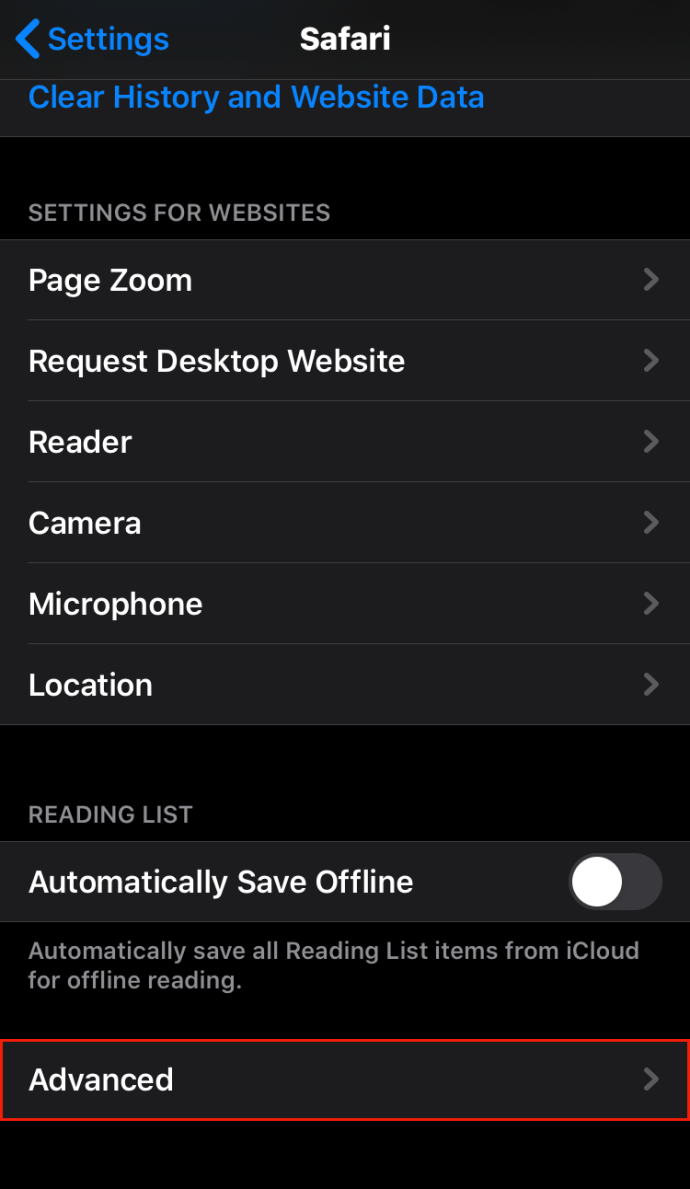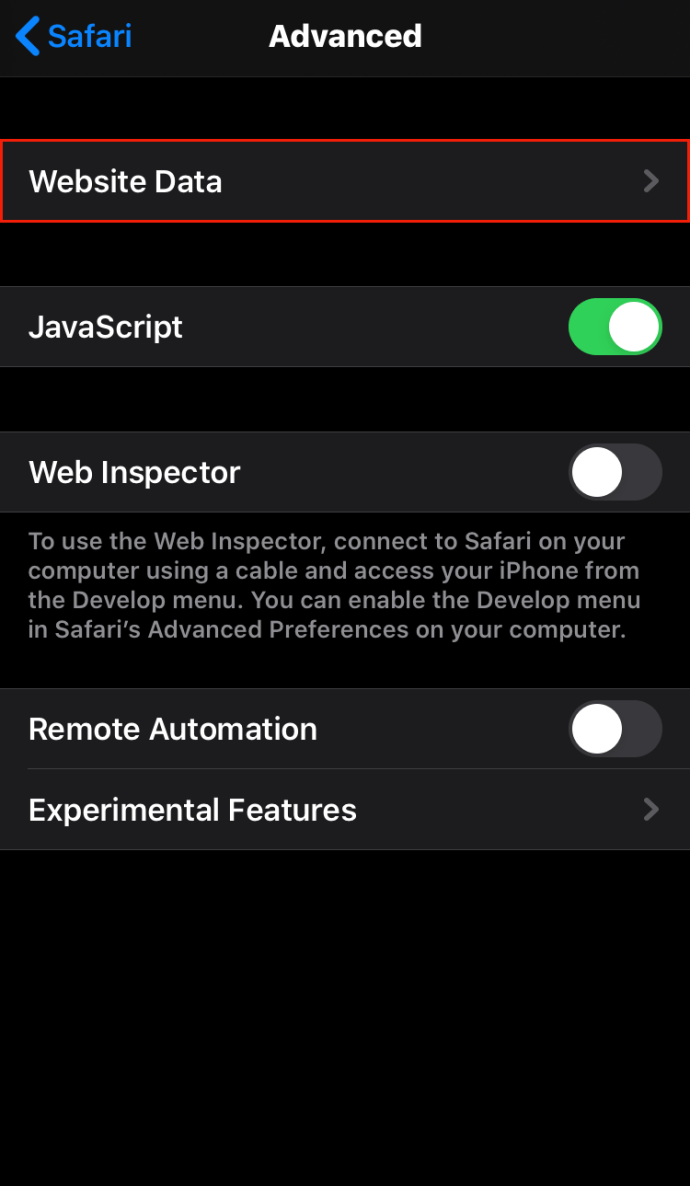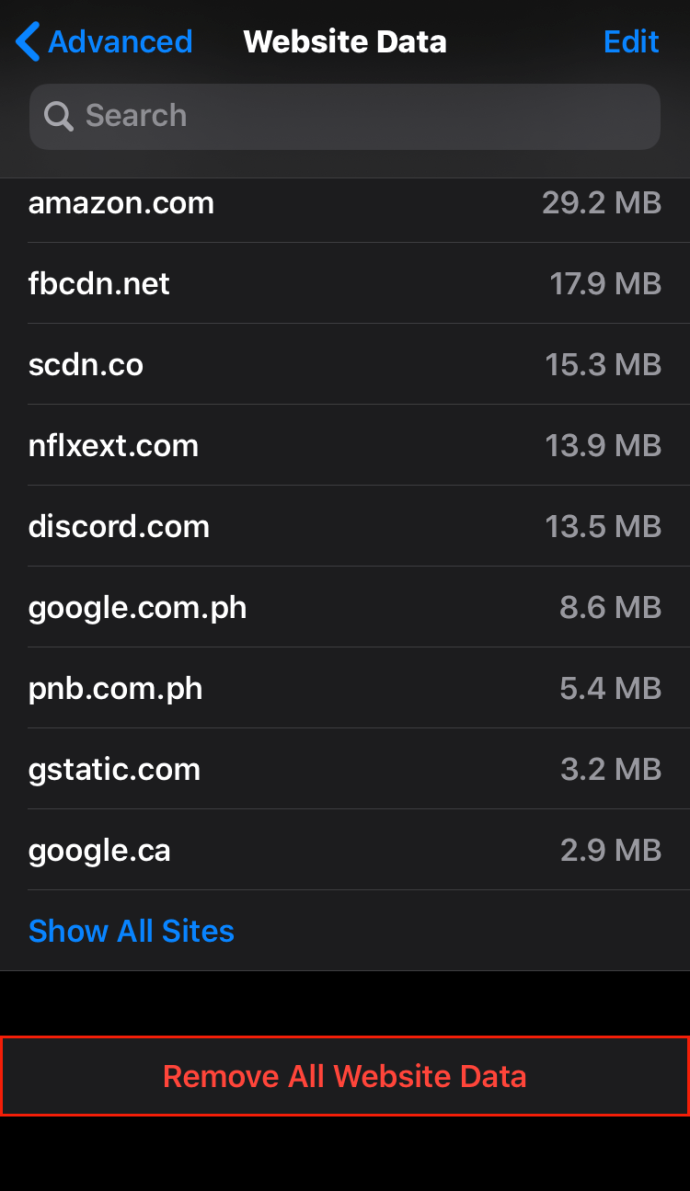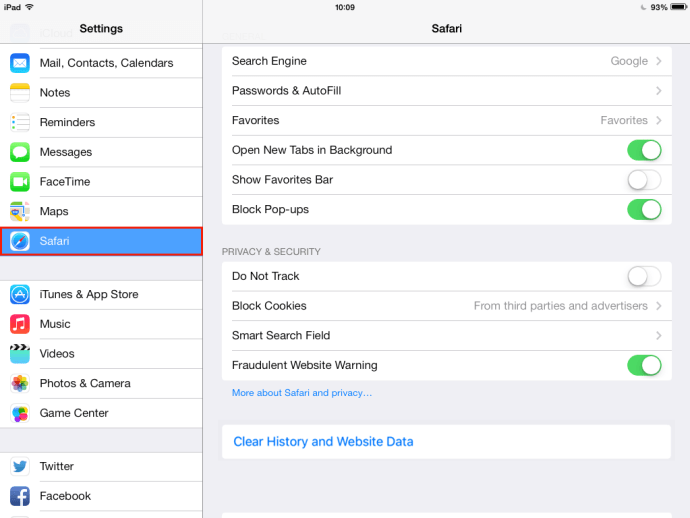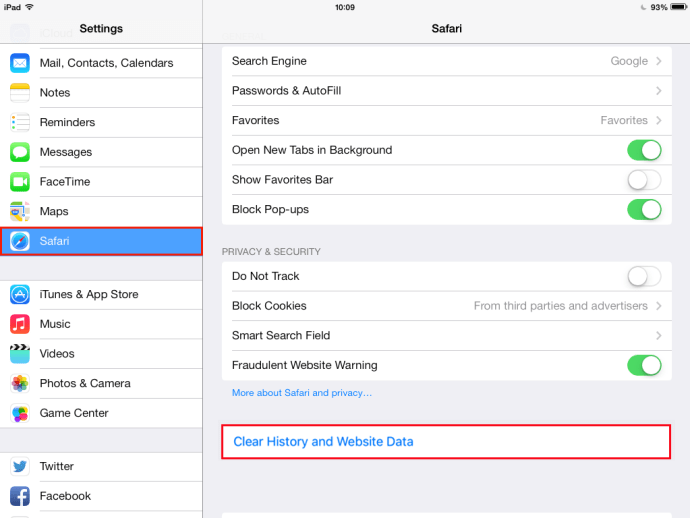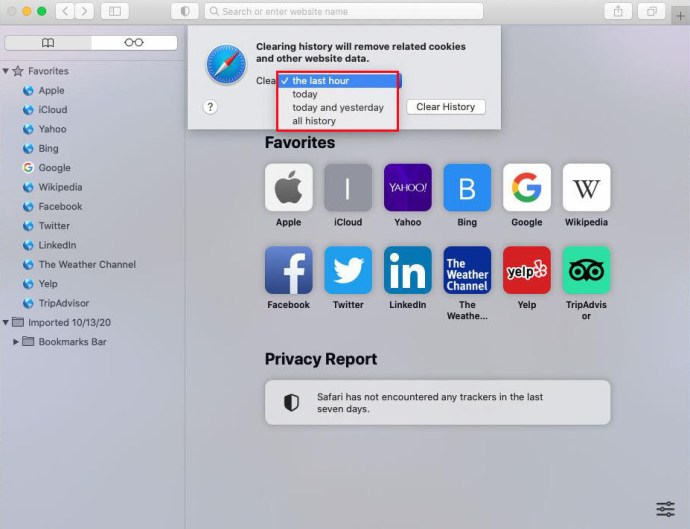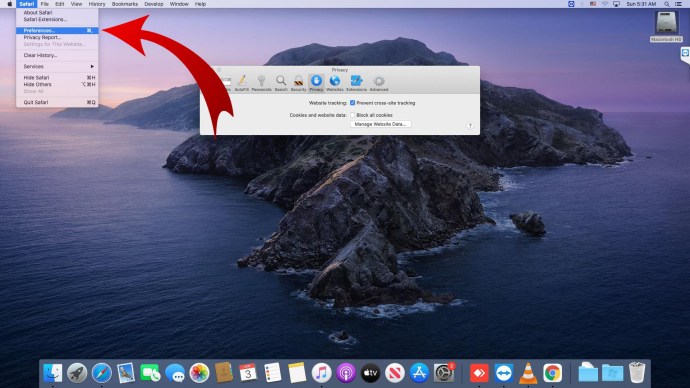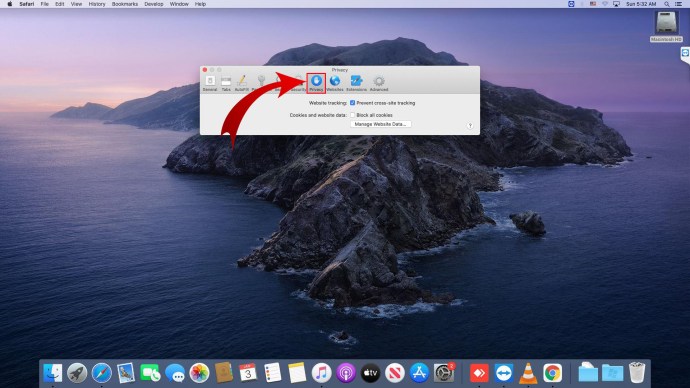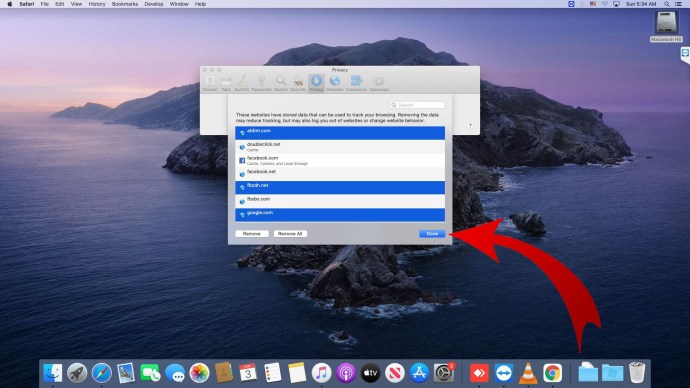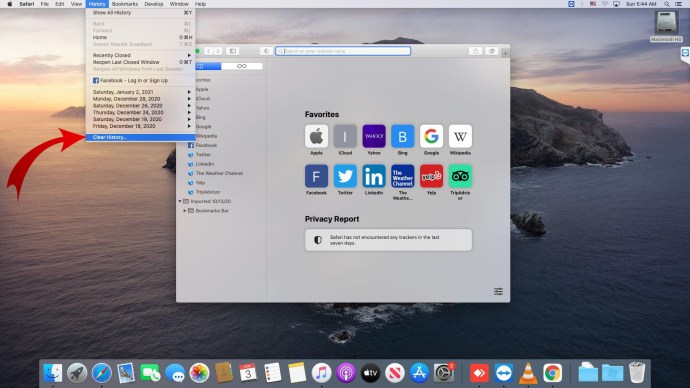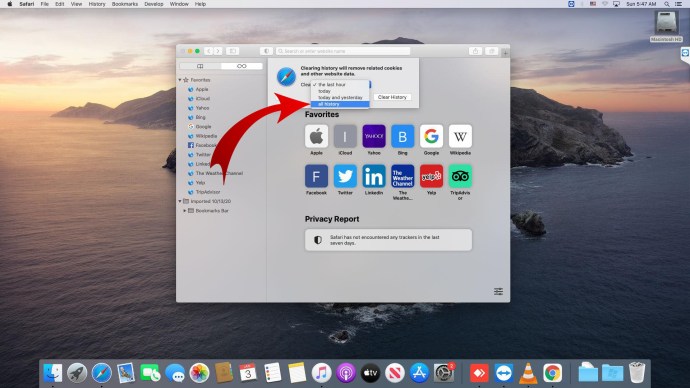At rydde din cache og dine cookies er noget, som alle burde vænne sig til, men få gør det regelmæssigt. Det er som at rense støvet under din seng. Du ved, at det er der, og det kan forårsage problemer, men alligevel kommer du sjældent rundt til at gøre det.
Ligesom at rense dit hjem, kan rydning af cache og cookies hjælpe dig på forskellige måder. Det hjælper med at beskytte dine personlige oplysninger og hjælper applikationer med at køre mere jævnt på din computer.
Find ud af, hvor nemt det er at rydde din cache og dine cookies i Safari på tværs af forskellige iOS-enheder.
Sådan rydder du cache og cookies i Safari
Rydning af din historik i din Safari-browser sletter gemte data, såsom seneste søgninger og lister over ofte besøgte websteder. Det fjerner også cookies fra websteder, der beder om at sende dig meddelelser eller for din placering.
Fjernelse af alle disse oplysninger involverer generelt tre enkle trin:
- Åbning af Safari-appen

- Ved at klikke på 'Historie'
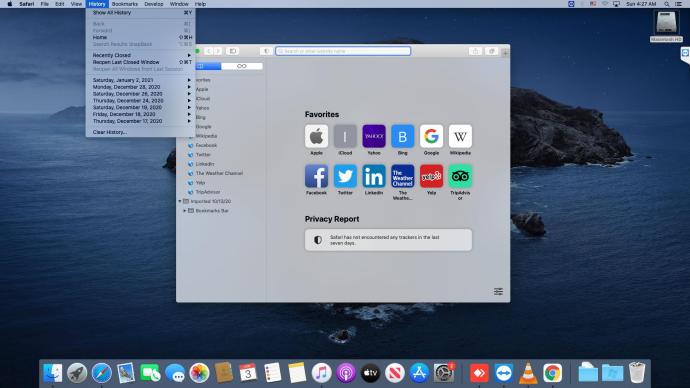
- Valg af 'Ryd historik'
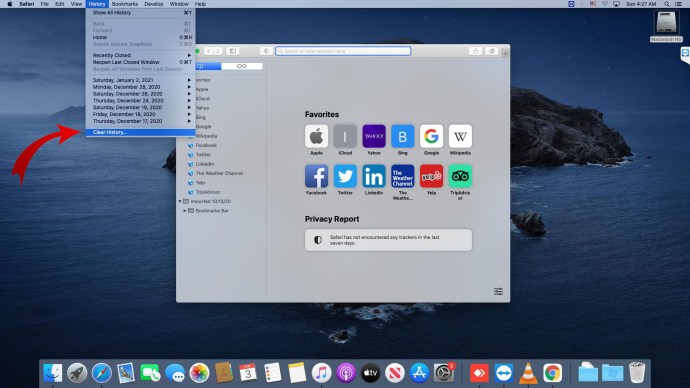
Når du vælger Ryd historik, vil Safari spørge dig, hvor langt tilbage du vil rense. Det kan være nyere historie eller hele historien. Det er dit valg.
Mens du er i gang, så glem ikke dine cookies!
Ryd ud i gamle, gemte cookies og data med disse trin:
- Åbn Safari

- Klik på Safari-overskriften

- Vælg 'Præferencer' i rullemenuen
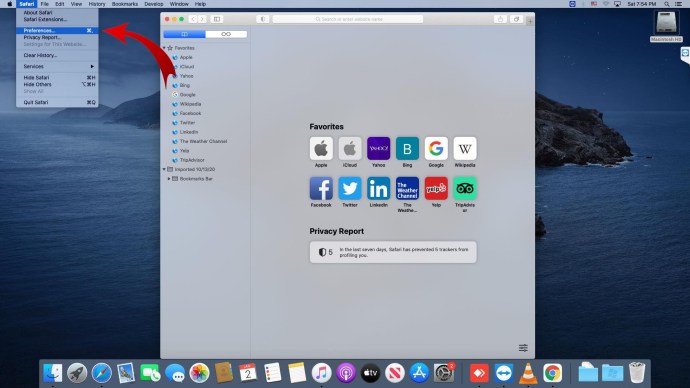
- Vælg 'Privatliv'
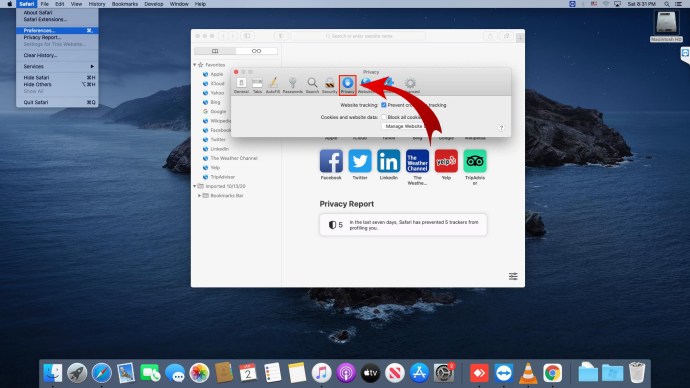
- Klik på 'Administrer webstedsdata'

- Vælg de websteder, hvis cookies du vil slette

- Bekræft handlingen 'Fjern' eller 'Fjern alle'
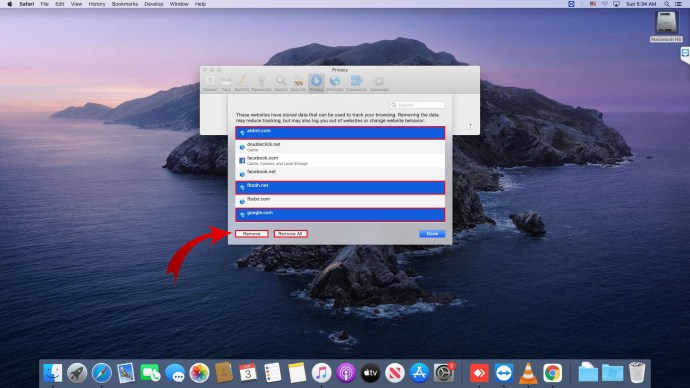
Sådan rydder du cache og cookies i Safari på Mac
Hvis du har brug for mere plads på din Mac, er det en god start at rydde din cache og cookies. Efter et stykke tid kan gamle filer gøre din computer langsommere og optage plads. Du kan bruge værktøjer og apps til at rydde din browsers cache, men hvorfor bruge de ekstra penge?
Sådan rydder du din cache manuelt:
- Åbn Safari-browseren

- Klik på Safari-overskriften for at åbne rullemenuen

- Vælg 'Preferences'
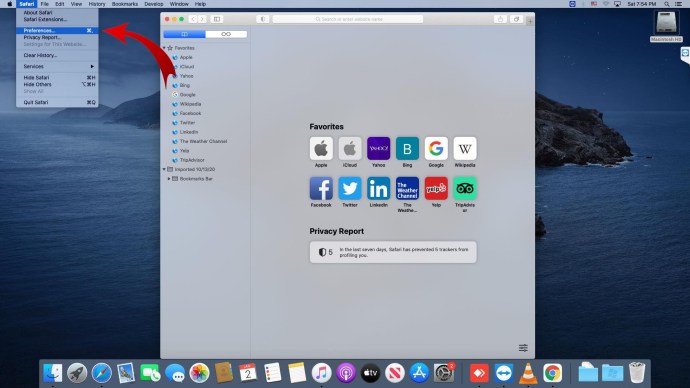
- Klik på tandhjulsikonet for 'Avanceret' øverst i det nye vindue
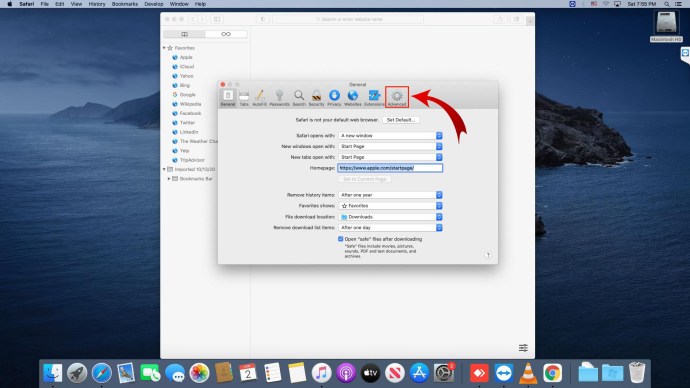
- Marker afkrydsningsfeltet for "Vis udviklingsmenu i menulinjen"
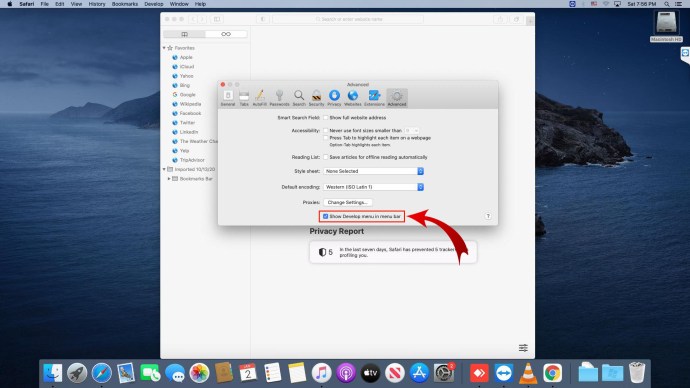
- Åbn menuen 'Udvikle'
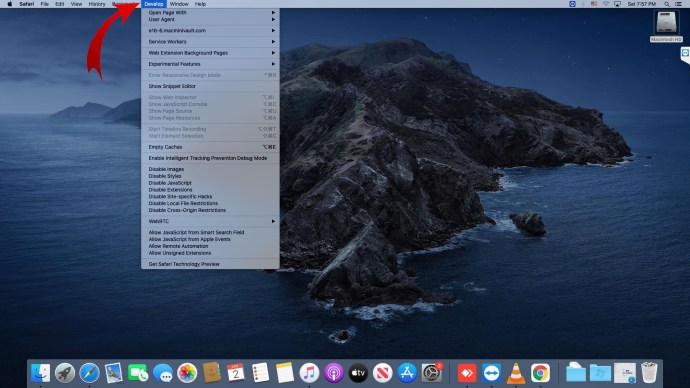
- Rul ned og vælg 'Tøm caches'

Du kan også bruge tastaturgenveje til at tømme din cache. Tryk på Cmd + Option + E for at rydde din cache automatisk.
Cookies er dog en helt anden historie.
Du kan administrere dine browsercookies ved at gå ind i Præferencer på Safari-fanen. Når du har rullemenuen Præferencer, skal du udføre disse handlinger:
- Vælg 'Administrer webstedsdata'
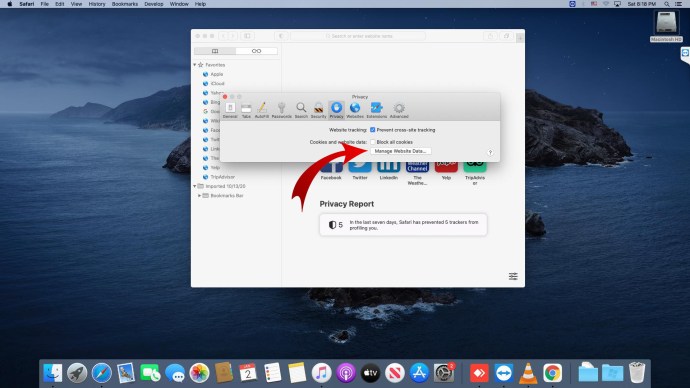
- Klik på de(t) websted(er), der er planlagt til sletning af cookies
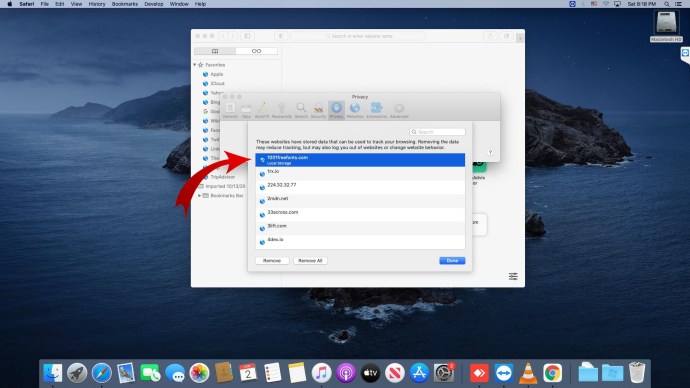
- Bekræft handlingen til 'Fjern' eller 'Fjern alle'
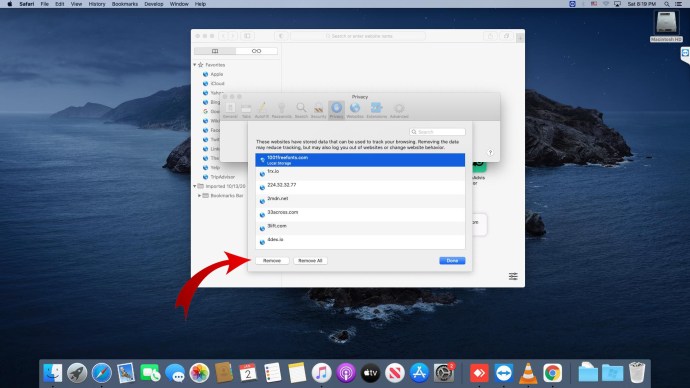
Dette ekstra trin til at slette cookies kan til tider blive kedeligt. Hvis du ikke selv ønsker at håndtere den ekstra vedligeholdelse af at slette cookies, kan du forhindre andre i at gemme dem på din Mac. Sådan gør du:
- Klik på Safari-fanen for at åbne rullemenuen

- Vælg 'Preferences' og derefter 'Privacy'
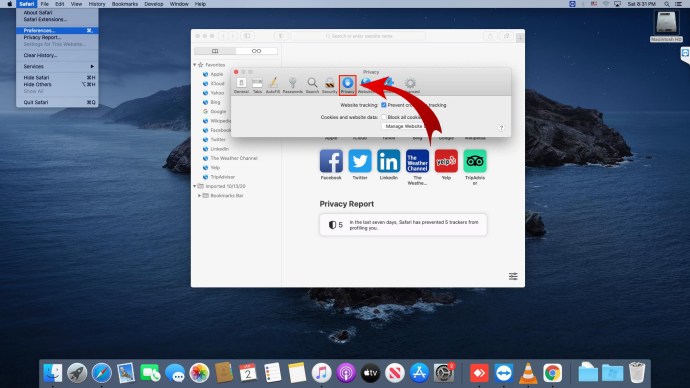
- Marker "Bloker alle cookies"
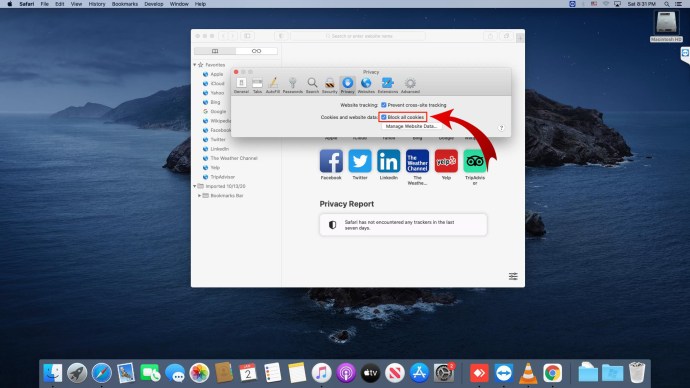
Husk dog, at cookies ikke kun er til at spore dine vaner og placering. De hjælper også websteder med at køre problemfrit. Hvis du vælger at sætte din Mac på diæt og forbyde cookies, fungerer nogle websteder muligvis ikke korrekt.
Sådan rydder du cache og cookies i Safari på en MacBook
Alle enheder har brug for lidt rutinemæssig rengøring og vedligeholdelse af og til, og din MacBook er ikke anderledes. Heldigvis er det så enkelt at rydde din cache som et par enkle klik:
- Klik på 'Historie' i Safari-appen
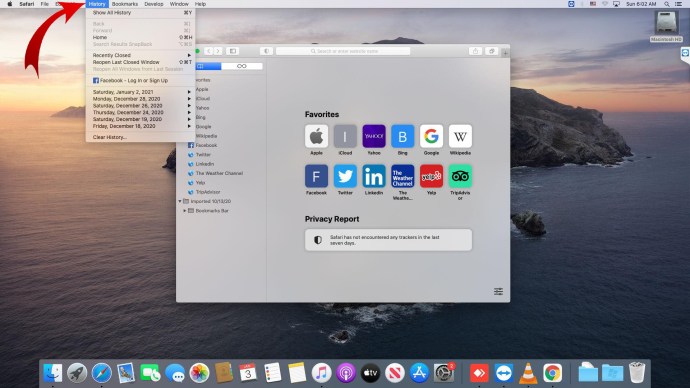
- Rul ned og vælg 'Ryd historik'

- Vælg rengøringsområdet
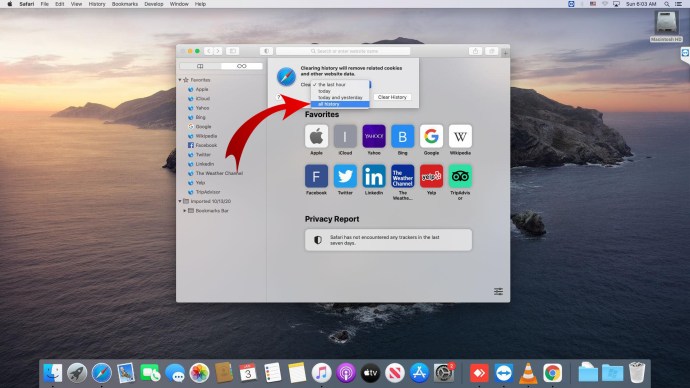
Rydning af cache er dog ikke nødvendigvis det samme som at rydde cookies. Det kræver en særskilt handling.
Sådan sletter du cookies fra din MacBook:
- Vælg 'Privatliv' fra Safari-fanens rullemenu
- Gå til 'Preferences' og klik på 'Privatliv'

- Vælg 'Administrer webstedsdata'
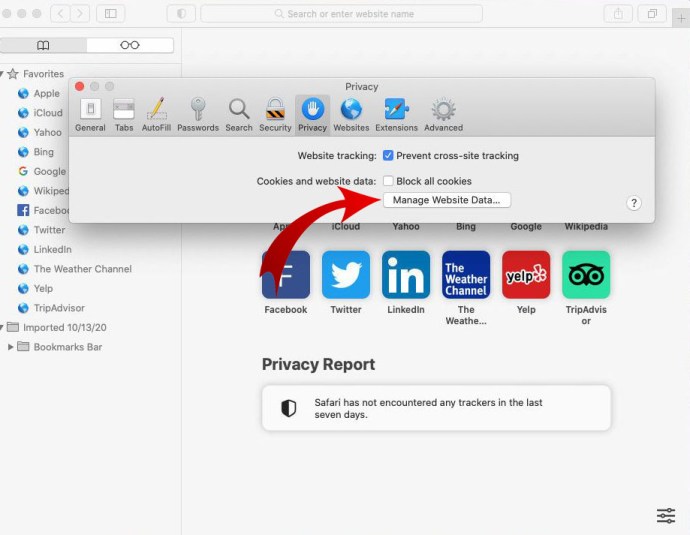
- Vælg de websteder, der skal slettes
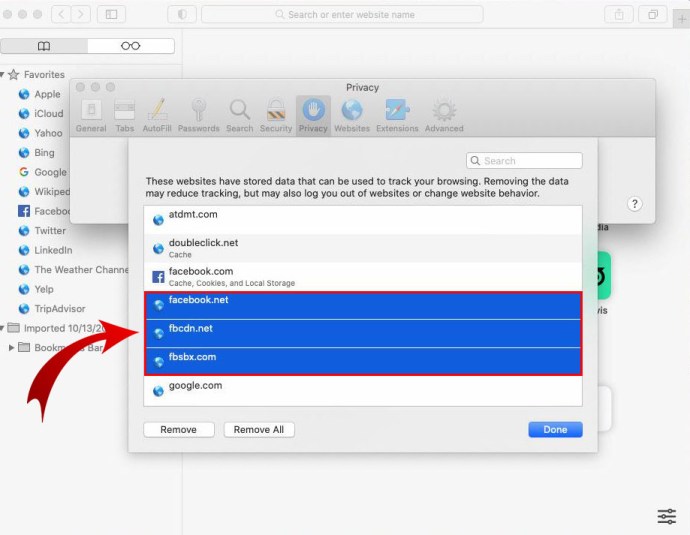
- Bekræft med 'Fjern' eller 'Fjern alle'
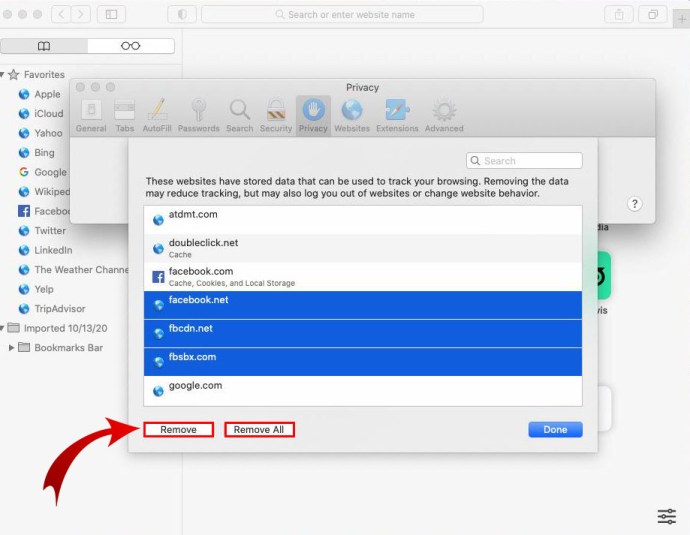
Sådan rydder du cache og cookies i Safari på iPhone
Din cache og cookies indeholder en masse personlige oplysninger, som andre kan få adgang til. Så den sidste ting, du ønsker, er at holde dem dvælende på din enhed. Sørg for, at din historie og cache er skrubbet rene regelmæssigt. Sådan gør du:
- Klik på Indstillinger på din iPhone
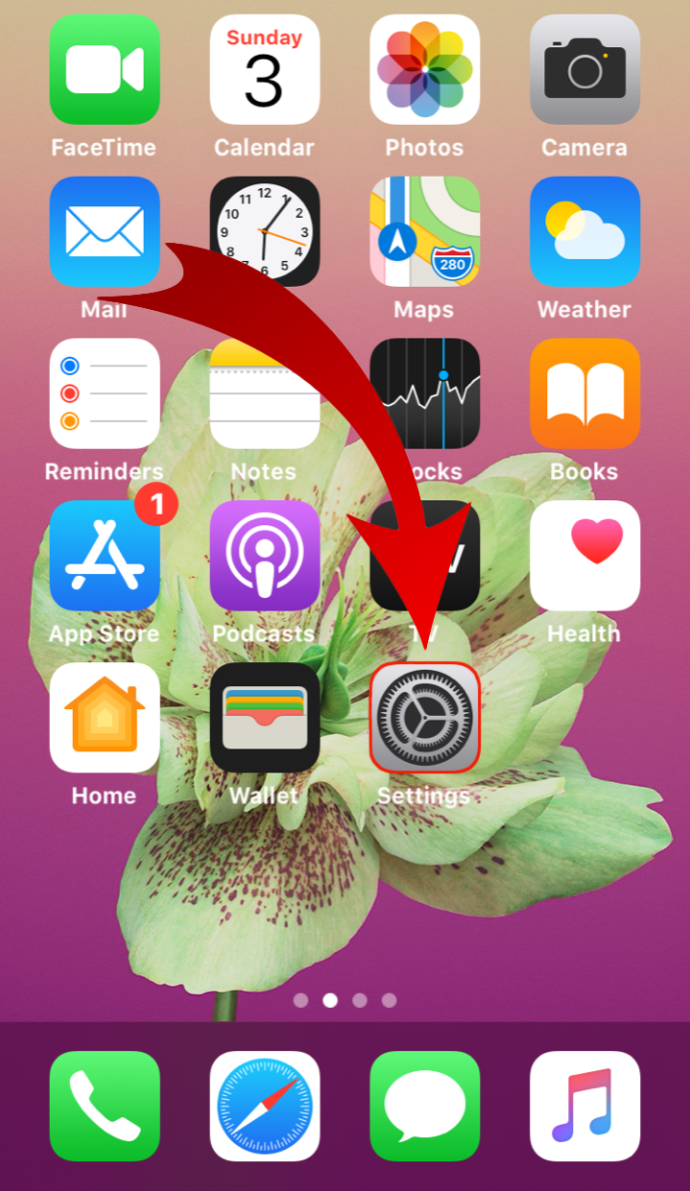
- Vælg ‘Safari’
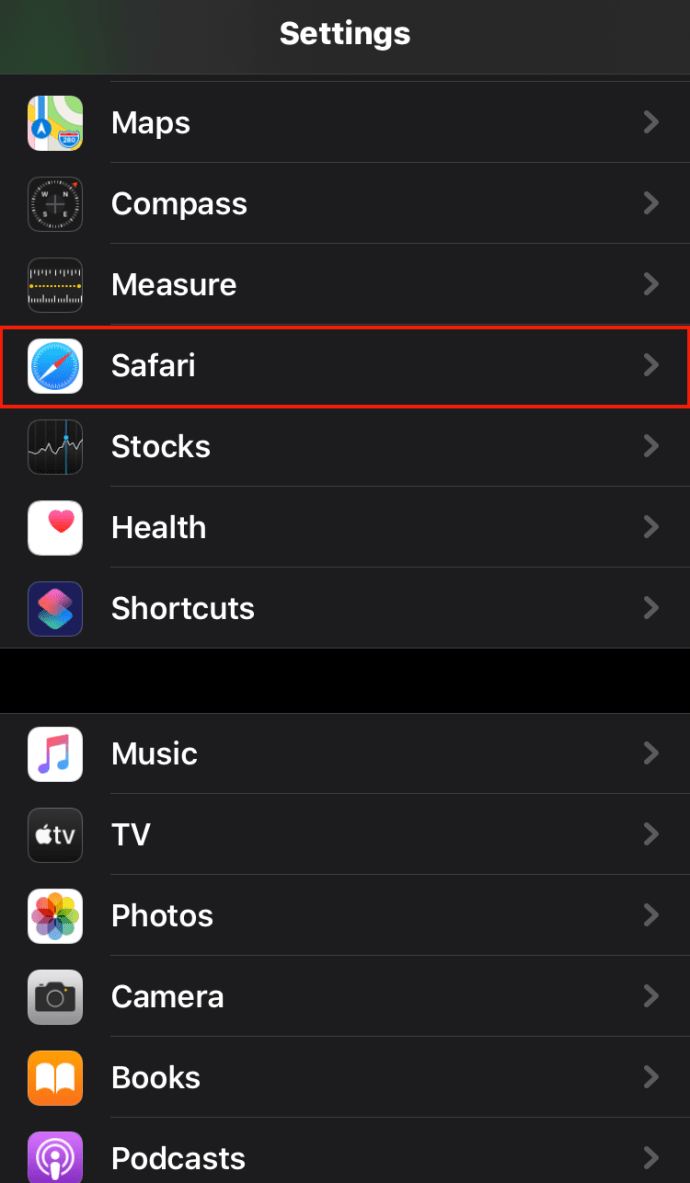
- Tryk på 'Ryd historik' og 'Webstedsdata'
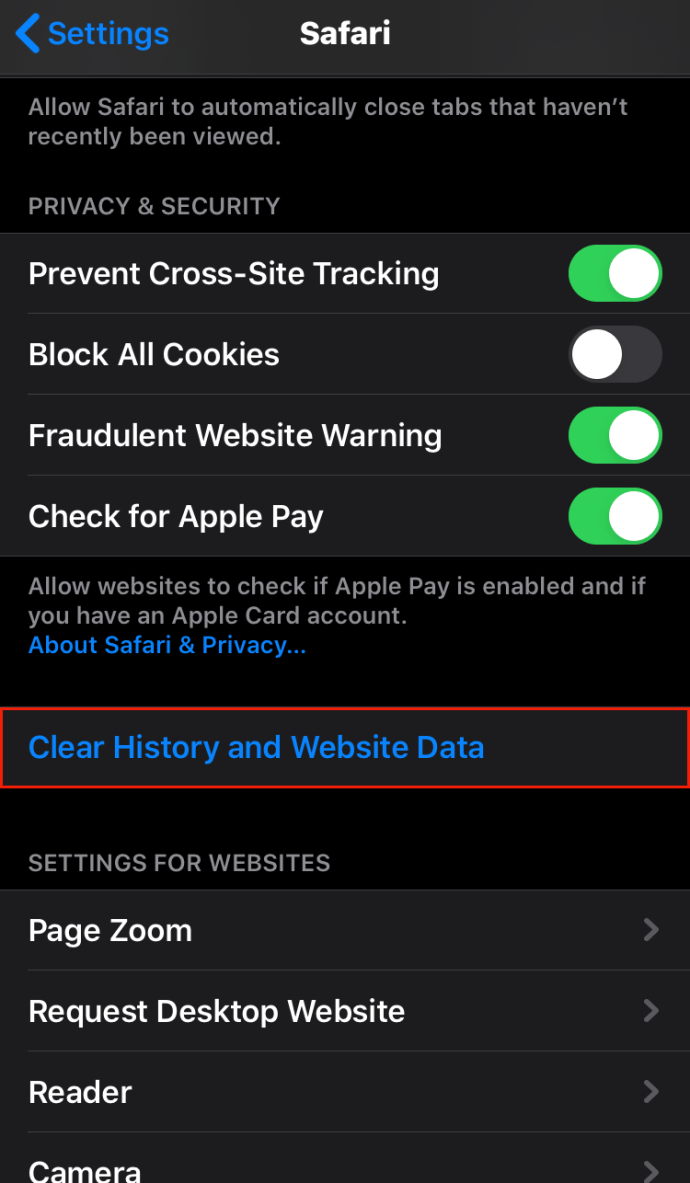
Rydning af din cache er dog ikke det samme som at rydde cookies fra din iPhone. Se, hvordan du rydder cookies, mens du gemmer din enheds historie:
- Tryk på Indstillinger
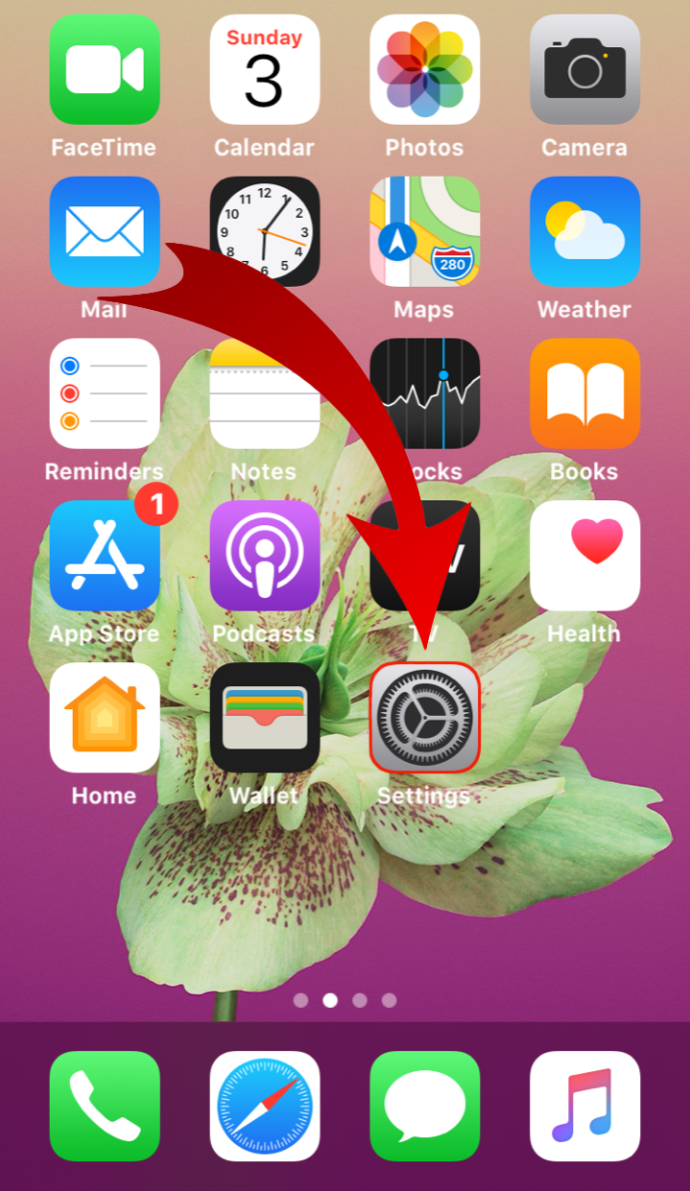
- Vælg 'Safari' og derefter 'Avanceret'
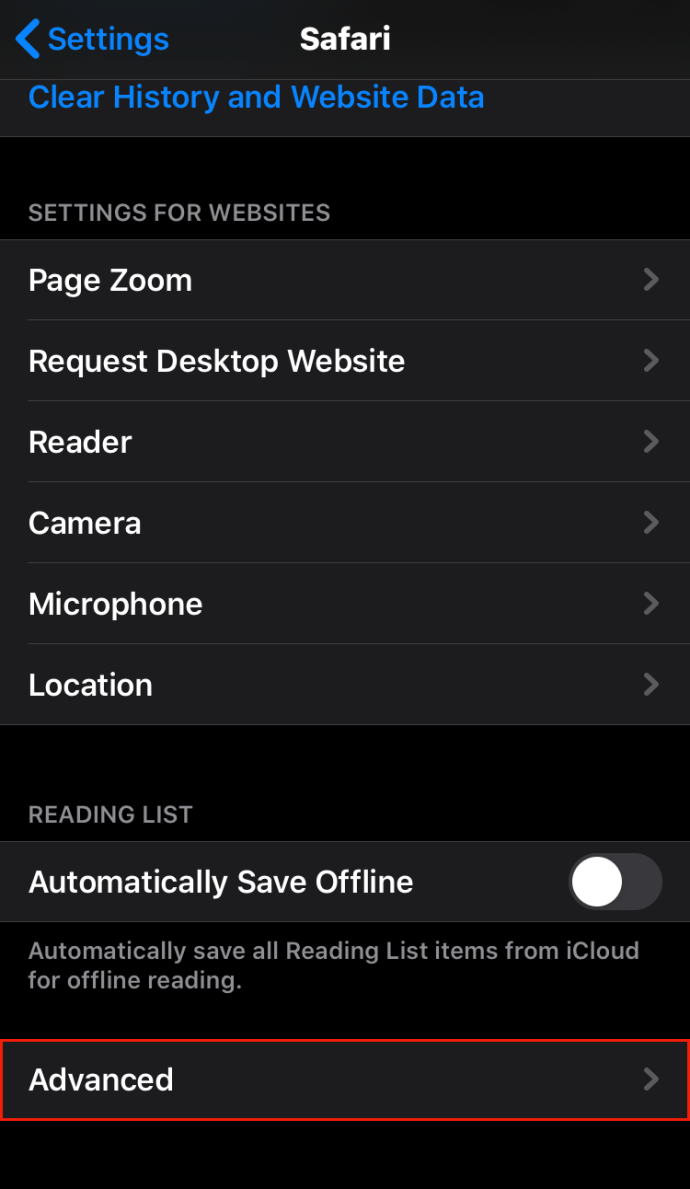
- Tryk på 'Webstedsdata'
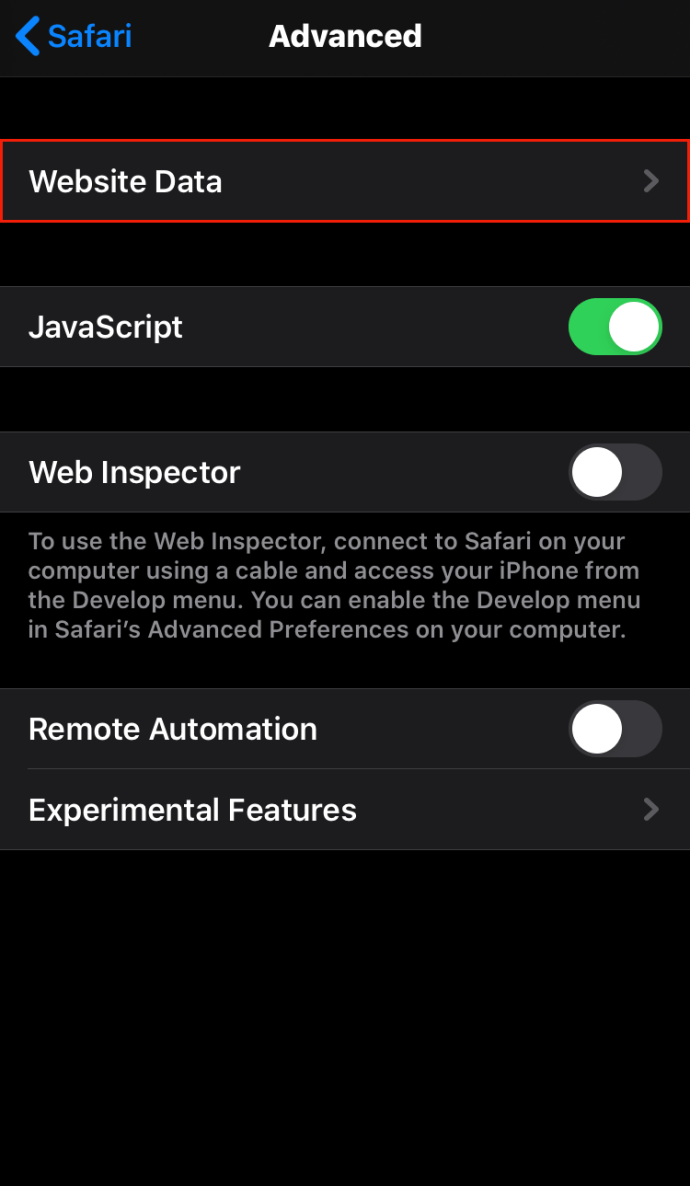
- Vælg 'Fjern alle webstedsdata'
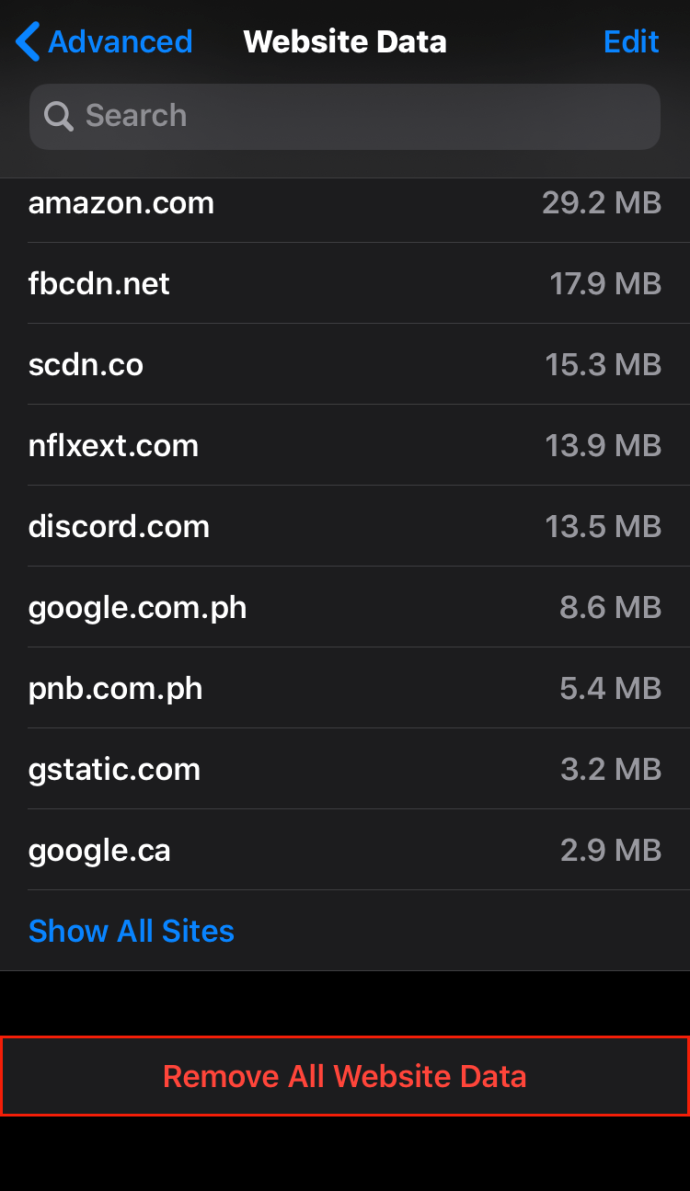
Sådan rydder du cache og cookies i Safari på iPad
Hvis du ved, hvordan du rydder cache og cookies på en iPhone, ved du allerede, hvordan du gør det på en iPad. Du rydder begge mobilenheder på samme måde:
- Tryk på 'Indstillinger' og derefter 'Safari'
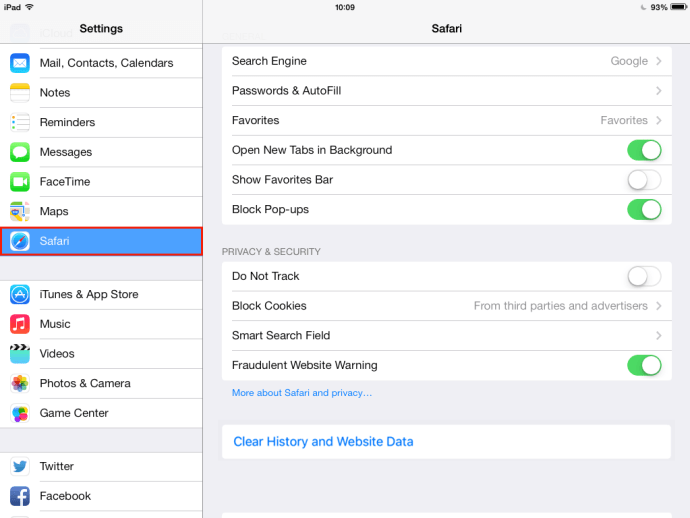
- Vælg 'Ryd historik og webstedsdata'
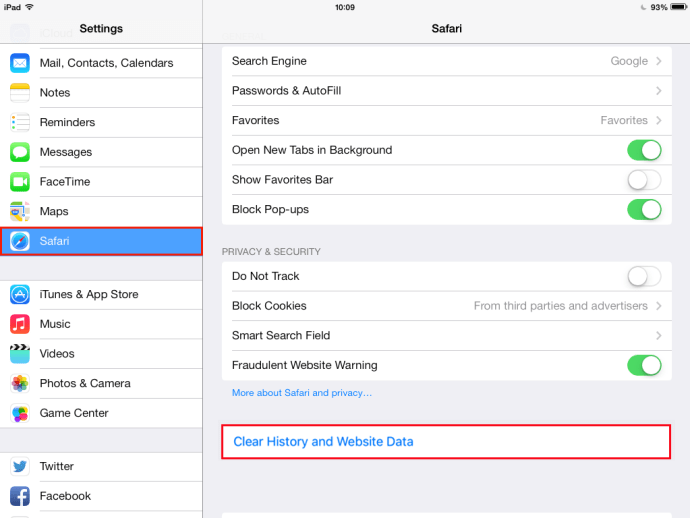
Sletning af cookies fra din iPad kræver disse ekstra trin:
- Tryk på 'Indstillinger' og derefter 'Safari'
- Vælg 'Avanceret'
- Vælg 'Webstedsdata og fjern alle webstedsdata'
Sådan rydder du cache og cookies i Safari 13
Er det tid til at gøre noget rutinemæssig rengøring på din Safari 13-aktiverede enhed? Se, hvordan du får din cache skinnende og ny med blot et par klik:
- Klik på Safari-appen

- Vælg 'Historik' og 'Ryd historik'
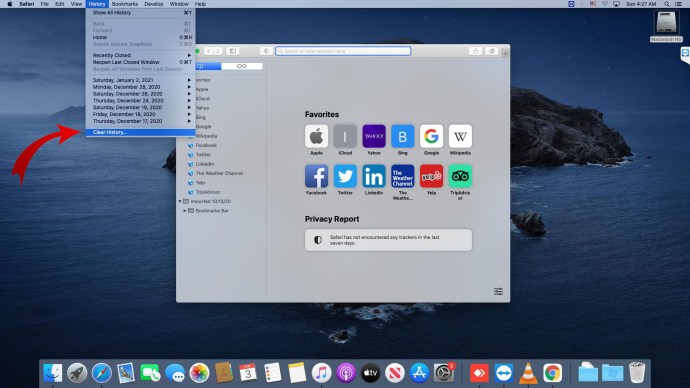
- Vælg, hvor langt tilbage du vil gøre rent
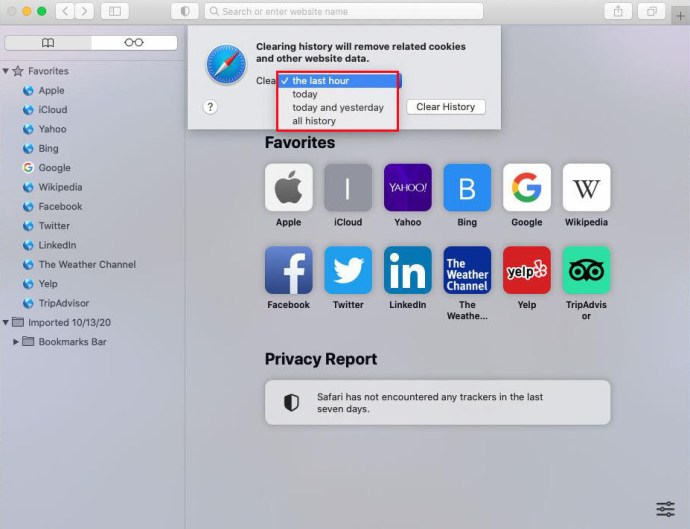
Oprydning af cookies er et separat trin, men lige så enkelt:
- Klik på Safari-overskriften

- Vælg 'Præferencer' fra rullemenuen
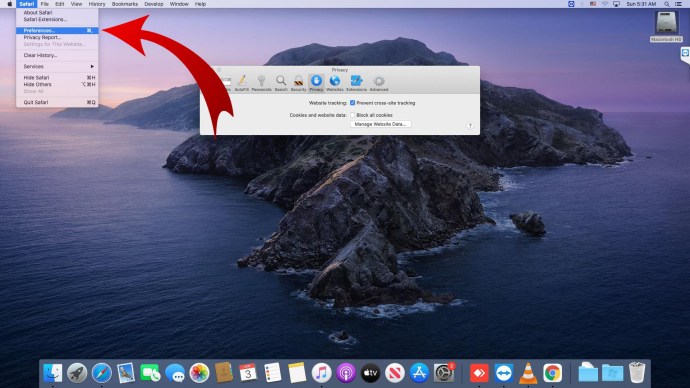
- Klik på 'Privatliv'
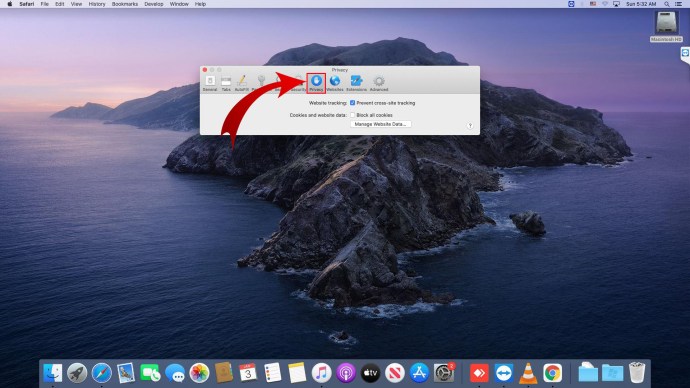
- Klik på 'Administrer webstedsdata'

- Vælg de websteder, du vil rydde cookies for

- Bekræft handlingen
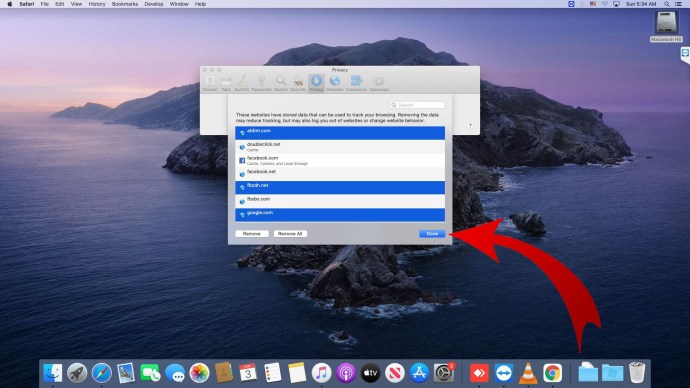
Sådan nulstiller du cache og cookies i Safari
Nulstilling eller rydning af en cache i Safari er en enkel proces. Sådan gør du:
- Vælg Safari-overskriften øverst på skærmen

- Klik på 'Historie' og derefter 'Ryd historik'
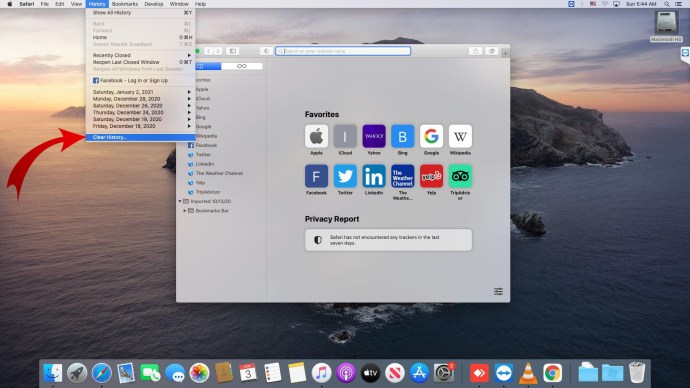
- Vælg det datointerval, du vil slette
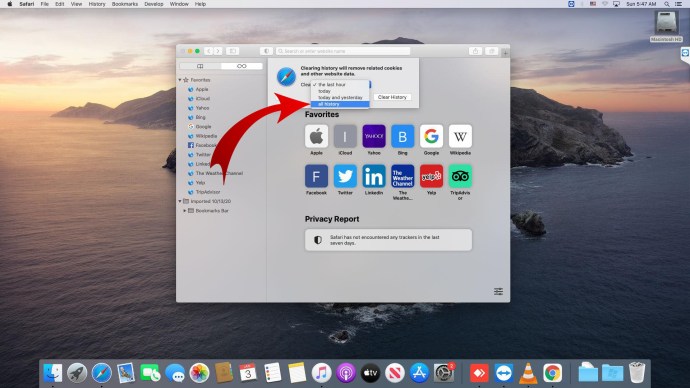
Desværre sletter rydning eller nulstilling af en cache ikke automatisk cookies, der er gemt på dit system. Sådan sletter du cookies i Safari:
- Klik på 'Safari' og derefter 'Preferences'
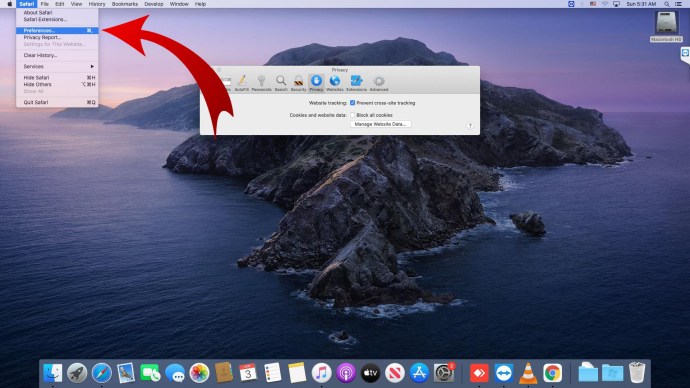
- Vælg 'Privatliv og administrer webstedsdata'

- Vælg manuelt hvert websted for at rydde cookies

- Bekræft handlingen med 'Fjern' eller 'Fjern alle'
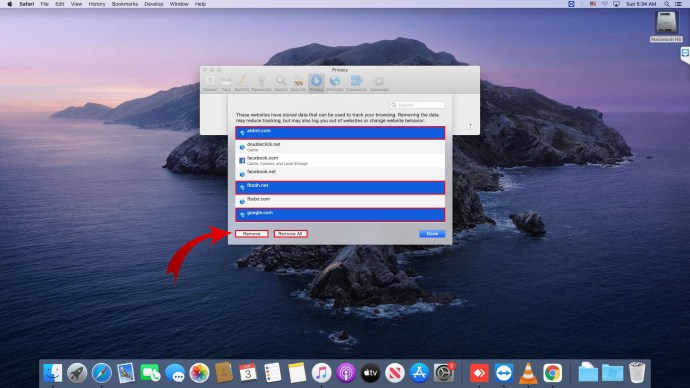
Yderligere ofte stillede spørgsmål
Hvad sker der, hvis jeg rydder min cache og mine cookies på Mac?
Sletning af midlertidige mediefiler, såsom tekstfiler og billeder, kan hjælpe din Mac med at køre mere effektivt. Det hjælper ikke kun dine apps med at køre glattere, men det kan også hjælpe med at beskytte din identitet. Rydning af din cache og dine cookies fjerner personlige oplysninger, der er gemt på din computer under browsing.
Start en regelmæssig vedligeholdelsesrutine
Opsætning af en regelmæssig rengøringsrutine for din cache og cookies hjælper dig og hjælper dine Apple-enheder med at køre bedre. Det fjerner unødvendige filer, der kan fordybe dit system. Det sletter også personlige oplysninger, som du måske ønsker at holde private.
Det er en win-win situation. Men din Apple-enhed kan ikke gøre det alene.
Hvor ofte rydder du din cache og dine cookies? Fortæl os om det i kommentarfeltet nedenfor?