Google Slides er et fremragende værktøj til at lave præsentationer. Det giver dig mulighed for at tage dine projekter til et helt andet niveau ved at inkludere arbejdsark, flyers og meget mere.
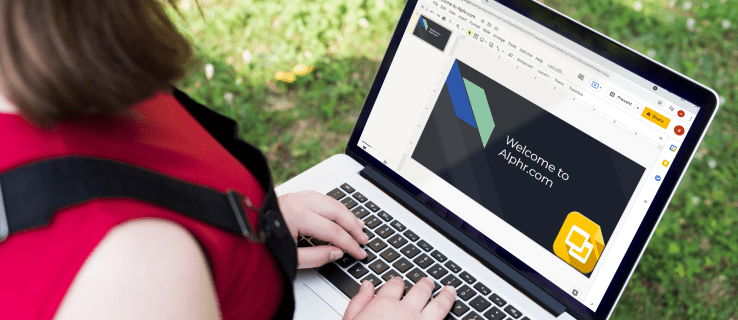
Men for at få mest muligt ud af disse muligheder, skal du have en grundig forståelse af Google Slides. Og en af de væsentlige funktioner for at skabe den mest effektive præsentation er at vide, hvordan man ændrer størrelsen på dias. I denne artikel lærer du, hvordan du gør netop det, samt lærer, hvordan du får slides til at præsentere korrekt.
Sådan ændres diasstørrelsen i Google Slides på en pc
Ændring af diasstørrelsen i Google Slides på en pc er relativt ligetil. Processen består af følgende trin:
- Naviger til websiden for Google Slides, og åbn en eksisterende eller opret en ny præsentation.

- Gå til "Filer" i menulinjen.

- Klik på "Sideopsætning" for at se sideindstillinger.

- Du vil se popup-boksen Sideopsætning med rullemenuen sidestørrelse. Standardstørrelsen for Google Slides-sider er 16:9.
- Klik på rullemenuen og vælg den foretrukne sidestørrelse. Alternativt kan du gå til indstillingen "Brugerdefineret" og indtaste sidedimensioner manuelt. Uanset hvilken mulighed du vælger, skal du trykke på "Anvend", når du har valgt den ønskede størrelse.

En ting, du bør bemærke vedrørende denne metode, er, at når du vælger "Custom" størrelse, skal du kende den nøjagtige størrelse, du ønsker. Vælg enhedstypen – som centimeter, tommer, punkter eller pixels – og indtast de præcise værdier.
Valgmulighederne i menuen "Sideopsætning" har visse begrænsninger. For eksempel, hvis du vil ændre din diasstørrelse til A3- eller A4-format, tilbydes disse ikke i rullemenuen. For disse sidestørrelser skal du vælge "Tilpasset" og indtaste følgende værdier:
- A3-sidestørrelsen er 11,7 tommer bred og 16,5 tommer lang

- A4-sider er 8,3 tommer i bredden og 11,7 tommer i længden

Sådan ændres diasstørrelsen i Google Slides på iPhone-appen
Desværre kan du ikke ændre diasstørrelsen direkte fra din iPhone-app. Det betyder dog ikke, at der ikke er nogen muligheder for iPhone-brugere. Du kan bruge din computer til at justere sideindstillinger for din præsentation og få dem til at træde i kraft, næste gang du åbner et dias på din iPhone. Brug følgende metode:
- Find og kopier adressen på din præsentation på din telefon. Hvis du kun har arbejdet på præsentationen fra din computer, behøver du ikke at udføre dette trin.
- Åbn din browser på computeren og gå til præsentationsadressen.

- Find menuen "Filer" i venstre side af vinduet, og vælg indstillingen "Sideopsætning".

- En pop op-menu vises. På den vil du være i stand til at vælge diasstørrelsen fra en rullemenu. Standardstørrelsen er 16:9, og du kan vælge at ændre den til en af de tilbudte størrelser. Hvis den ønskede størrelse ikke er i menuen, skal du gå til "Brugerdefineret" og indtaste de ønskede værdier manuelt.

- Tryk på "Anvend" for at gemme ændringer. Næste gang du åbner præsentationen på din iPhone, vil diasene have den størrelse, du har valgt.

Bemærk, at visse almindelige sidestørrelser ikke er til stede som valgmuligheder i rullemenuen. Hvis du ønsker, at dine dias skal være på A3- eller A4-sider, skal du konfigurere dem ved at gå til "Brugerdefineret". Her er målene for disse sidestørrelser:
- A3 er 11,7 x 16,5 tommer

- A4 er 8,3 x 11,7 tommer

Sådan ændres diasstørrelsen i Google Slides på Android-appen
Android-telefonens Google Slides-app har ikke mulighed for at ændre diasstørrelse. Du kan kun foretage ændringen via din computer, men næste gang du åbner Google Slides-appen på din telefon, vil den vise præsentationen med de diasstørrelser, du har valgt.
Sådan ændrer du diasstørrelsen i Google Slides på din computer:
- Åbn den præsentation, du ønsker at ændre, i din browser.

- Klik på "Filer" og derefter på "Sideopsætning".

- Klik på sideopsætning. I pop op-vinduet, der vises, vil der være en rullemenu med forskellige sidestørrelser at vælge imellem. Vælg enten en af de tilbudte muligheder, eller gå til "Brugerdefineret" for at indtaste sidedimensioner manuelt.

- Når du har valgt den sidestørrelse, du kan lide, skal du klikke på "Anvend".

Du finder flere forskellige sidestørrelser i rullemenuen. Nogle muligheder, såsom A3 og A4, mangler dog. For at konfigurere dine dias til disse størrelser skal du vælge "Tilpasset" fra rullemenuen og indtaste disse sidedimensioner:
- For A3 skal du indtaste 11,7 tommer i det første felt og 16,5 tommer i det andet felt.

- For A4 skal du indtaste 8,3 og 11,7 tommer i henholdsvis det første og det andet felt.

Sådan ændres diasstørrelsen i Google Slides på en iPad
Ligesom med iPhone-appen, er det ikke muligt at ændre diasstørrelsen på en iPad gennem appen. Du kan dog stadig foretage ændringen ved hjælp af din browser – det kan være Safari eller en anden browser efter eget valg. Metoden til at ændre diasstørrelser på din iPad på denne måde består af flere nemme trin:
- Åbn Google Slides-appen på din iPad, og find sidebjælken "Indstillinger".
- Gå til "Del og eksporter" og tryk på "Kopiér link".
- Nu har du kopieret præsentationslinket til udklipsholderen. Afslut appen, og åbn din browser.
- Indsæt præsentationslinket til adresselinjen i din browser, og gå til præsentationssiden.
- I menuen "Filer" skal du åbne dialogen "Sideopsætning". Du vil se et pop op-vindue med sidestørrelsesmenuen.
- Vælg en af de tilbudte diasstørrelser eller vælg en brugerdefineret størrelse. Når du er tilfreds med dit valg, skal du trykke på "Anvend" for at gemme ændringer.
Yderligere ofte stillede spørgsmål
Hvordan laver jeg et 8,5 x 11 dias i Google Slides?
"Letter" eller 8,5 x 11-tommer sidestørrelse er meget almindelig, især i USA, hvor det betragtes som standarden. Du kan nemt indstille din sidestørrelse til "bogstav" i Google Slides ved at bruge din computers browser.
Her er metoden til at gøre netop det:
1. Gå til Google Slides i din browser.
2. Åbn en eksisterende eller opret en ny præsentation.
3. Naviger til "Filer" i menulinjen og derefter til "Sideopsætning".
4. I pop op-vinduet, der vises, skal du vælge "Brugerdefineret" fra rullemenuen. Menuen vil vise 16:9 som standard sidestørrelse.
5. Når du ser indstillingerne for sidestørrelse, skal du indtaste 8,5 i det første felt og 11 i det andet felt. Sørg for, at de brugte enheder er tommer – ikke centimeter, punkter eller pixels.
6. Vælg "Anvend" nederst til højre for at gemme ændringer.
Hvordan sikrer jeg mig, at den nye diasstørrelse ikke er forvrænget?
Billeder og tekst kan forekomme forvrænget på diaset, når du har ændret sidestørrelsen. Dette problem kan opstå på grund af flere muligheder, der ikke er konfigureret korrekt. For at sikre, at dine dias vises korrekt, skal du kontrollere følgende parametre:
• Størrelsesforhold
• Indstillinger for billedstørrelse
• Udstrækning af billedet for at dække diaset
Du kan løse eventuelle forvrængningsproblemer ved at låse billedformatet for dine billeder.
Sådan får du dine Google Slides i den rigtige størrelse
Du kan give meget effektive præsentationer ved hjælp af Google Slides, især hvis du ved, hvordan du sætter dem op, så de passer til skærmen. Nu hvor du har lært, hvordan du ændrer diasstørrelse på Google Slides, burde dette ikke være et problem.
Hvilken diasstørrelse foretrækker du til dine præsentationer? Er det lykkedes dig at ændre størrelsen, så den passer til dine behov? Fortæl os i kommentarfeltet nedenfor.
























