En af de førende vektorgrafiske redaktører på markedet, Adobe Illustrator, tilbyder mange nyttige værktøjer. Transform og Align er to, der gør det nemt for brugeren at skabe trin- og gentagelsesmønstre til fotobaggrunde.

Selvom det er nemt at anvende, når du først har vænnet dig til dem, kan det være af enorm betydning for dine projekter at kende det grundlæggende i disse værktøjer. Sådan bruger du Transformer og Align til ubesværet at skabe trin- og gentagelsesmønstre.
Transformpanelet
Transform-panelets hovedrolle er at vise et objekts bredde, højde, placering, forskydningsvinkel og rotationsvinkel. Dette Illustrator-værktøj kan bruges til at beregne en hvilken som helst af disse værdier, med eller uden live preview.
For at starte tingene skal du finde det ønskede udgangspunkt og trække den grafik, du vil bruge, til den. Vælg grafikken, og aktiver Transform-panelet ved at navigere til Objekt ->Transform ->TransformHver.
Beregner
Først vil du bestemme, hvor mange grafik du vil placere på tegnebrættet. Når du har besluttet dig, skal du beregne den plads, de kommer til at optage.
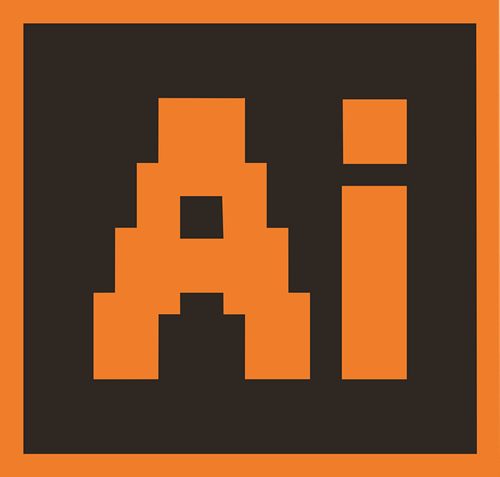
Her skal du bruge noget grundlæggende matematik. Lad os sige, at du vil bruge 4 grafik pr. række, hver 5 tommer bred, og du vil have dem til at være 5 tommer fra hinanden. På et 40 tommer bredt lærred ville beregningen være som følger: 40 tommer bred / 4 grafik på tværs = 10" mellem hvert af grafikkens centrum.
Placering
Når du har placeret den første grafik på dit lærred, skal du vælge den og trykke på Ctrl+D, som er genvejen til Forvandle igen kommando. Bliv ved med at trykke Ctrl+D , indtil du har udfyldt den første linje med grafik.
Vælg nu al grafikken i den færdige række ved at trykke på Ctrl+A og grupper dem sammen ved at trykke på Ctrl+G. Med hele rækken stadig valgt, gå til Objekt ->Transform ->TransformHver igen. Brug formlen fra forrige afsnit til at beregne målrummet mellem rækkerne. Flyt den første række ned ved at justere Lodret skyderen, indtil den rammer den beregnede afstand. Gentag dette indtil lærredet er fyldt.
Juster panelet
Hvis du virkelig ikke er glad for at skulle beregne ting, eller hvis du har at gøre med grafik med underligt form, er der en bedre måde at gribe dette an på. At trække og slippe genstande rundt på lærredet i hånden kunne fungere bedre for dig.
Placering af grafikken
Placer den pågældende grafik på plads. Nu skal du blot kopiere og indsætte dubletterne, indtil du har ramt slutningen af rækken. Træk hver grafisk kopi til dens position i henhold til din tilnærmelse. Du behøver ikke være præcis.
Justering af grafikken
Tryk på for at vælge al grafikken Ctrl+A. Panelet Juster skal vises mod toppen af dit arbejdsområde. Naviger nu til Lodret-Juster-Center og Horisontal-Distribuer-Center. Dette vil jævnt fordele grafikken på dit lærred og justere dem automatisk.
Brug Ctrl+A og Ctrl+G kommandoer til at kopiere og indsætte duplikerede linjer. Juster dem cirka, og brug justeringsværktøjet, indtil du har det perfekte lærred.
Skalering, rotation og reflektering
Du kan bruge Transform-panelet til at justere den duplikerede grafiks skala, rotation og refleksion. For at skalere (ændre størrelsen på) objektet skal du bruge procenter og ændre dem i trin. For at rotere et billede med et andet referencepunkt skal du bruge de små hvide firkanter (ikonet over afkrydsningsfeltet Eksempel). Til sidst skal du bruge Reflekter til at afspejle billedet på X- eller Y-aksen eller begge dele.

Eksperiment
At prøve nye fede ting er den bedste måde at blive bedre til at redigere i ethvert stykke af Adobes software. Følg guiden fra oven, men vær ikke bange for at eksperimentere på egen hånd.
Har du nogle fede tricks at dele? Tryk på kommentarfeltet nedenfor og del dine ideer!









