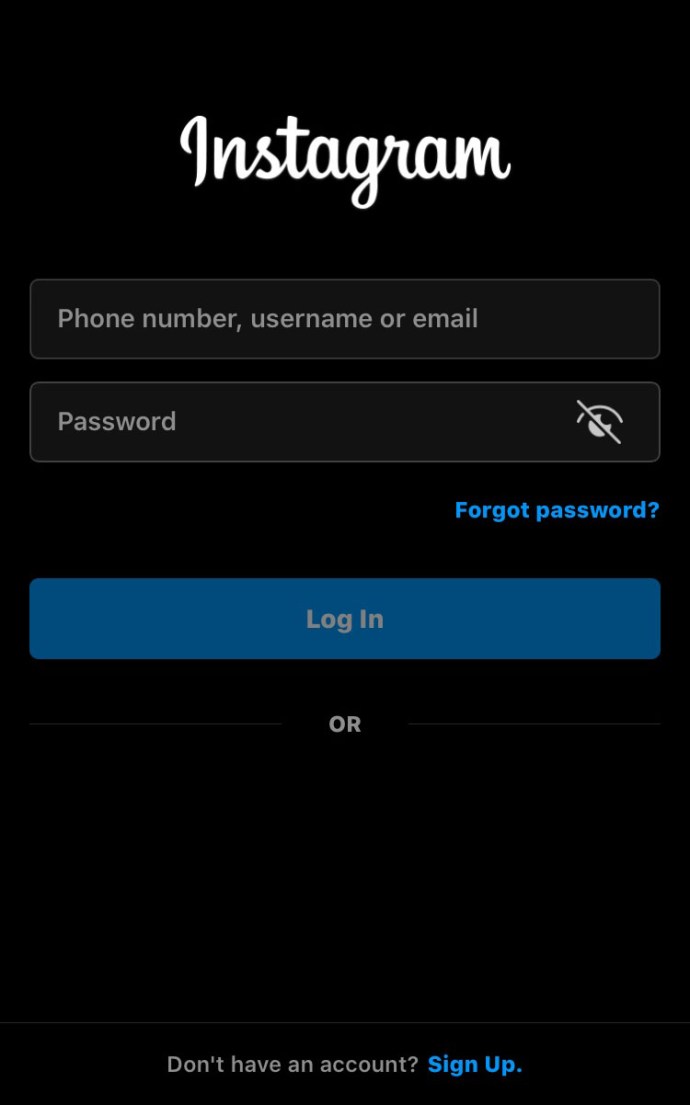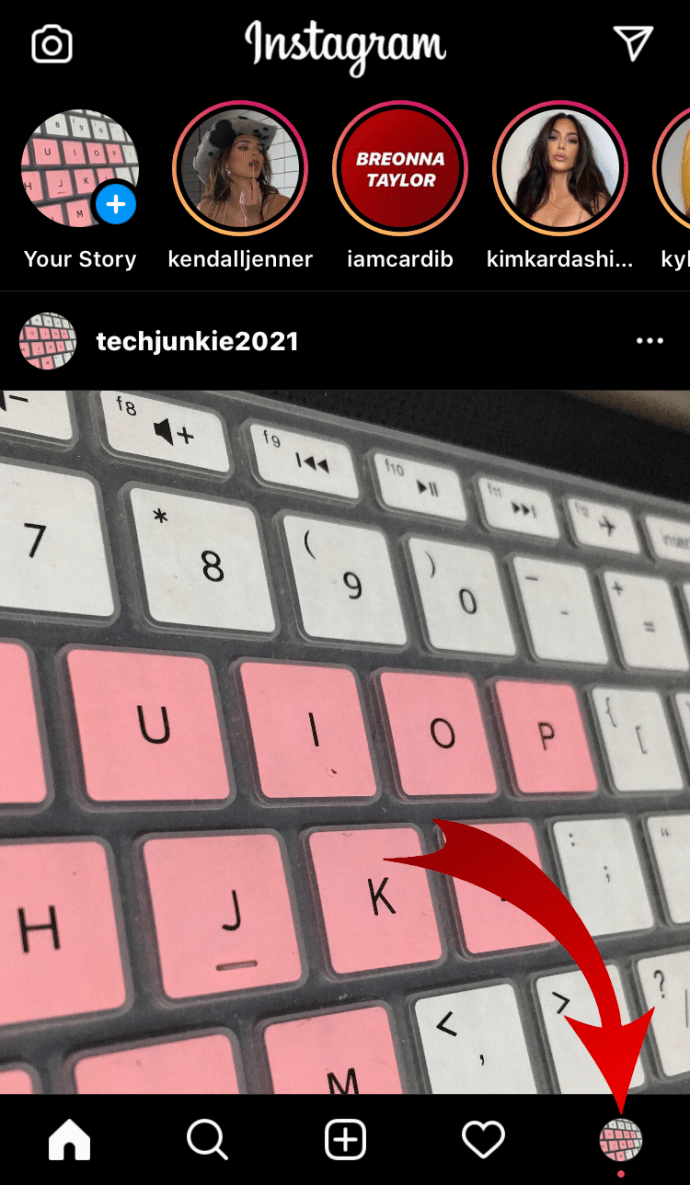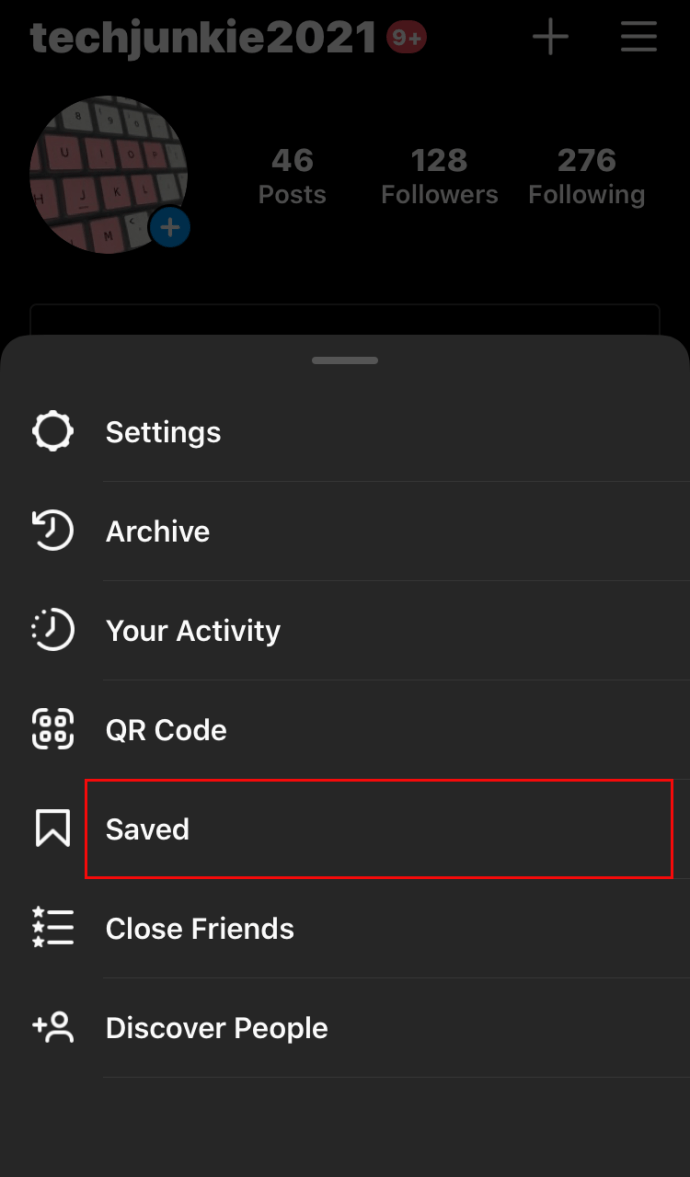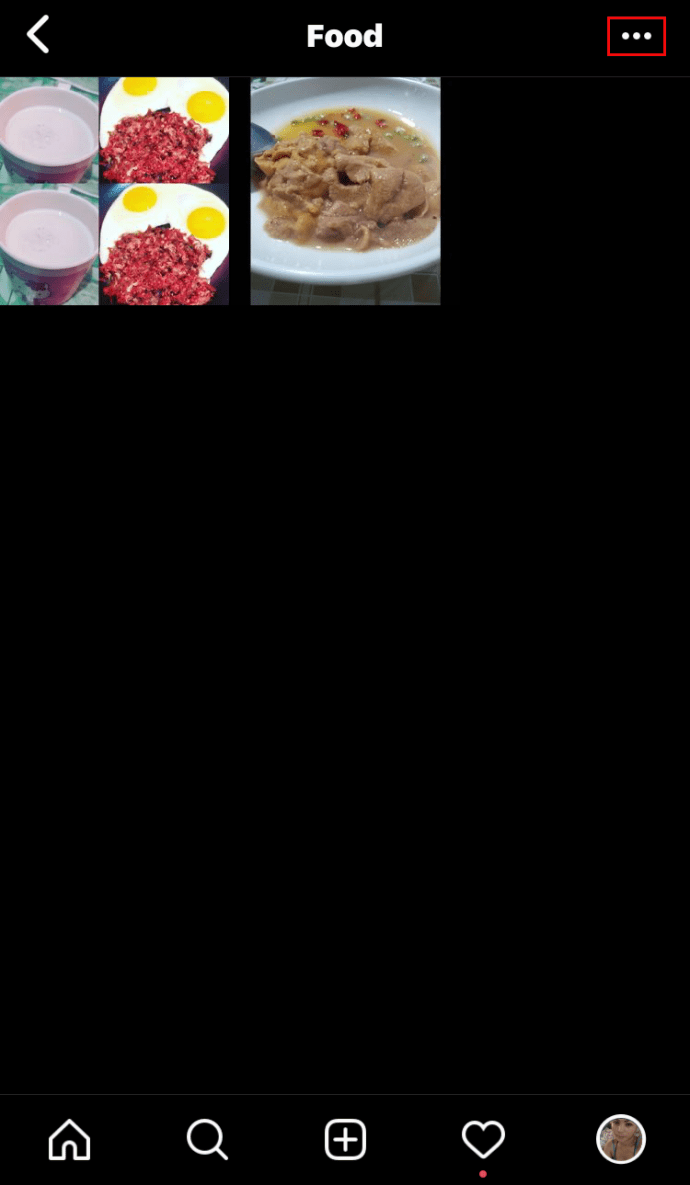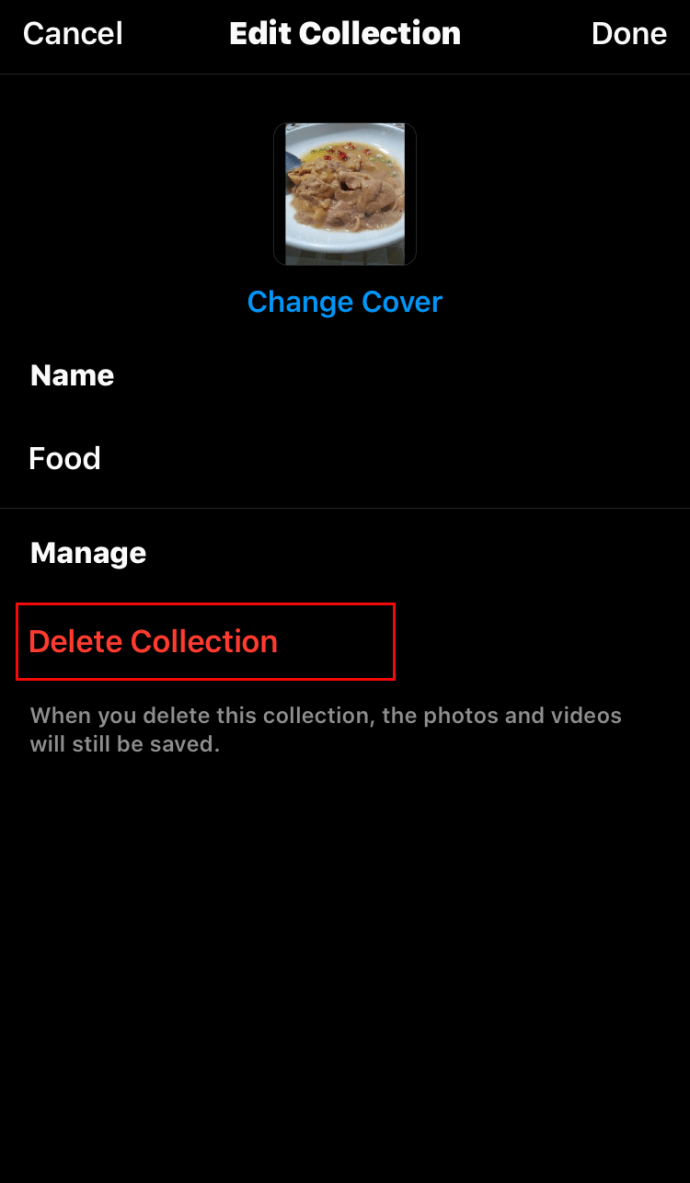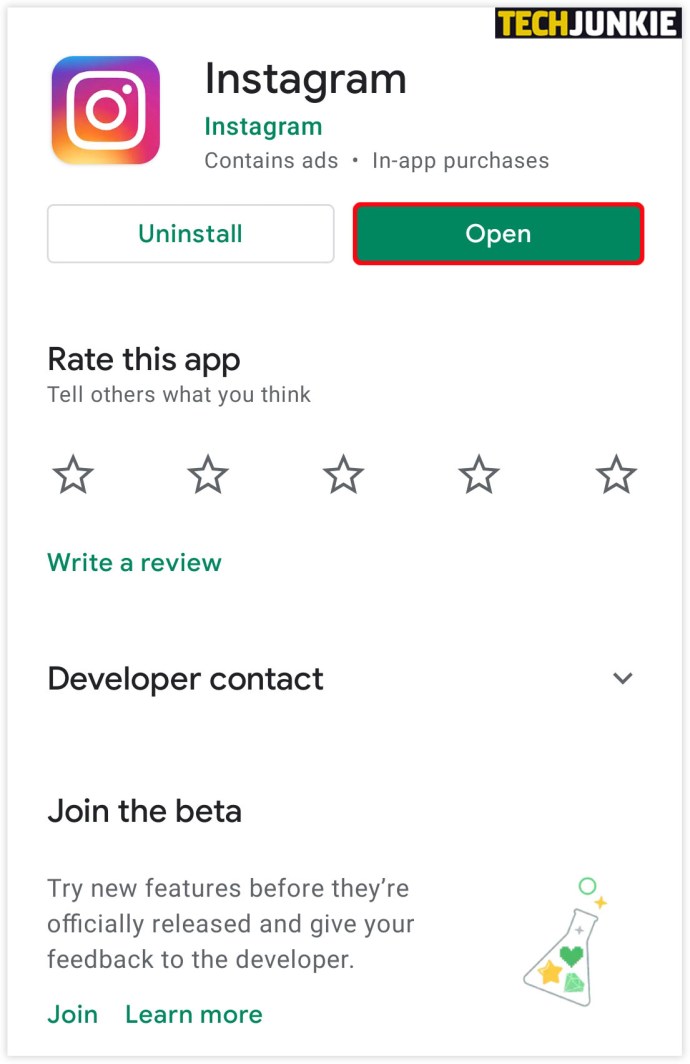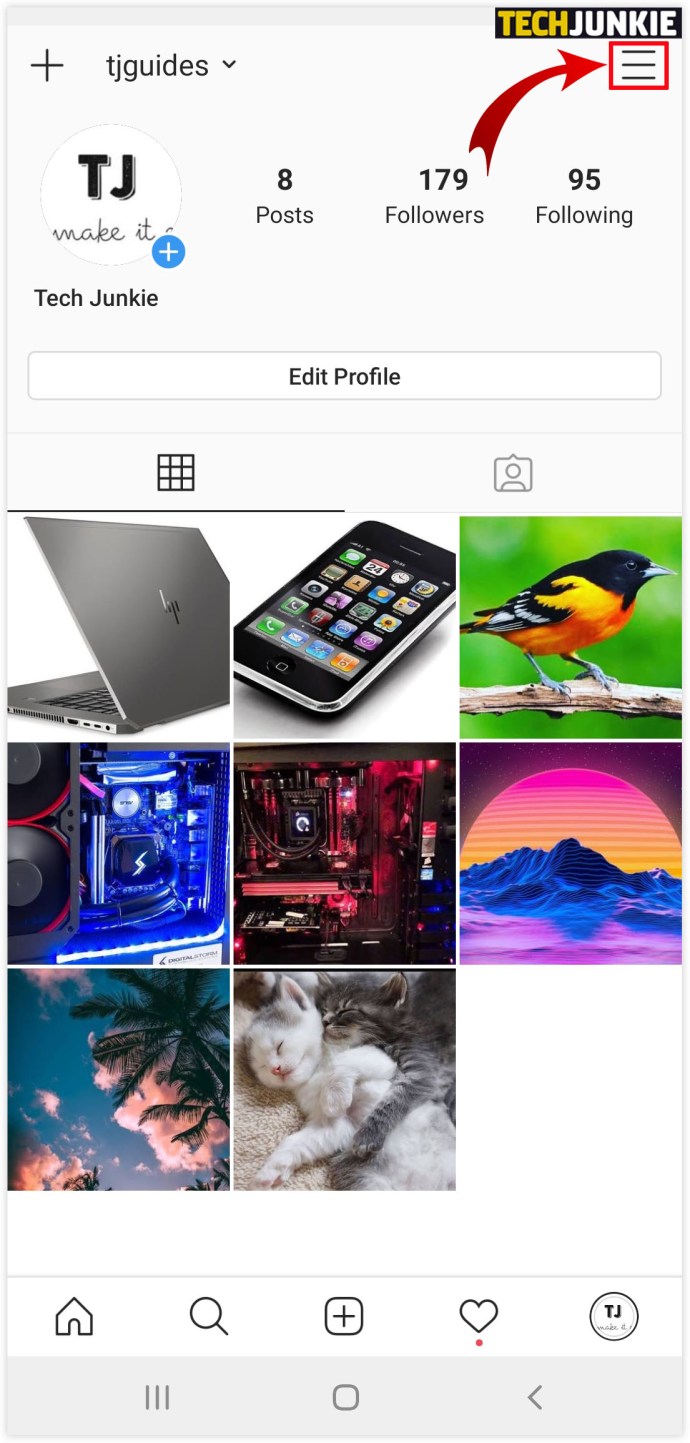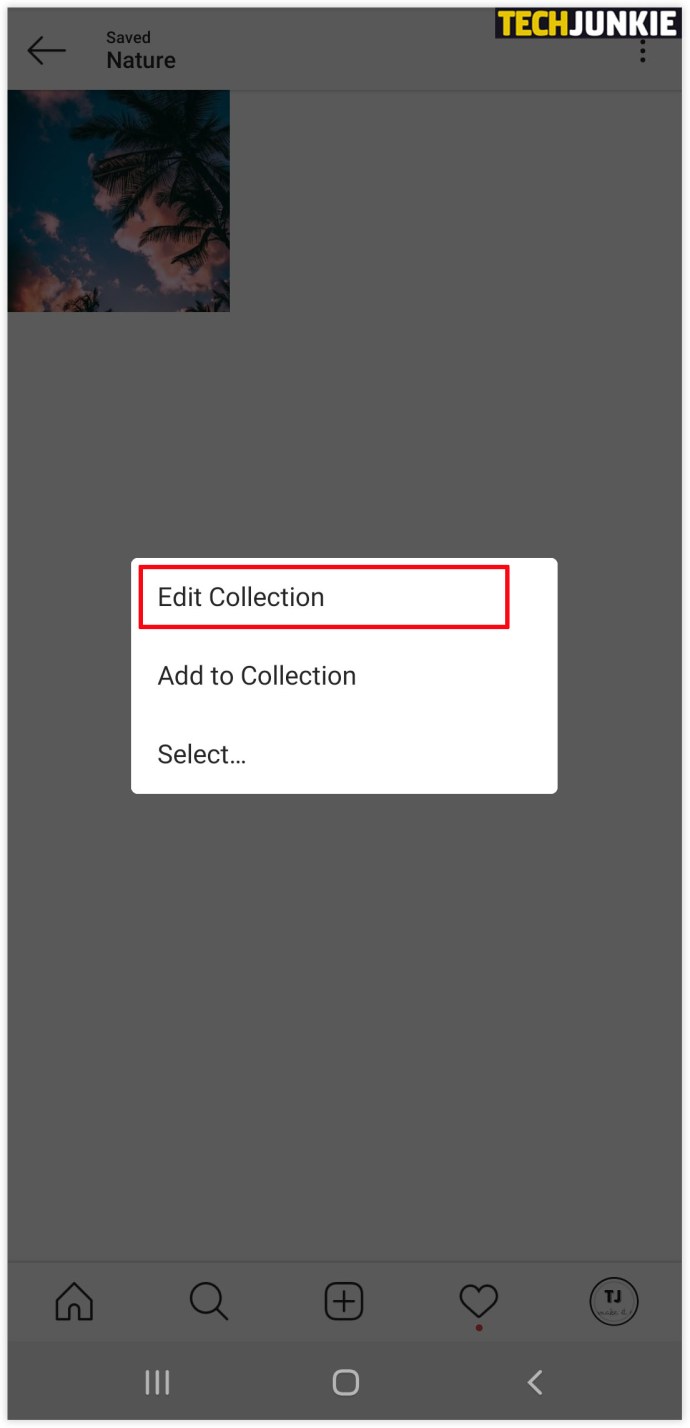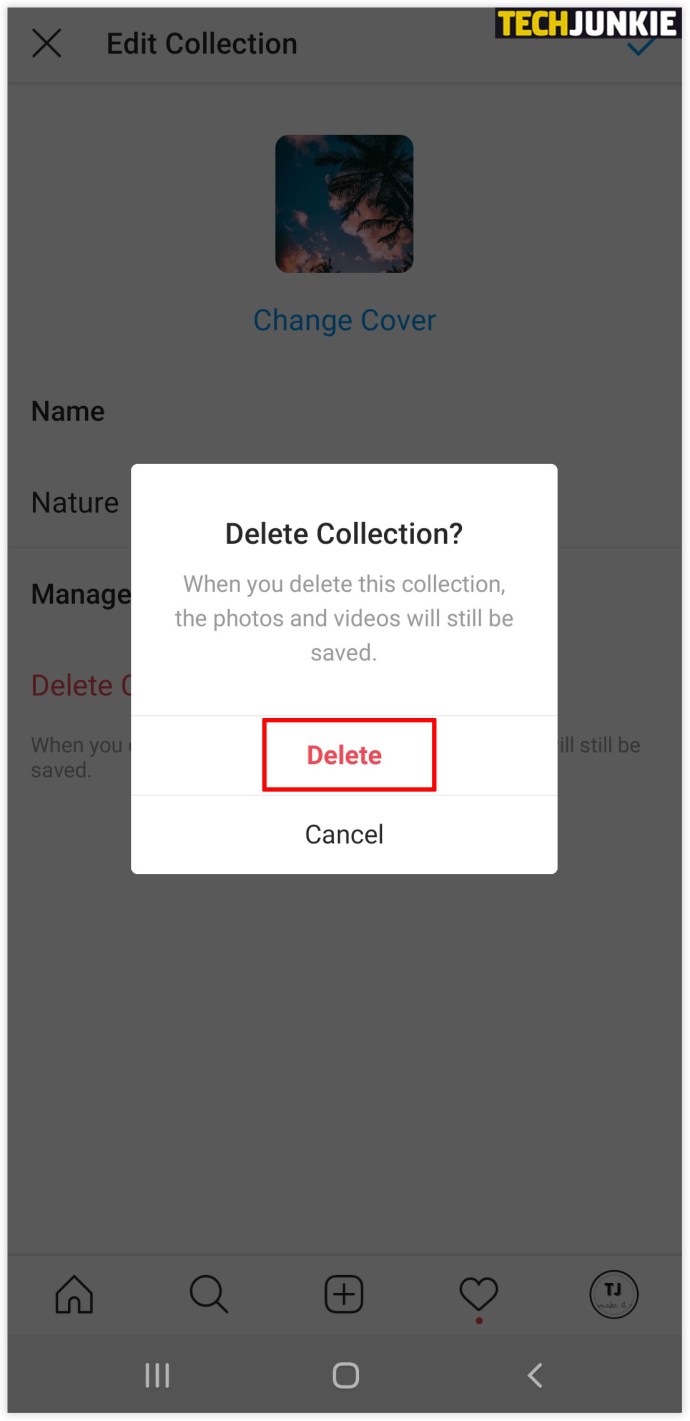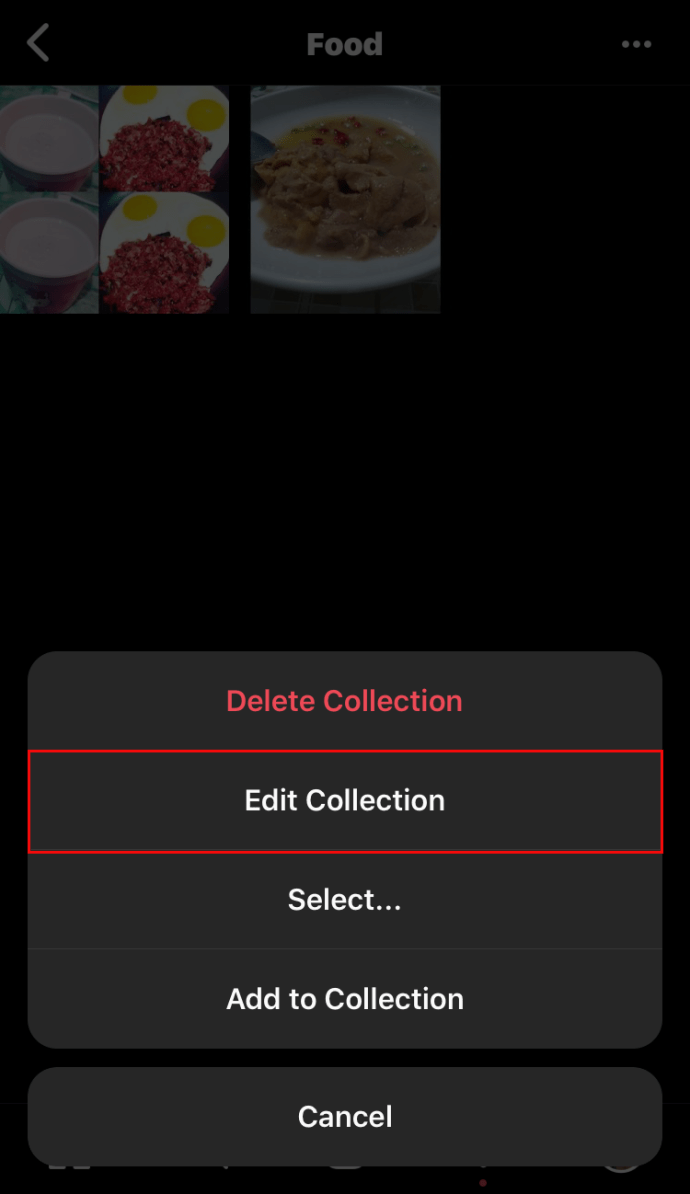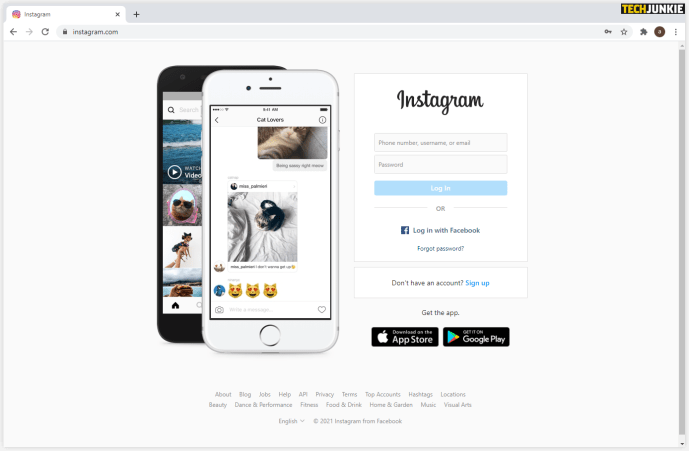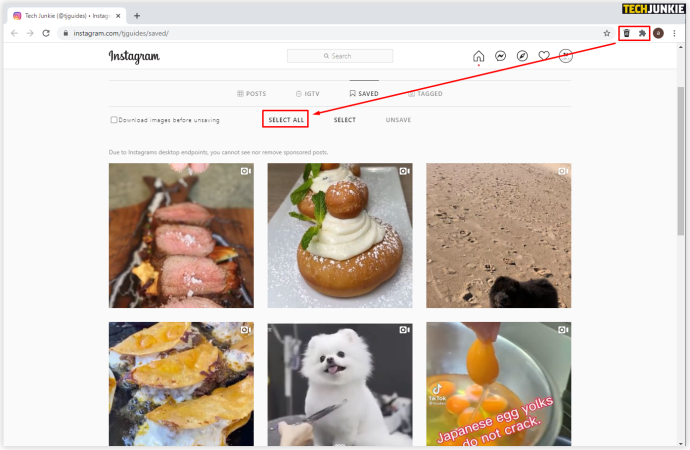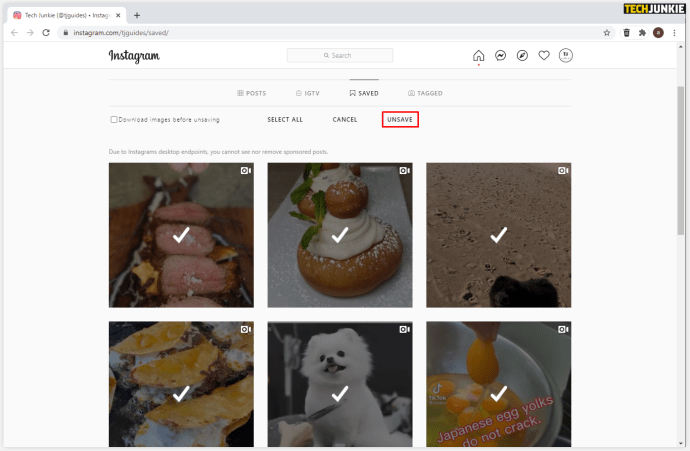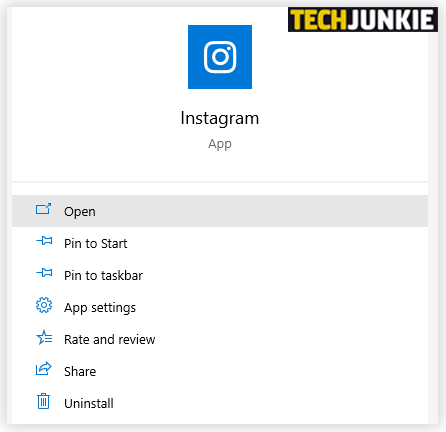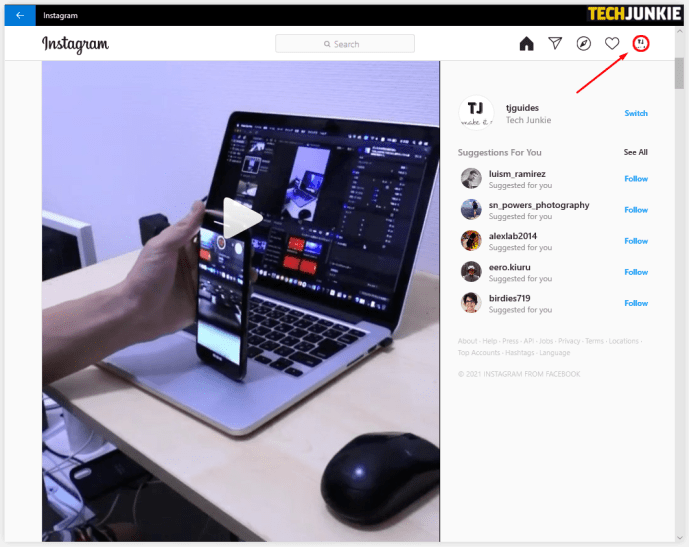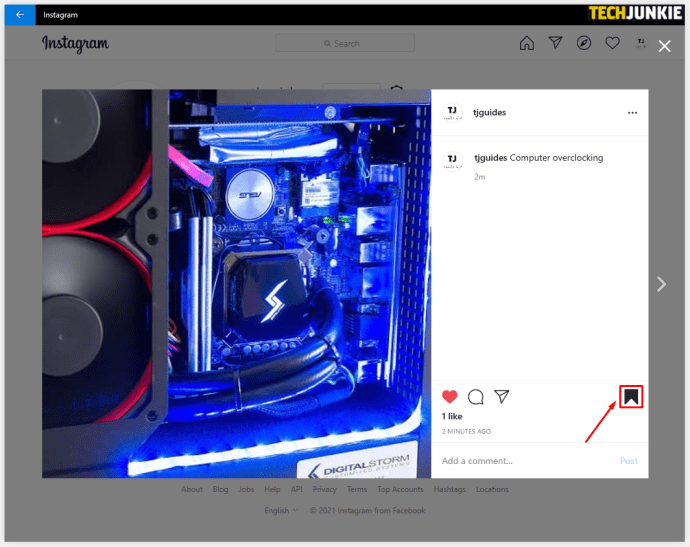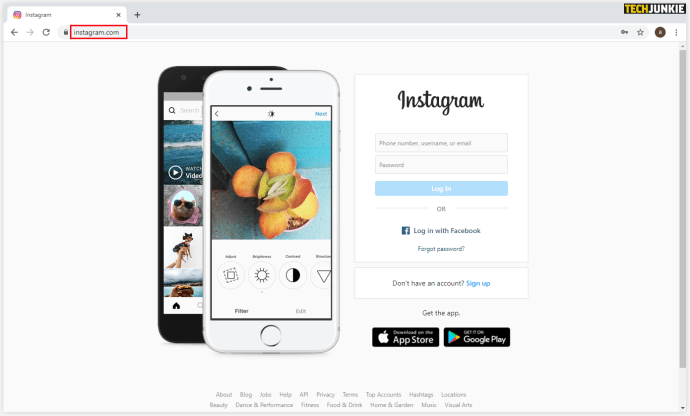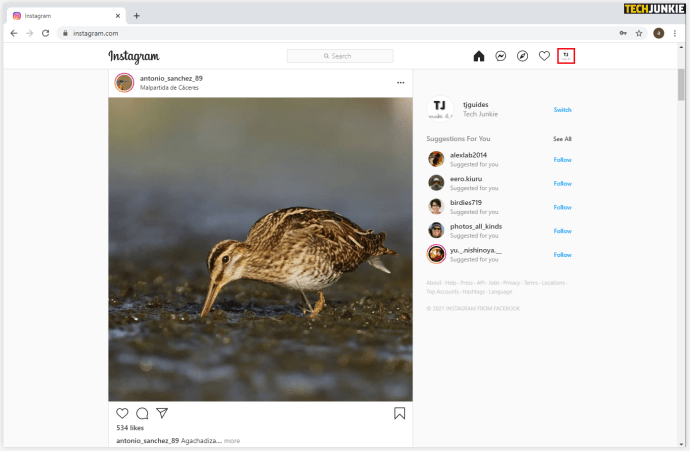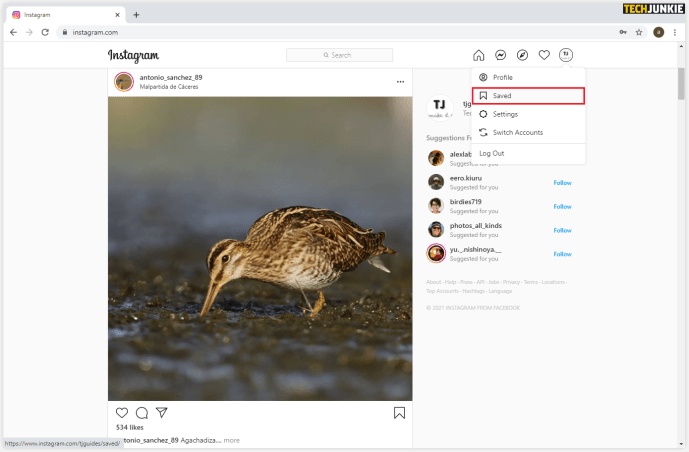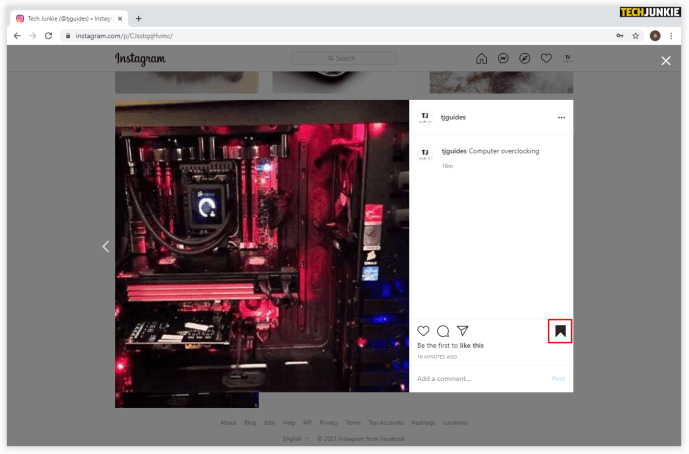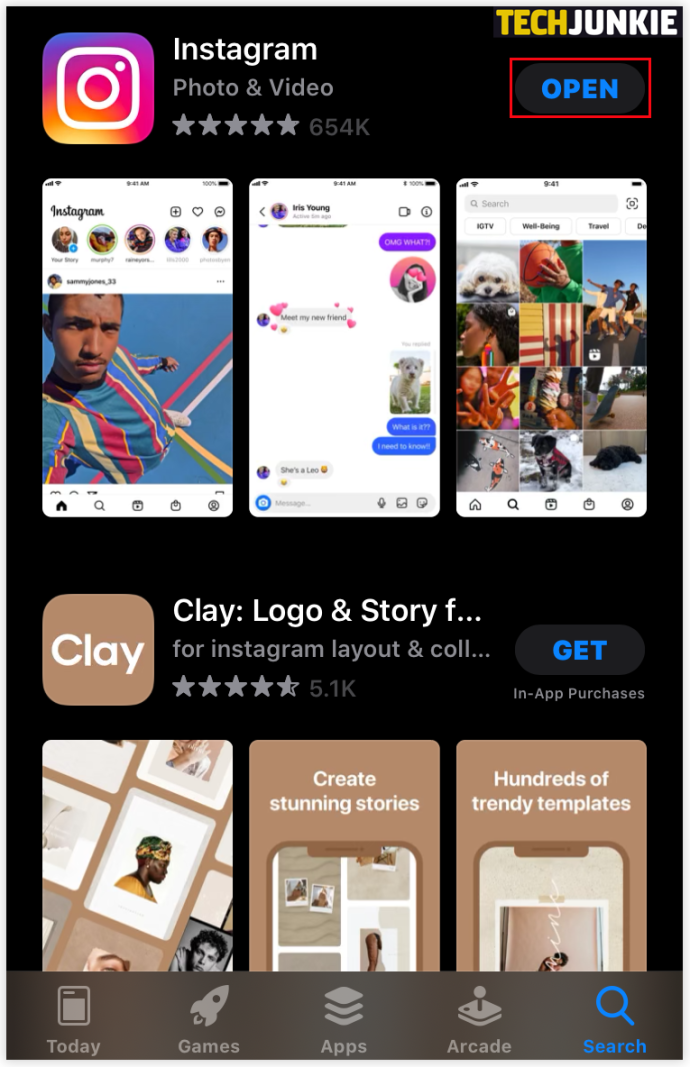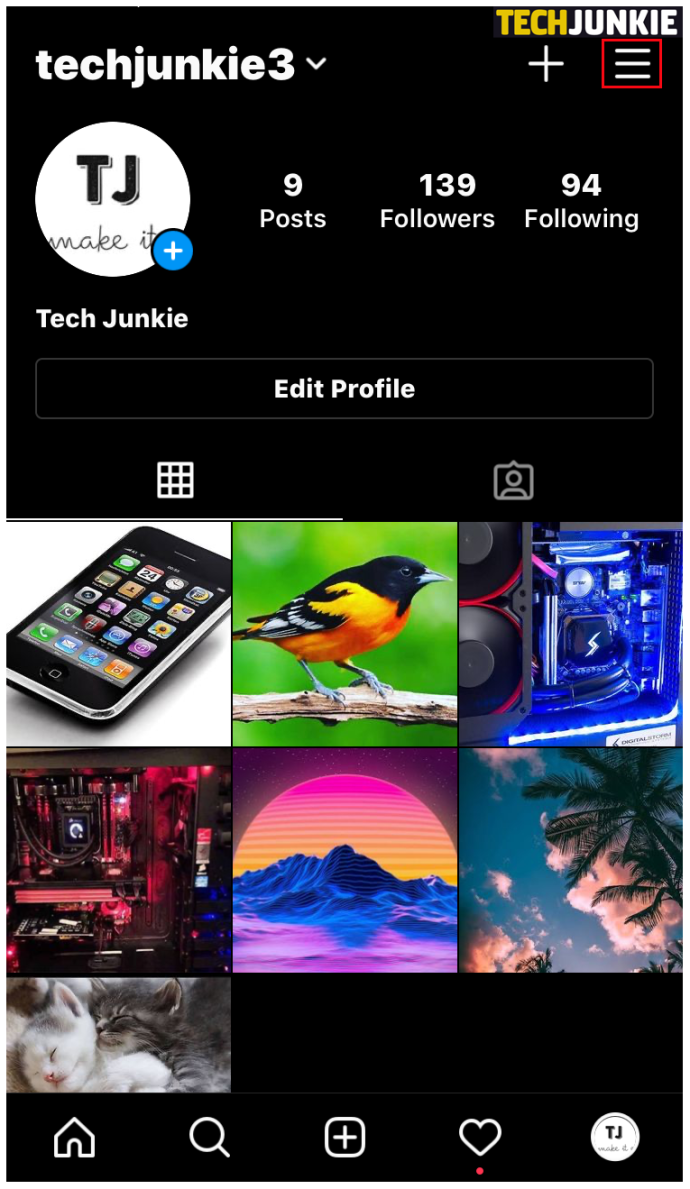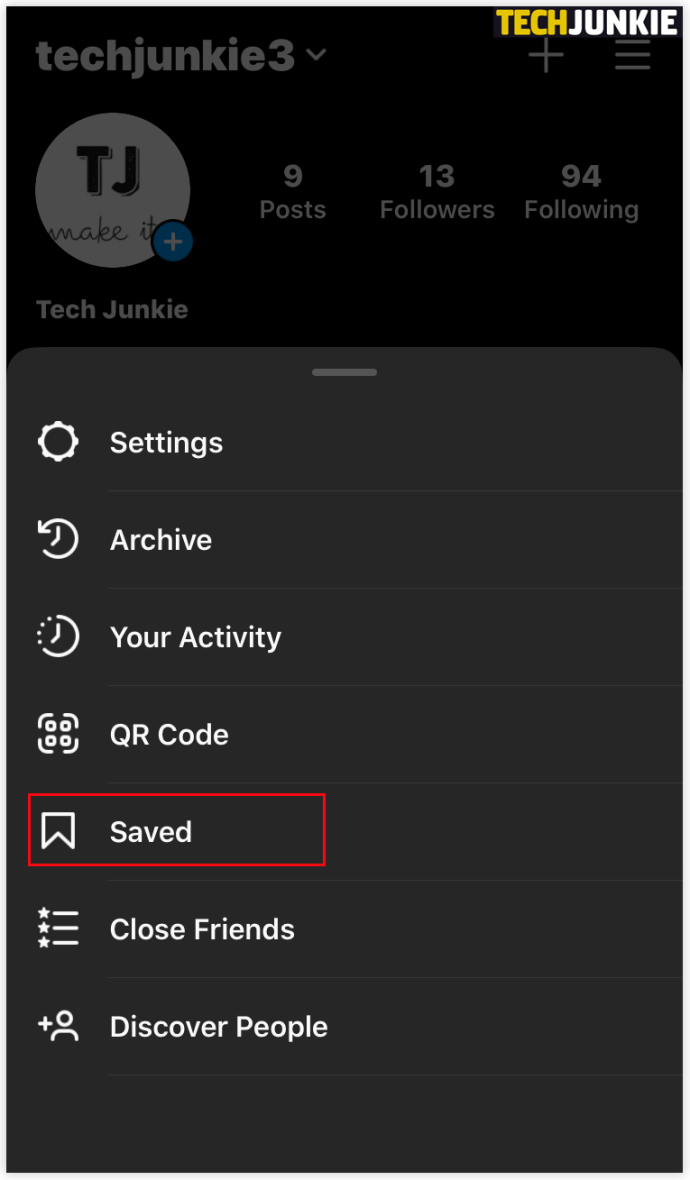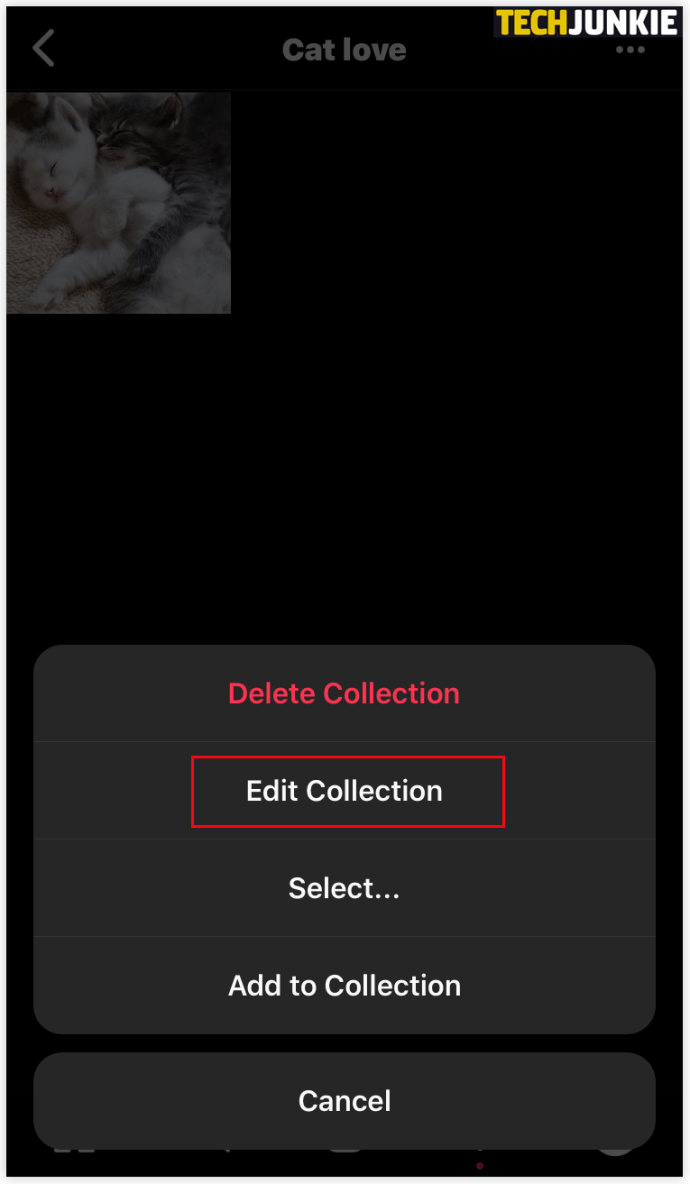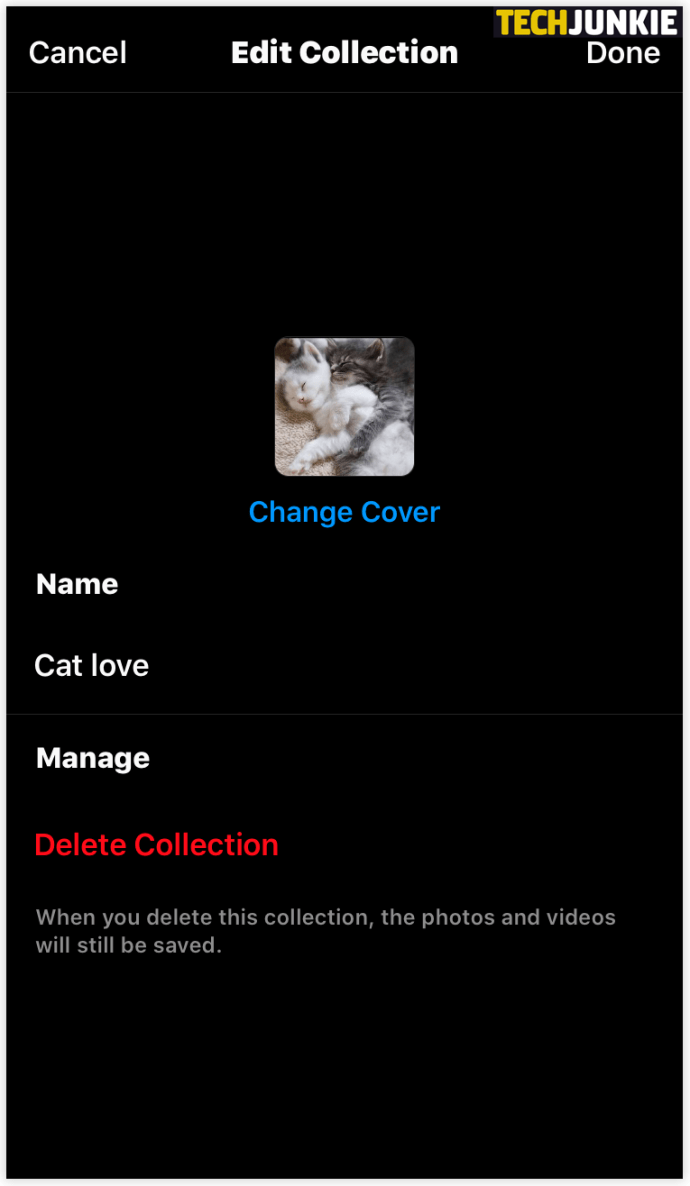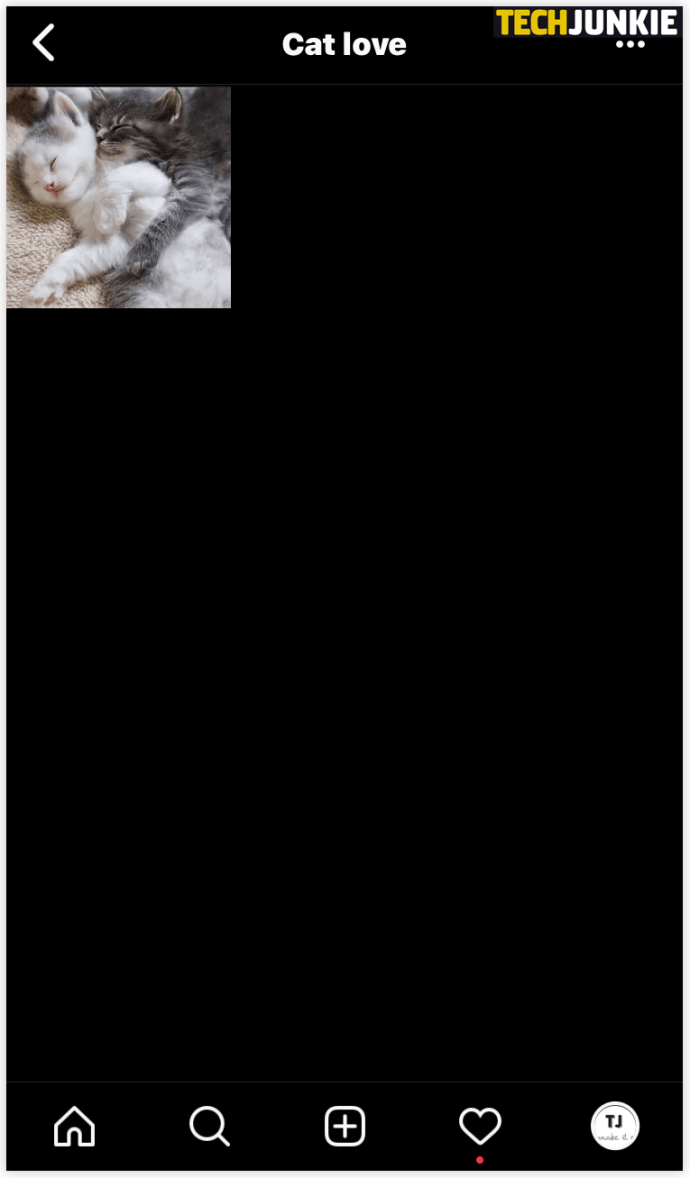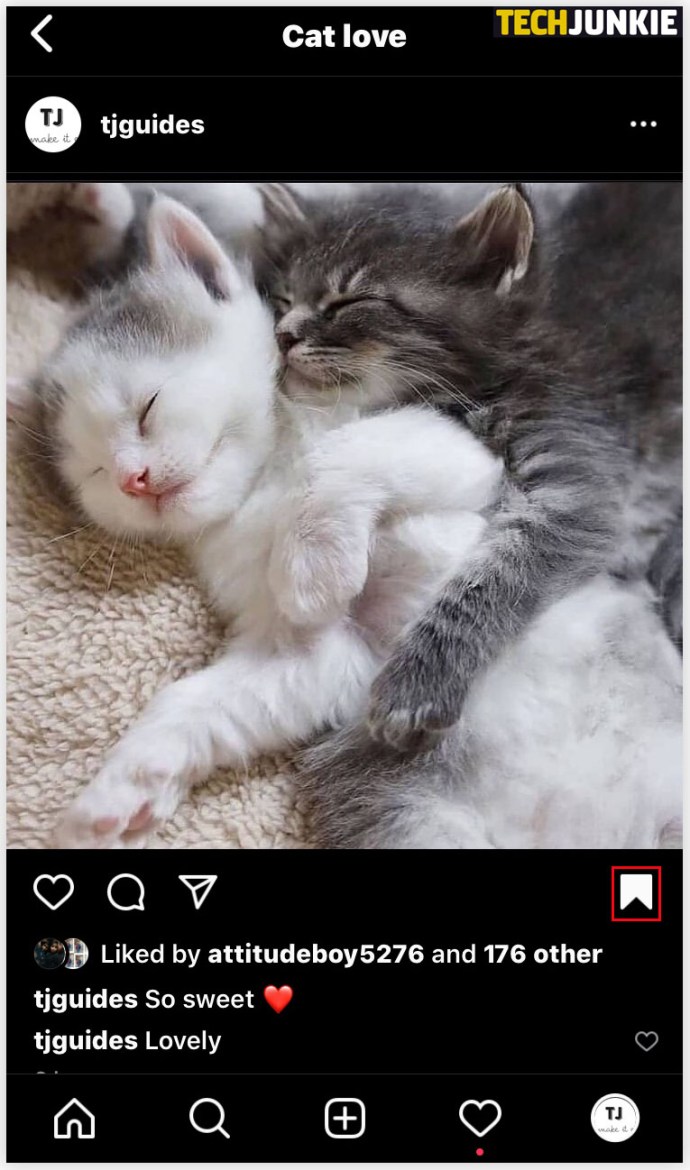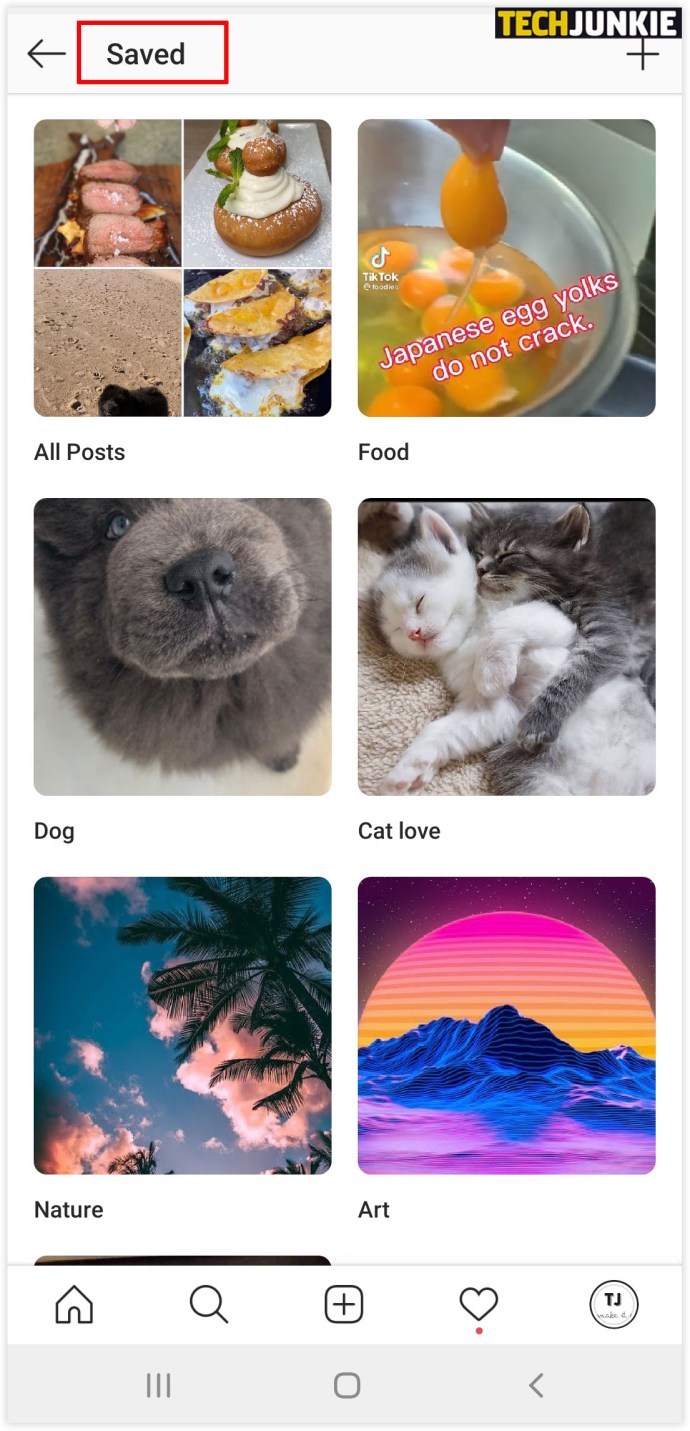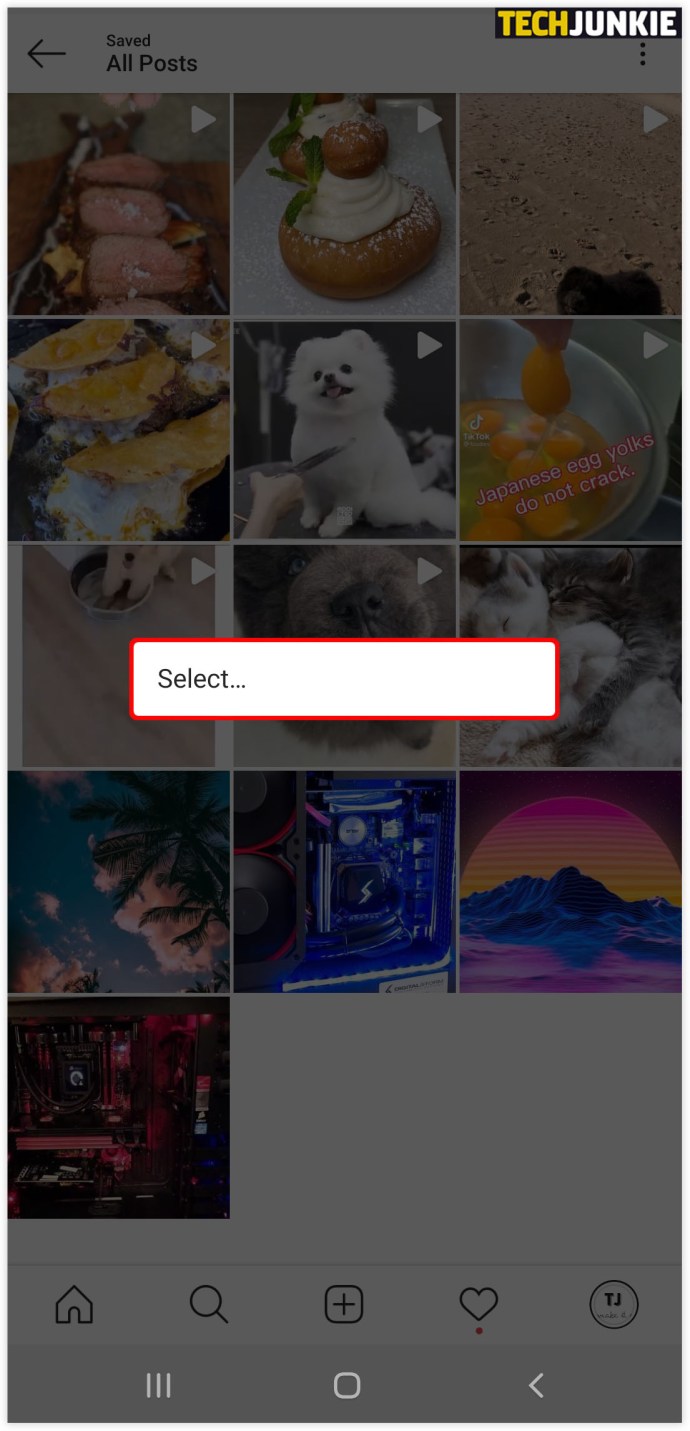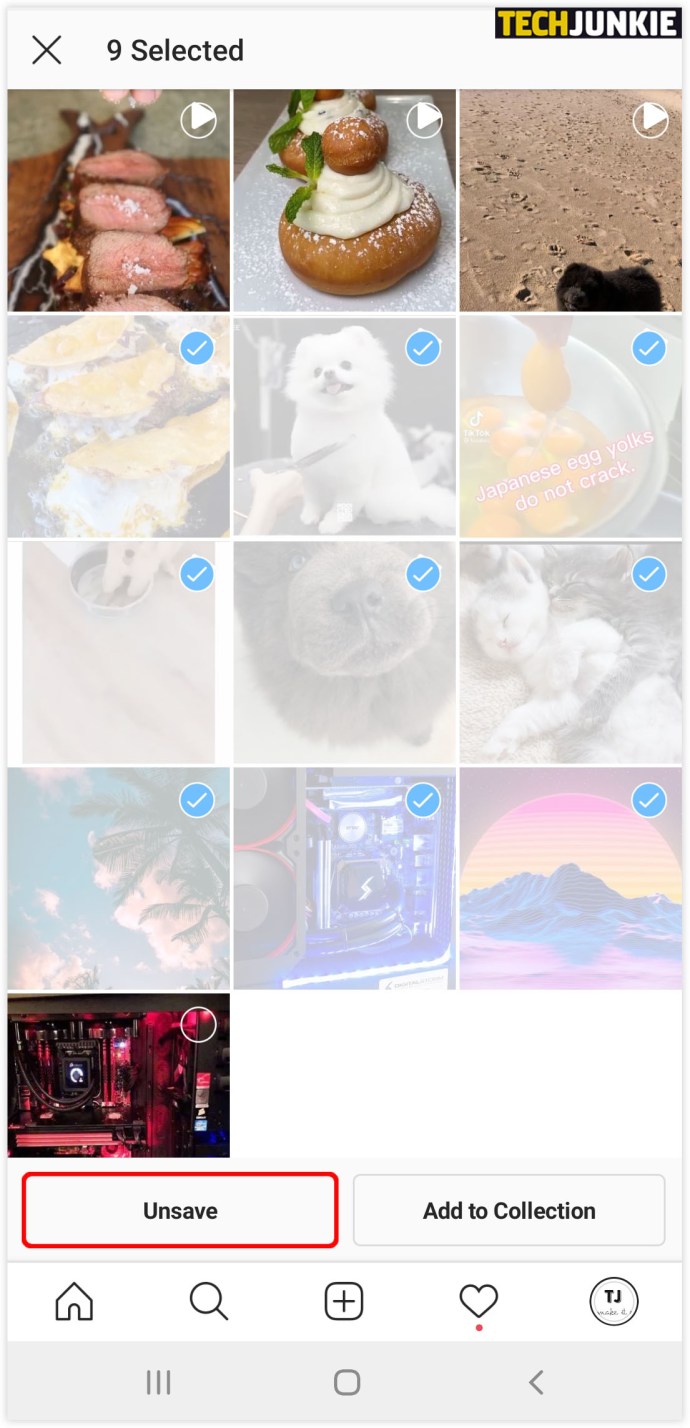Har du nogensinde ledt efter et indlæg og gået vild i din Gemte sektion? Eller har du alle dine gemte indlæg i én mappe, og den indeholder hundredvis af dem? Hvis det er det, du kæmper med, så fortvivl ikke, vi har dig dækket.

I denne guide fortæller vi dig alt, hvad du behøver at vide om sletning af gemte opslag og organisering af denne sektion af din Instagram-profil. Hvad mere er, giver vi dig også detaljerede instruktioner om at slette unødvendige samlinger og give plads til nye.
Sådan sletter du gemte indlæg på Instagram
Processen med at slette gemte indlæg er enkel. Det kræver blot et par tryk, og vi guider dig igennem det:
- Åbn Instagram-appen.
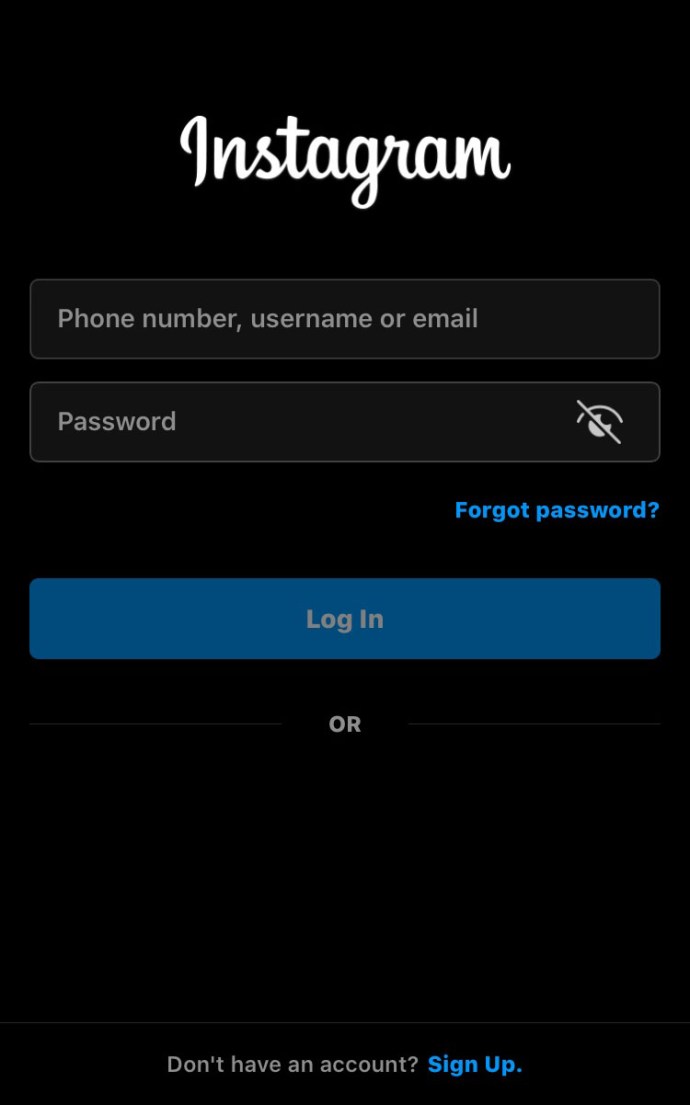
- Klik på dit profilbillede og de tre linjer i øverste højre hjørne.
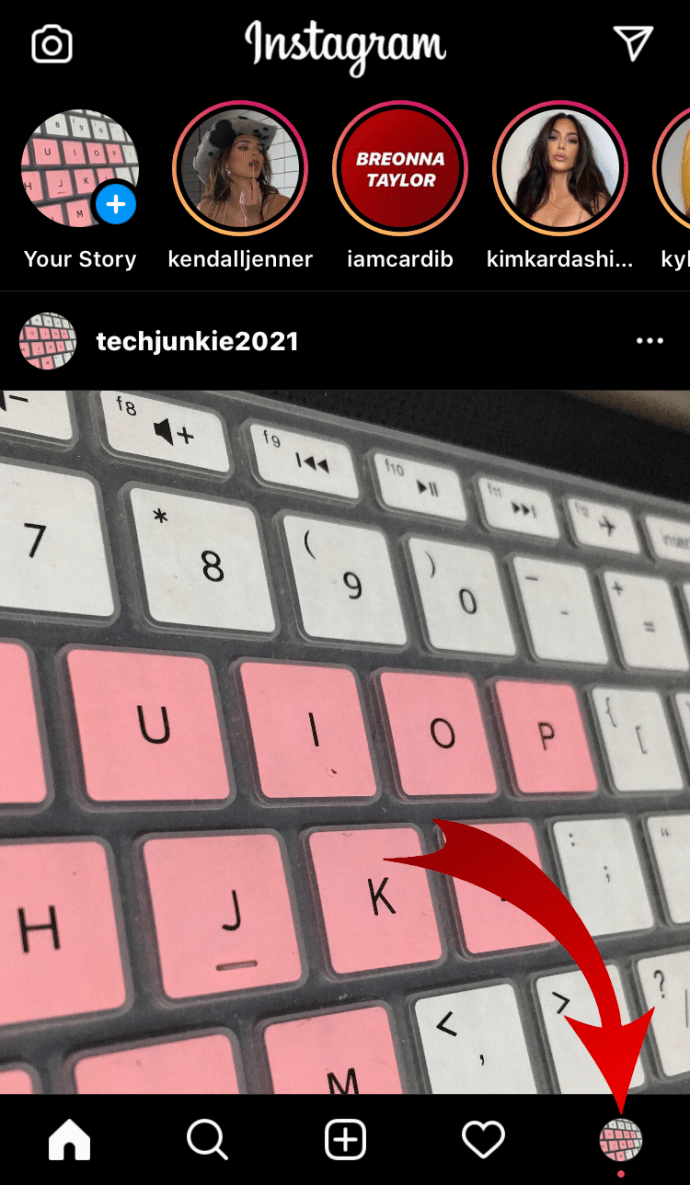
- Klik på "Gem" og vælg den samling, du ønsker at slette.
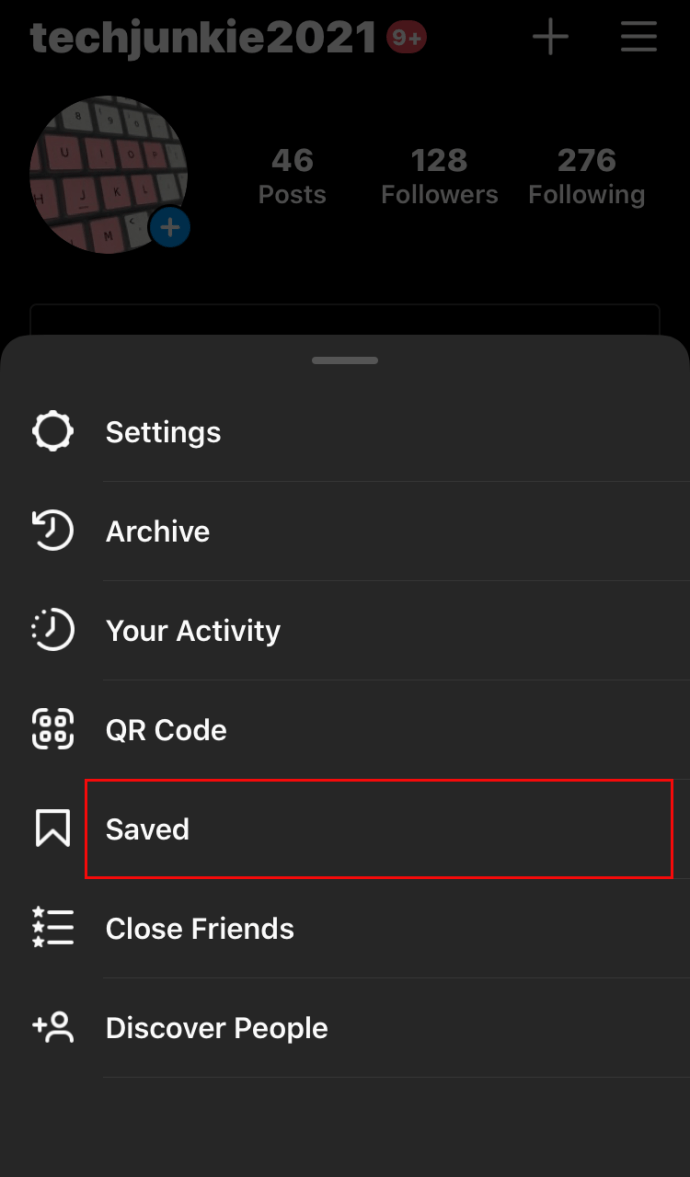
- Tryk på ikonet med tre prikker, og vælg "Rediger samling."
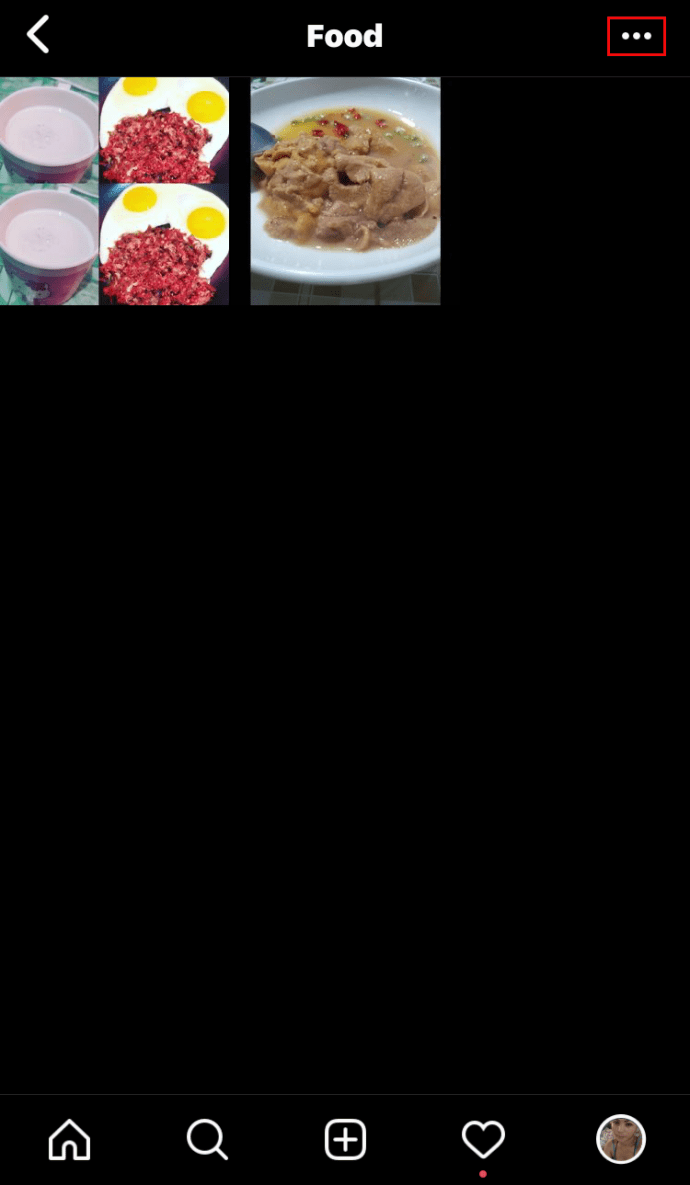
- Fra indstillingerne skal du vælge "Slet samling" og "Slet" for at fjerne alle disse indlæg fra din Gemte mappe.
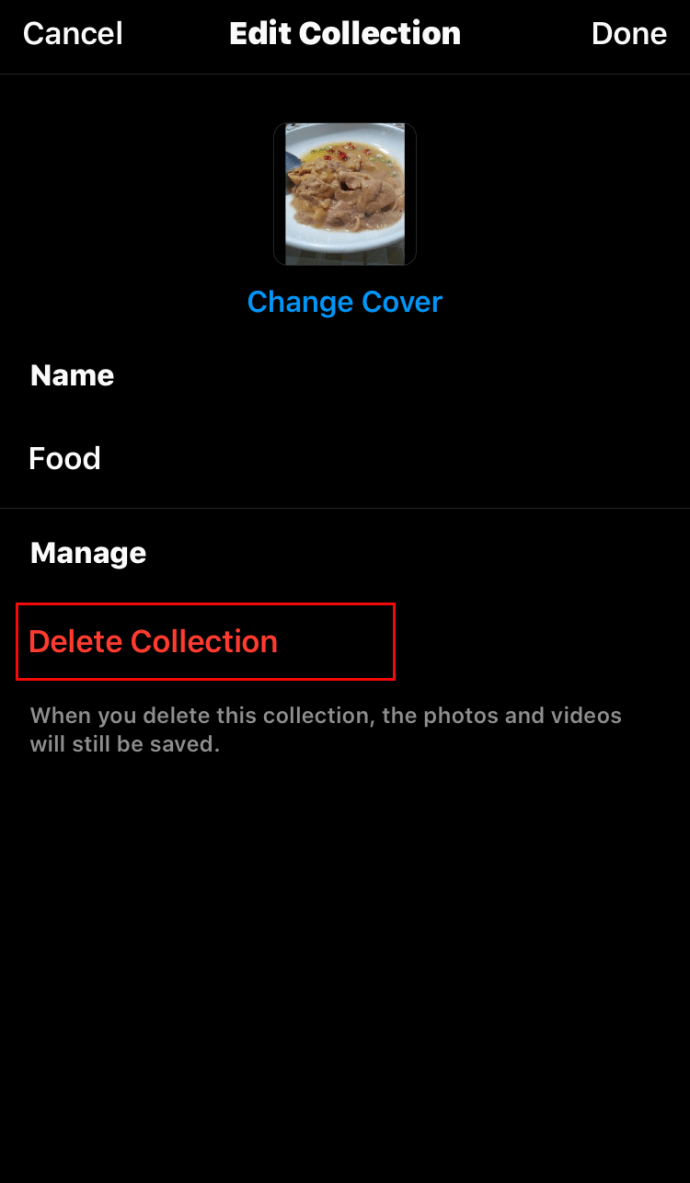
Sådan sletter du alle gemte indlæg på Instagram
Hver bruger på Instagram gemmer en masse opslag. Men hvis de ikke er organiseret i grupper eller mapper, er der en stor chance for, at du bliver nødt til at slette dem alle på et tidspunkt. Sådan kan du redigere eller slette alle dine gemte billeder på Instagram:
- Åbn Instagram-appen.
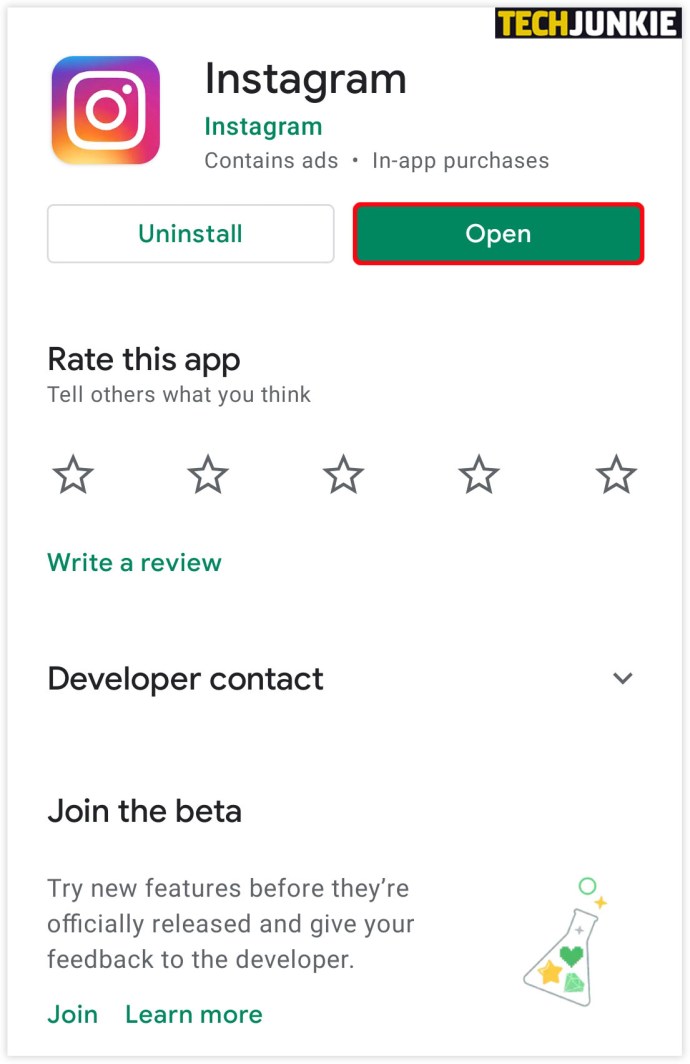
- Klik på dit profilbillede og de tre linjer i øverste højre hjørne.
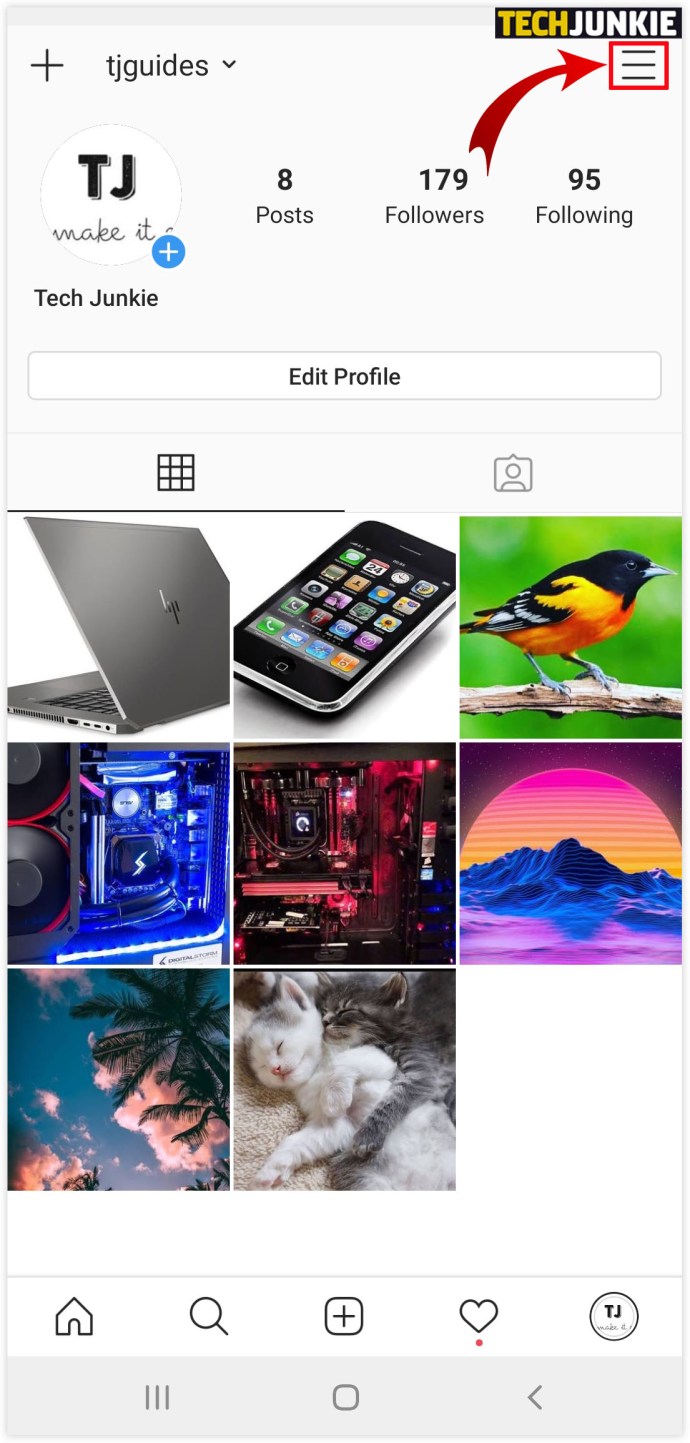
- Klik på "Gem" og vælg den samling, du ønsker at slette.

- Tryk på ikonet med tre prikker, vælg "Rediger samling."
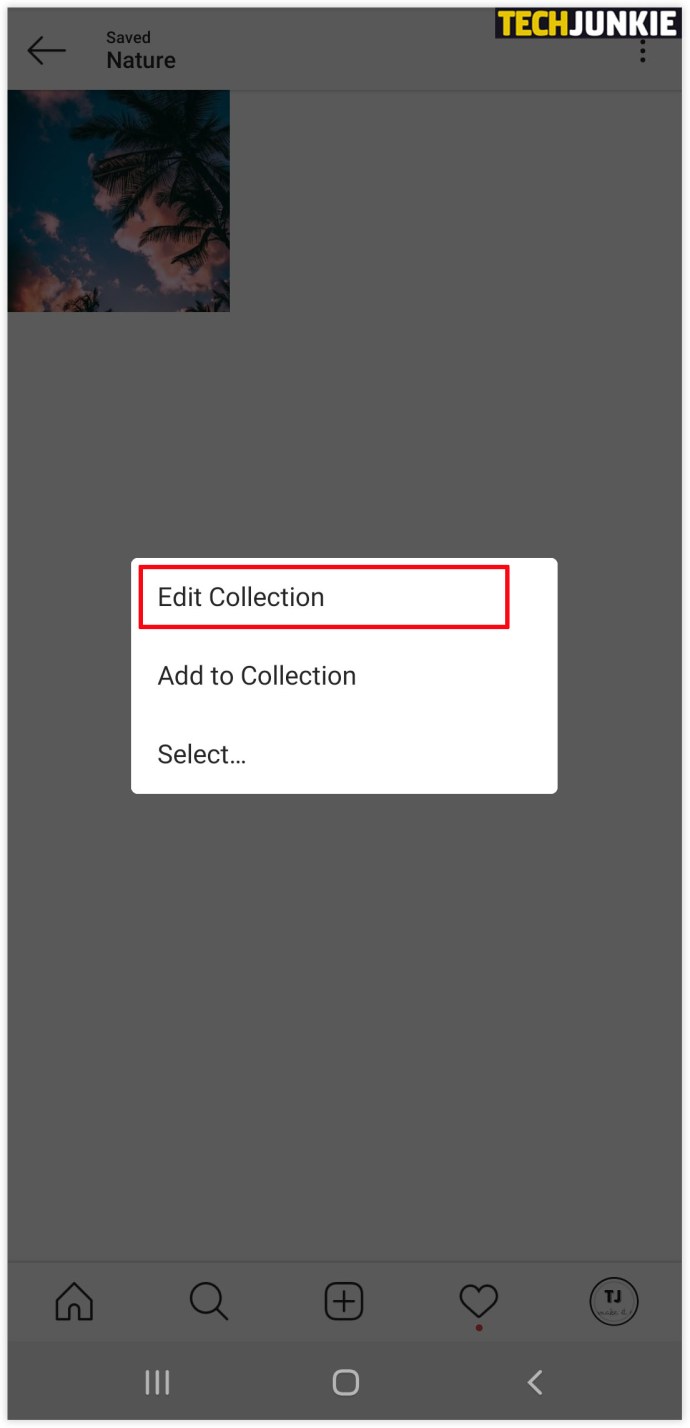
- Fra indstillingerne skal du vælge "Slet samling" og "Slet" for at fjerne alle disse indlæg fra din Gemte mappe.
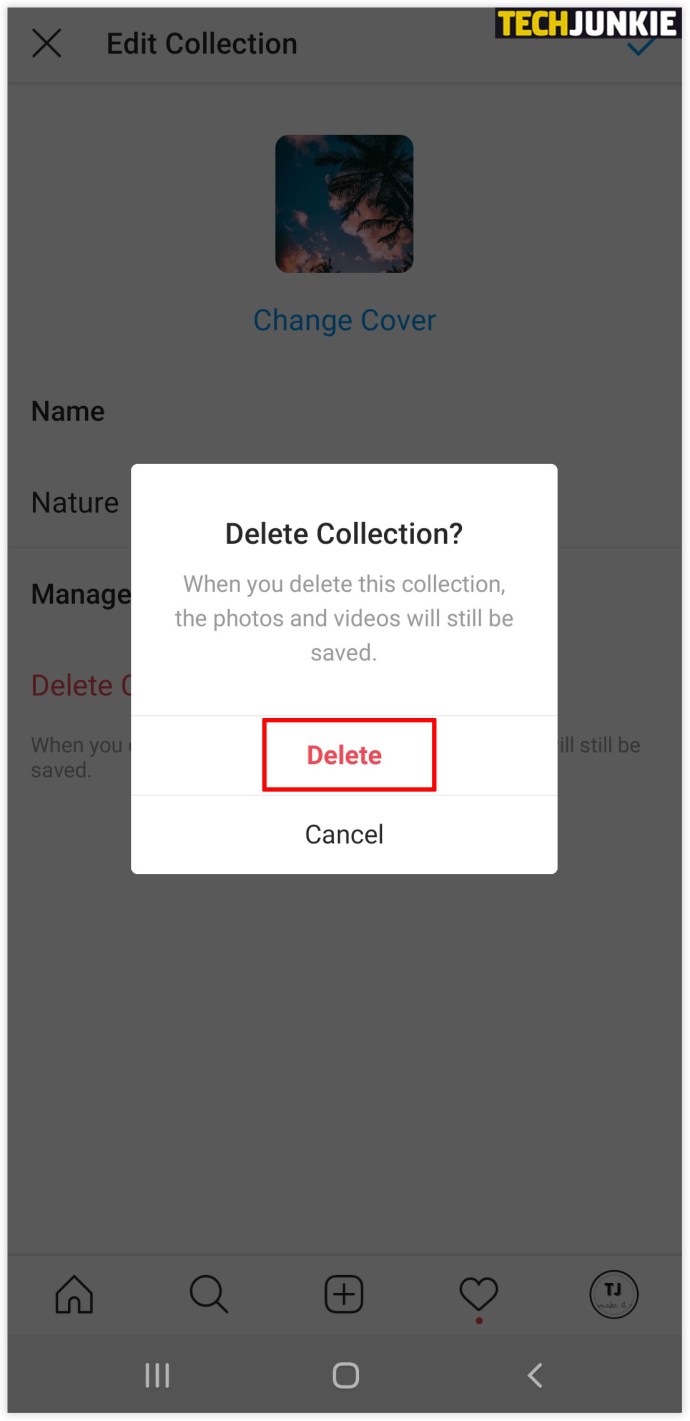
- Slet alle samlingerne, indtil der ikke er nogen i din "Gemte" sektion.
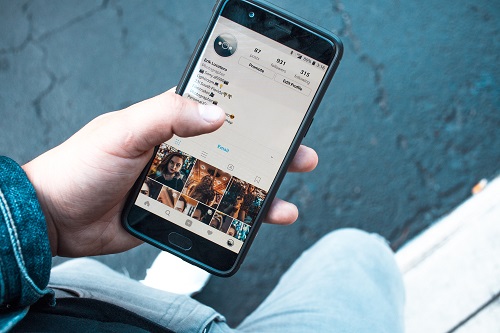
Sådan sletter du alle dine gemte Instagram-indlæg på iPhone
Når du beslutter dig for, at det er tid til at slette alle dine gemte opslag, og du bruger Instagram på en iPhone, er det her, du skal gøre for at rense det:
- Åbn Instagram-appen.
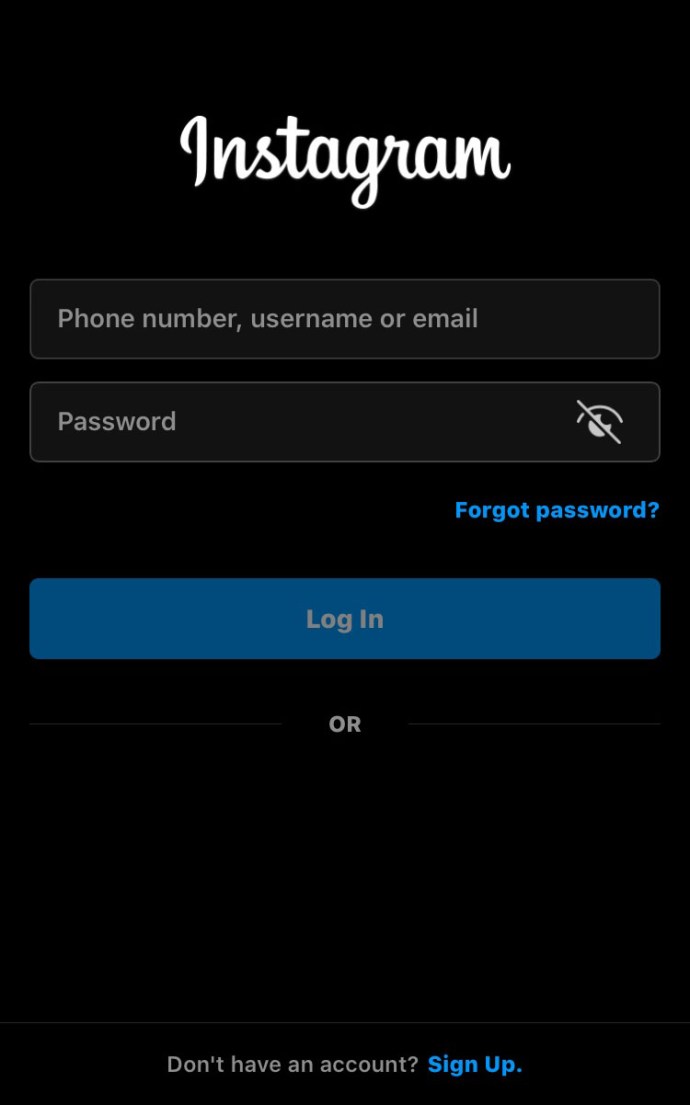
- Klik på dit profilbillede og de tre linjer i øverste højre hjørne.
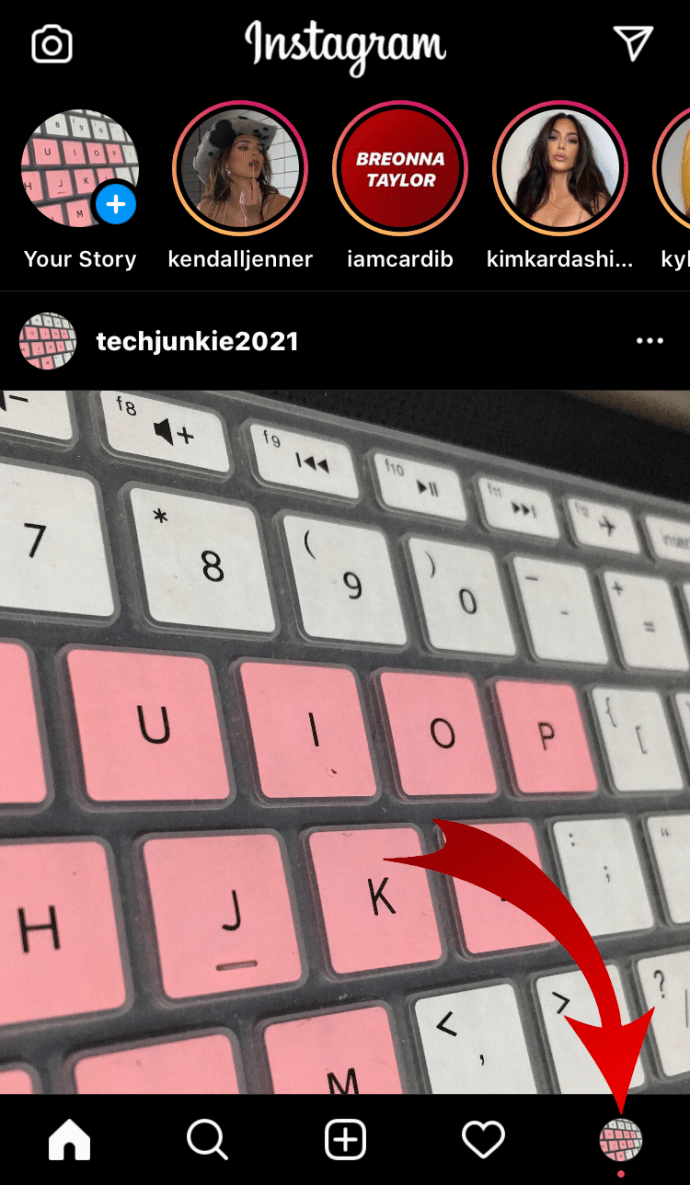
- Klik på "Gem" og vælg den samling, du ønsker at slette.
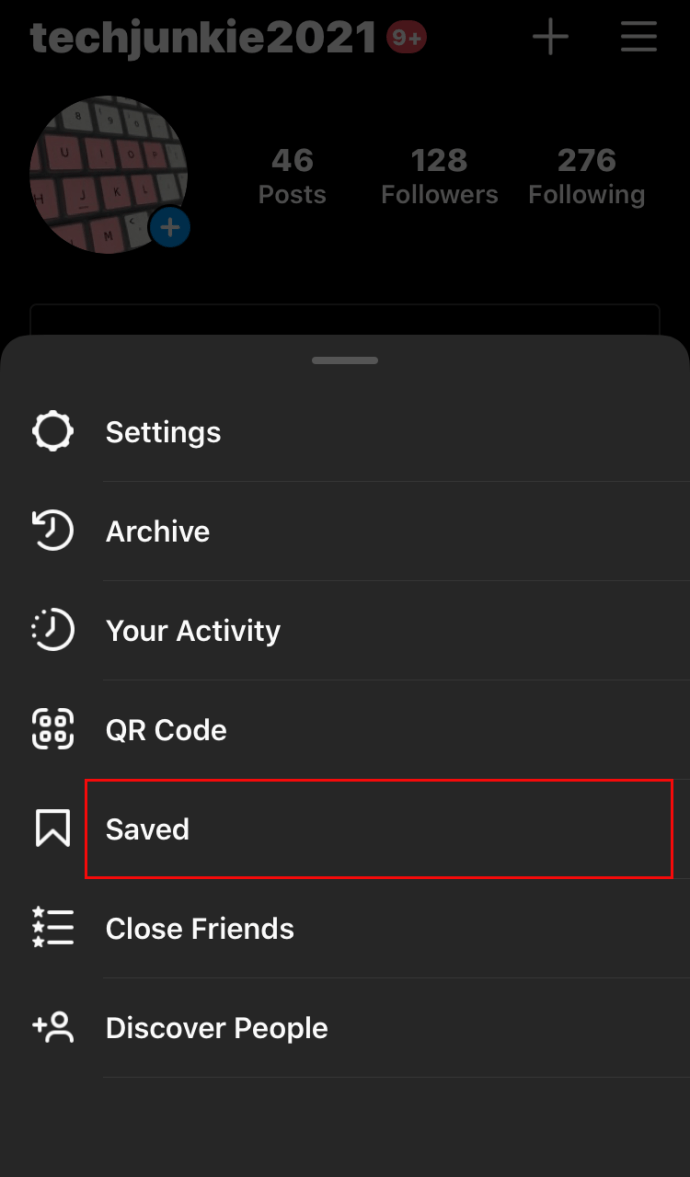
- Tryk på ikonet med tre prikker og vælg "Rediger samling."
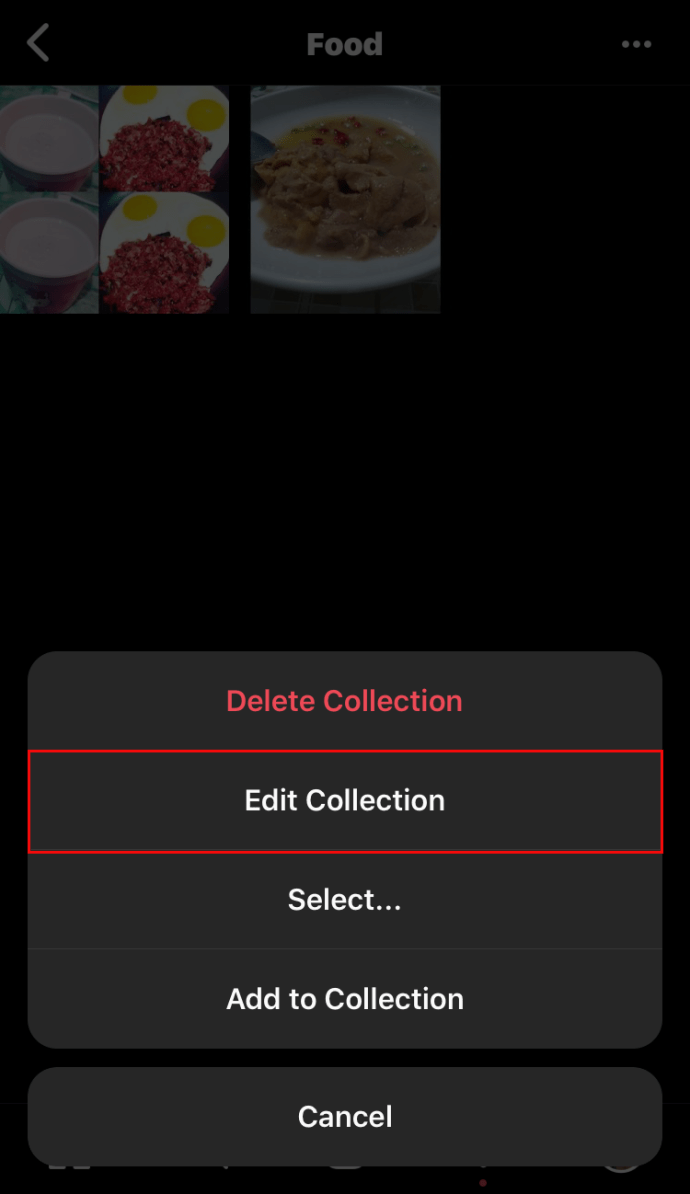
- Fra indstillingerne skal du vælge "Slet samling" og "Slet" for at fjerne alle disse indlæg fra din Gemte mappe.
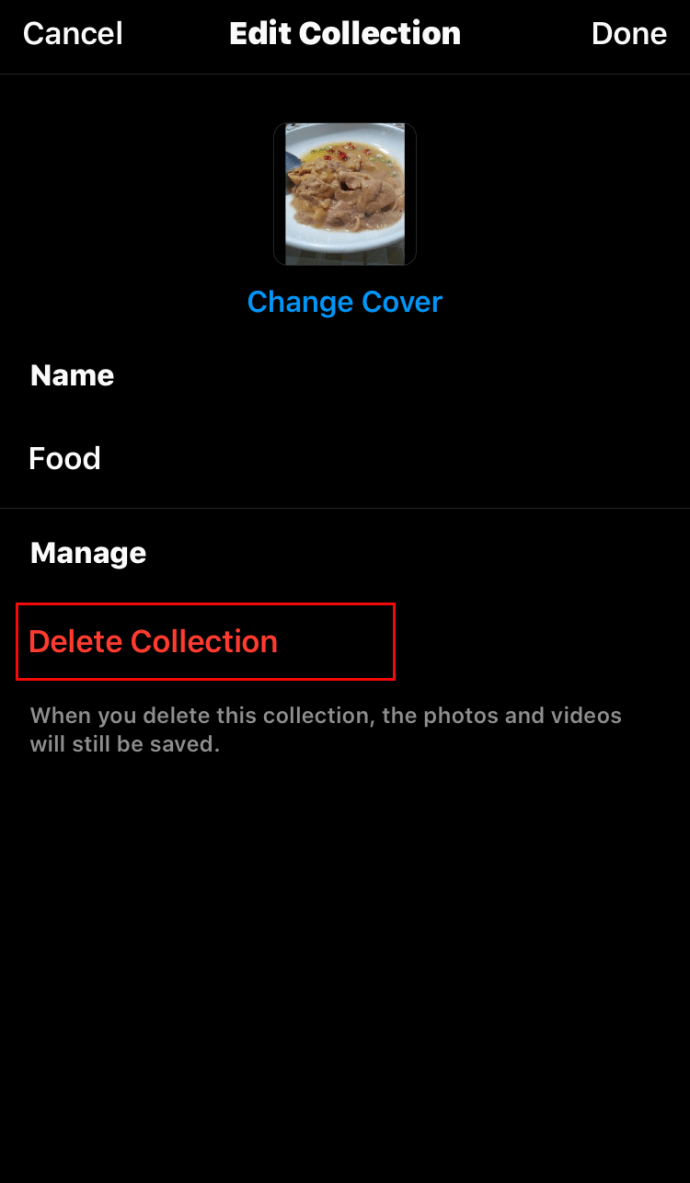
Sådan massesletter du dine gemte Instagram-indlæg
Den eneste måde, du kan masseslette dine gemte opslag på Instagram, er at bruge en Chrome-udvidelse, "Unsaver for Instagram." Med dette kan du fjerne og downloade alle dine valg på få sekunder. Når du har installeret udvidelsen, kan du slette alle dine samlinger her:
- Åbn din Instagram-konto.
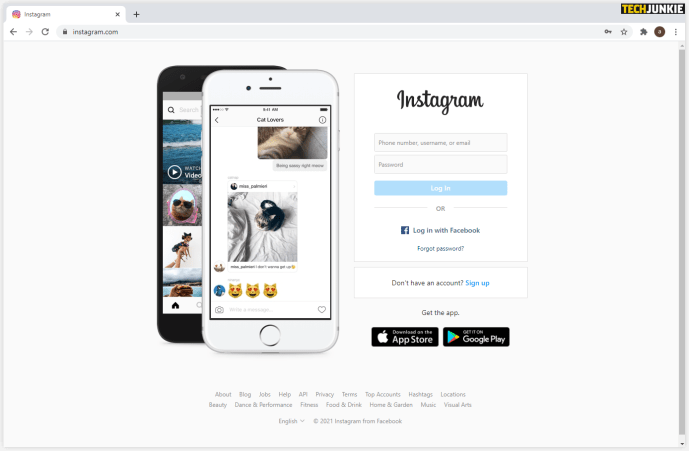
- Vælg "Gem" ikonudvidelse og vælg alle de mapper, du vil fjerne.
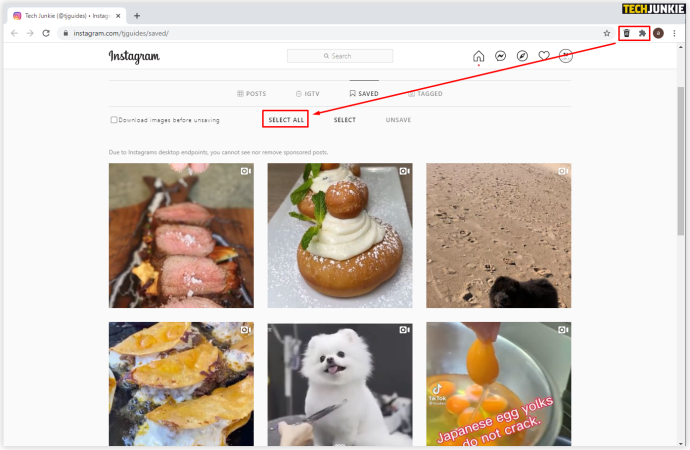
- Klik på "Fjern gem", og du vil ikke længere blive overvældet, næste gang du åbner denne mappe.
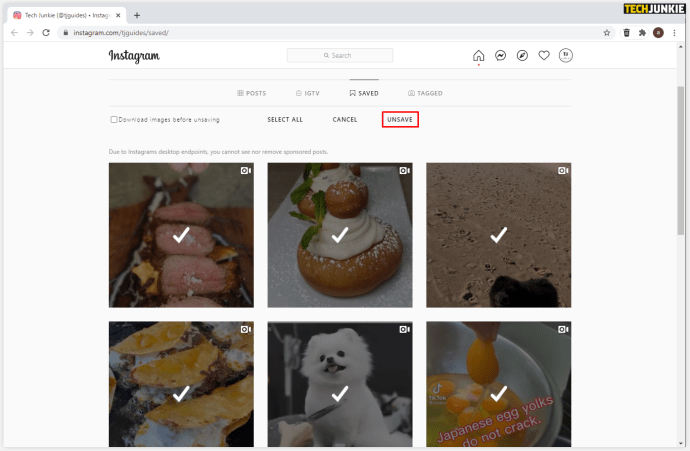
Sådan sletter du gemte Instagram-indlæg på Android
Når du beslutter dig for, at det er tid til at slette nogle af dine gemte opslag på Instagram, er det sådan, du kan gøre dette med din Android-telefon:
- Åbn Instagram-appen.
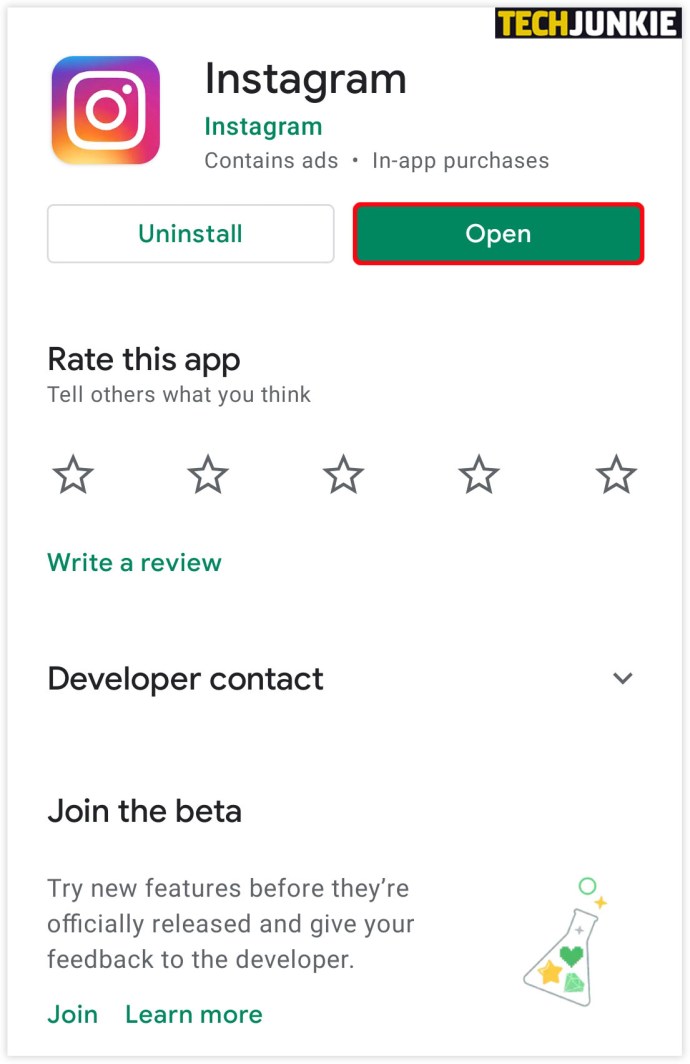
- Klik på dit profilbillede og tre linjer i øverste højre hjørne.
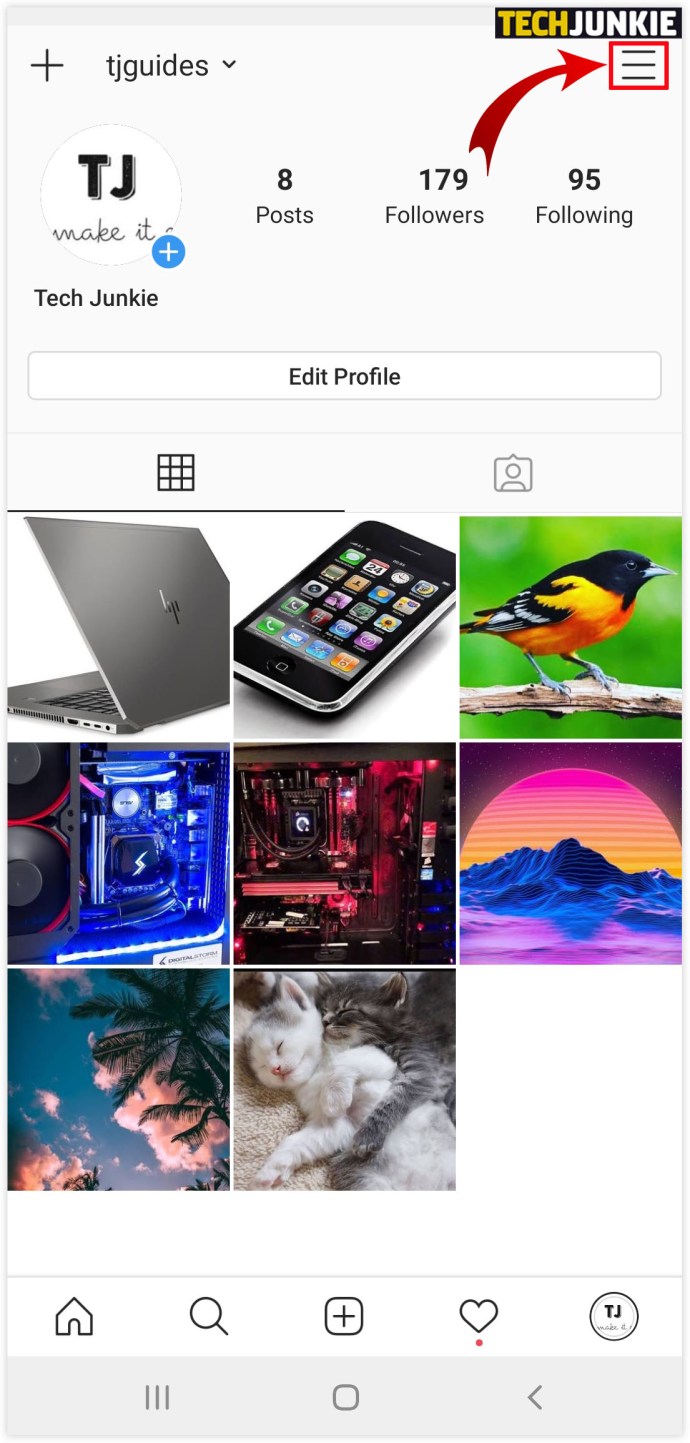
- Klik på "Gem" og vælg den samling, du ønsker at slette.

- Tryk på ikonet med tre prikker, og vælg "Rediger samling."
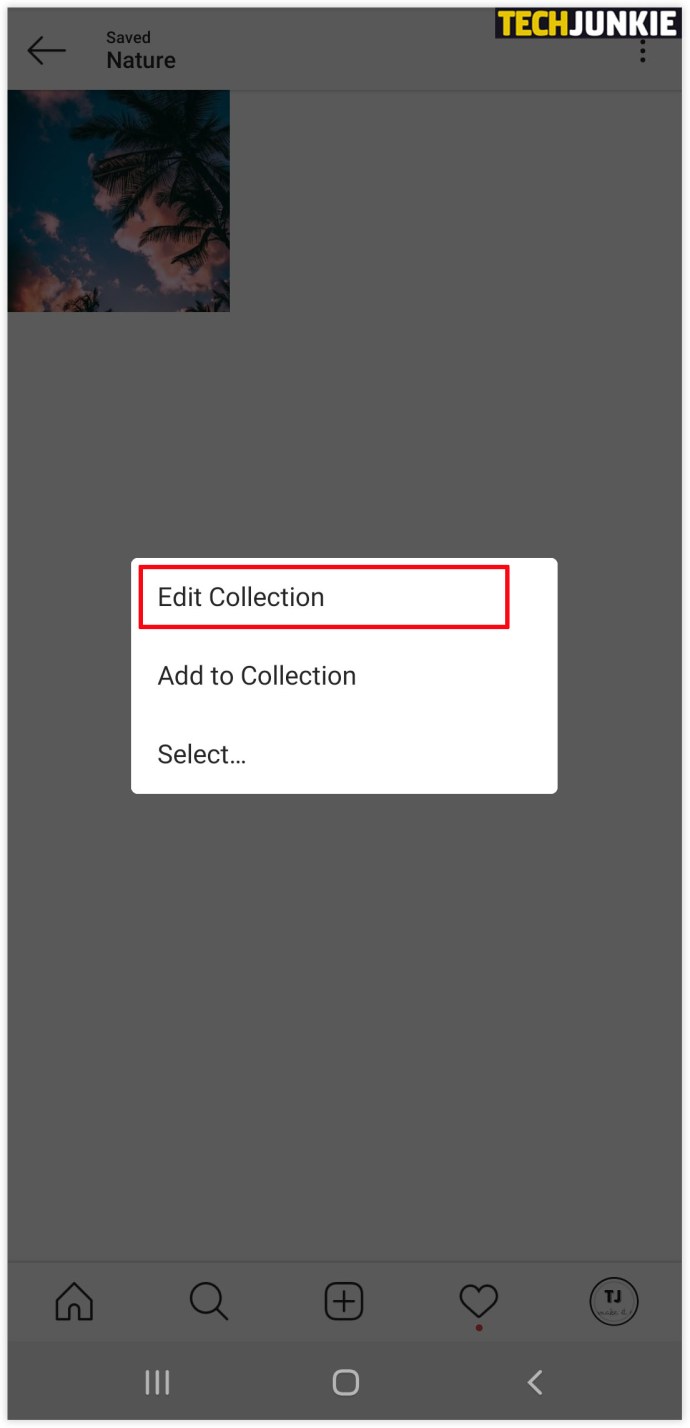
- Fra indstillingerne skal du vælge "Slet samling" og "Slet" for at fjerne alle disse indlæg fra din Gemte mappe.
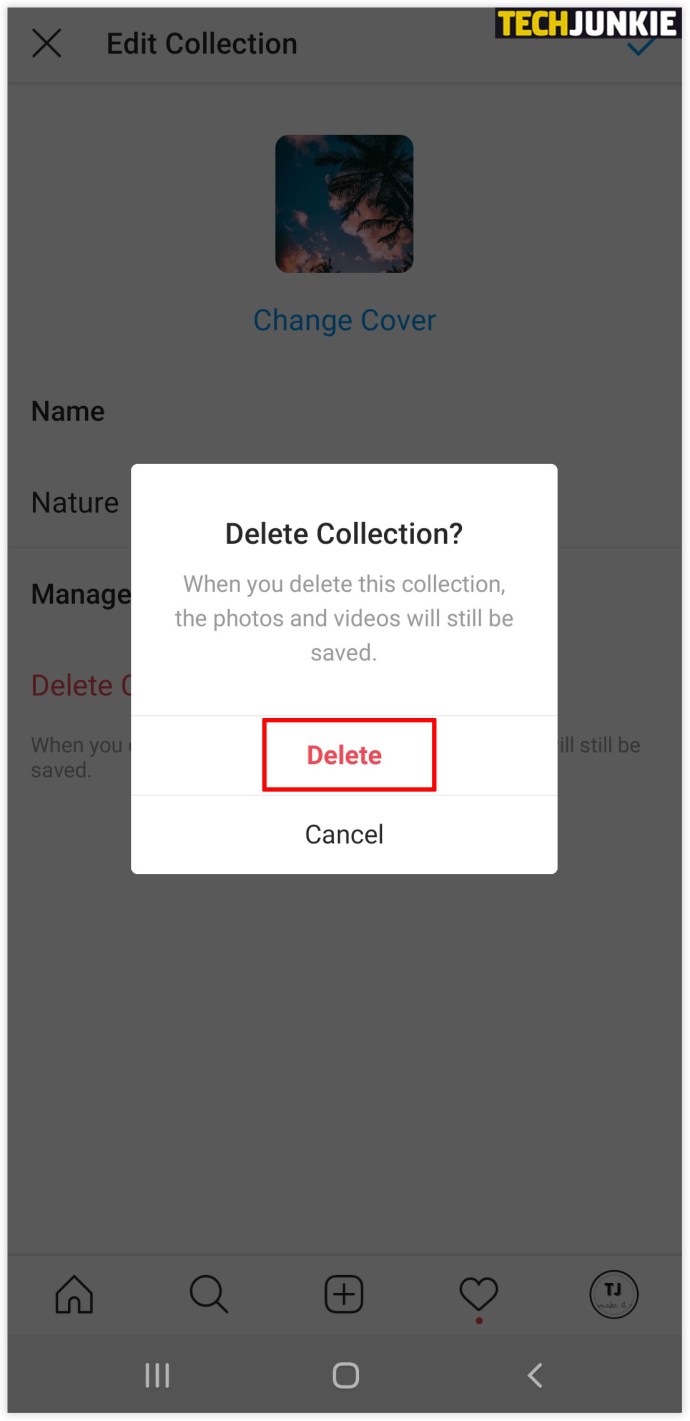
Sådan sletter du gemte Instagram-indlæg på Windows
Hvis du foretrækker at bruge Instagram på din computer, kan du her se hvordan du kan slette gemte indlæg med et par enkle trin:
- Åbn Instagram-appen til Windows.
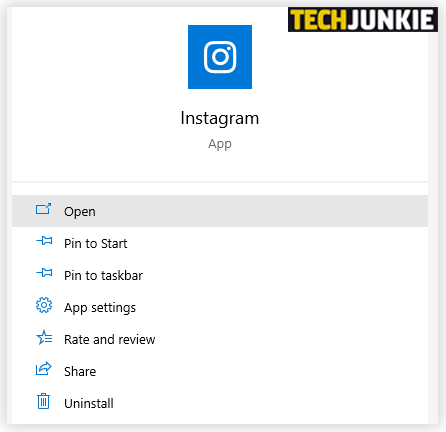
- Klik på dit profilbillede i øverste højre hjørne.
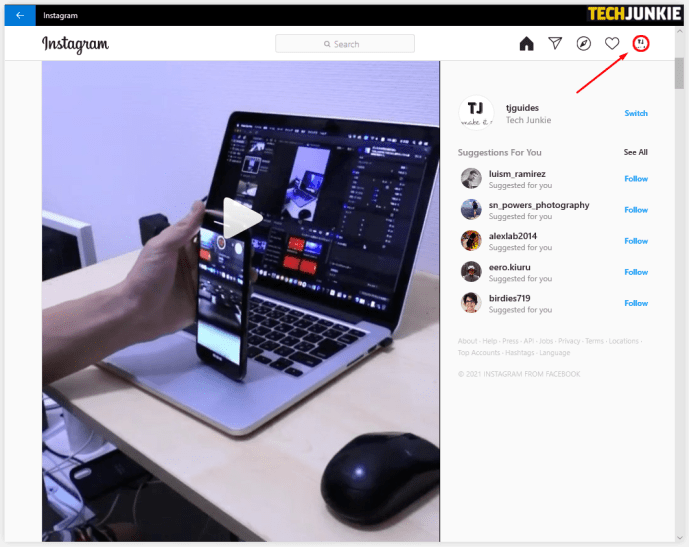
- Klik på "Gem", og du vil se alle dine gemte indlæg.

- Klik endnu en gang på det billede, du vil slette, og på knappen "Gem" for at fjerne et opslag.
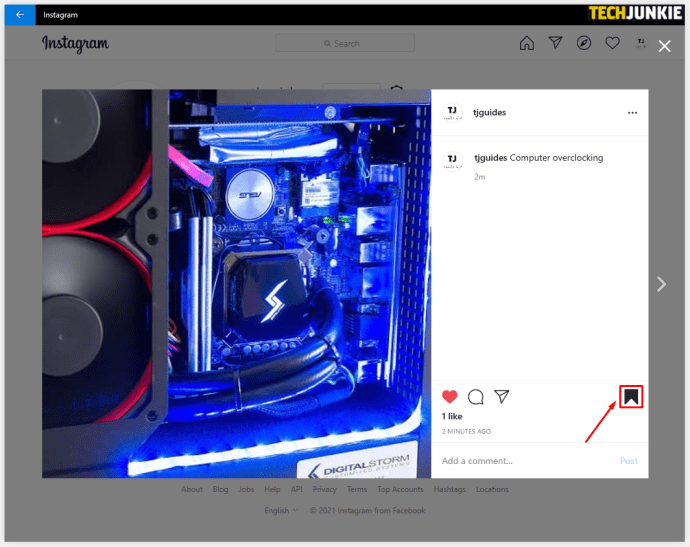
Sådan sletter du gemte Instagram-indlæg på Chrome
Hvis du foretrækker at bruge Instagram på din computer, kan du her se hvordan du kan slette gemte indlæg med et par enkle trin:
- Åbn Chrome og gå til Instagram.com
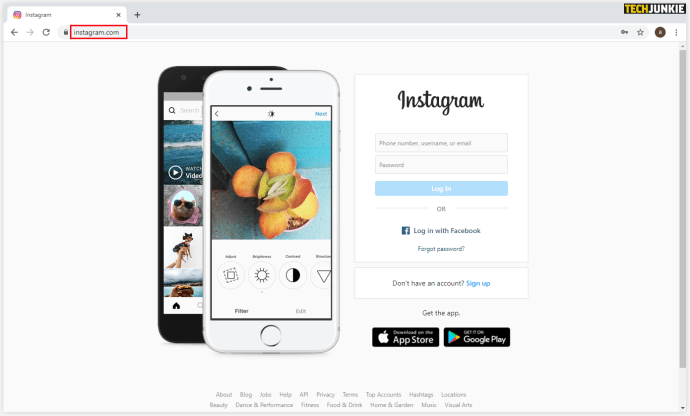
- Log ind og klik på dit profilbillede i øverste højre hjørne.
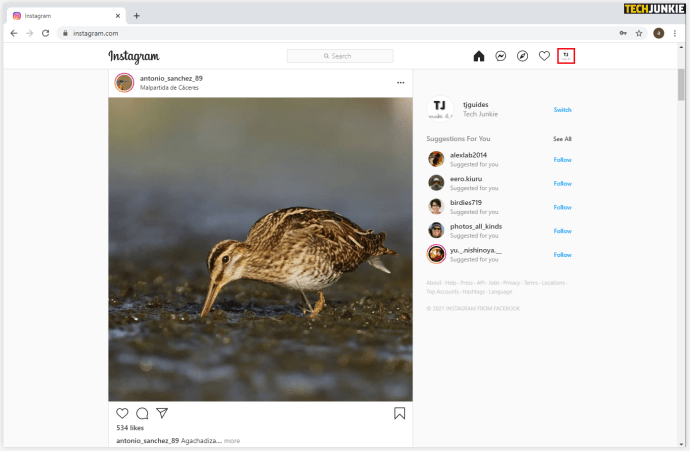
- Klik på "Gem", og du vil se alle dine gemte indlæg.
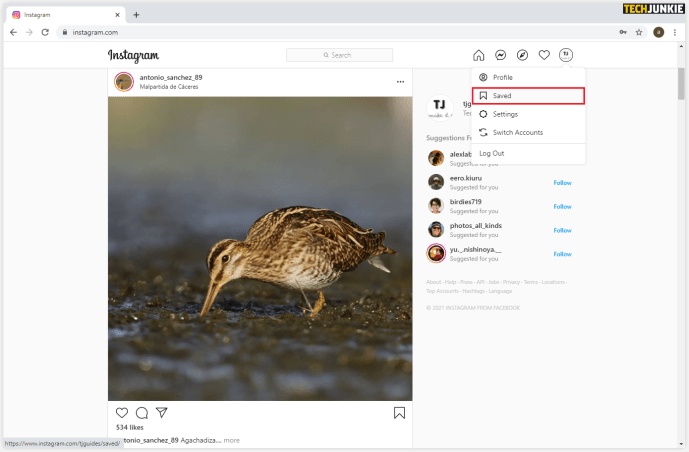
- Klik på det billede, du vil slette, og klik på knappen "Gem" for at fjerne et opslag.
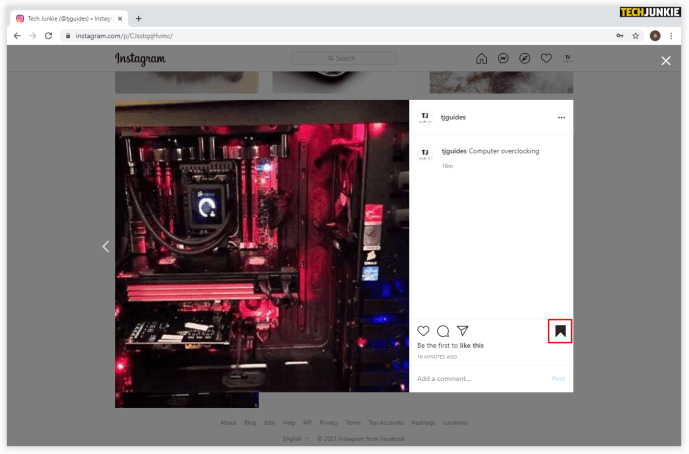
Sådan redigeres eller slettes indlæg på Instagram
Når du synes, det er tid til at redigere dine samlinger og ændre deres navne eller forsidebilleder, kan du gøre det sådan her:
- Åbn Instagram-appen.
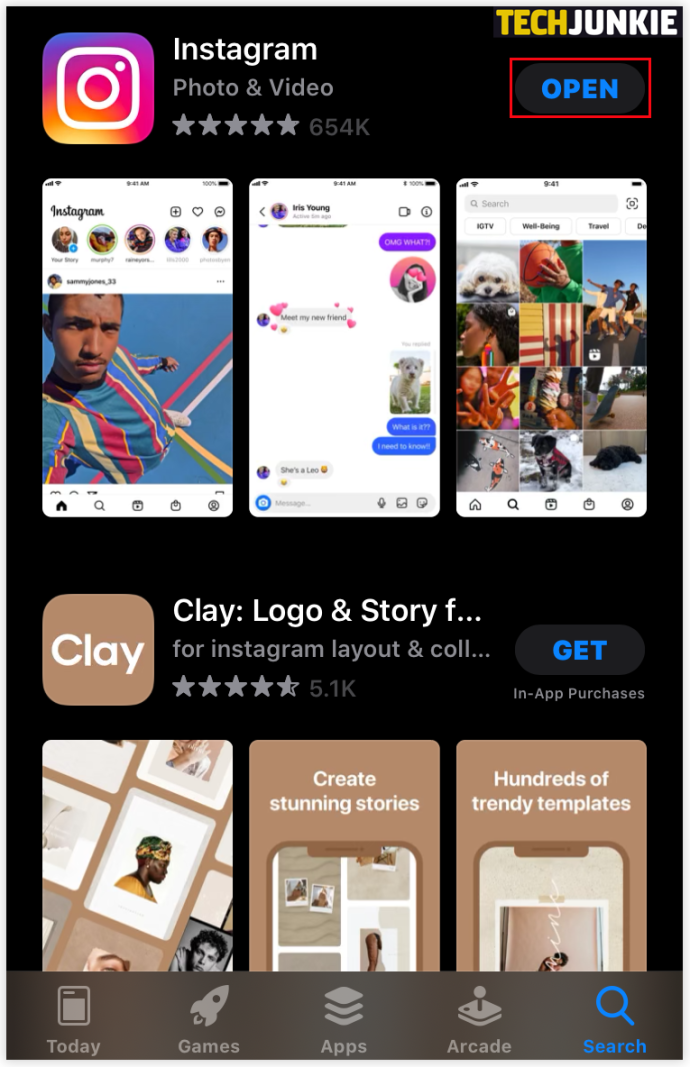
- Klik på dit profilbillede og de tre linjer i øverste højre hjørne.
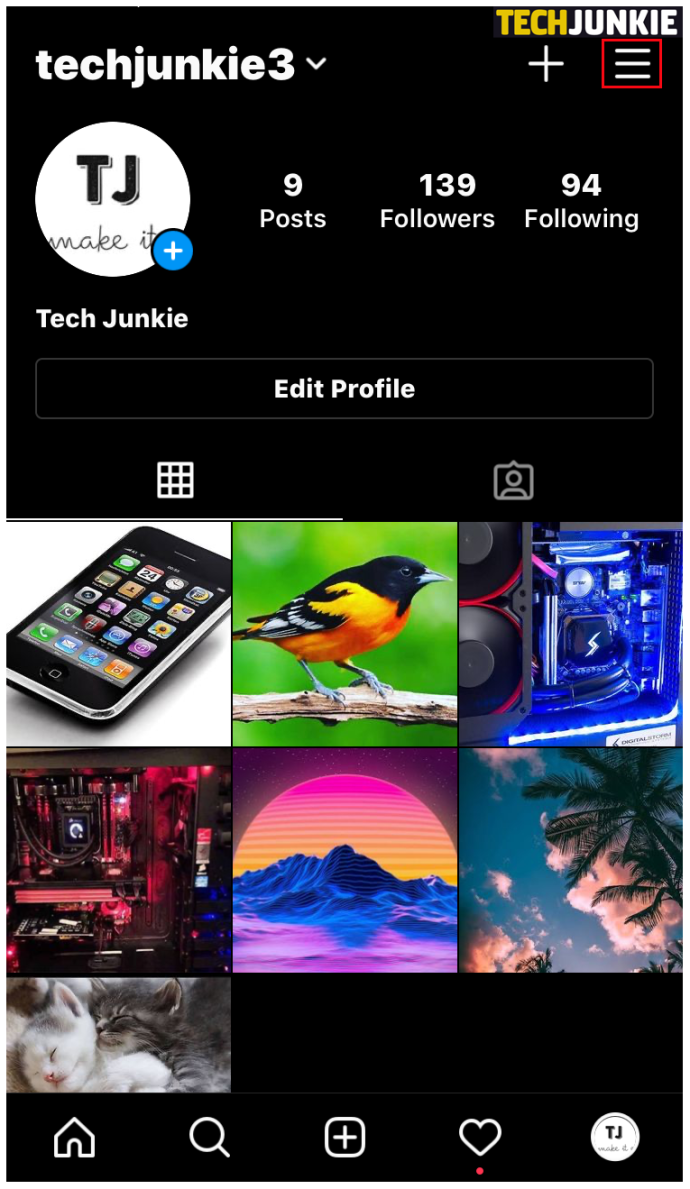
- Klik på "Gem" og vælg den samling, du ønsker at slette.
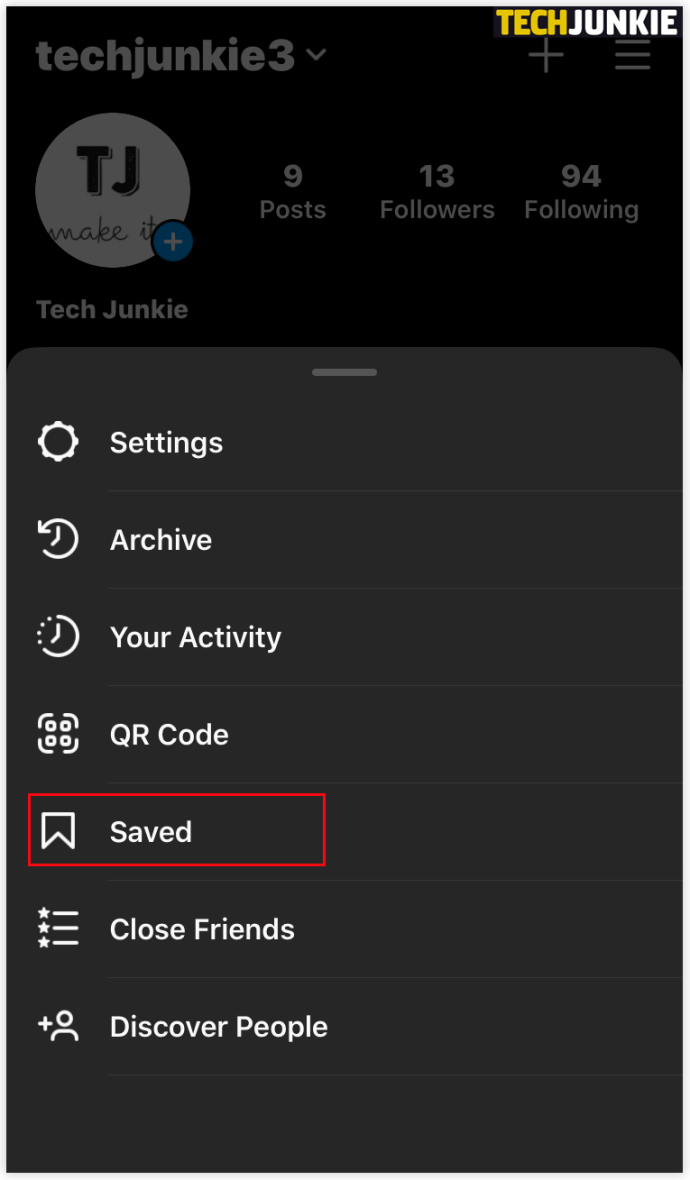
- Når du trykker på ikonet med tre prikker, skal du vælge "Rediger samling."
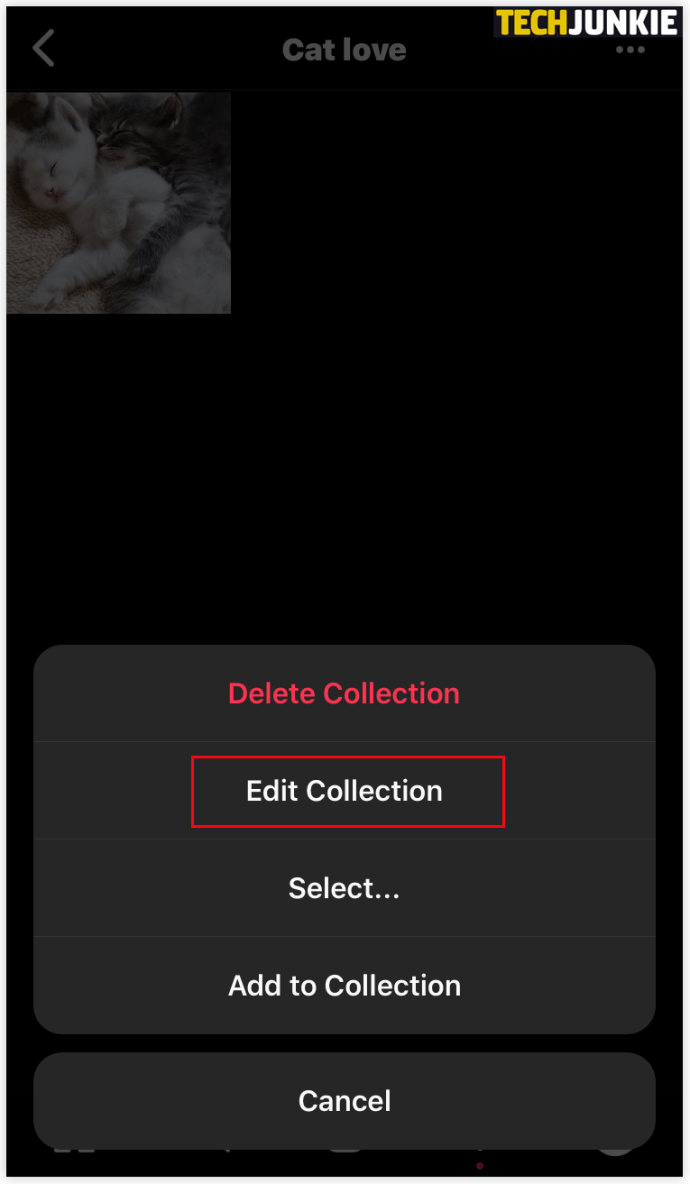
- Nu kan du ændre navnet på samlingen, vælge et nyt forsidebillede eller slette hele samlingen.
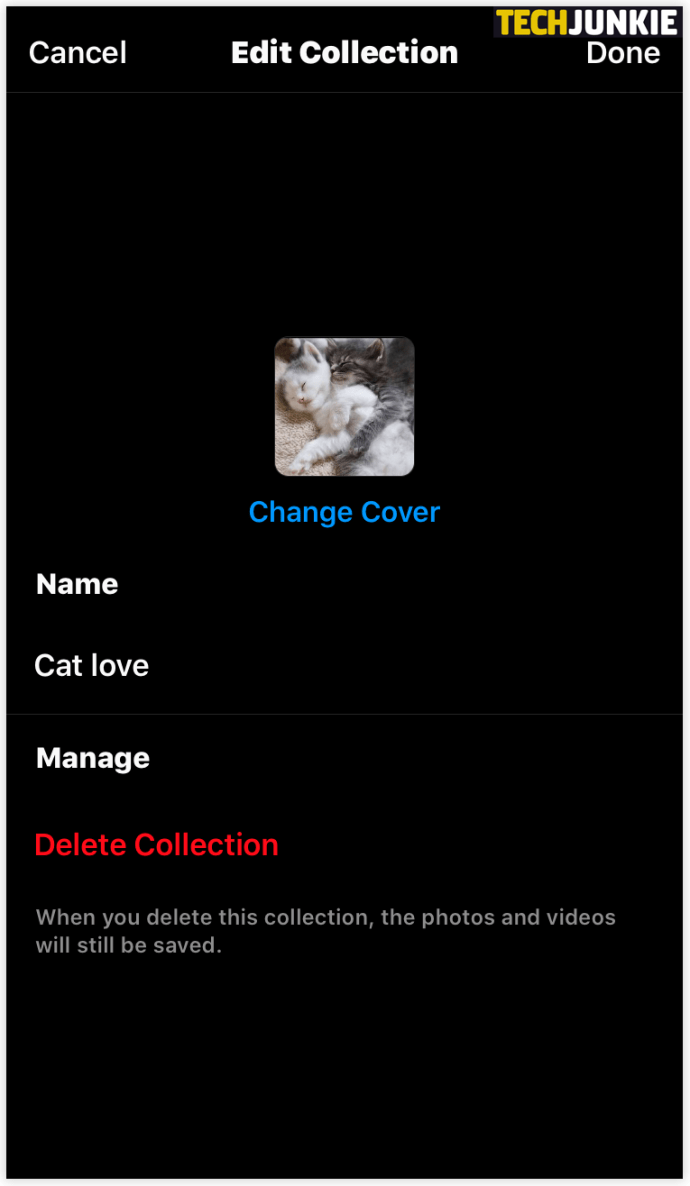
Sådan fjerner du lagring af opslag på Instagram
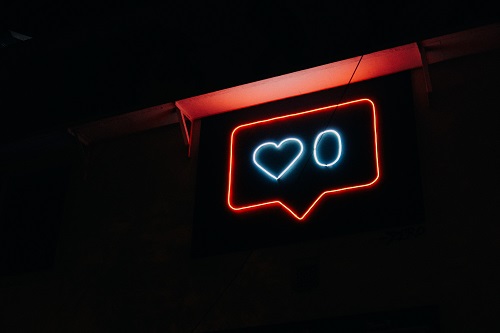
Der er to måder, du kan gemme og fjerne alle dine Instagram-opslag på, enten direkte på opslaget eller i samlingen. Den første måde er ret enkel, og alt her er, hvad du skal gøre:
- Åbn Instagram-appen.
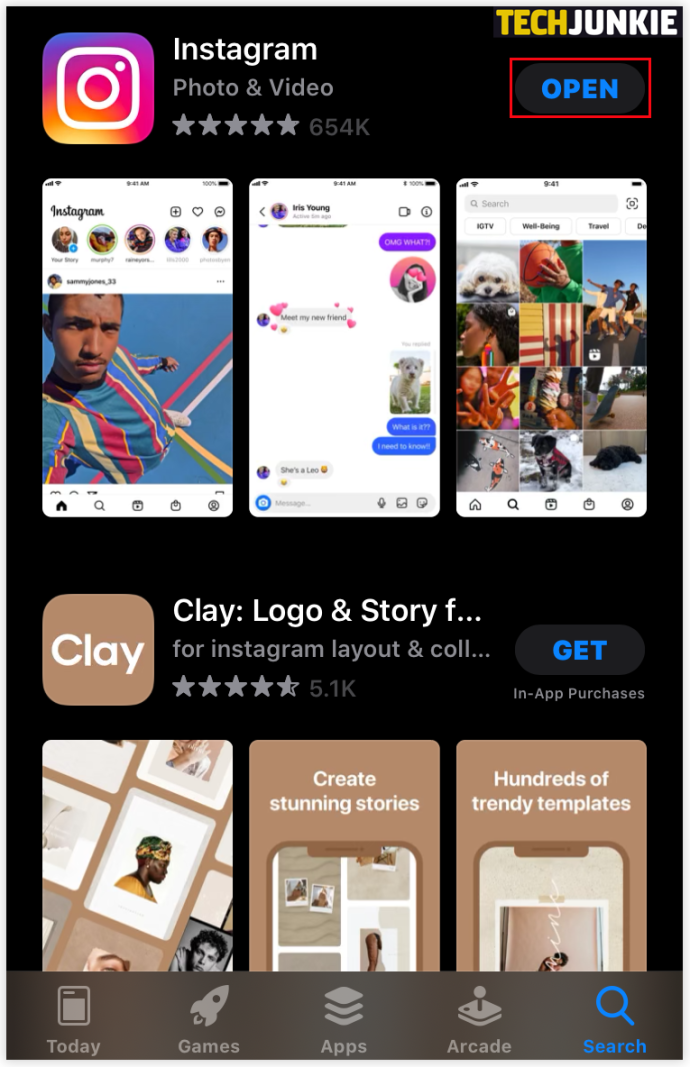
- Klik på dit profilbillede og tre linjer i øverste højre hjørne.
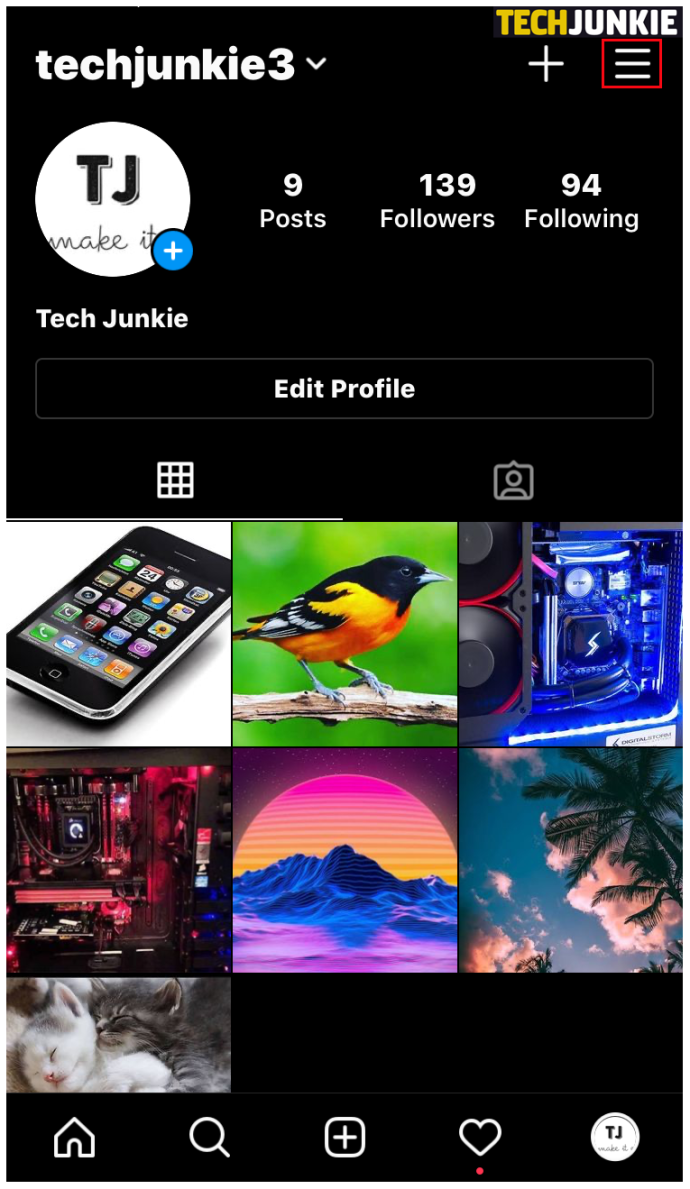
- Klik på "Gem" og vælg den samling, hvor indlægget, du vil fjerne gemt, er.
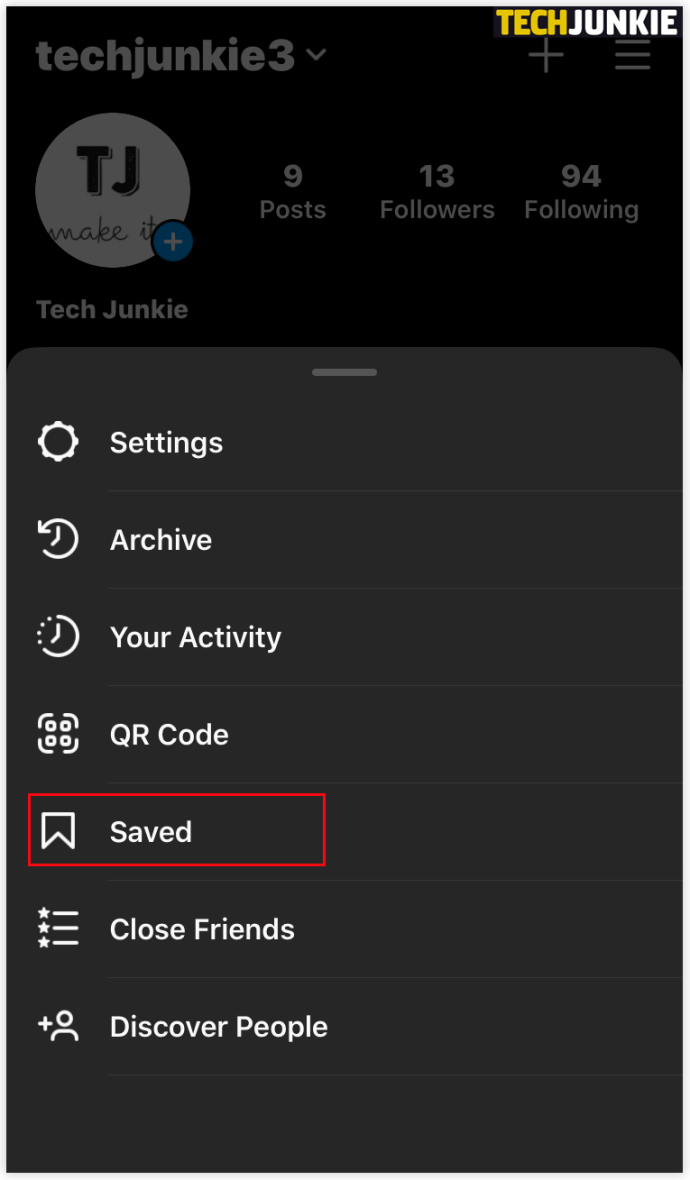
- Tryk på opslaget.
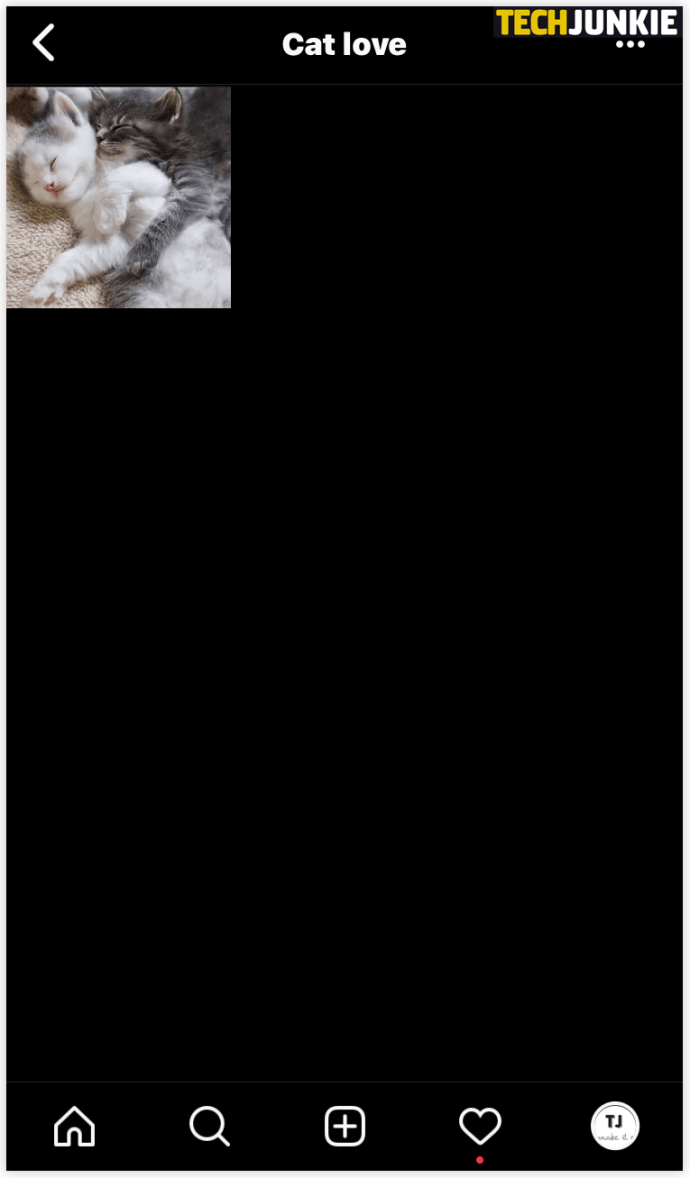
- Tryk på gem-ikonet, der er i nederste højre hjørne, lige under billedet.
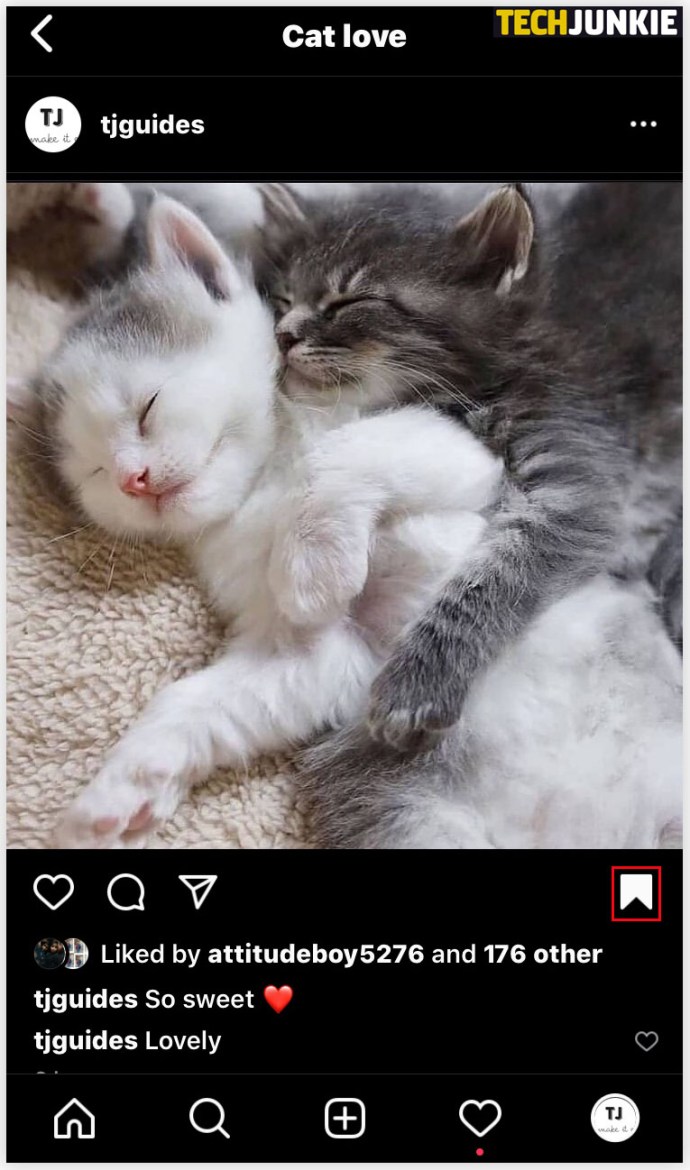
Her er en anden måde at gøre det på:
- Åbn Gemt samling.
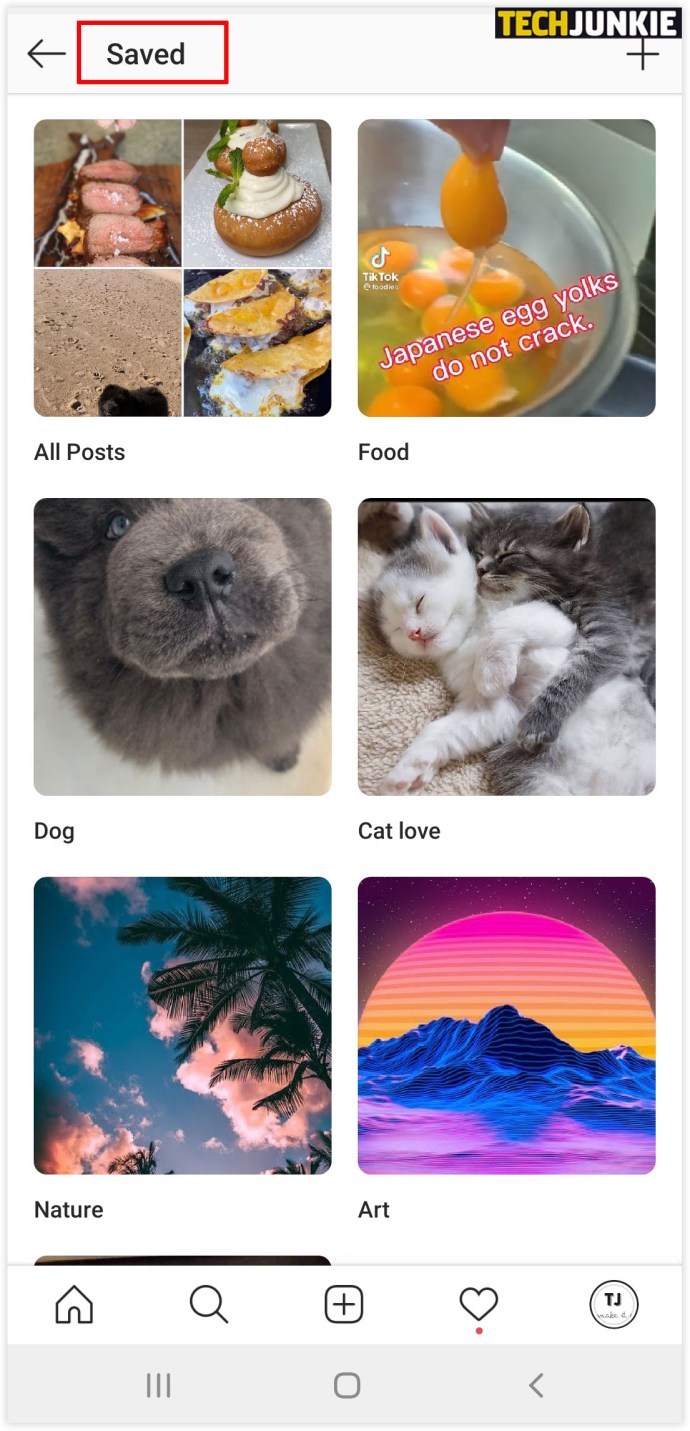
- Tryk på ikonet med tre prikker i øverste venstre hjørne og vælg "Vælg..."
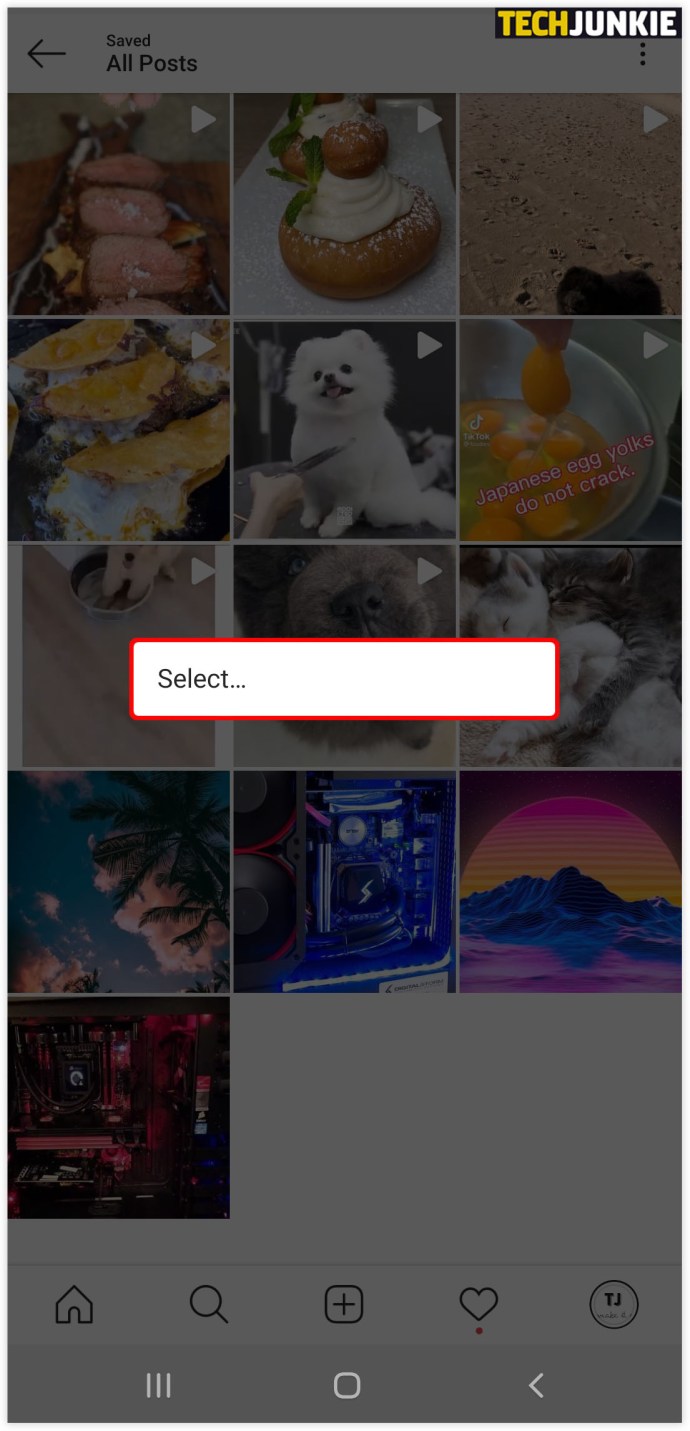
- Vælg et indlæg, og tryk på "Fjern fra gemt."
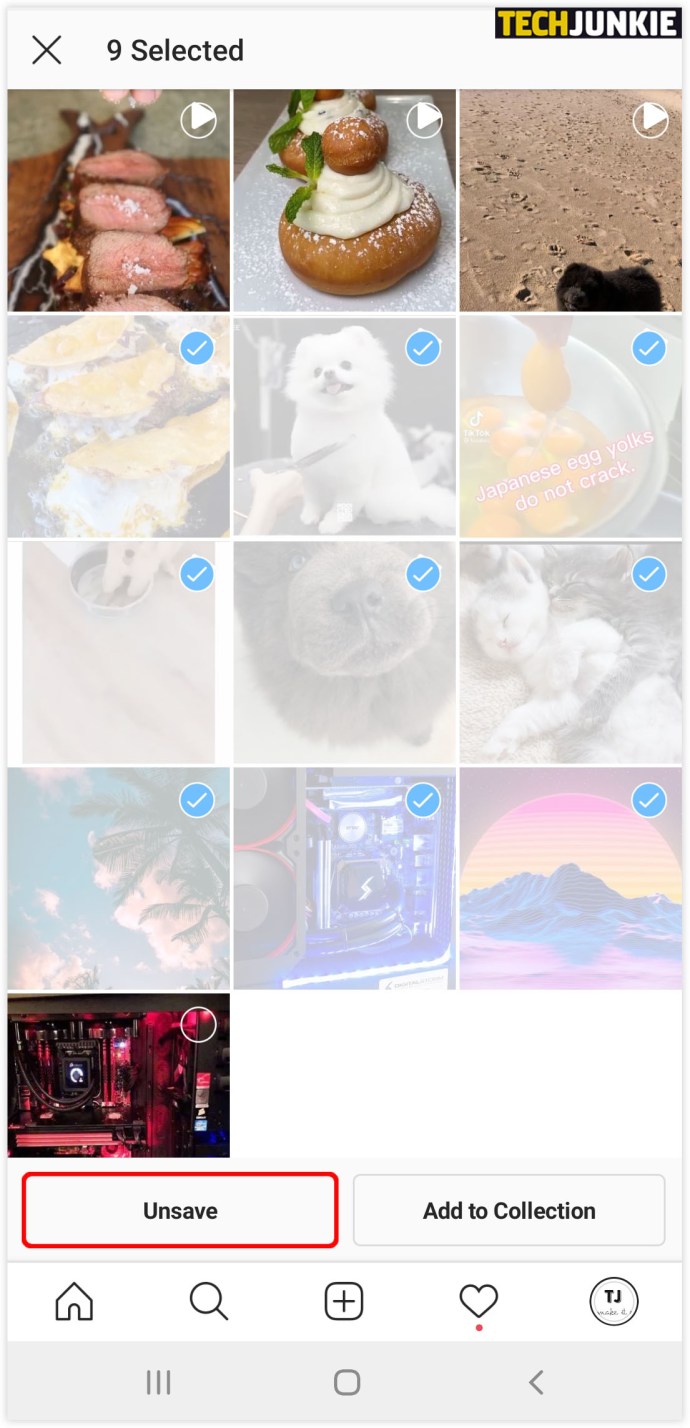
Yderligere ofte stillede spørgsmål
Sletter Instagram gemte indlæg?
Instagram kan ikke slette nogens samlinger eller opslag, medmindre de overtræder Instagrams brugsbetingelser. Det betyder, at indlæggene kun kan forsvinde fra en brugers samling, hvis den person, der har lagt dem, har besluttet at slette indlægget.
Fortsæt med at skrive

Nu hvor du ved mere om, hvordan du rydder op og organiserer dine Instagram-samlinger, vil du administrere din konto mere vellykket.
Hvor ofte rydder du op i dine gemte samlinger? Organiserer du alt i mapper, eller har du kun én? Har du prøvet at gøre dette på din computer?
Fortæl os det i kommentarfeltet nedenfor.