Den digitale tidsalder har næsten gjort "våde signaturer" forældede. I disse dage kan du bruge din "virtuelle fingerspids" til at underskrive dokumenter hjemmefra.
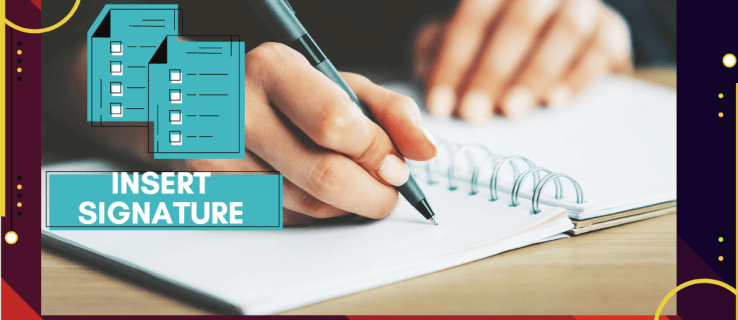
Hvis du vil vide, hvordan du indsætter din signatur i Google docs, er du på det rigtige sted. I denne artikel vil vi tale om de to forskellige måder, du kan gøre det på, og forklare, hvordan e-signaturer fungerer.
Hvordan indsætter man signatur i Google Docs?
Google Docs har en indbygget funktion, der giver dig mulighed for at signere dit dokument manuelt. Alt du behøver er en fungerende computermus. Selvfølgelig kan du også bruge din bærbare touchpad, men det er lidt mindre praktisk.
Sådan indsætter du en signatur i Google Docs ved at bruge tegneværktøjet:
- Åbn din Google Docs-fil.

- Flyt markøren til det sted, hvor du skal underskrive dokumentet.

- Åbn sektionen "Indsæt" i menulinjen ovenfor.

- Vælg "Tegning" fra rullemenuen, og klik derefter på "Ny".

- Et nyt "Tegning" vindue vises. Øverst på skærmen kan du se de tilgængelige værktøjer og funktioner. Klik på "Linje" for at åbne en rullemenu.

- Vælg "Skrible" fra listen over muligheder. Brug din mus til at skrive din signatur i dokumentet.

- Når du er færdig, skal du klikke på "Gem og luk".

Den håndskrevne signatur vises nu i din tekst som et billede. Hvis du ikke er tilfreds med, hvordan det blev, kan du foretage justeringer. Sådan redigerer du din Google Docs-signatur:
- Vælg billedet ved at klikke på det.

- En lille værktøjslinje vises under den blå omrids. Klik på "Rediger" for at justere din signatur.

- Hvis du vil lave nogle mere avancerede ændringer, skal du klikke på de tre prikker i højre side.

- En rullemenu med tre sektioner vises. For at justere højden og bredden af billedet skal du vælge "Størrelse og rotation". For at ændre signaturens placering i teksten skal du vælge "Tekstombrydning". For at flytte signaturen til et andet sted i dokumentet skal du vælge "Position".

Hvis redigeringen ikke virker, kan du fjerne din signatur helt. Sådan gør du:
- Vælg signaturen ved at klikke på den.

- Åbn afsnittet "Rediger" i menuen over dokumentet.

- Vælg "Klip" fra rullemenuen.

- En hurtigere måde at gøre det på er ved at bruge dit tastatur. Hold ''CTRL + X'' nede eller tryk på knappen "Slet".
Hvordan tilføjer man en elektronisk signatur til Google Docs?
Du kan også bruge tredjepartsværktøjer til at signere dine dokumenter. Der er et bredt udvalg af tilføjelser, der er kompatible med Google Docs. Her er en liste over udvidelser, du kan installere:
- PandaDoc.
- HejSign.
- SignRequest for Google Docs.
- Dotted Sign.
- Signable.
Hvis du er Google-bruger, er DocuSign den bedste mulighed for dig. Den tilpassede Chrome-udvidelse giver dig mulighed for at signere og administrere dokumenter online. Sådan tilføjer du DocuSign til Google Docs:
- Åbn en Google Docs-fil.
- Klik på "Tilføjelser" på menulinjen ovenfor for at få adgang til Google Workspace Marketplace.

- Vælg "Hent tilføjelser" fra rullemenuen.

- Find DocuSign ved at bruge den indbyggede søgelinje.

- Klik for at installere.

- Når du er færdig, vises "Sign with DocuSign" som en mulighed i drop-menuen Tilføjelser.

Du kan også tilføje DocuSign direkte til din Chrome-browser:
- Åbn Chrome, og gå til Chrome Webshop.

- Brug søgefeltet til at finde udvidelsen.

- Klik på knappen "Tilføj til Chrome" i højre side. Klik derefter på "Tilføj udvidelse".

- Gå tilbage til din browser. I øverste højre hjørne skal du klikke på det lille puslespil-ikon for at åbne "Udvidelser".

- Der vises en anmodning om adgang. For at aktivere udvidelsen skal du klikke på "DocuSign eSignature for Chrome."

- Fastgør DocuSign-ikonet til Chrome, og klik for at åbne.

- Opret en DocuSign-konto. Hvis du vil teste det først, kan du tilmelde dig en gratis prøveperiode.

Når du er færdig med at installere tilføjelsen, kan du nu bruge den til at signere dokumenter. Sådan tilføjer du en elektronisk signatur til Google Docs ved at bruge DocuSign:
- Åbn din Google Docs-fil.

- Gå til Tilføjelser > Signer med DocuSign.

- Der vises et nyt vindue, hvor du bliver bedt om at logge ind på din DocuSign-konto. Indtast dit brugernavn og adgangskode, og klik på "Enter".

- En landingsside vises. Klik på "Start".
- DocuSign vil spørge dig, hvem du vil have til at underskrive dokumentet. Vælg "Kun mig" for at gøre det selv.

- Underskriv og træk din signatur til det sted, hvor du vil indsætte den i dokumentet.

Hvilken metode skal du bruge?
Som du kan se, er der to måder at signere din Google Docs-fil på elektronisk. Du kan enten bruge det indbyggede tegneværktøj eller installere en kompatibel tilføjelse. Begge metoder er velegnede til at skabe en standard e-signatur.
Visse dokumenter (f.eks. juridisk bindende kontrakter) kræver dog, at du underskriver med en bekræftet underskrift. Den såkaldte "digitale signatur" har en krypteret kode, der er unik for hver bruger og fungerer som en virtuel fingerspids. Det autentificerer og beskytter også alle oplysninger, der er inkluderet i dokumentet.
For at oprette din digitale signatur skal du bruge en specifik tilføjelse. For Google-apps kan du downloade udvidelsen Secured Signing fra Google Workplace Marketplace. Så kan du bruge det til digitalt at signere dit Google Docs-dokument. Sådan gør du:
- Åbn Google Drev og find din Google Docs-fil.

- Højreklik for at åbne en rullemenu. Vælg "Åbn med" fra listen over muligheder og derefter "Sikker signering - Sikker digital signatur."

- Et pop op-vindue vises. Klik på din valgte Google-konto og derefter "Tillad" for at godkende.
- Log ind på din Secured Signing-konto, og klik på "Godkend". Hvis du ikke har en konto, skal du registrere dig, før du fortsætter.

- Når du er færdig, kan du bruge tilføjelsen til digitalt at signere dokumentet.
Hvordan fungerer elektroniske signaturer?
Elektroniske signaturer er tegn, symboler og andre elektroniske data, der bruges som en form for digital identifikation. Ligesom håndskrevne signaturer er de juridisk anerkendt som en form for dokumentgodkendelse.
Reglerne og reglerne er dog forskellige for hvert land. Nogle steder er det kun e-signaturer med unikke krypteringskoder, der er juridisk bindende. Disse "digitale signaturer" anses for langt mere pålidelige. Visse industrier foretrækker også digitale frem for elektroniske signaturer på grund af højere sikkerhed.
Du kan oprette begge typer signaturer ved at bruge forskellige tilføjelser, apps og endda indbyggede funktioner.
Hvordan underskriver man PDF'er og formularer med Google Docs?
Det er lidt vanskeligt at administrere PDF-filer i Google Docs, men ikke umuligt. Hvis du vil tilføje en elektronisk signatur til din PDF, er der to måder, du kan gøre det på.
Den første metode er at ændre filformatet og derefter uploade det til Google Docs. Dette giver dig mulighed for at redigere dokumentet og indsætte din signatur. Sådan gør du:
- Konverter din PDF-fil til et Word-dokument ved hjælp af et gratis onlineværktøj. Bare skriv "pdf til ordkonvertering" i din søgemaskine og klik på et af resultaterne.

- Download Word-filen og upload den til dit Google Drev.

- Åbn filen med Google Docs.

- Du kan nu tilføje din e-signatur ved at bruge tegneværktøjet eller en tilføjelse.
En anden måde at gøre det på er ved at bruge et tredjeparts redigeringsværktøj. Vi foreslår, at du downloader DocHub fra Google Workplace Marketplace. Det er en brugervenlig PDF-editor, der er kompatibel med alle Google-apps. Sådan signerer du PDF'er og formularer med Google Docs ved at bruge DocHub:
- Åbn din browser og gå til docs.google.com.
- Klik på det lille mappeikon i øverste højre hjørne.

- Gå til Upload > Vælg fil fra din computer. Klik på det PDF-dokument, du vil uploade.

- Klik på den lille nedadgående pil ved siden af fanen "Åbn med". Vælg DocHub fra rullemenuen.

- Et lille pop op-vindue vises. Klik på "Tillad" for at starte programmet.
- Gå til Signer > Opret signatur. Der er et par muligheder at vælge imellem. Hvis du allerede har en e-signatur, skal du klikke på "Upload billede". Hvis du ønsker, at DocHub skal skrive det for dig, skal du klikke på "Skriv". Hvis du vil skrive det selv, skal du klikke på "Tegn".

- Når du er færdig, skal du klikke på "Gem som standard".

- Flyt markøren til det sted, hvor du vil underskrive. Gå tilbage til værktøjslinjen, og åbn sektionen "Sign" igen. Du finder din signatur i rullemenuen. Klik for at indsætte det i din PDF.

Yderligere ofte stillede spørgsmål
Hvordan scanner jeg et dokument i Google Docs?
Desværre har Google Docs ikke en indbygget funktion til scanning af dokumenter. Du kan dog bruge Google Drev i stedet for. Sådan gør du:
1. Gå til Google Drev-appen.
2. Klik på det lille ''+''-ikon i nederste højre hjørne.

3. Klik på det lille kameraikon.

4. Vælg det dokument, du vil scanne, fra listen. Du kan bruge "Beskær" til markering ved at klikke på  ikonet. Hvis du har lavet en fejl, kan du trykke på opdateringsikonet for at scanne siden igen.
ikonet. Hvis du har lavet en fejl, kan du trykke på opdateringsikonet for at scanne siden igen.

5. Klik på "Udført" for at afslutte scanningen.

Hvordan tegner man en Google Docs-signatur?
Google Docs har en lang række nyttige indbyggede funktioner. Hvis du ikke er fan af tilføjelser, kan du bruge tegneværktøjet til at oprette en e-signatur. Sådan gør du:
1. Gå til Indsæt > Tegning > + Ny.

2. Vinduet Tegneværktøj vises. Gå til Line > Scribble og skriv din signatur ved hjælp af din computermus. Touchpads og touchscreens virker også.

3. Klik på "Gem og luk".
Når du har oprettet din e-signatur, kan du også bruge den til andre dokumenter. Du kan også redigere størrelsen på signaturen og flytte den i dokumentet.
Skilt Forseglet Leveres
Google Docs giver to brugervenlige muligheder for at oprette e-signaturer. Du kan signere dit navn med deres fantastiske indbyggede tegneværktøj eller ved at installere en tilføjelse.
Husk, at der er to typer elektroniske signaturer. Hvis dokumentet kræver ekstra verifikation, vil du måske bruge en digital signatur i stedet for.
Hvad synes du om elektroniske signaturer? Hvilken mulighed foretrækker du? Kommenter nedenfor og fortæl os om dit foretrukne værktøj til at underskrive dokumenter.














































