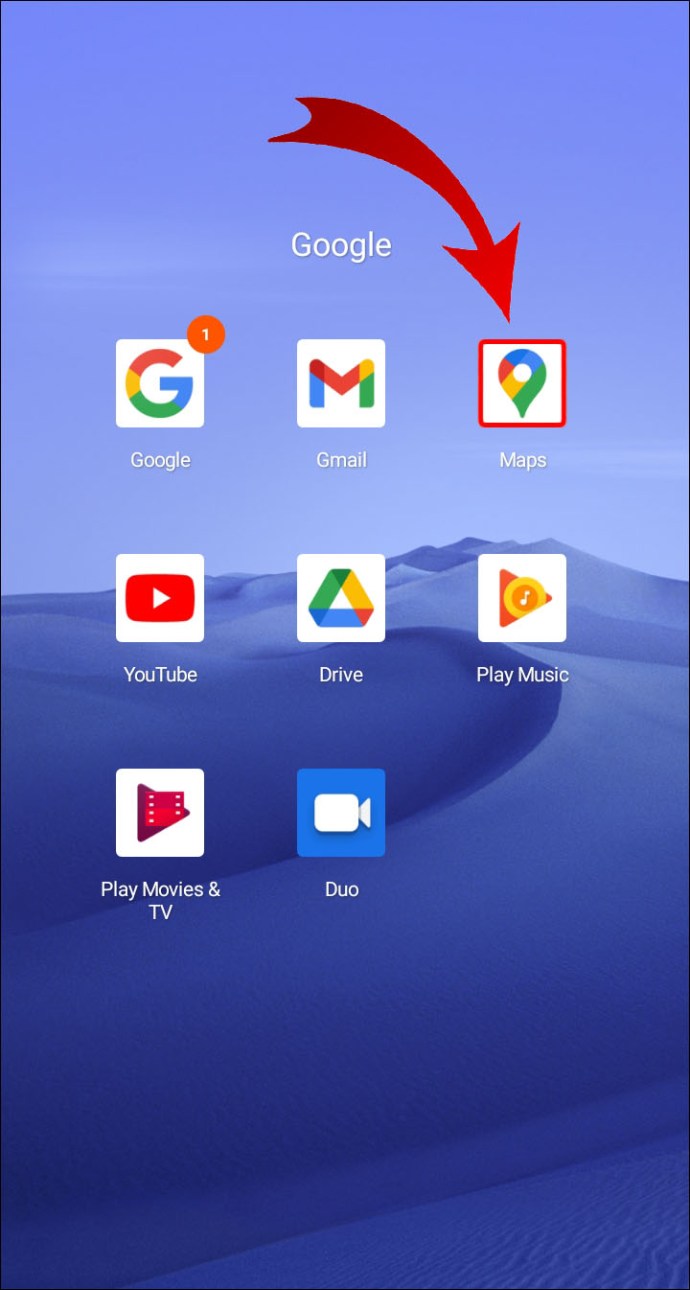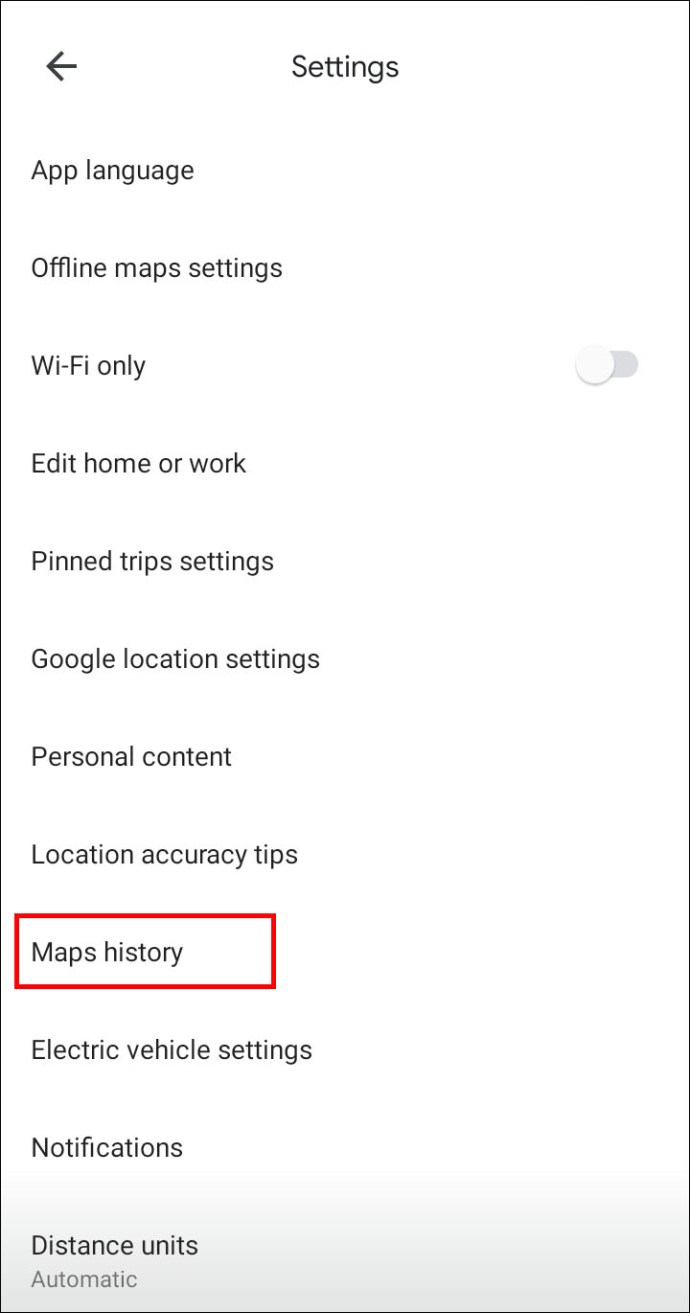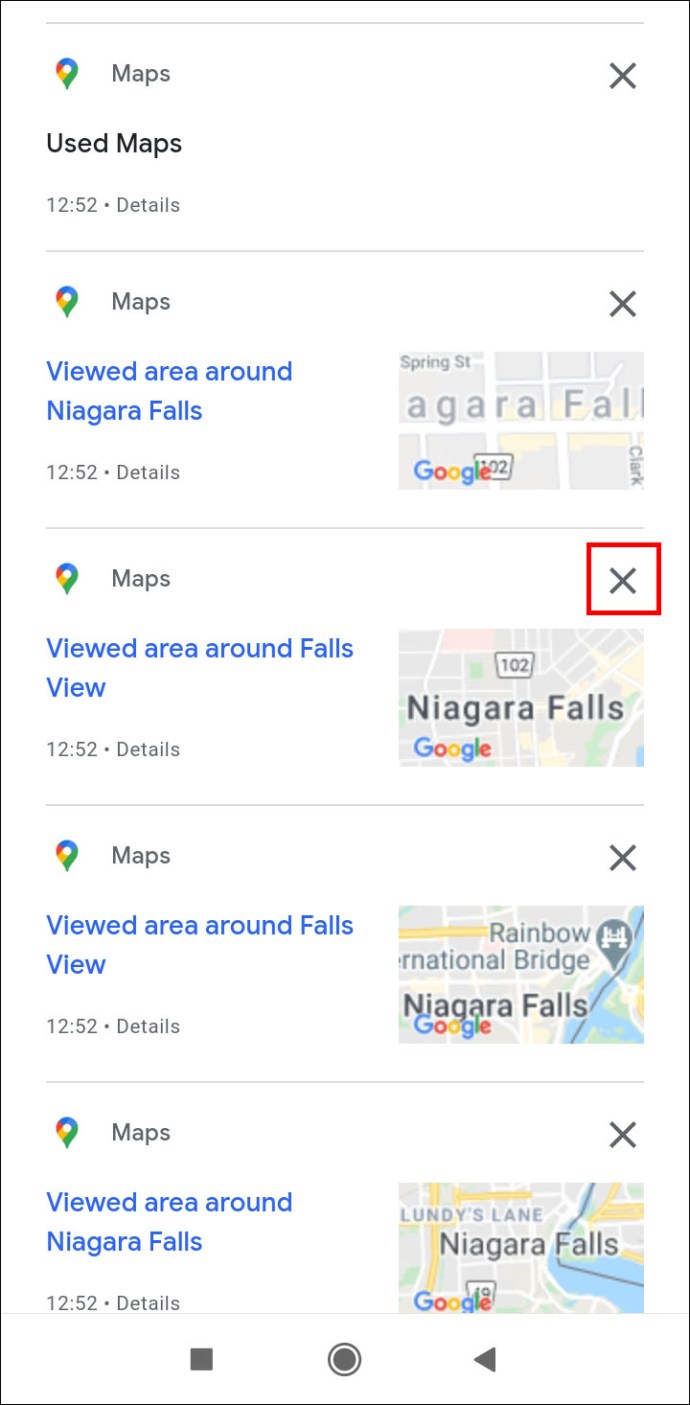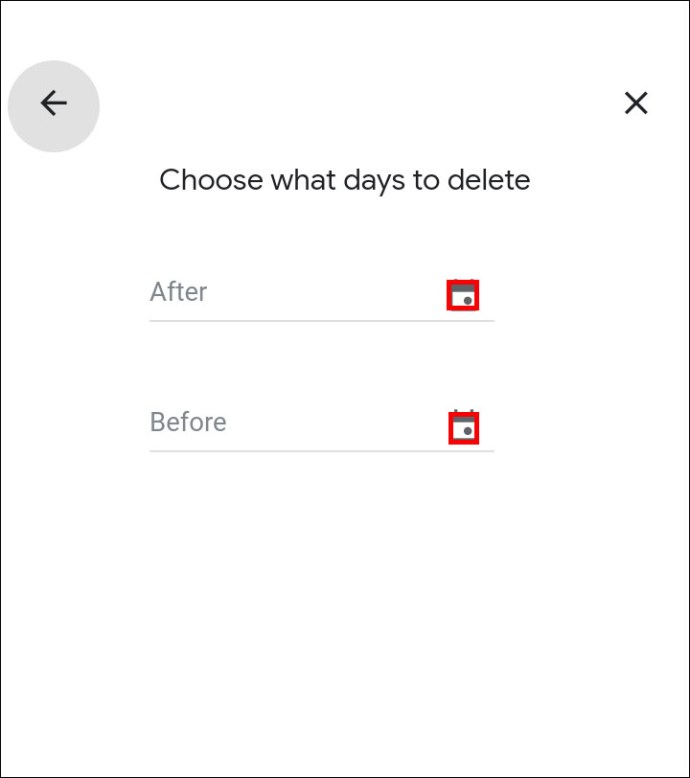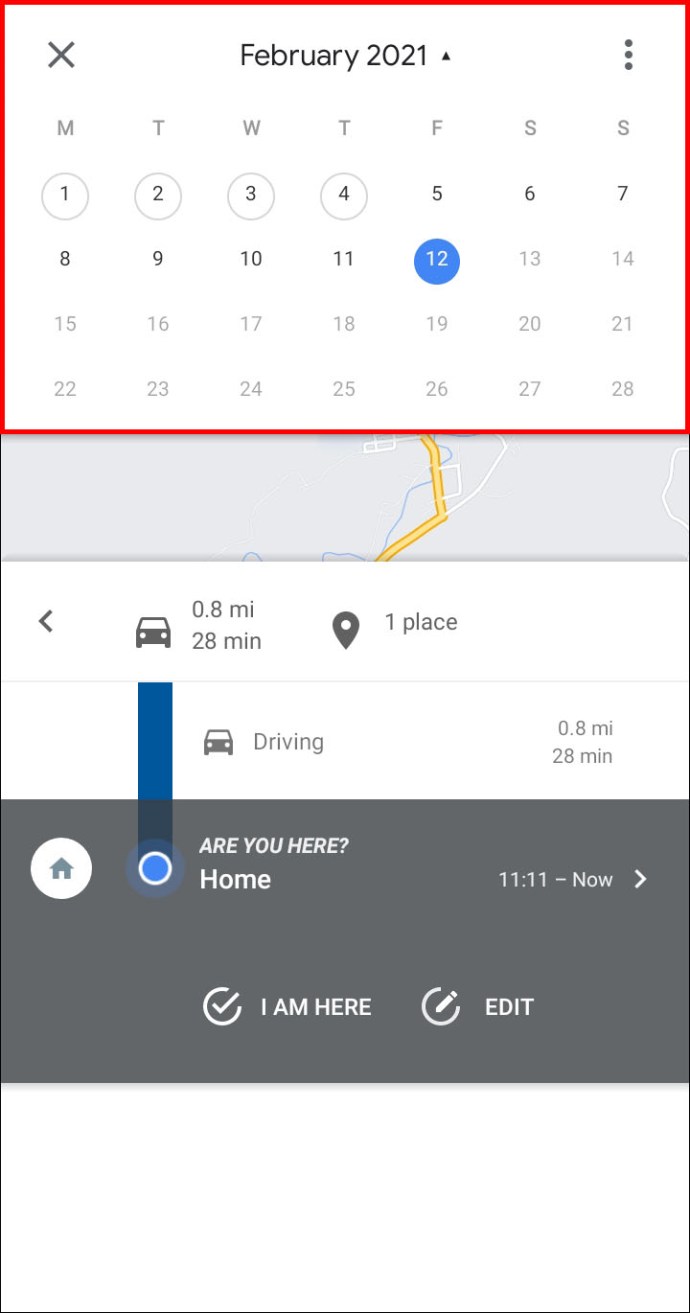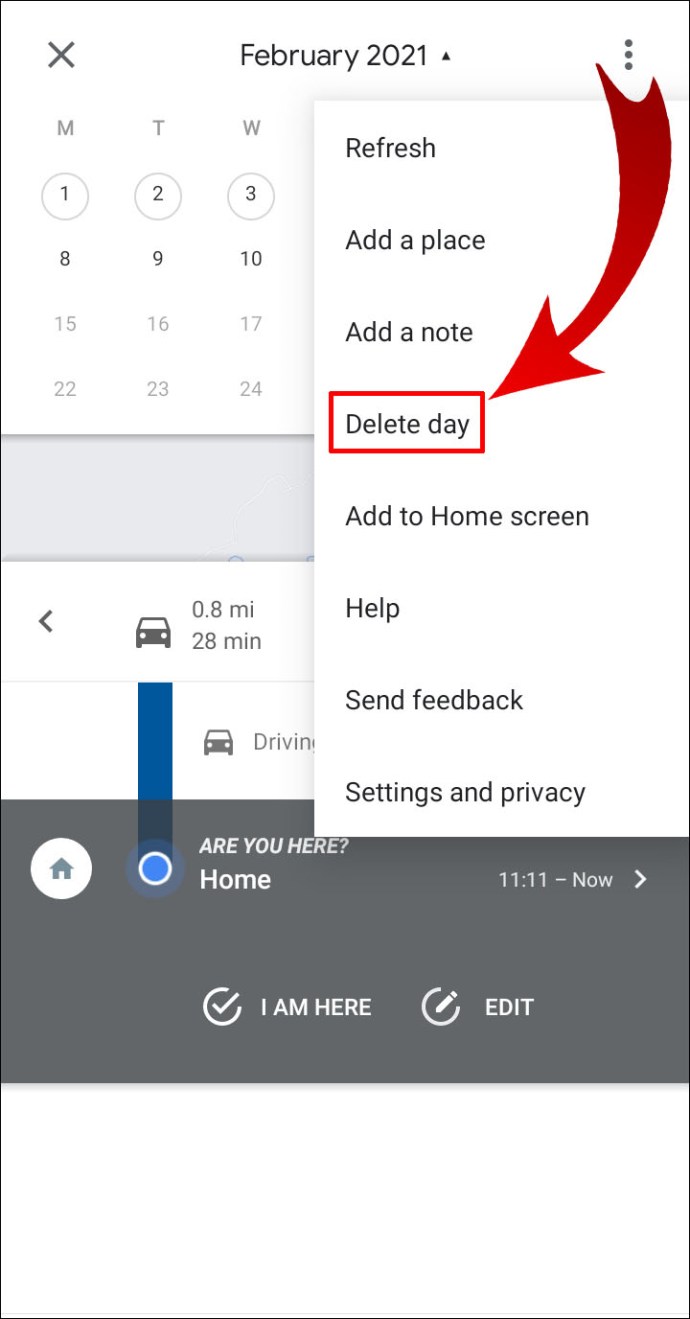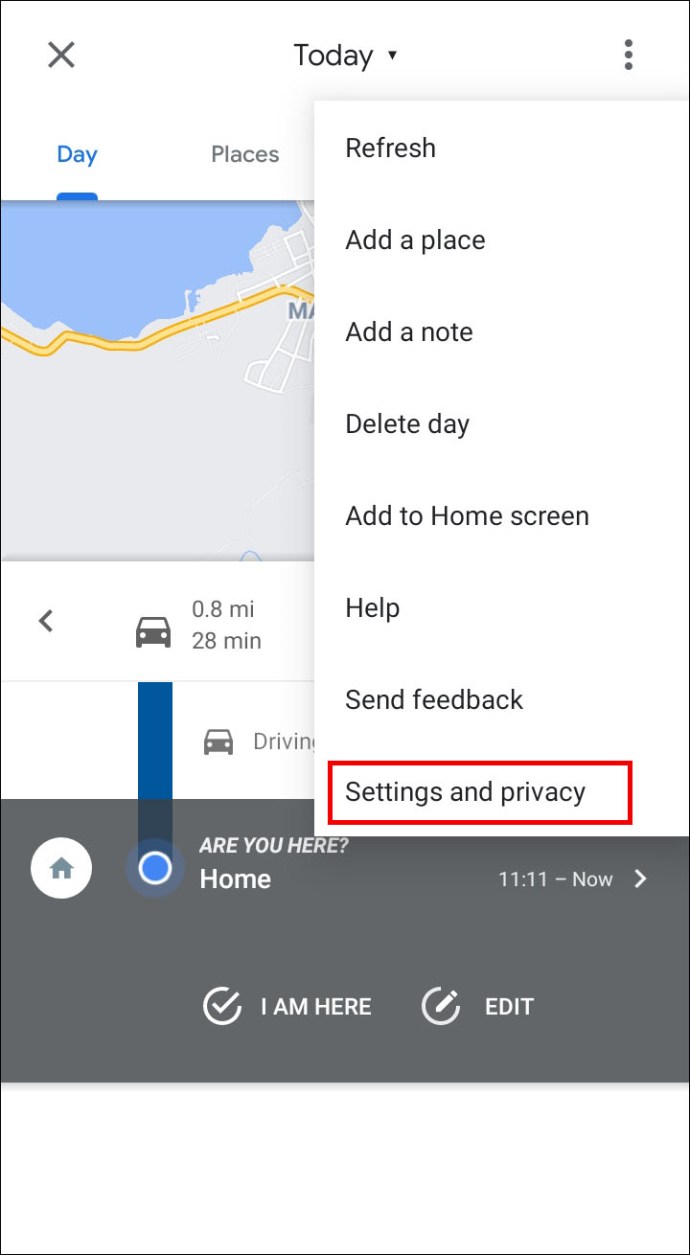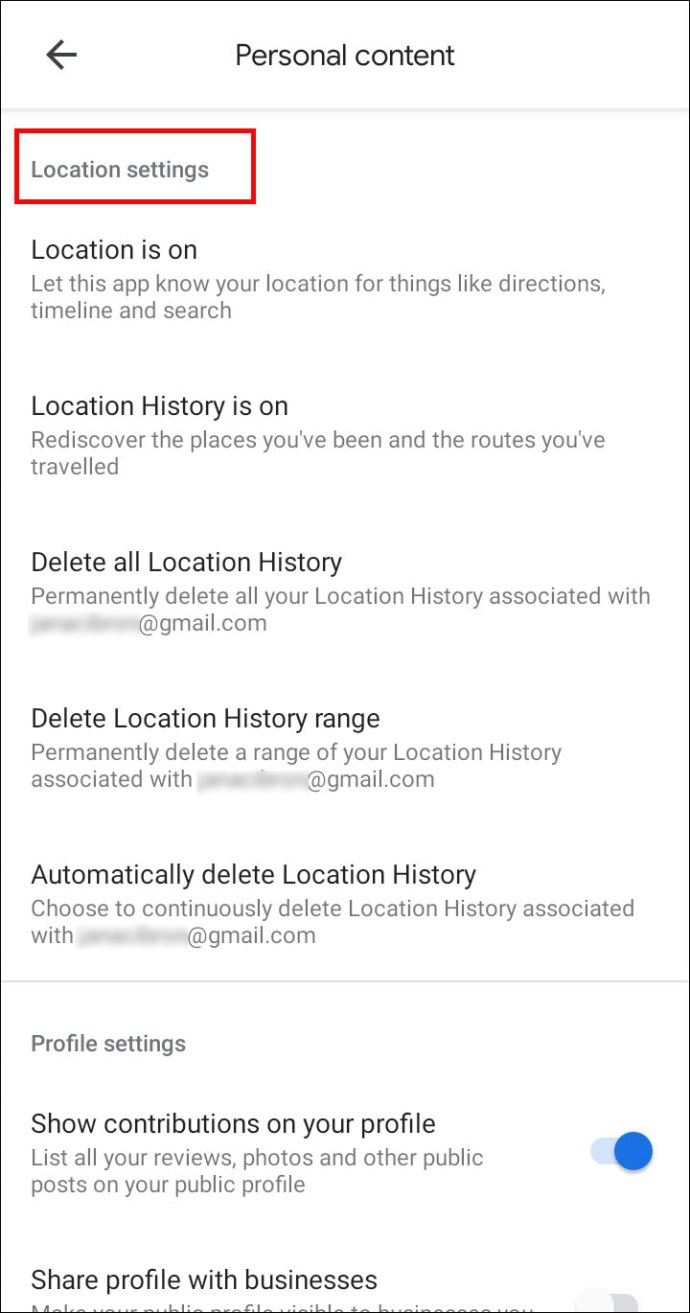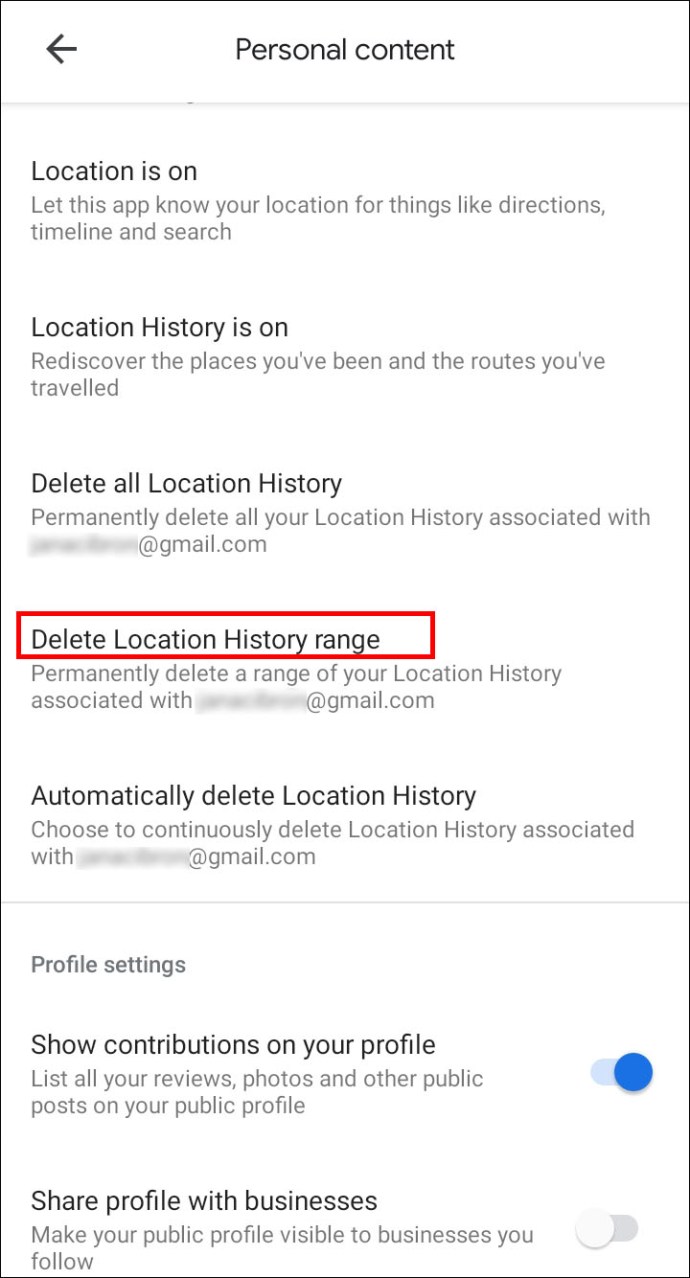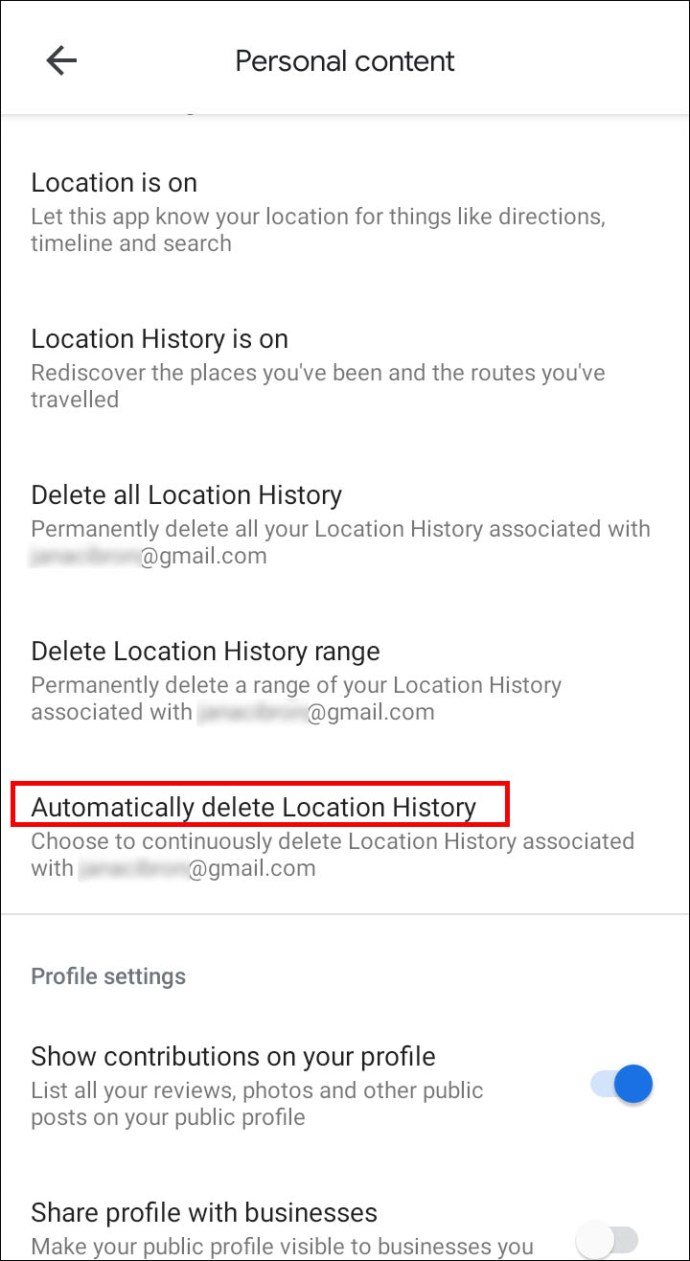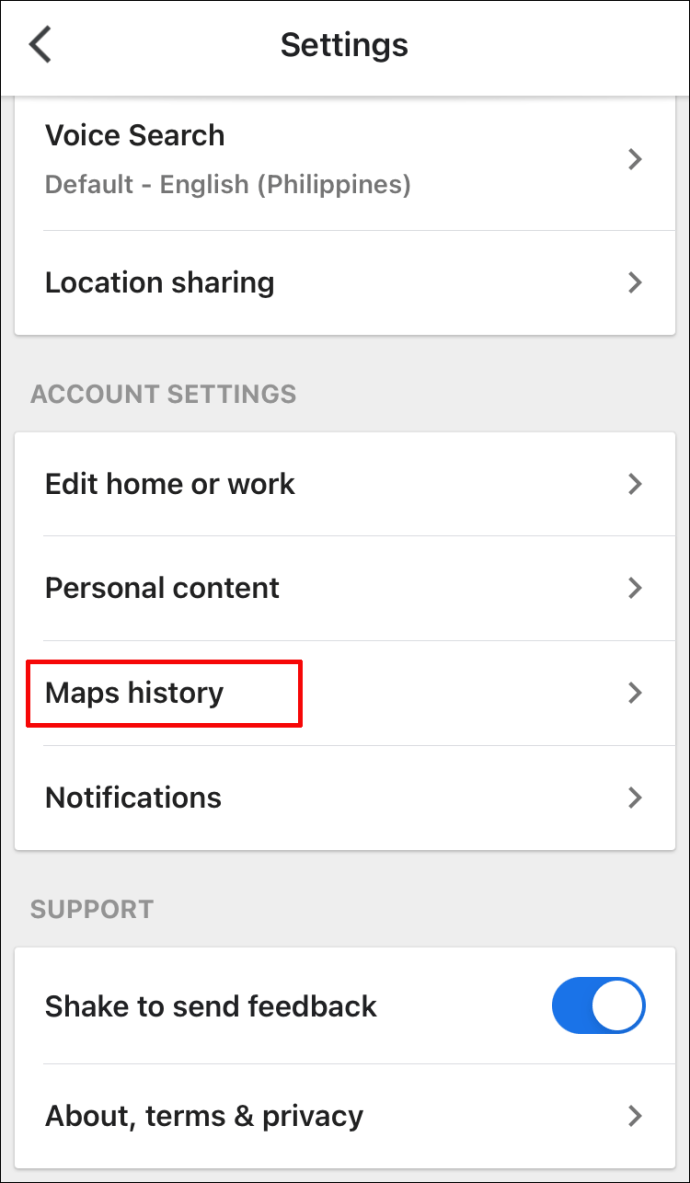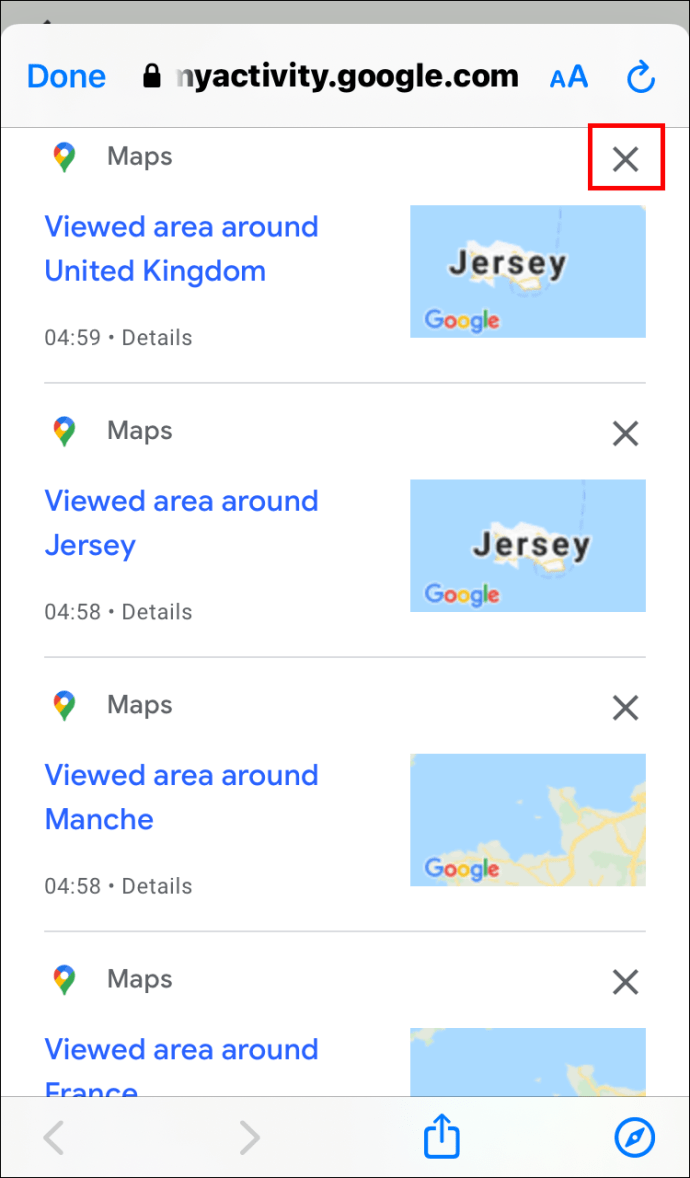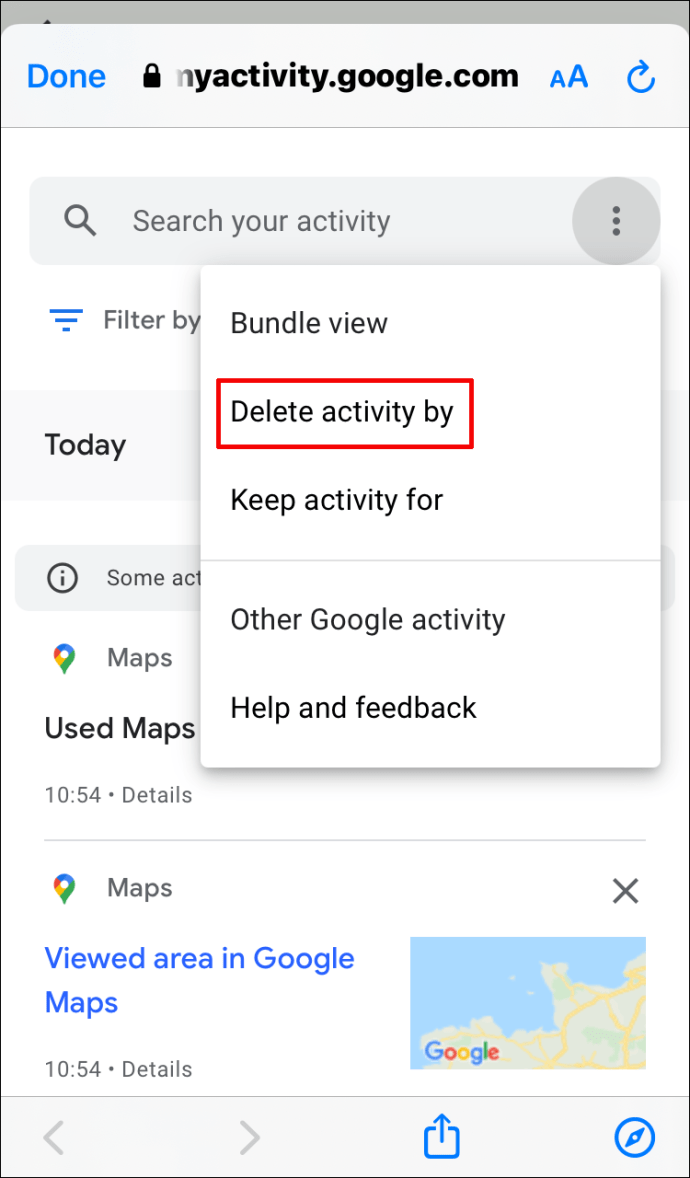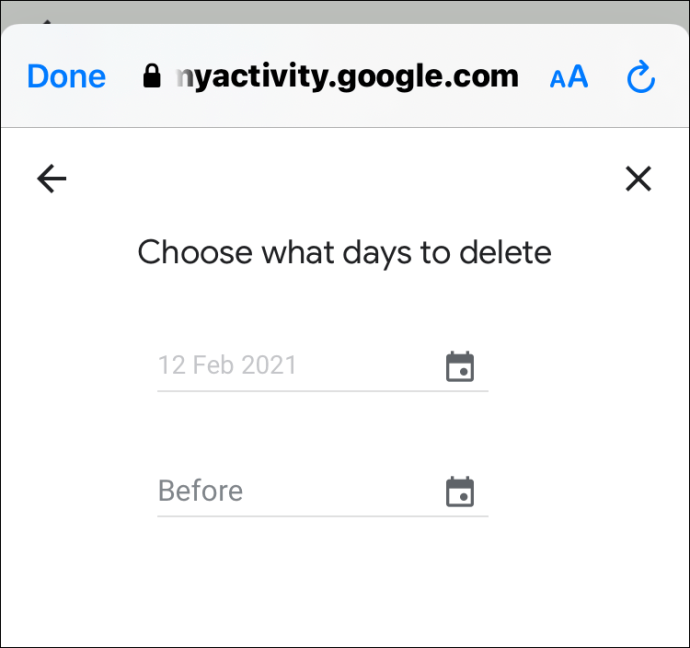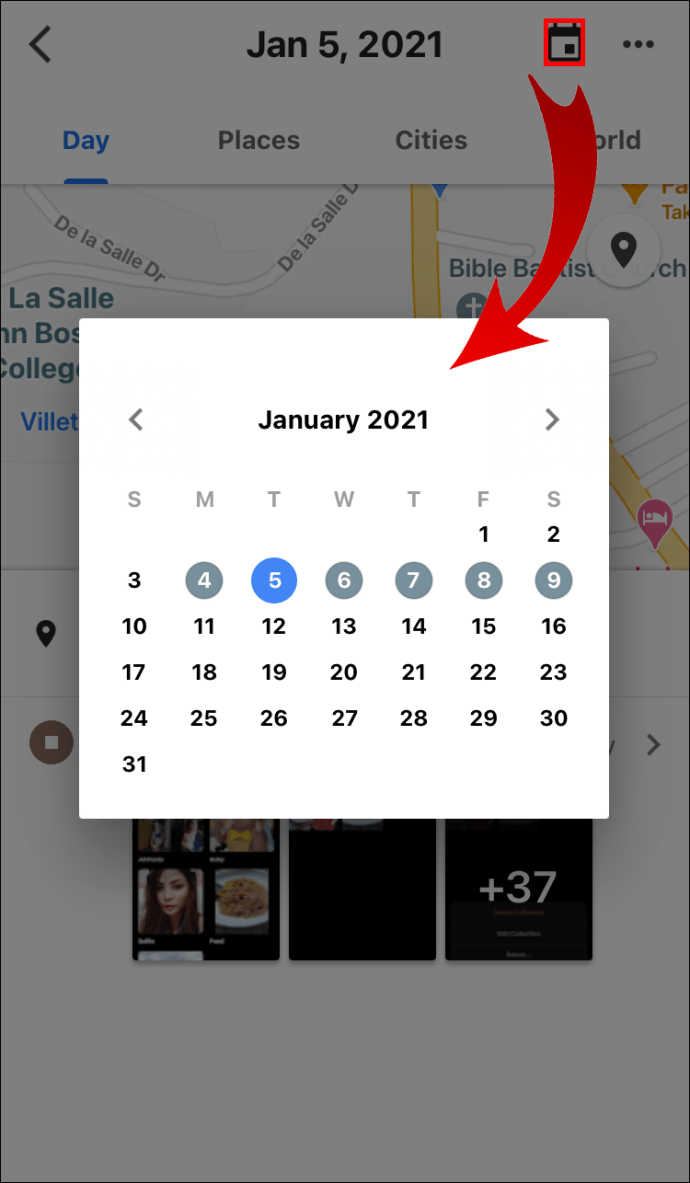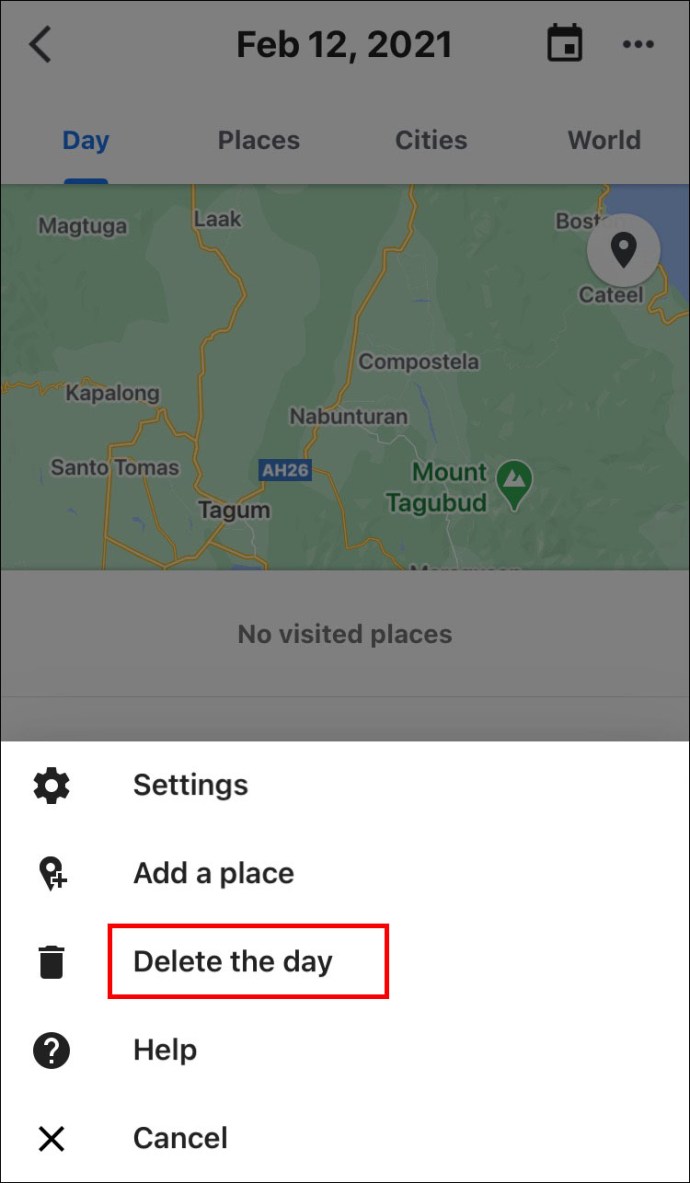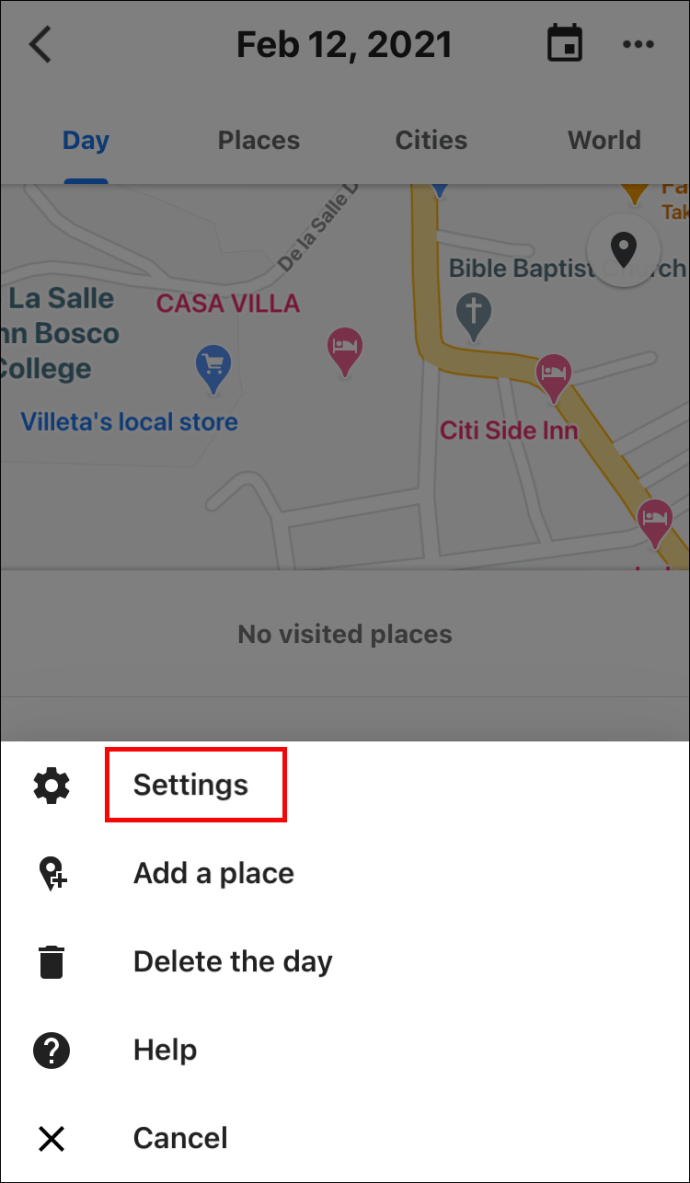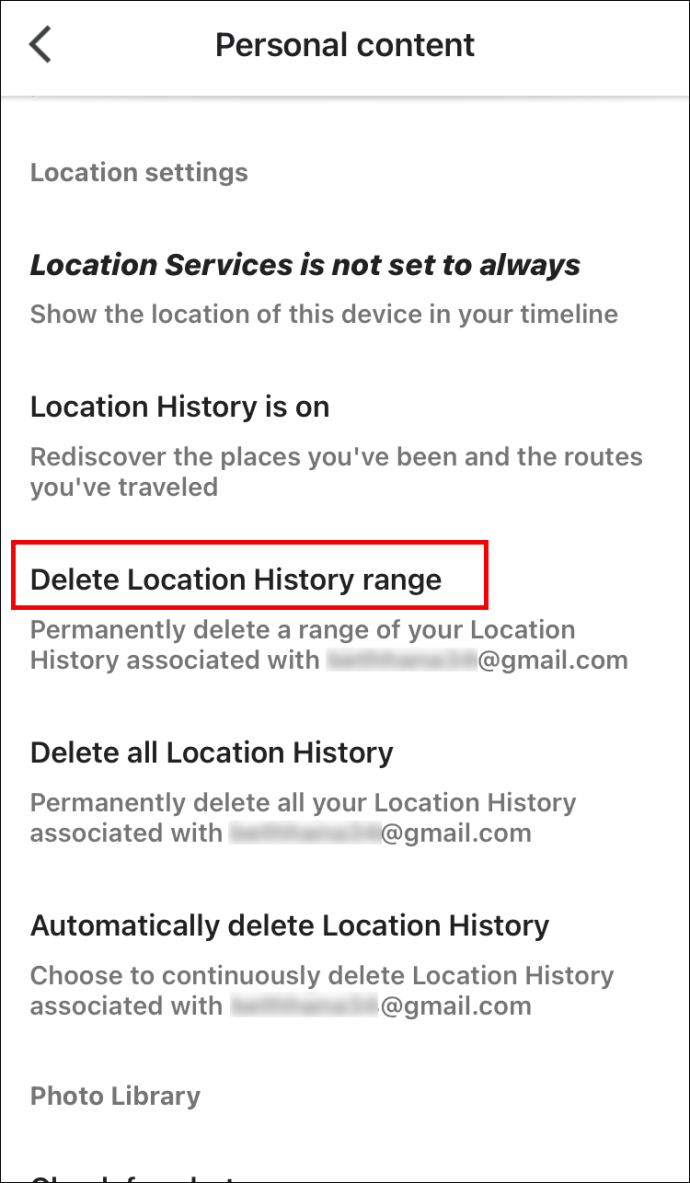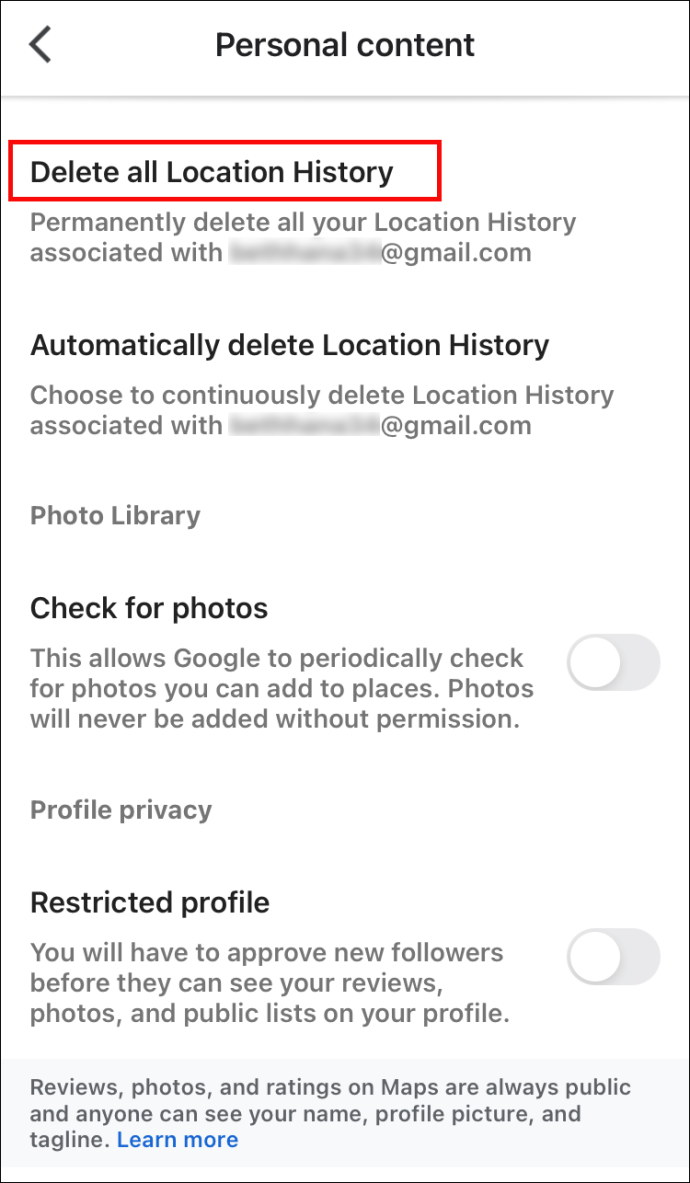Hvis du har brugt Google Maps til at planlægge ruter og navigere på ukendte steder, undrer du dig måske over, hvordan du får vist din søgehistorik. Når Web- og appaktivitet er slået til, viser Maps-historikken steder, som du har søgt efter, delt eller anmeldt.

Heldigvis er dette en forholdsvis ligetil proces. I denne artikel vil vi skitsere, hvordan du får vist, sletter og redigerer din Maps-søgning og din placeringshistorik, når du får adgang til appen via forskellige enheder.
Sådan får du vist Google Maps søgehistorik på Android/tablet
For at se rutevejledninger og steder, du har søgt efter på en Android-enhed, skal du gøre følgende:
- Få adgang til Google Maps-appen.
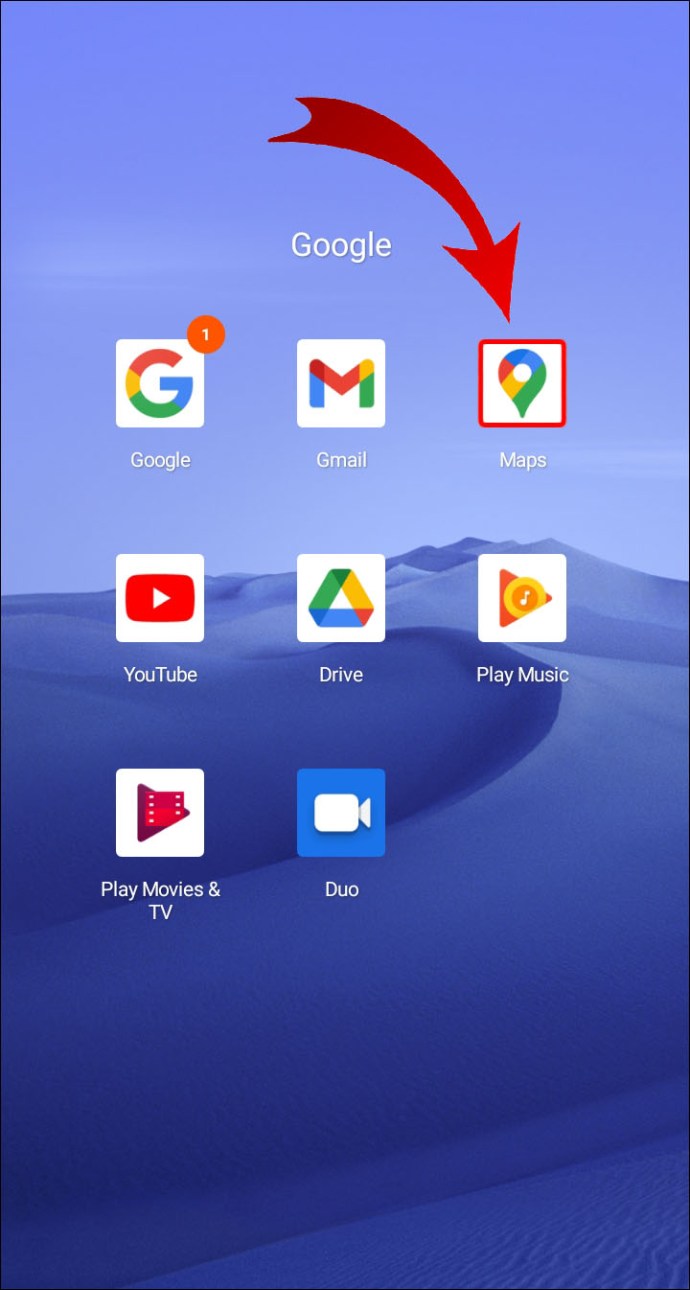
- Vælg dit billede eller dine initialer.

- Vælg Indstillinger >Kort historie.
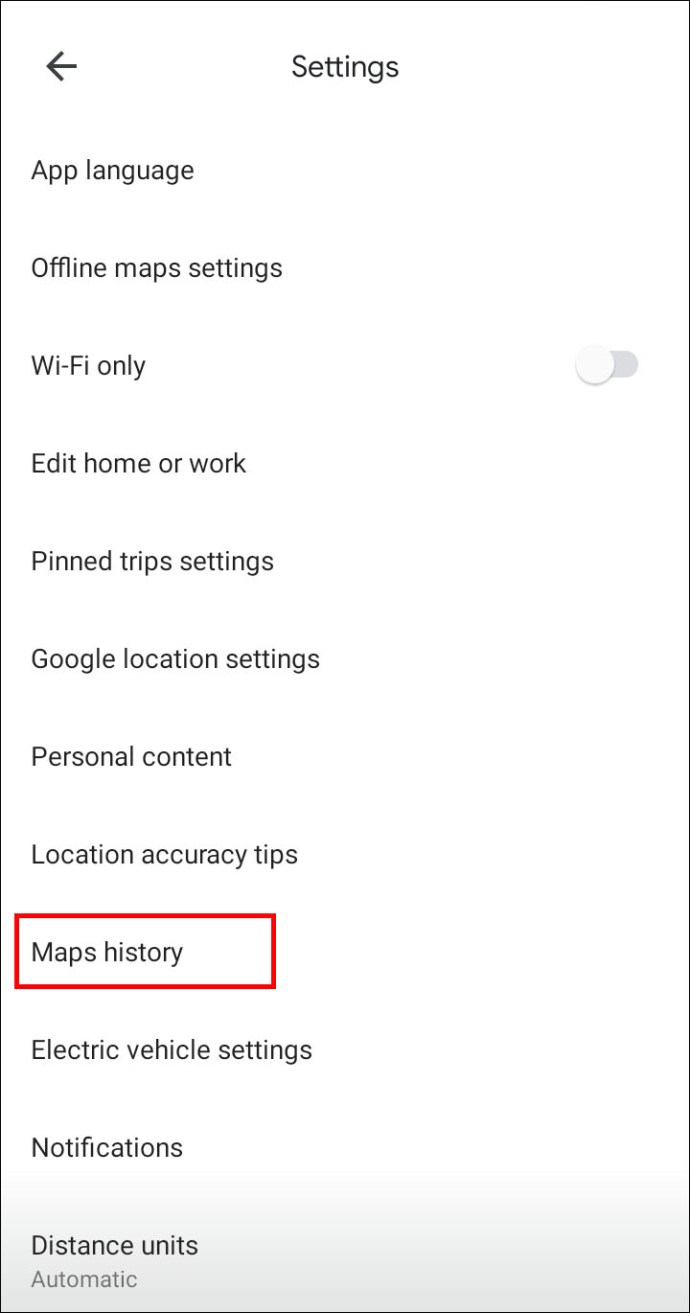
Sådan sletter du Google Maps søgehistorik på Android/tablet
Sådan sletter du nogle steder:
- Vælg dit billede eller dine initialer.

- Vælg Indstillinger >Kort historie.
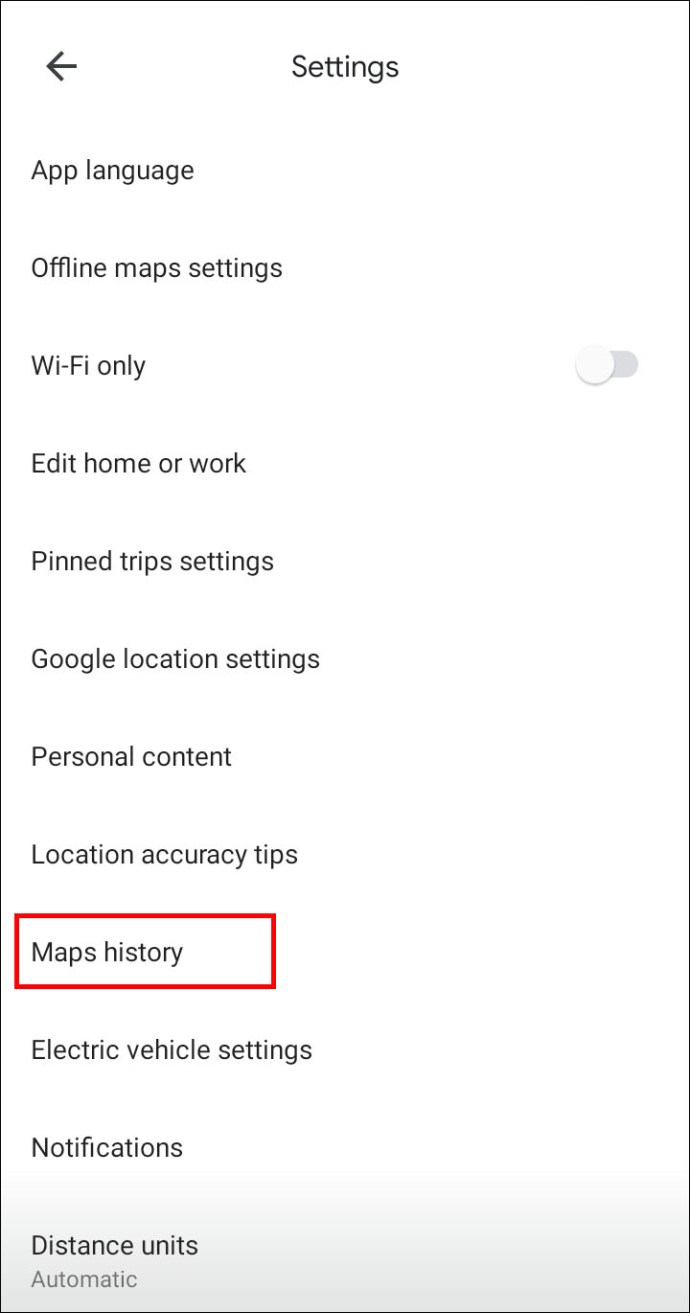
- Vælg, hvad du vil slette, og vælg derefter Fjerne >Slet.
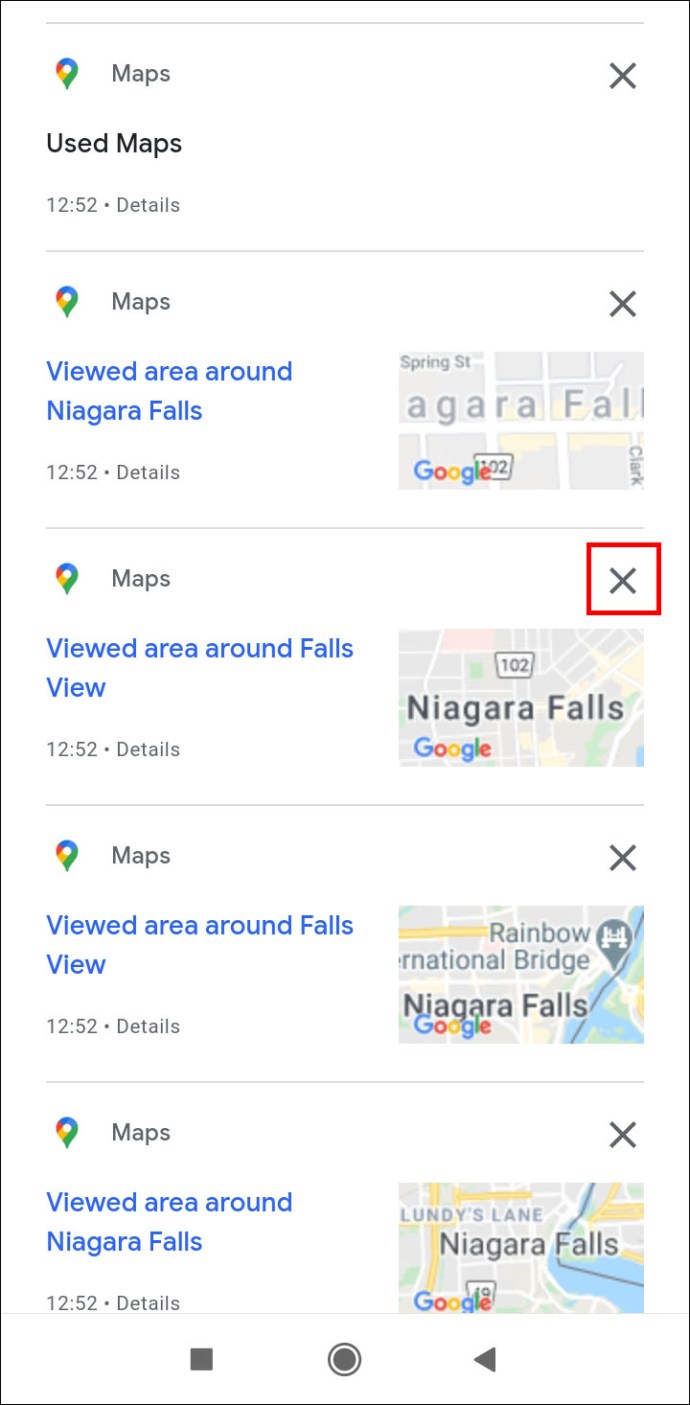
Når du sletter hele din Maps-historik, vil de steder, du har gemt, delt eller blev bedt om at anmelde, stadig være der.
Sådan sletter du et datointerval eller sletter alt:
- Vælg dit billede eller dine initialer.

- Vælg i søgefeltet Mere >Slet aktivitet af.

- Under Slet efter dato afsnit:
- Til slette en dato: vælg et datointerval.
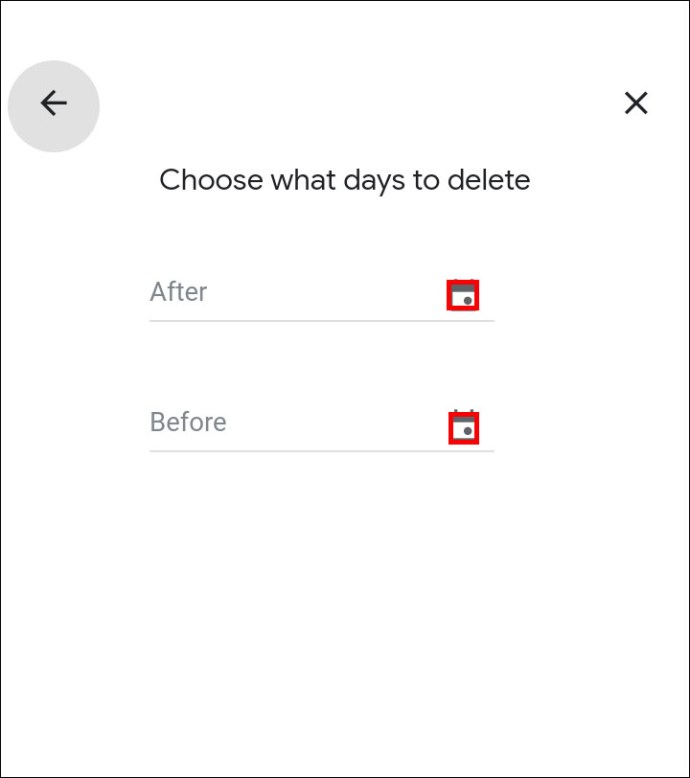
- Til slet al historik: Vælg Hele tiden.
Sådan får du vist Google Maps placeringshistorik på Android/tablet
Når din placeringshistorik er slået til, sporer den alle de steder, du har været på. Den bruger disse oplysninger til at oprette en tidslinje baseret på estimater af besøgte steder og ruter. Ud over at se tilbage på en bestemt dag, har du mulighed for at slette din placeringshistorik og redigere detaljerne.
Gør følgende for at se din placeringshistorik via en Android-enhed:
- Vælg dit billede eller dine initialer.

- Vælg Din tidslinje; dagens rejser vil blive vist.

- For at se en dag eller måned Vis kalender.
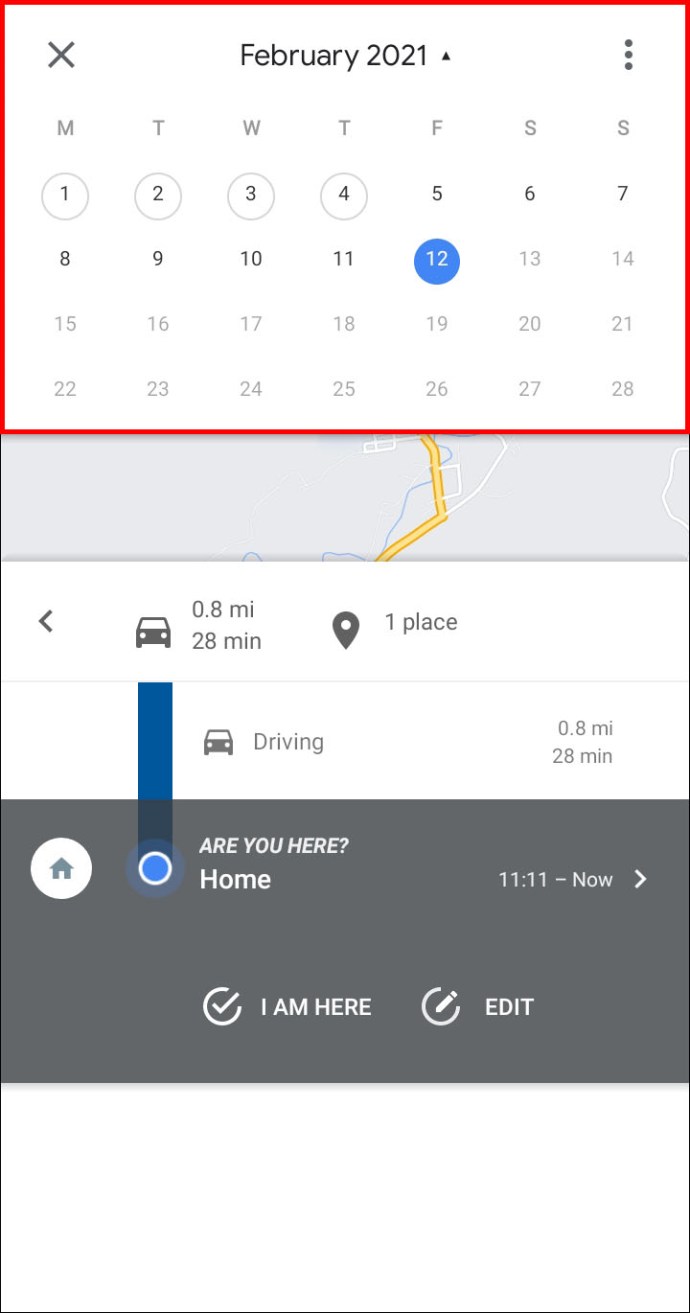
- Stryg til venstre eller højre, og vælg dagen.
Sådan sletter du Google Maps Placeringshistorik på Android/tablet
Følg nedenstående trin for at slette noget af eller hele din placeringshistorik.
Bemærk: Når du har slettet noget af eller hele din placeringshistorik, vil du ikke kunne se den igen, og nogle personlige oplevelser kan gå tabt.
Sådan sletter du en dag:
- Vælg dit billede eller dine initialer.

- Vælg Din tidslinje.

- Vælg Vis kalender vælg derefter den dag, du vil slette.
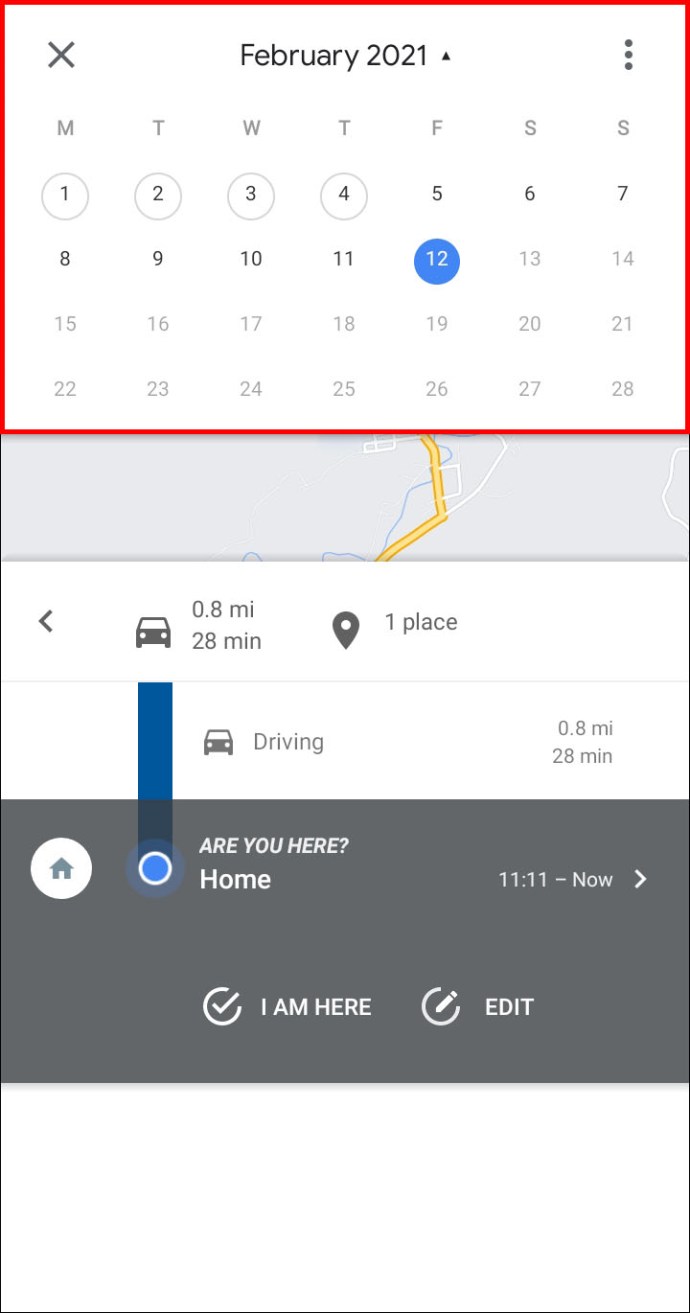
- Vælg Mere >Slet dag.
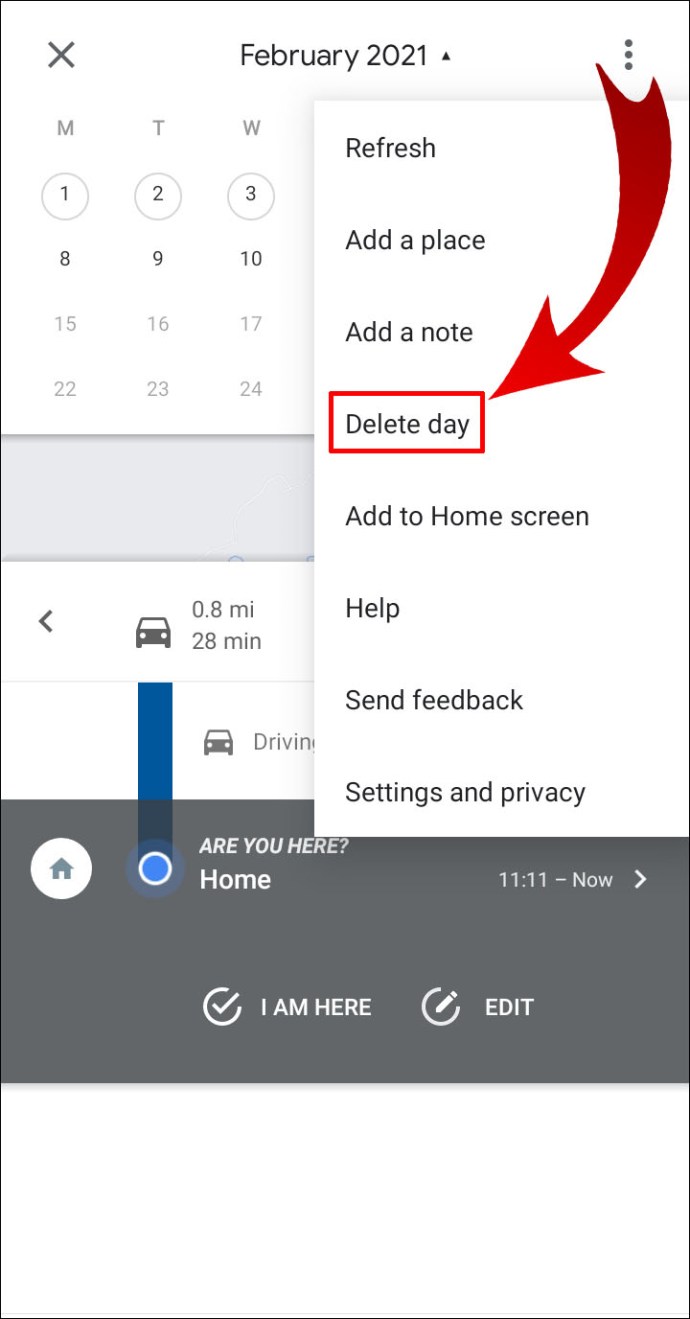
Sådan sletter du et datointerval eller sletter alt:
- Vælg dit billede eller dine initialer.

- Vælg Din tidslinje.

- Vælg Mere >Indstillinger.
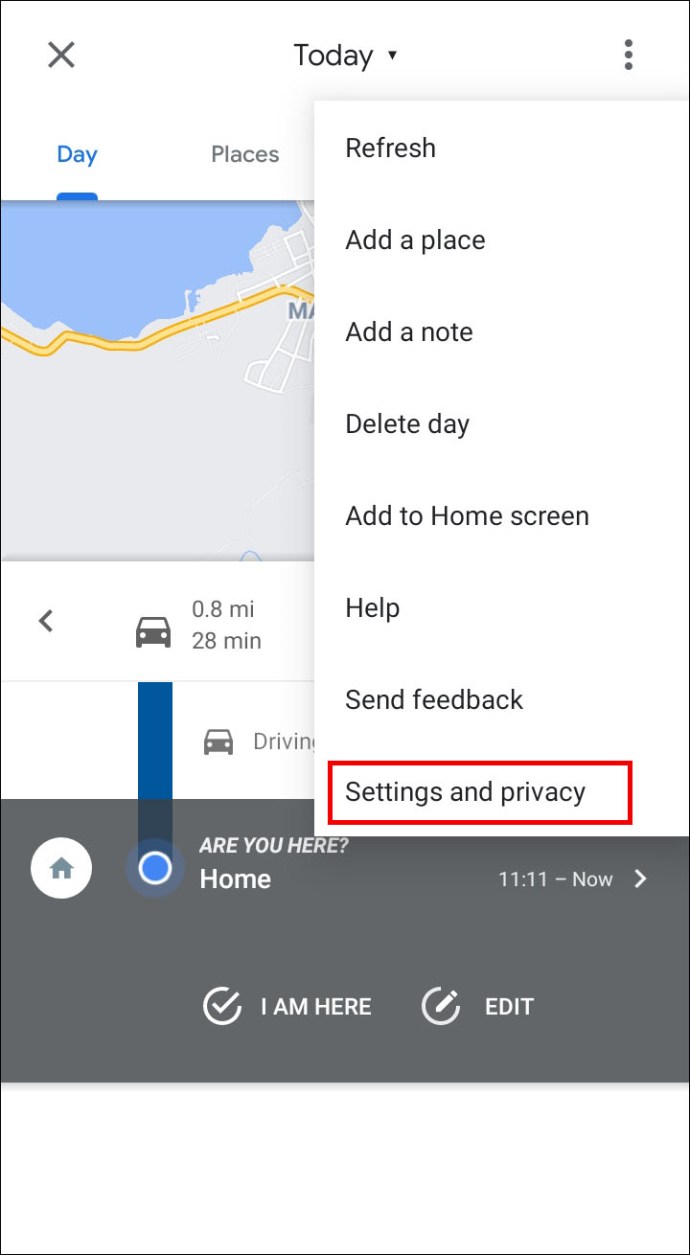
- Under Placeringsindstillinger afsnit:
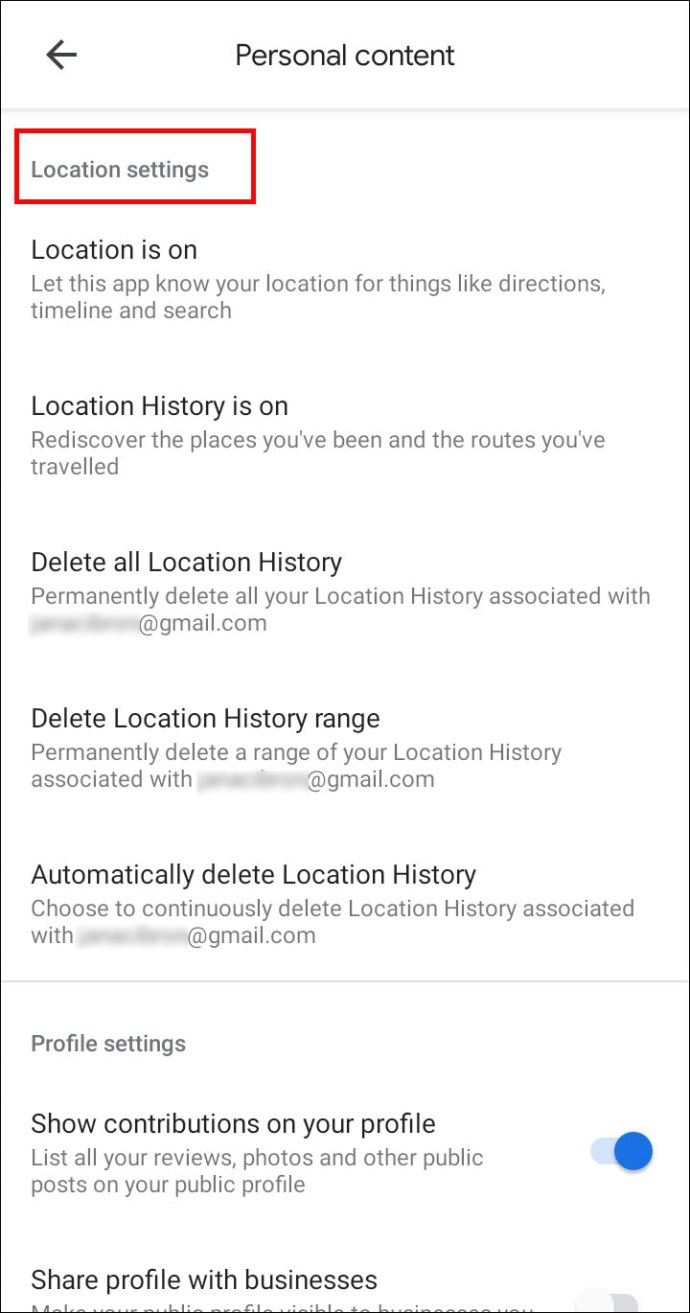
- Til slette noget af din historie: Vælg Slet område for placeringshistorik.
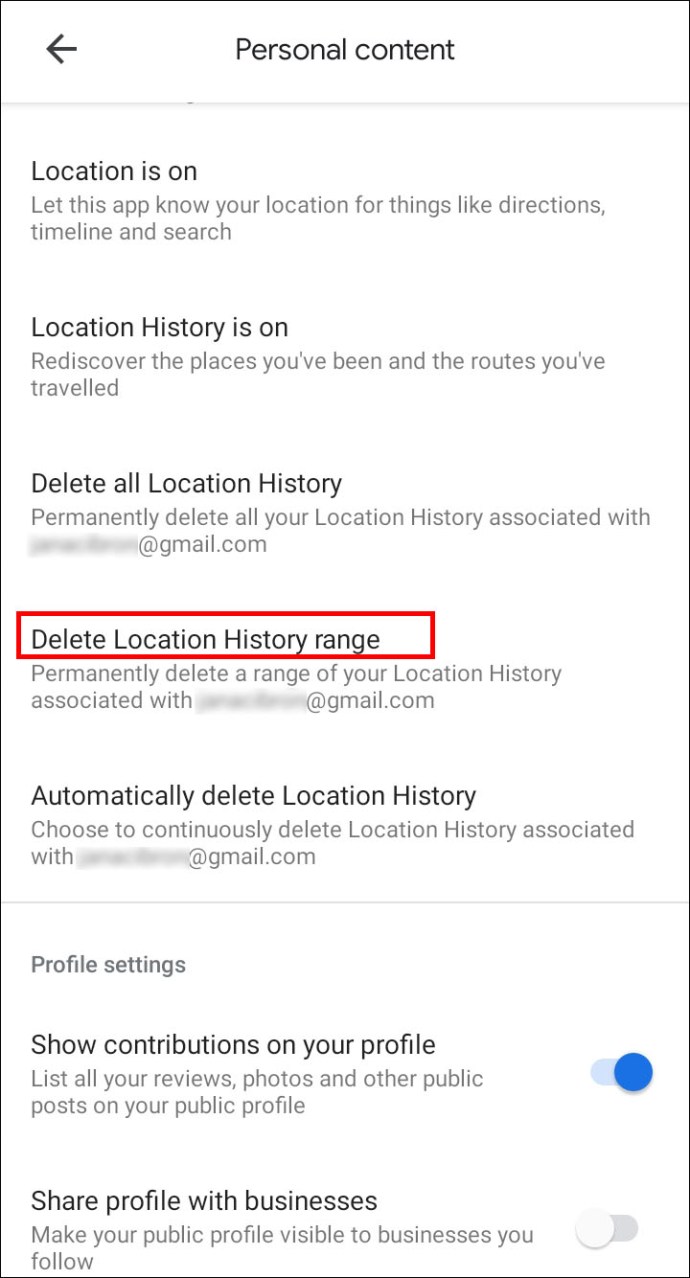
- Til slet alt: Vælg Slet al placeringshistorik.
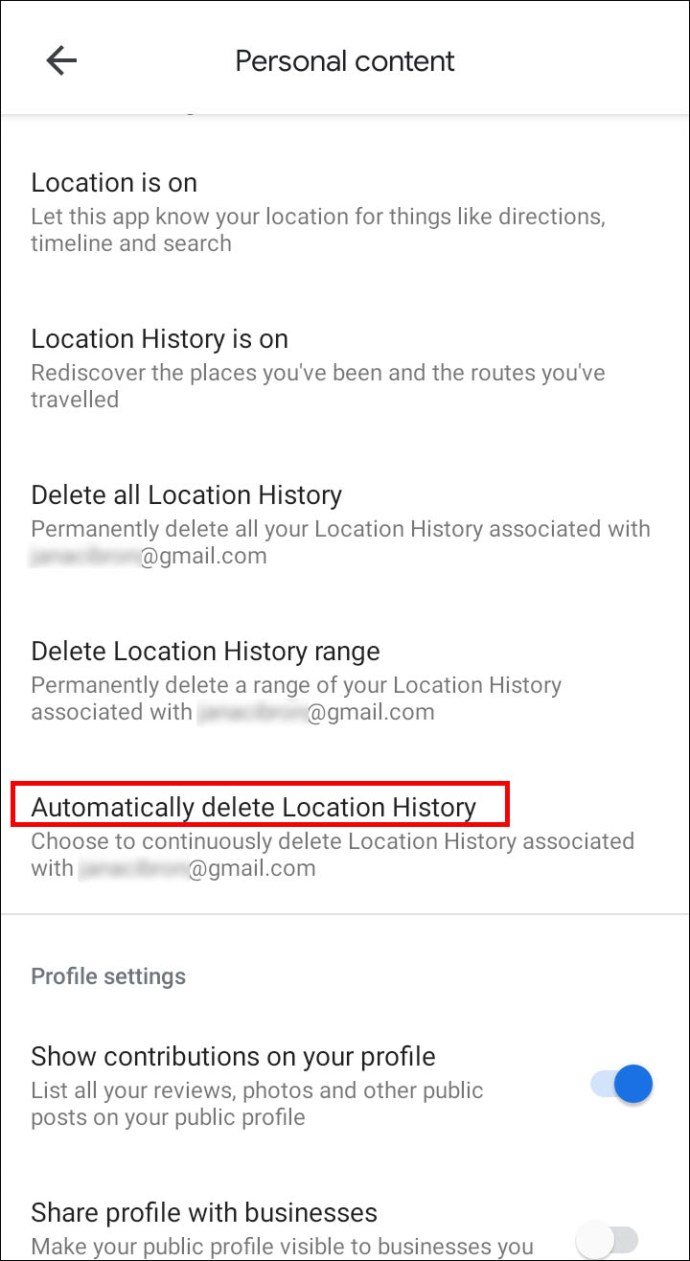
Sådan ændrer du de steder, du har besøgt, og aktiviteter, du har udført på Android
For at redigere steder eller aktivitetsdetaljer på din tidslinje, Web- og appaktivitet skal være tændt. Følg nedenstående trin for at redigere din tidslinje:
- Vælg dit billede eller dine initialer.

- Vælg Din tidslinje.

- Vælg derefter det forkerte sted på din tidslinje Rediger sted.
- Vælg det korrekte sted eller den korrekte aktivitet, hvis den er angivet i forslagene, eller indtast kriterier for at søge efter.
- Vælg tidspunktet for at ændre, hvornår du besøgte.
Sådan får du vist Google Maps søgehistorik på iPhone/iPad
Processen er næsten identisk på iPhone/iPad. Følg disse trin for at se rutevejledninger og steder, du har søgt efter:
- Vælg dit billede eller dine initialer.

- Vælg Indstillinger >Kort historie.
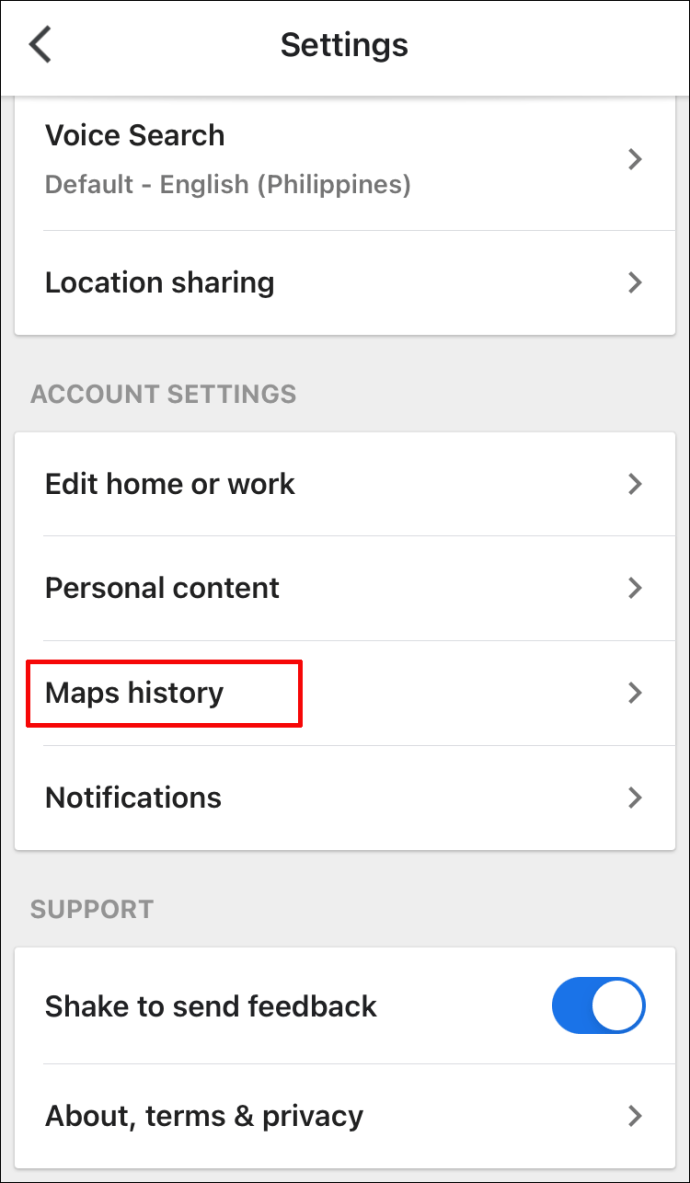
Sådan sletter du Google Maps søgehistorik på iPhone/iPad
Sådan sletter du nogle steder:
- Vælg dit billede eller dine initialer.

- Vælg Indstillinger >Kort historie.
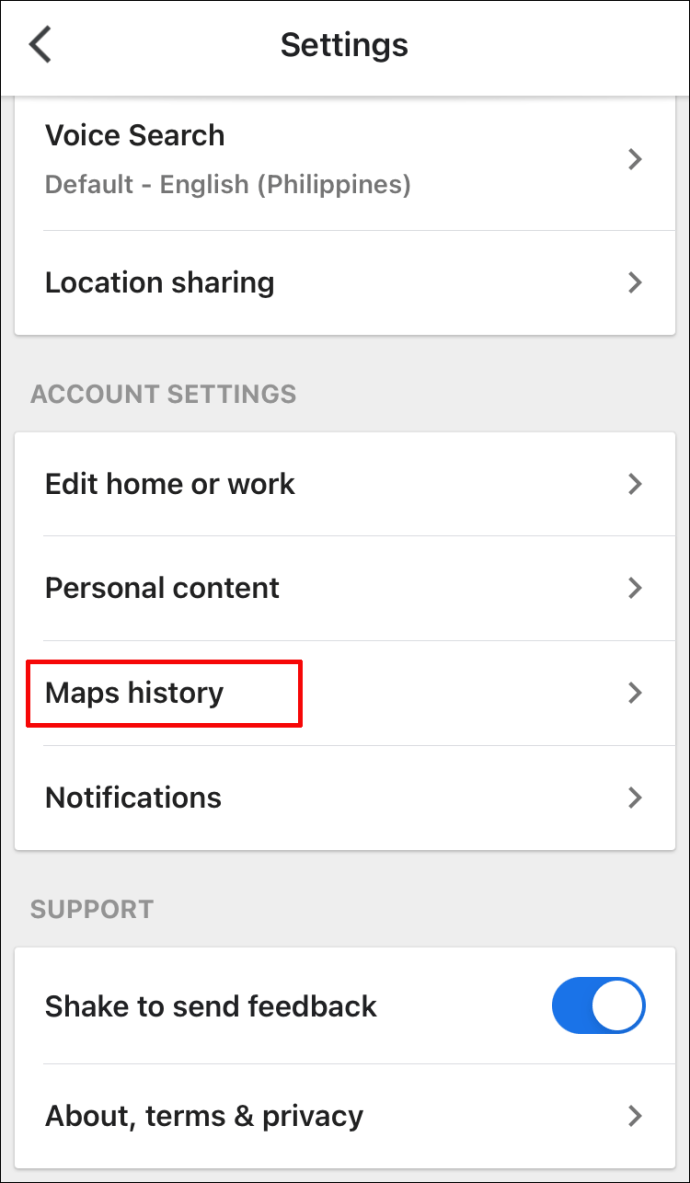
- Vælg den post, du vil slette.
- Vælg Mere >Slet.
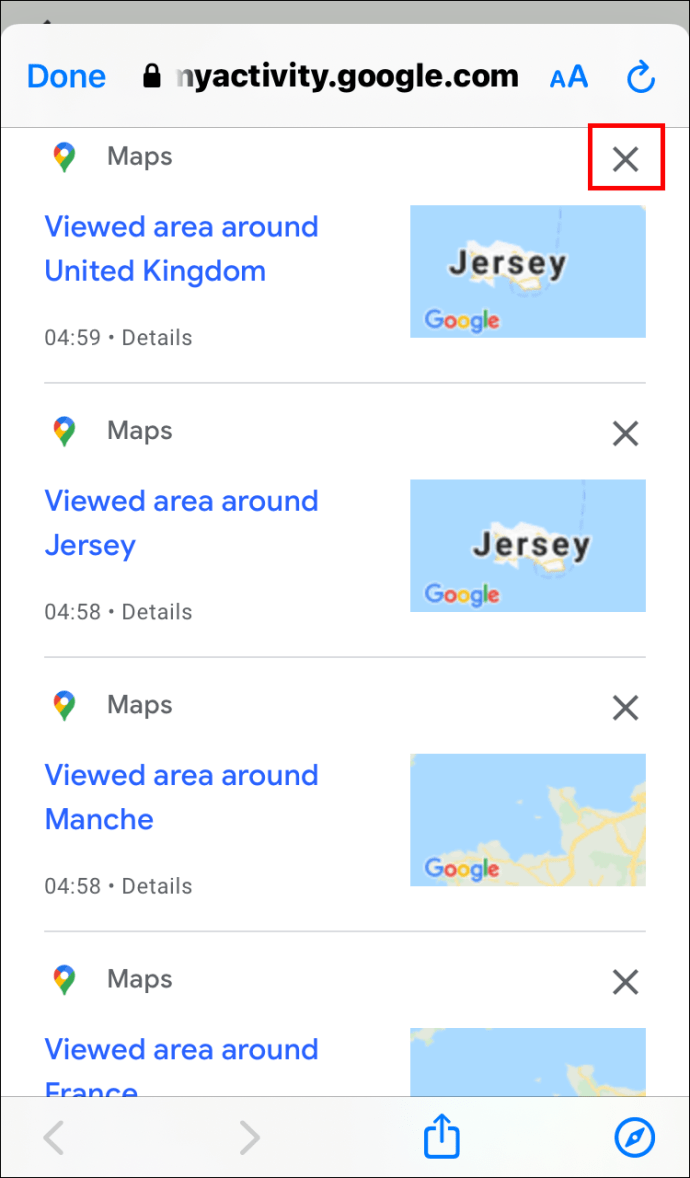
Ligesom med en Android-enhed, når du sletter hele din Maps-historik, vil de steder, du har gemt, delt eller blev bedt om at anmelde, stadig være der.
Sådan sletter du et datointerval eller sletter alt:
- Vælg dit billede eller dine initialer.

- Vælg Indstillinger >Kort historie.
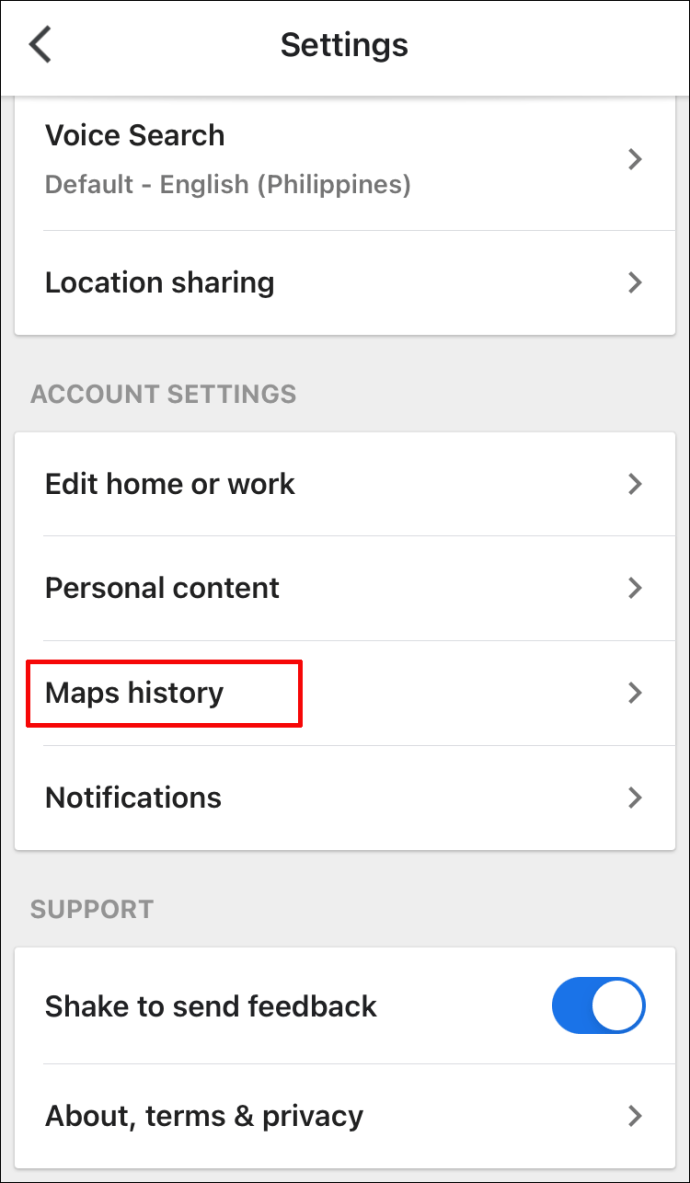
- Vælg Mere >Slet aktivitet af.
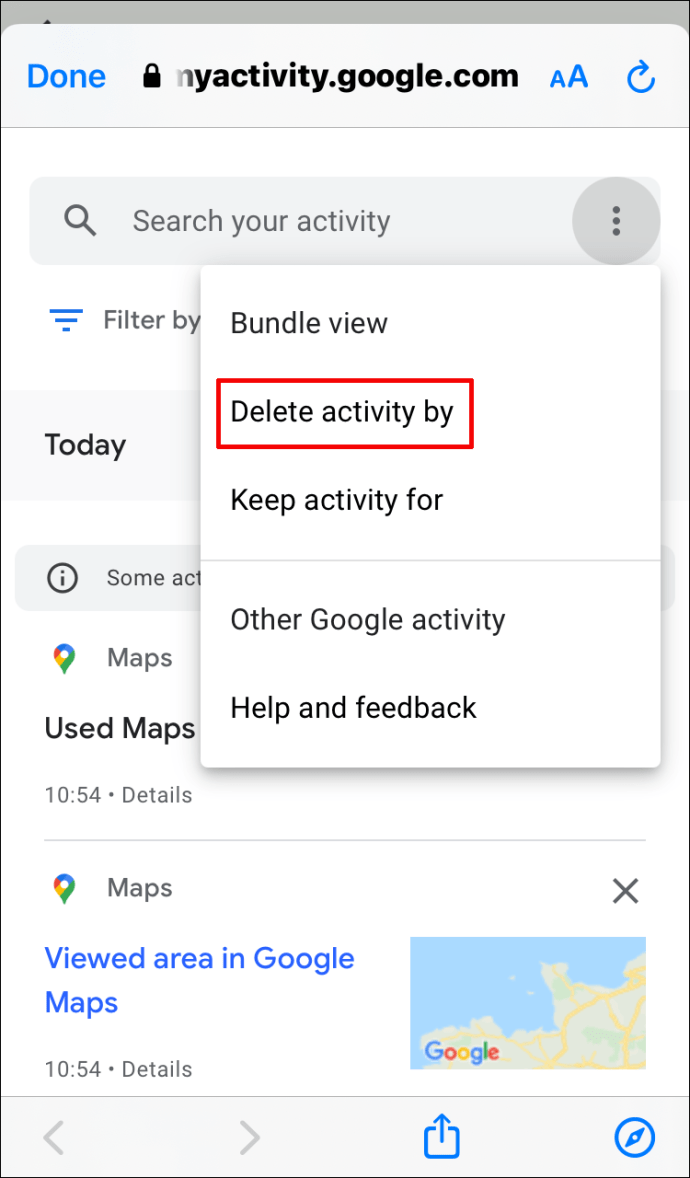
- Under Slet efter dato afsnit:
- Til slet efter dato: vælg et datointerval.
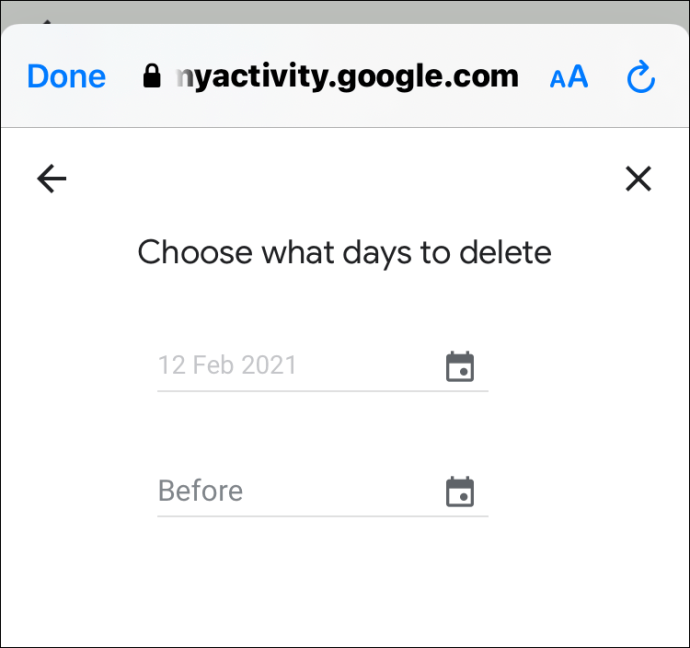
- Til slet al historik: Vælg Hele tiden.
Sådan får du vist Google Maps placeringshistorik på iPhone/iPad
Som med Android, når din placeringshistorik er slået til, sporer den alle de steder, du har været på. Den bruger disse oplysninger til at oprette en tidslinje baseret på estimater af besøgte steder og ruter. Ud over at se tilbage på en bestemt dag, har du mulighed for at slette din placeringshistorik og redigere detaljerne.
Gør følgende for at se din placeringshistorik på en iPhone-enhed:
- Vælg dit billede eller dine initialer.

- Vælg Din tidslinje; dagens aktiviteter vil blive vist.

- Vælg Vis kalender for at se en anden dag eller måned.
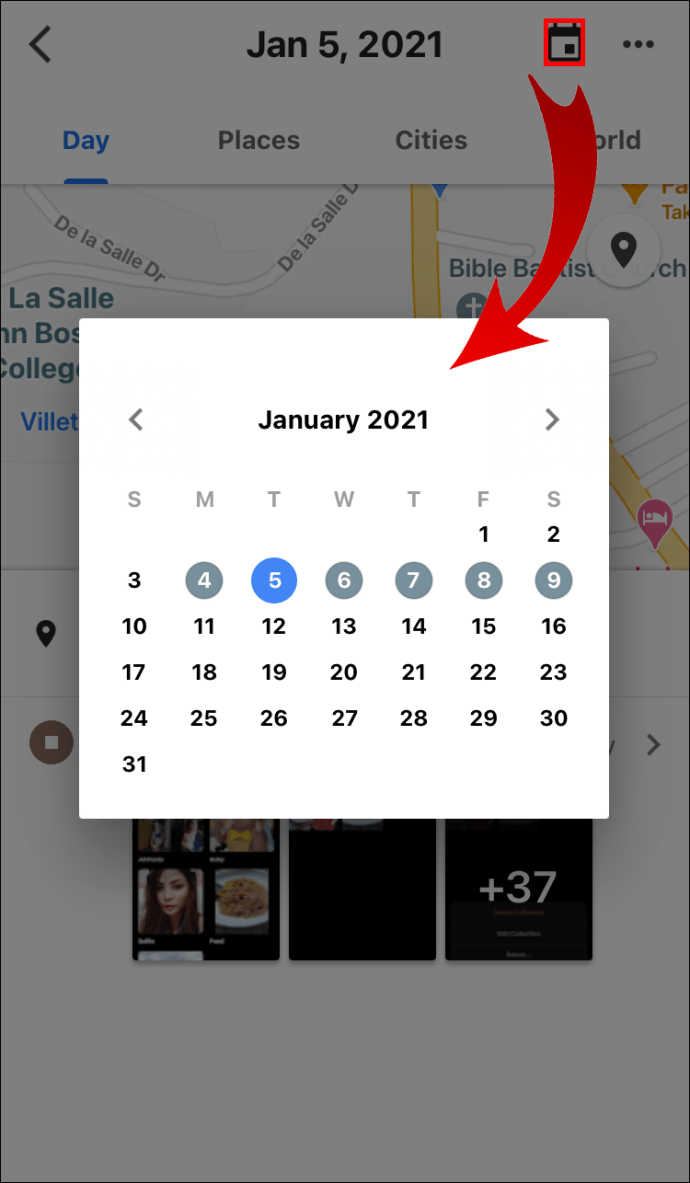
- Stryg til venstre eller højre, og vælg en dag.
Sådan sletter du Google Maps Placeringshistorik på iPhone/iPad
Igen er reglerne de samme; når du har slettet noget af eller hele din placeringshistorik, vil den være væk såvel som nogle af dine personlige oplevelser. Følg nedenstående trin for at slette noget af eller hele din placeringshistorik.
Sådan sletter du en dag:
- Vælg dit billede eller dine initialer.

- Vælg Din tidslinje.

- Vælg Vis kalender, og vælg derefter den dag, du vil slette.
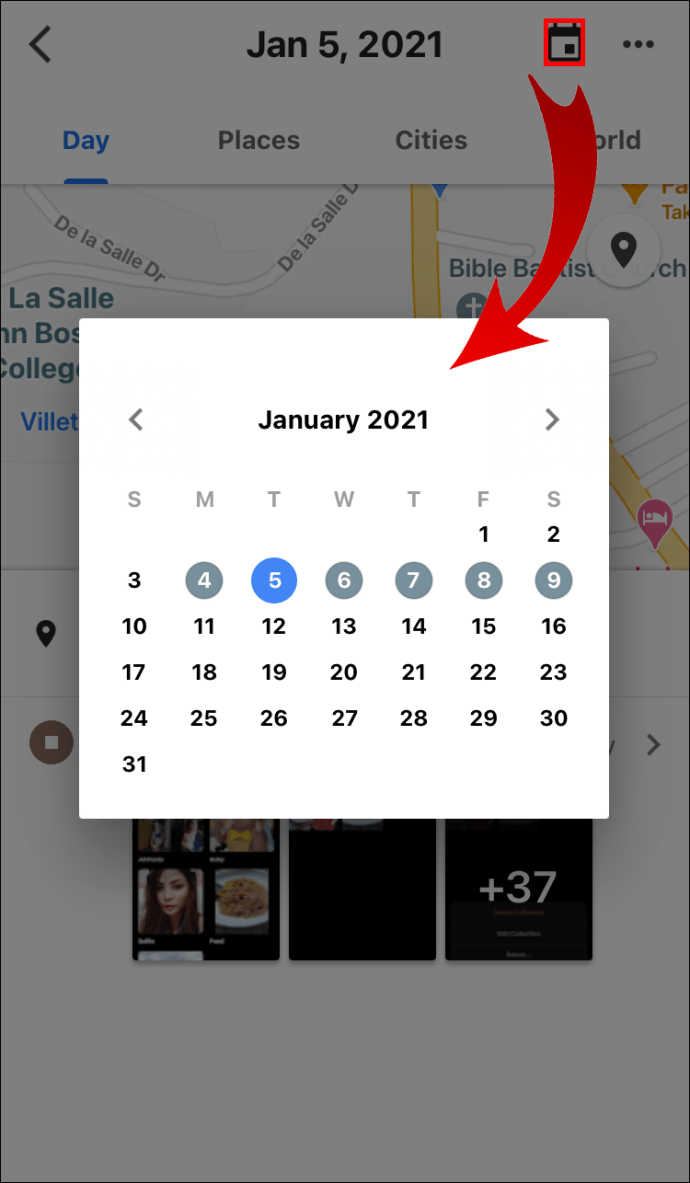
- Vælg Mere >Slet dagen.
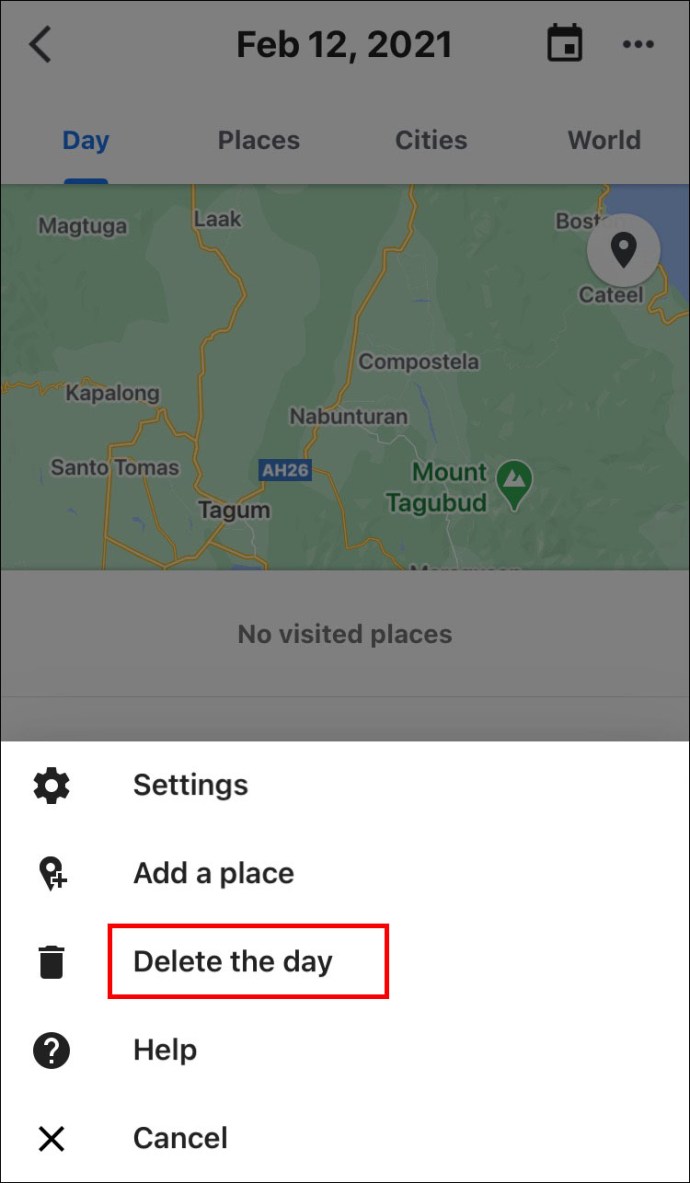
Sådan sletter du et datointerval eller sletter alt:
- Vælg dit billede eller dine initialer.

- Vælg Din tidslinje.

- Vælg Mere, derefter Indstillinger.
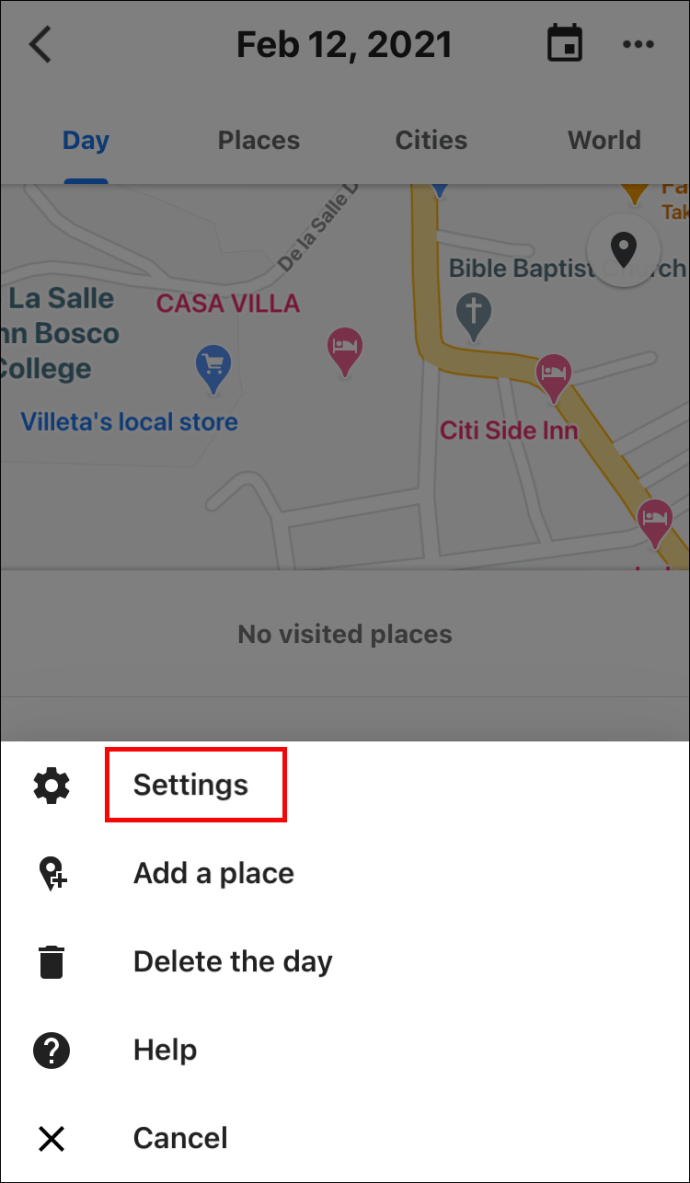
- Under sektionen Placeringsindstillinger:

- Sådan sletter du noget af din historik: Vælg Slet områdehistorik, indstil intervallet derefter Slet.
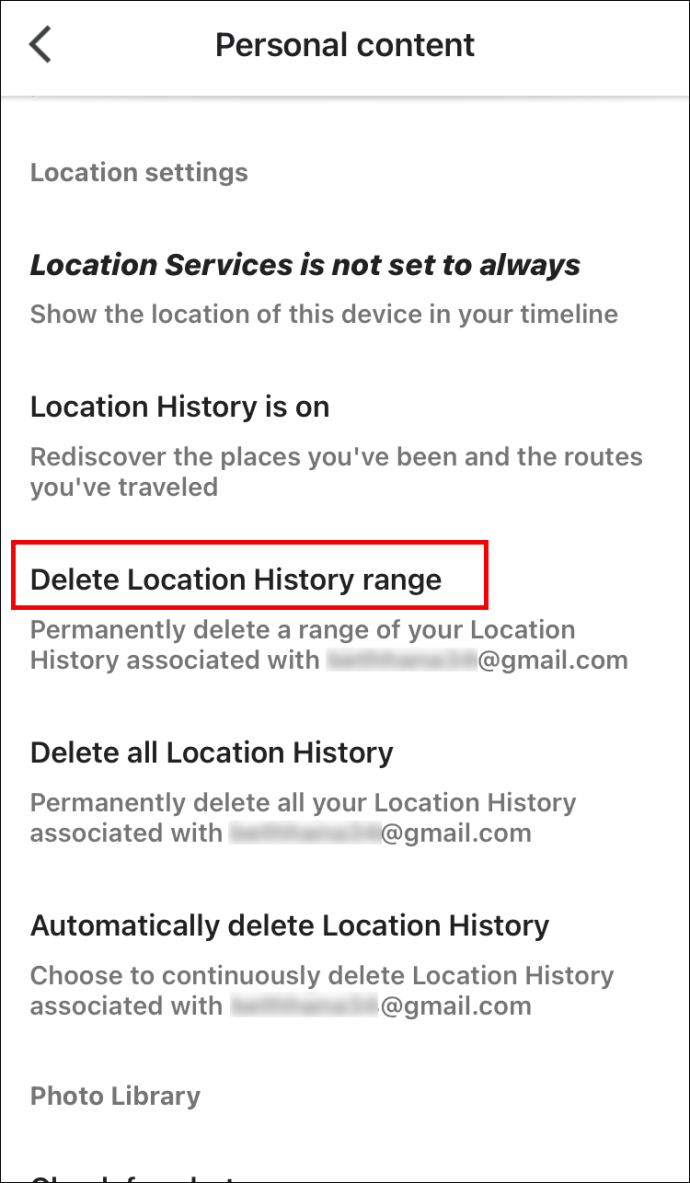
- For at slette alt: Vælg Slet al placeringshistorik.
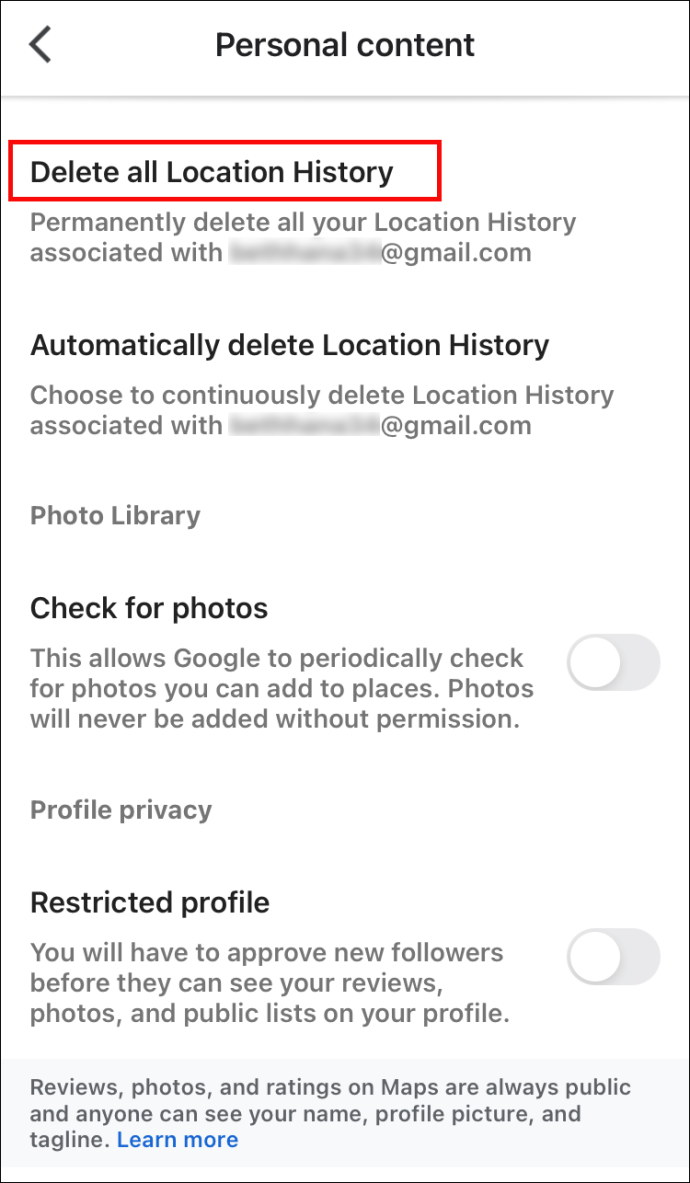
Sådan ændrer du de steder, du har besøgt, og aktiviteter, du har lavet på iPhone/iPad
Husk, du skal bruge Web- og appaktivitet slået til for at ændre detaljerne på din tidslinje. Følg nedenstående trin for at redigere din tidslinje:
- Vælg dit profilbillede eller initialer.

- Vælg din tidslinje.

- På din tidslinje skal du vælge det forkerte sted og derefter Rediger sted.
- Vælg enten Søg efter et sted eller en adresseeller vælg det rigtige sted ved at rulle gennem listen.
- Vælg tidspunktet for at ændre, hvornår du var der.
Yderligere ofte stillede spørgsmål
Hvordan finder jeg mine seneste Google-søgninger?
Hvis du vil se et websted, du har besøgt, før du brugte Google-appen, men ikke kan huske adressen og helst ikke vil rulle gennem en hel liste, skal du gøre følgende for at se dine seneste søgninger:
På Android/tablet:
• Få adgang til Google Chrome-appen.

• I øverste højre hjørne skal du vælge de tre prikker for at åbne menuen.

• Vælg Historik, dine seneste søgninger vil blive vist.

På iPhone/tablet:
• Få adgang til Google Chrome-appen.

• I nederste højre hjørne skal du vælge de tre prikker for at åbne menuen.

• Vælg Historik, dine seneste søgninger vil blive vist.

Sådan sletter du din Google-historik?
Sådan sletter du søgeaktivitet fra Google Maps, andre Google-produkter:
På Android/tablet:
• Få adgang til din Google-konto, og vælg Administrer din konto > Administrer dine data og personalisering.

• Vælg Min aktivitet under Aktivitet og tid.

• Klik på de tre prikker til højre for søgefeltet.

• Vælg Slet aktivitet efter.

• Vælg den dato eller det tidspunkt, du vil slette, og slet derefter.
På iPhone/iPad:
• Gå til Gmail-appen, klik på Menu > Indstillinger og derefter på din konto.

• Vælg Administrer din Google-konto.

• Øverst skal du vælge Data og personalisering.

• Vælg Min aktivitet under Aktivitet og tid.

• Klik på de tre prikker til højre for søgefeltet, og vælg derefter Slet aktivitet efter.

• Vælg den dato eller det tidspunkt, du vil slette, og slet derefter.
Hvordan henter jeg slettet Google-søgehistorik?
For at gendanne slettet browserhistorik skal du gøre følgende:
Chrome Android/tablet:
• Indtast //www.google.com/settings/ på en webside via Google Chrome.
• Når du er logget ind, skal du rulle ned til Chrome-bogmærker. Der vil du se al den browserhistorik, du har fået adgang til, inklusive bogmærker.
• Gem browserhistorikken igen som bogmærker.
Chrome iPhone/iPad:
• Gå til Indstillinger > Safari.

• Rul ned til bunden, og vælg Avanceret.

• Vælg Webstedsdata, der vil du se nogle af dine slettede websteder på listen.

• Gendan derefter det, du har brug for, via Chrome.
Sådan stopper du Google med at gemme mine data (privat browsing)
Google har en privatlivsfunktion, der giver dig mulighed for at surfe på internettet uden at Chrome gemmer dine browseroplysninger, såsom cookies og de formularer, du har udfyldt. Det kaldes inkognitotilstand. Det gør dig ikke helt usynlig på nettet, kun at bruge en VPN (Virtual Private Network) kan gøre det.
Sådan aktiverer du inkognitotilstand på en Android/tablet:
• Åbn Chrome-browseren, og vælg de tre lodrette prikker øverst.
• Vælg Ny inkognitofane på listen, og begynd at browse privat.
På iPhone/iPad:
• Åbn Safari-browseren, og vælg sideikonet i nederste højre hjørne.
• Vælg Privat i nederste venstre hjørne. Privat browsing skal være aktiveret.
• Vælg ikonet Tilføj (+) nederst for at åbne en inkognitofane.
Hvordan ser jeg på min historie på Google Earth?
For at se, hvordan Google Earths billeder har ændret sig over tid, giver det dig mulighed for at se tidligere versioner på en tidslinje.
• Få adgang til Google Earth > Find en placering.
• Vælg Vis > Historiske billeder eller Klik på Tid (over 3D-fremviser).
Din søgningshistorik
Din Google Maps søgehistorik lader dig rejse tilbage i tiden; ligner at se over billeder, men med mere kontekst. Nu hvor vi har vist dig, hvordan du ser og administrerer din søgehistorik, kan du mindes de fantastiske steder, du engang har besøgt, og vil altid vide, hvordan du kommer dertil igen.
Har du haft problemer med at se søgehistorikken på Google Maps? Hvordan løste du problemet? Fortæl os det i kommentarfeltet nedenfor.