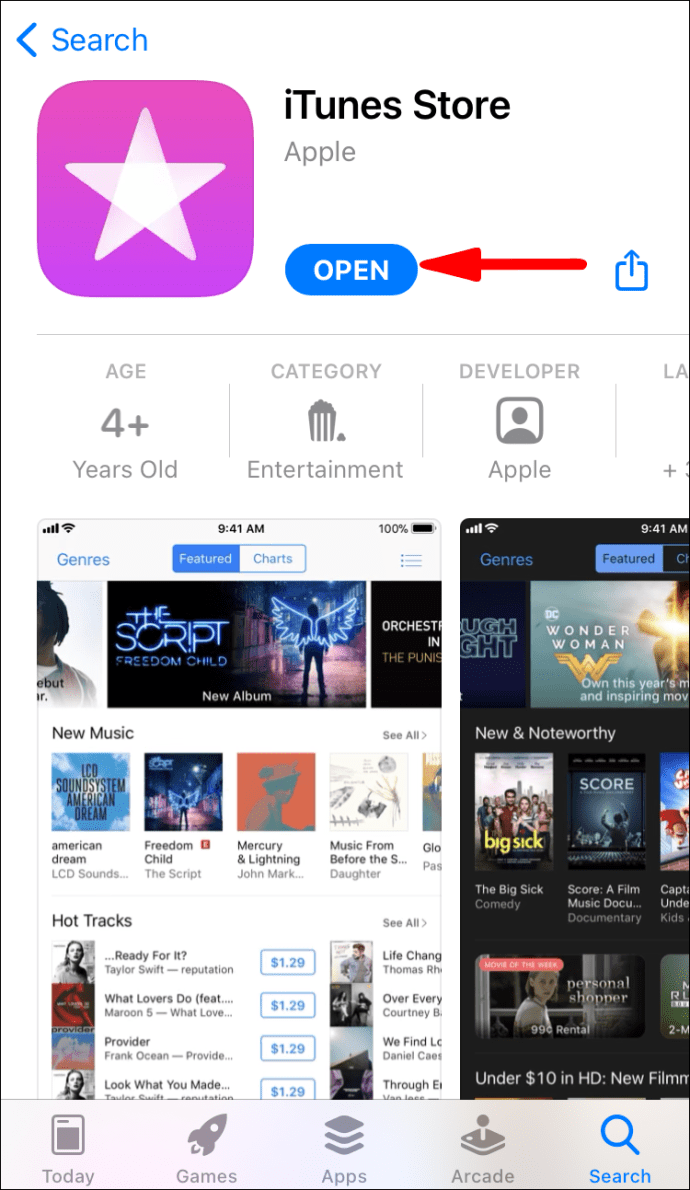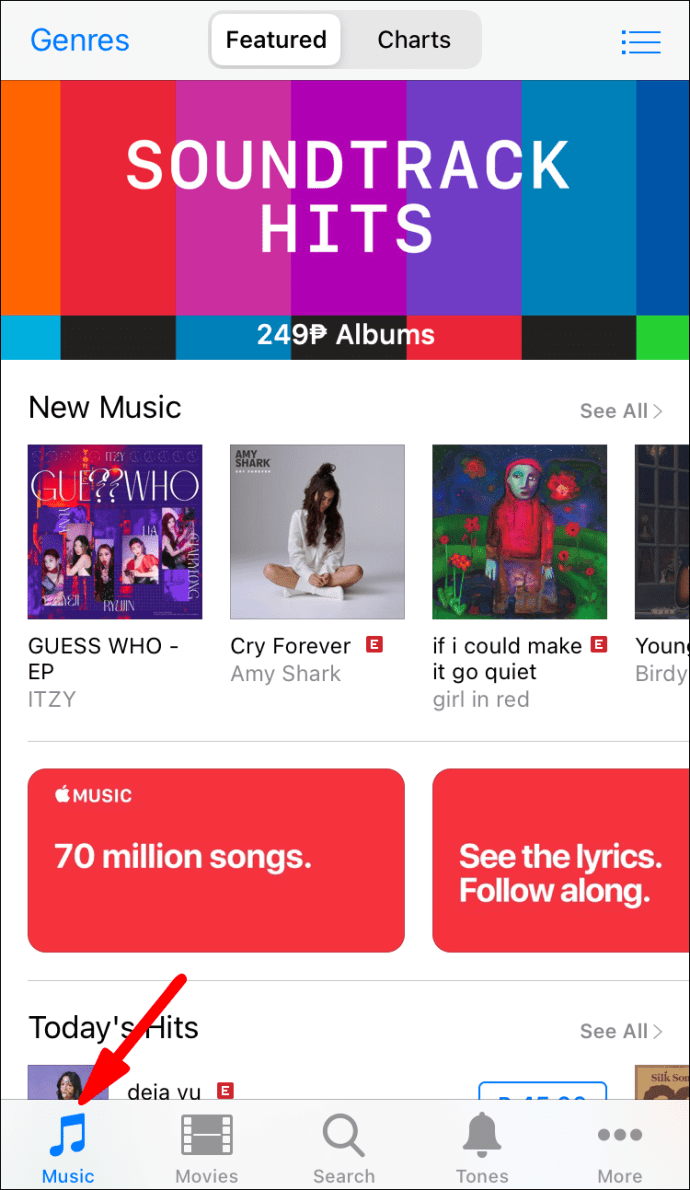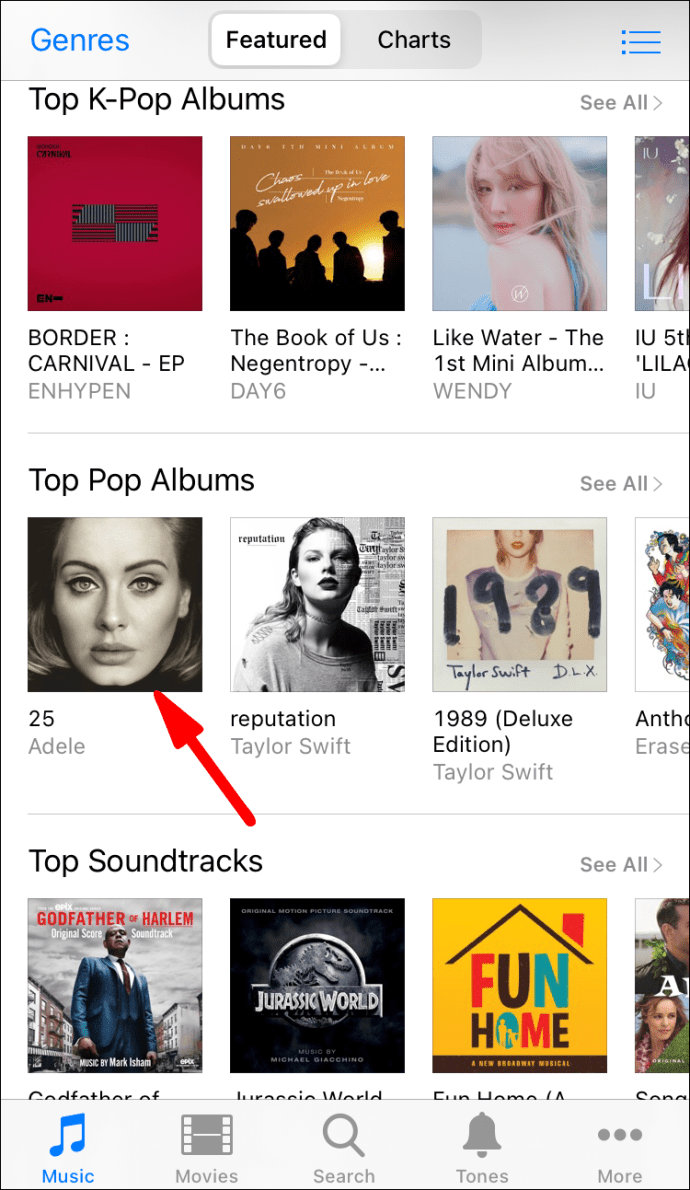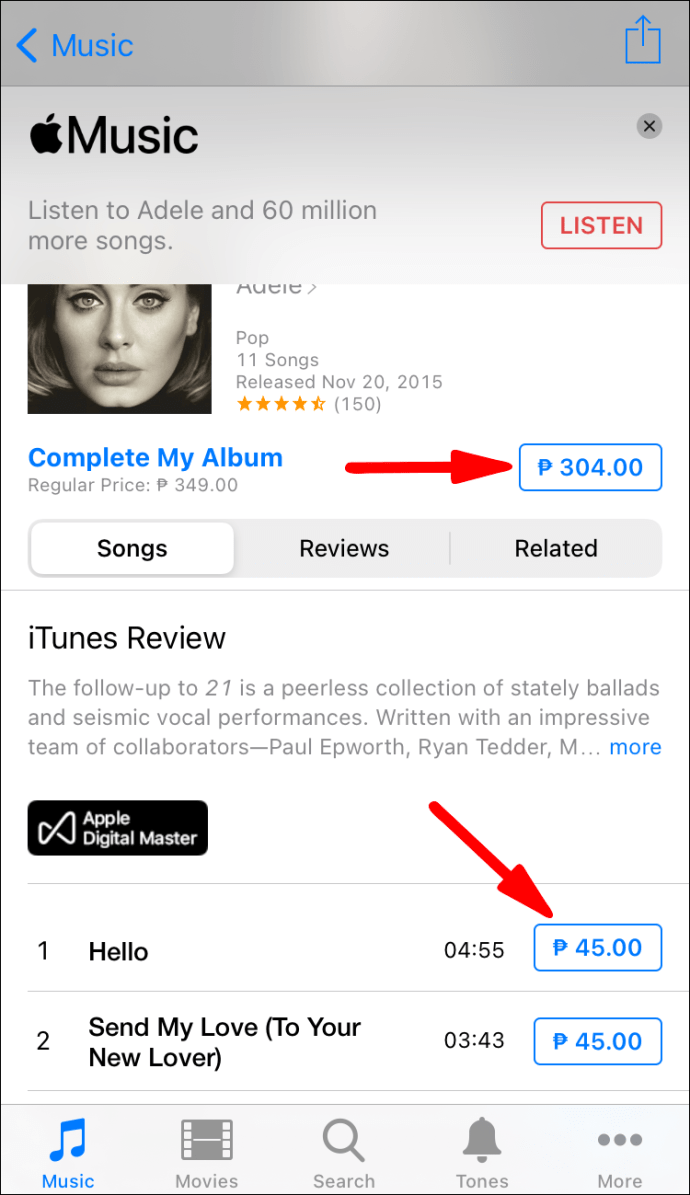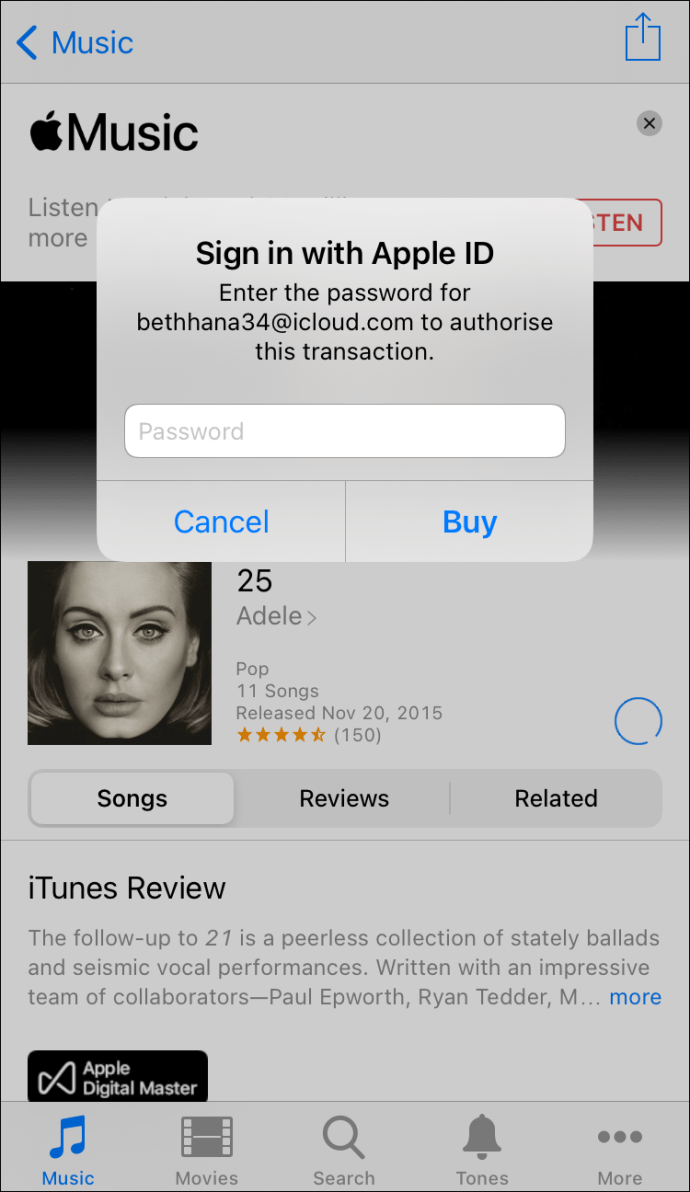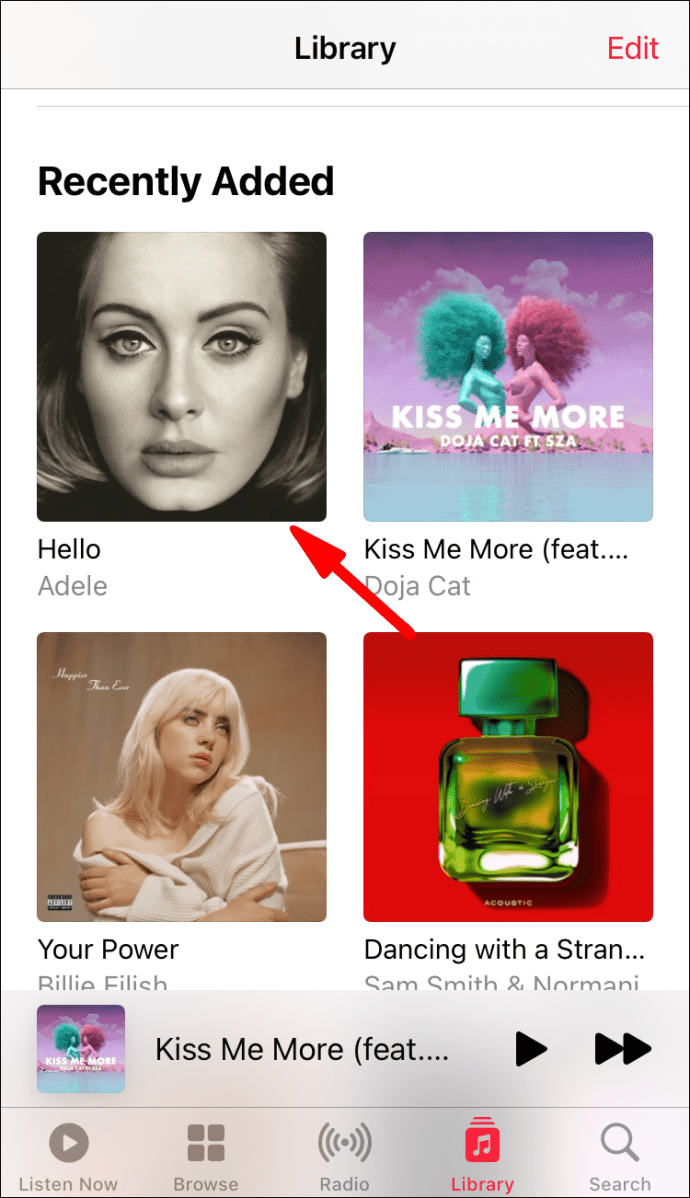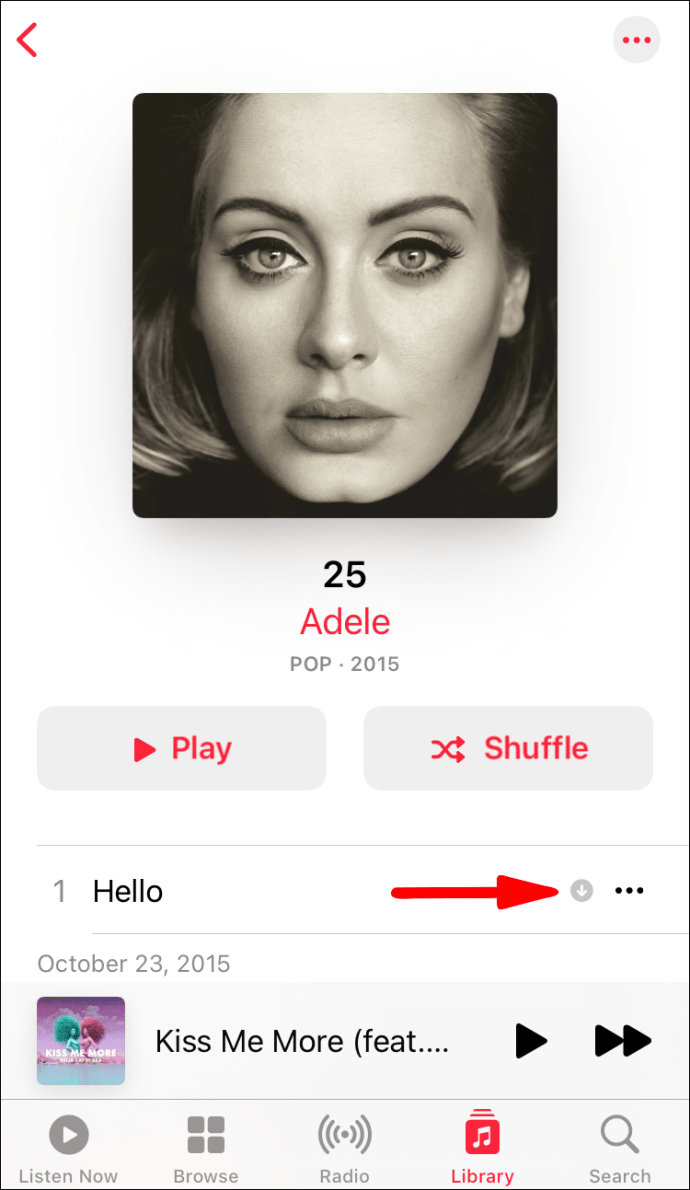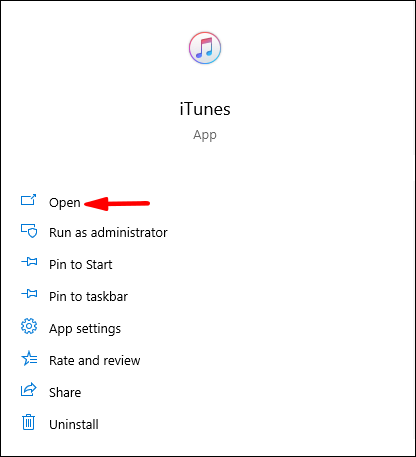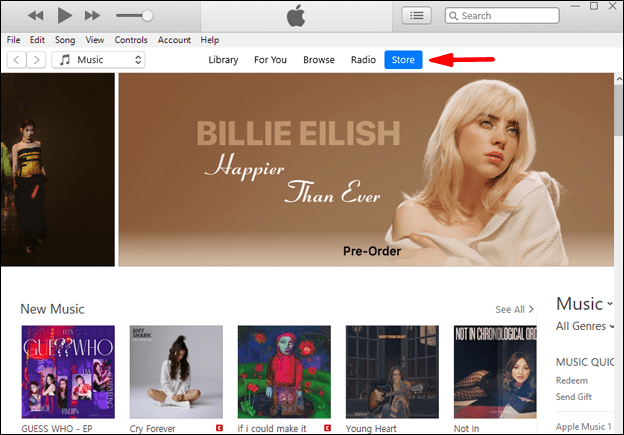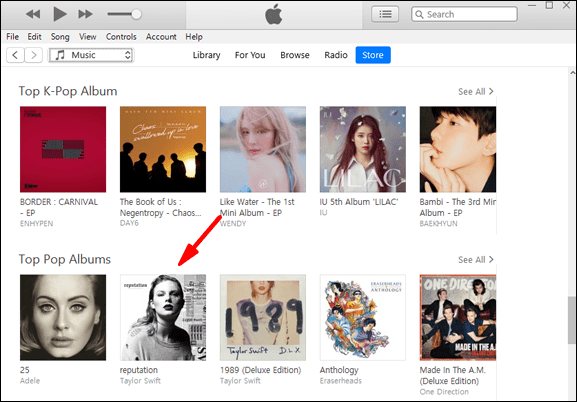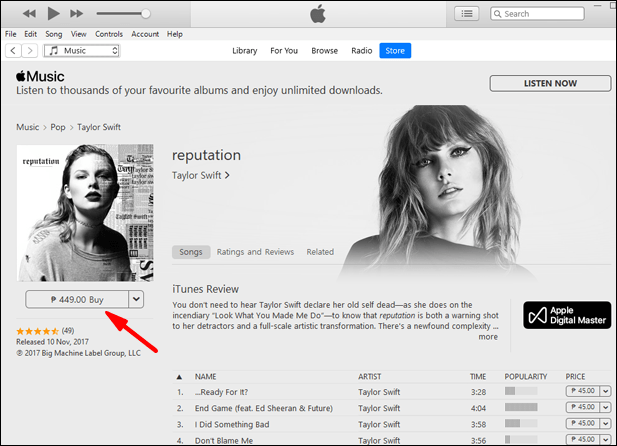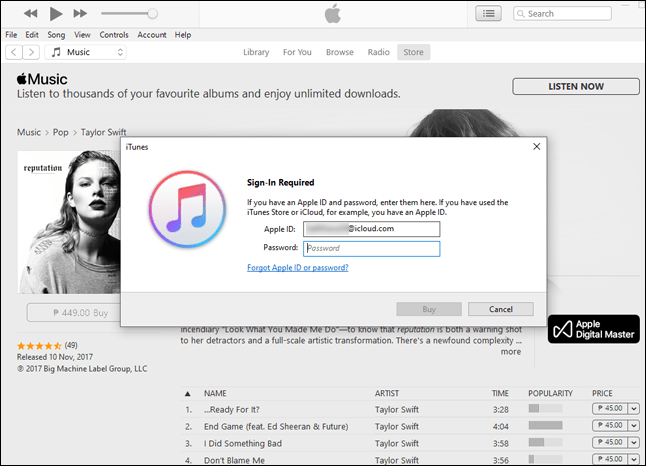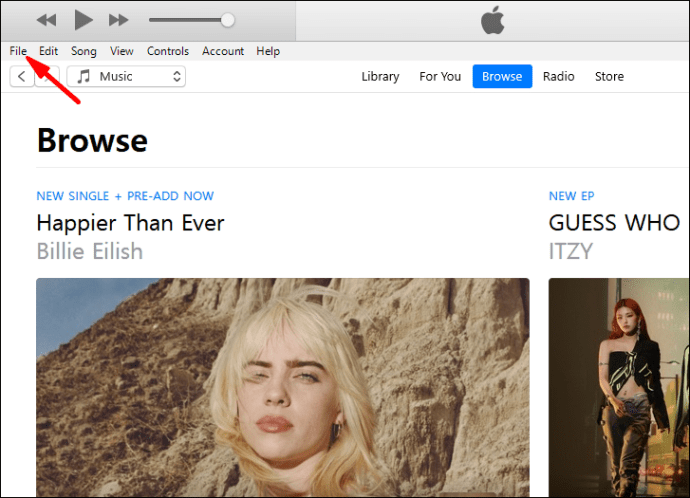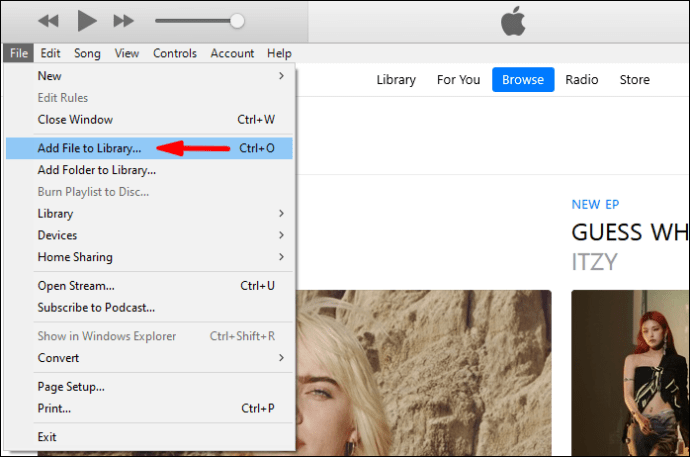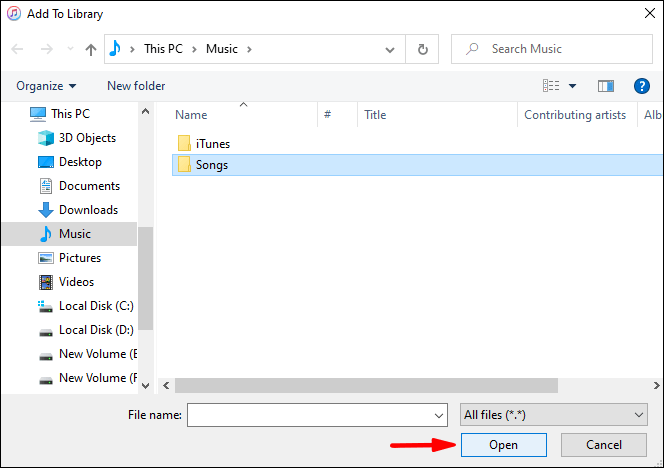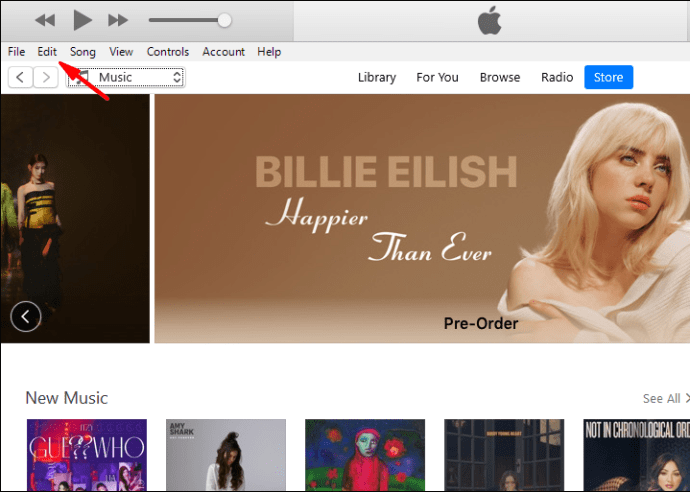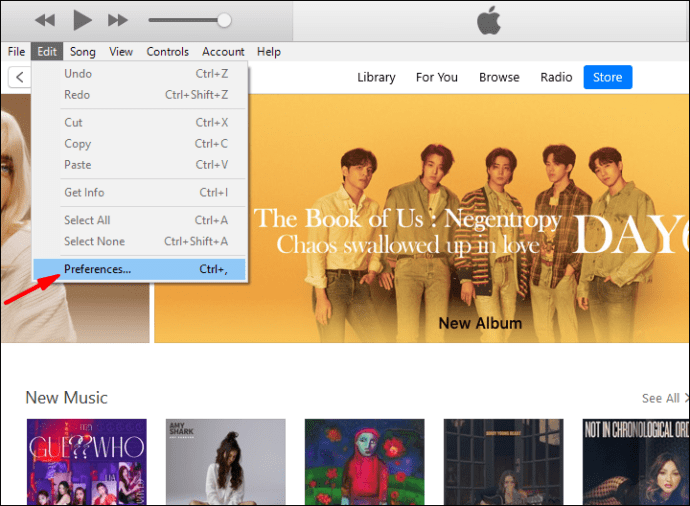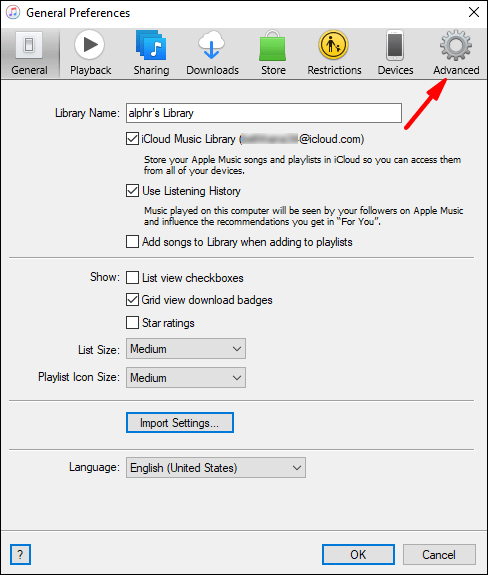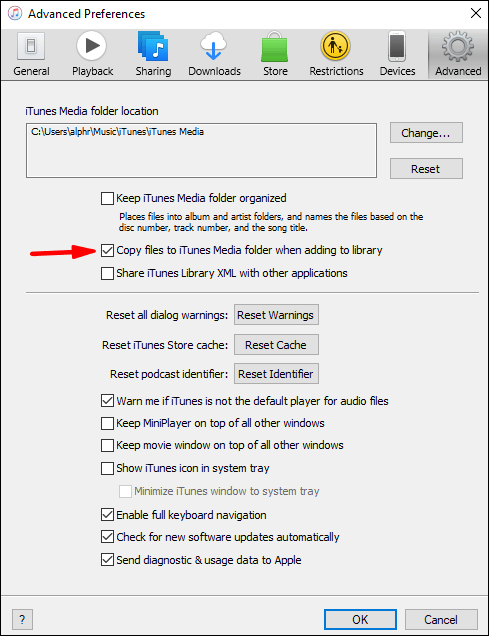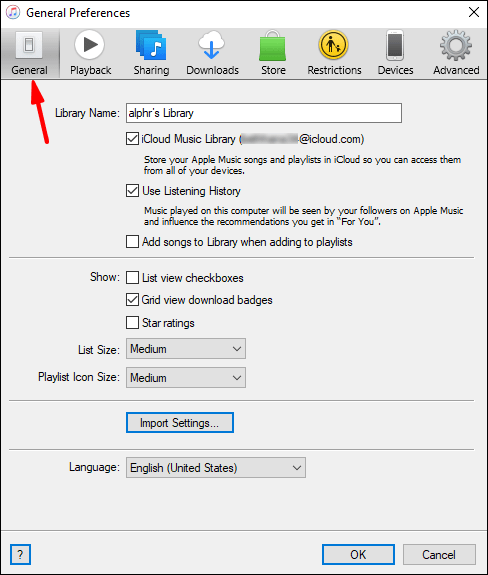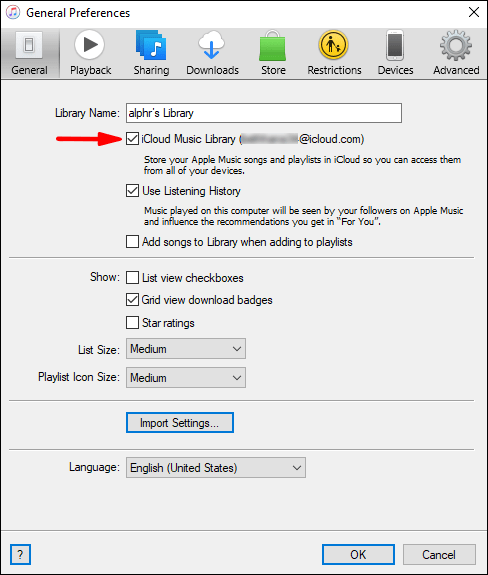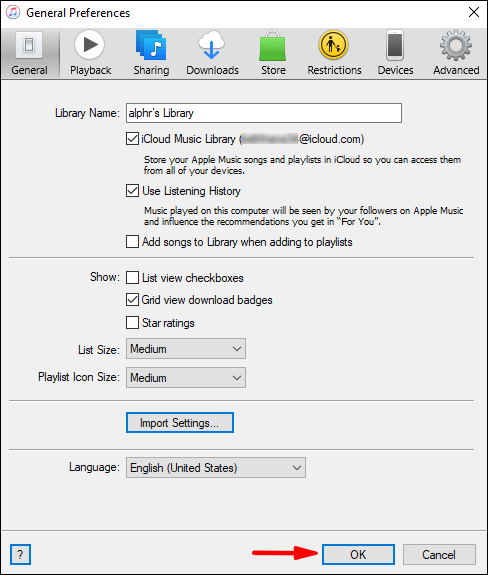iTunes er kendt for de store biblioteker, du kan oprette og organisere. Du kan finde al din musik ét sted, og denne bekvemmelighed er stadig dens salgsargument. Selvfølgelig er iTunes gratis, men musikken er det måske ikke.

Hvis du undrer dig over, hvad du skal gøre for at udvide dit bibliotek, skal du ikke lede længere. Vi guider dig gennem processen. Vi kan endda besvare nogle af dine spørgsmål om iTunes ved import af musik.
Tilføj musik fra iTunes Store
Du kan købe musik fra iTunes Store og downloade filerne til din enhed. Hvis du er på en iPhone eller iPad, skal du sørge for, at du har nok plads. På en computer kan du blot gemme dine musikfiler på en harddisk.
Lad os se, hvordan du kan tilføje musik fra iTunes Store til dit bibliotek på iOS og iPadOS.
- Åbn iTunes Store på din enhed.
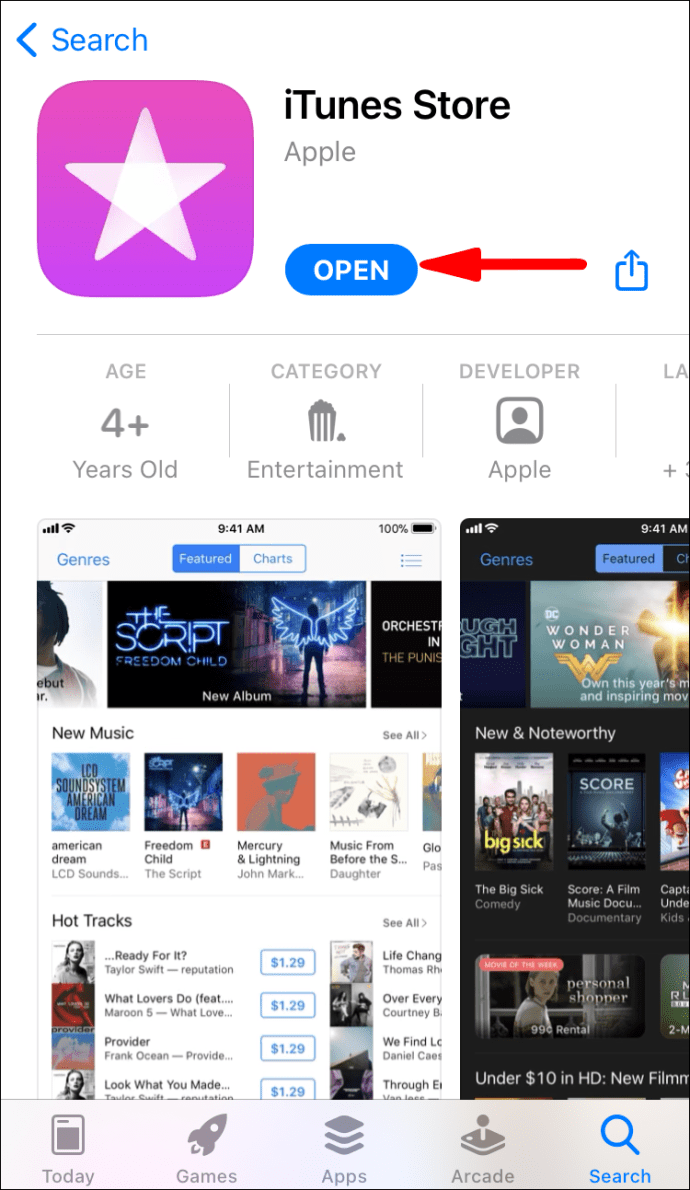
- Tryk på "Musik" nederst på din skærm.
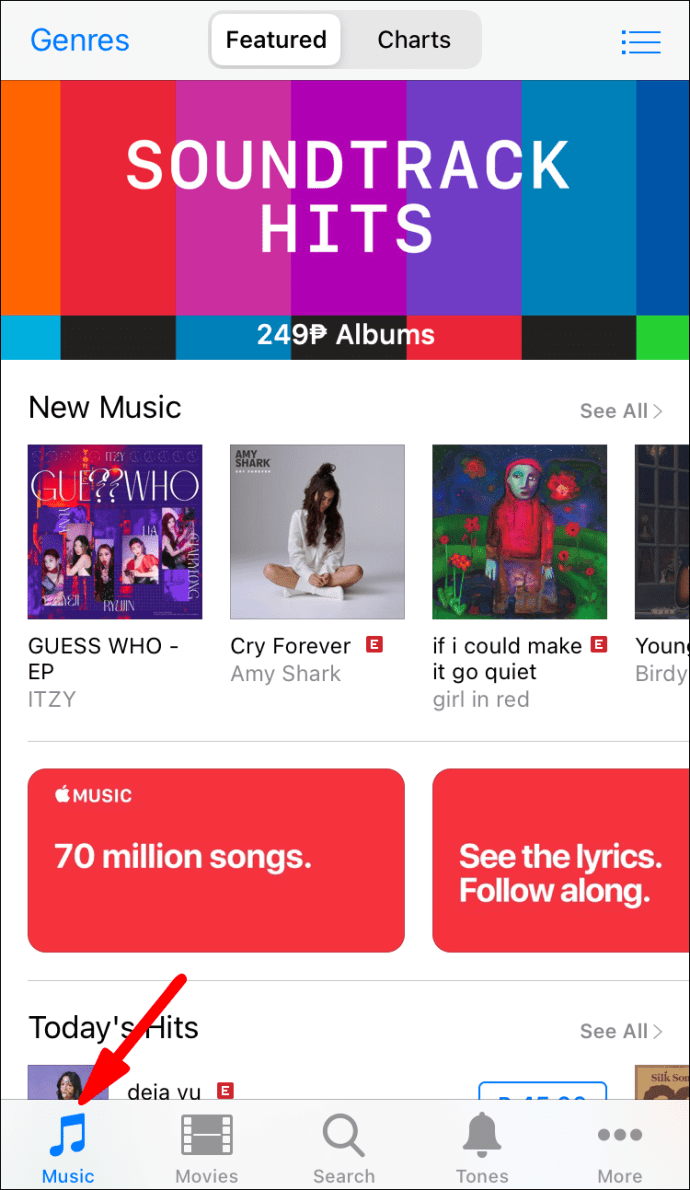
- Søg efter nogle albums eller numre, du kan lide.
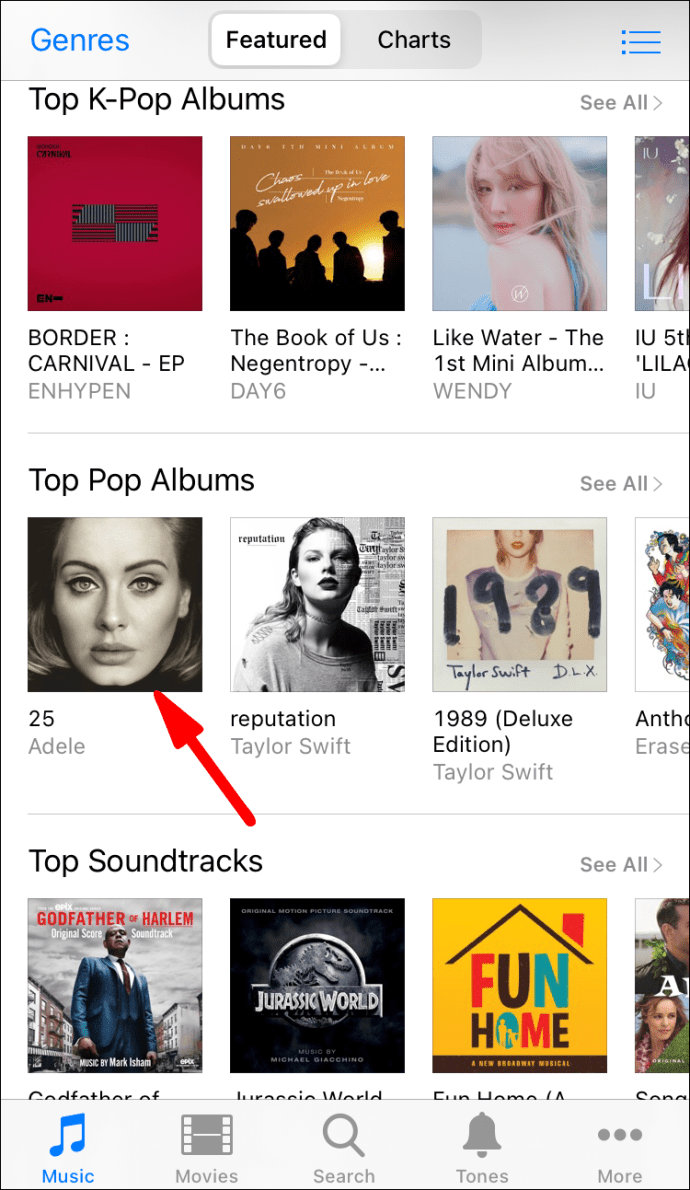
- Køb albummet eller individuelle numre ved at vælge prisskiltene ved siden af dem.
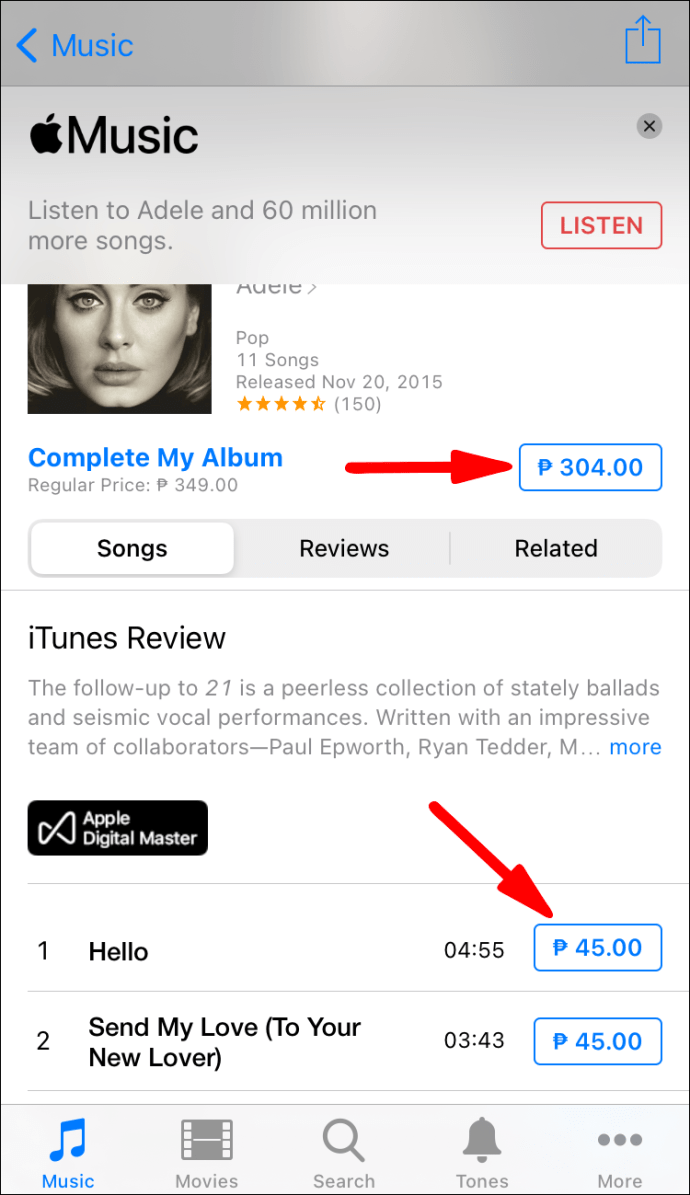
- Log ind med dit Apple-id og din adgangskode.
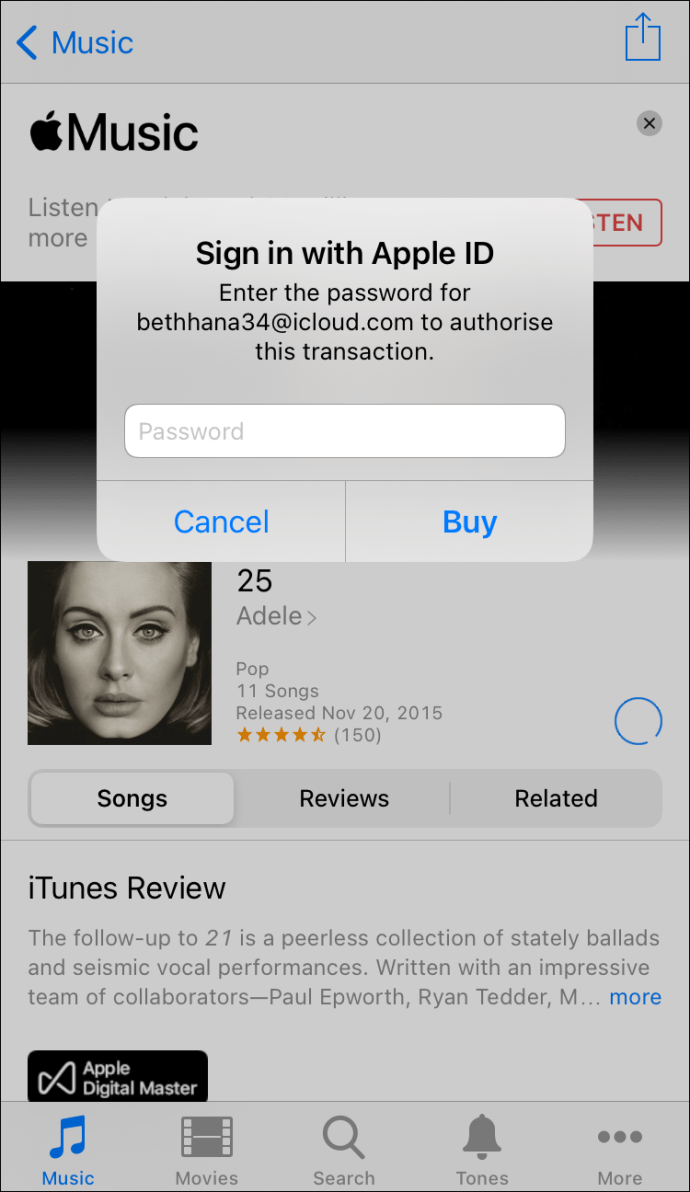
- Gennemfør købet.
- Hvis du vil downloade musikken, skal du gå til Bibliotek.
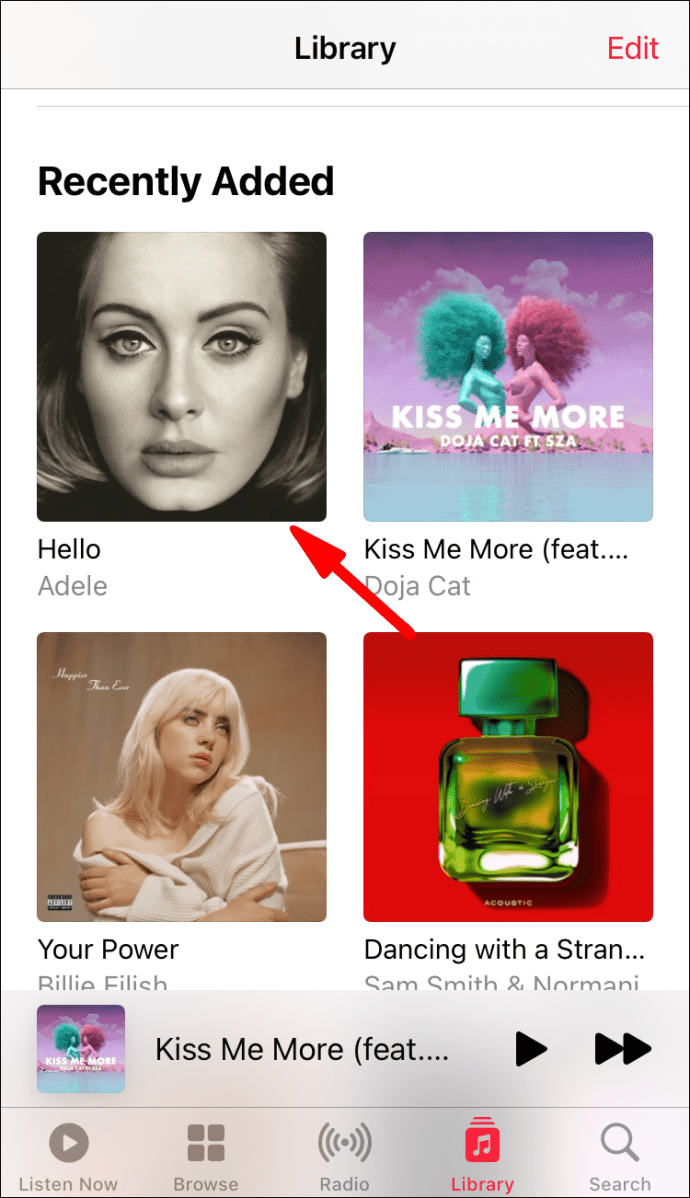
- Tryk på downloadknappen, der ligner en sky med en pil.
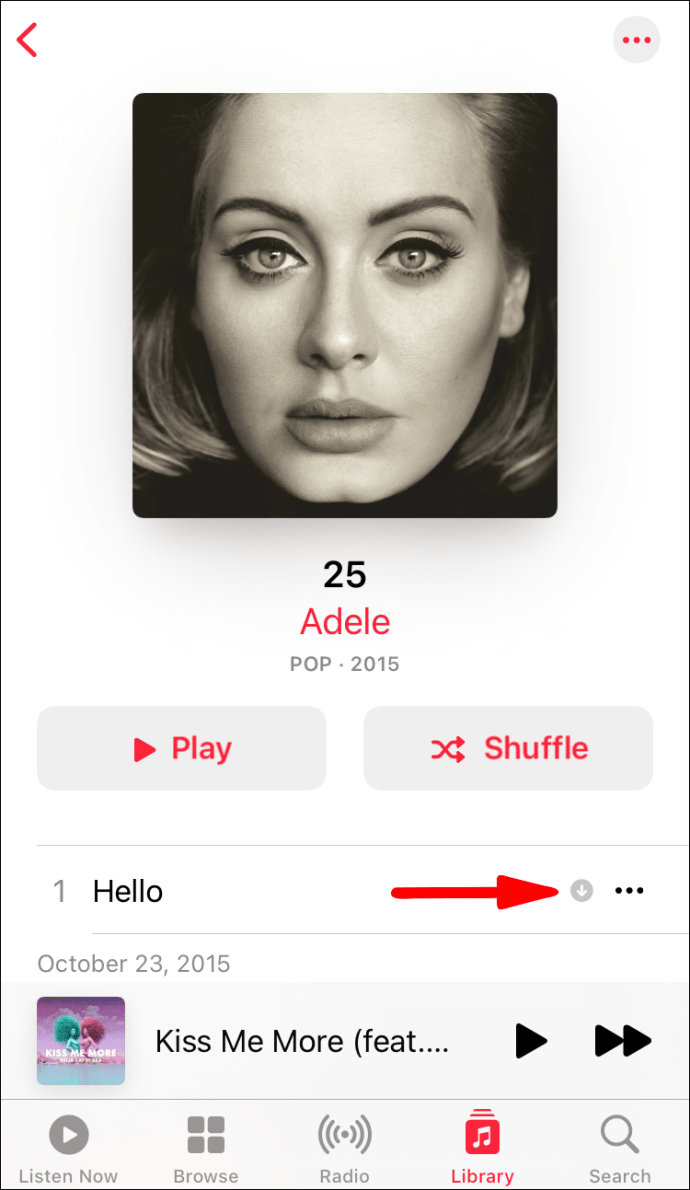
Når du køber musik fra iTunes Store, føjes den automatisk til dit bibliotek. Du kan også fjerne eller tilføje musik, som du vil. Du skal dog tilføje den til dit bibliotek for at lytte til den.
På Mac og pc er trinene forskellige.
- Åbn iTunes på din computer.
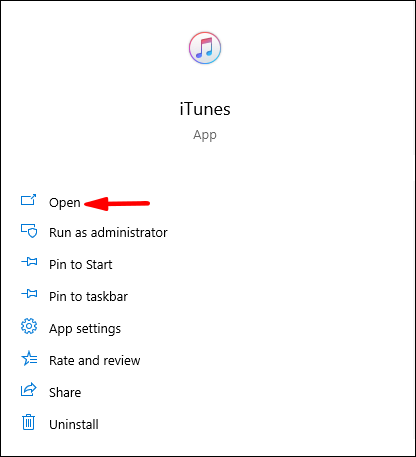
- Øverst i midten af vinduet skal du vælge "Butik".
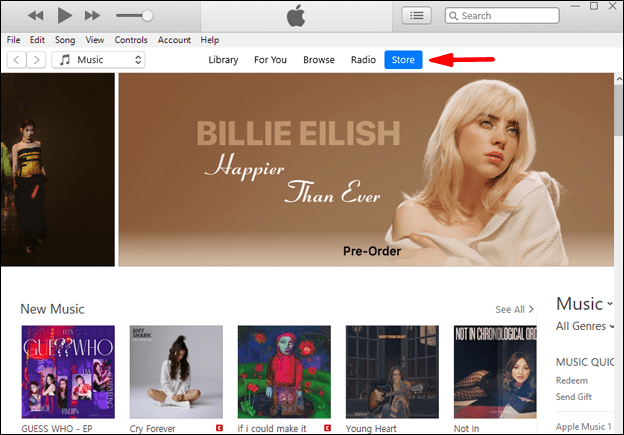
- Du kan søge efter de valg, der allerede er der, eller bruge søgefeltet til at finde den musik, du vil købe.
- Vælg det album eller nummer, du vil købe.
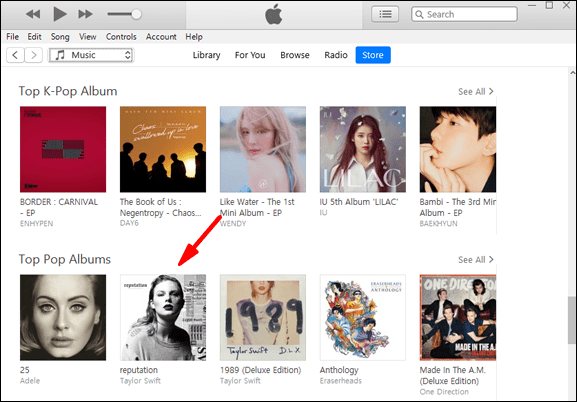
- Vælg "Køb".
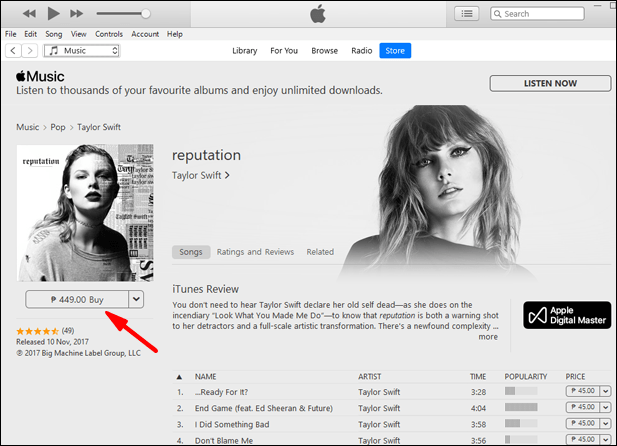
- Godkend betalingen med dit Apple ID eller Touch ID.
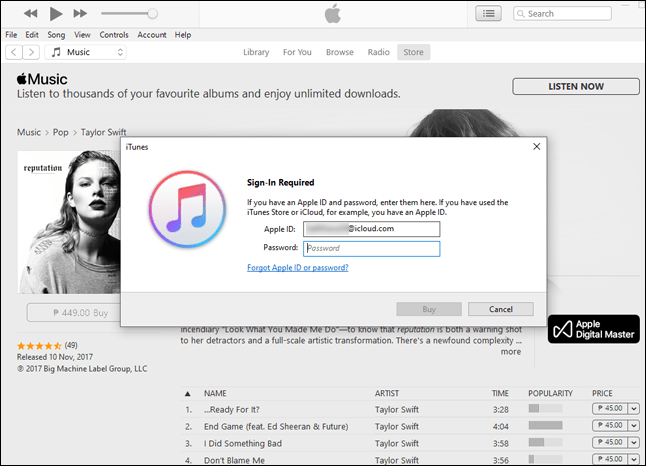
- Musikken vil nu være i dit iTunes-bibliotek.
Al købt musik går som standard til dit bibliotek, så du behøver ikke bekymre dig om at købe og derefter tilføje musikken manuelt.
Alt du skal gøre er at åbne dit bibliotek og begynde at sprænge dine melodier, eller slappe af til beroligende klassisk musik.
Importer musik fra en computer
Hvis du har musikfiler på din computer, som ikke blev hentet via iTunes Store, kan du stadig tilføje dem til dit iTunes-bibliotek. Denne proces er ekstremt nem, og du har to tilgængelige metoder. Lad os tage et kig på dem begge.
Metode en går sådan her:
- Åbn iTunes på din computer.
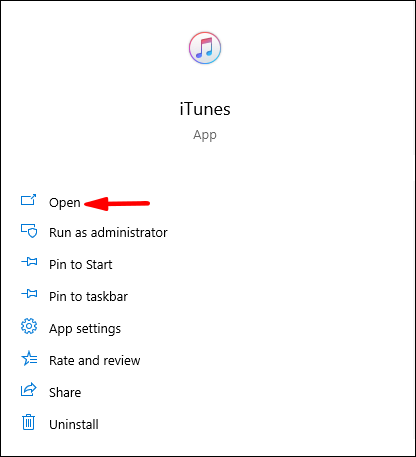
- Gå til "Filer".
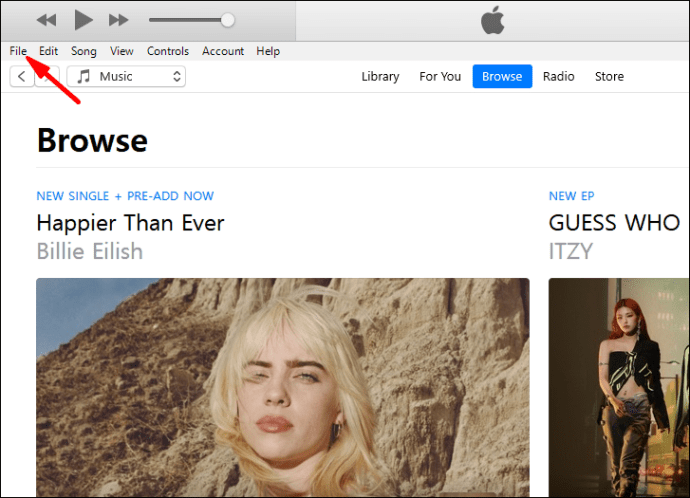
- Vælg "Tilføj fil til bibliotek" eller "Tilføj mappe til bibliotek."
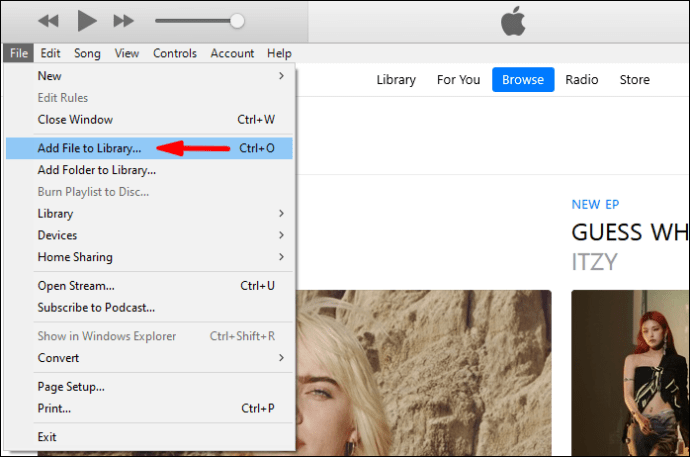
- Søg efter en fil eller mappe, og klik på åben.
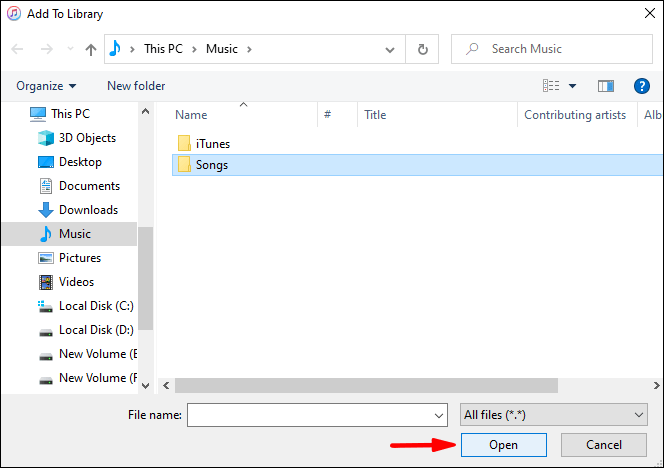
- Vent på, at iTunes afslutter importprocessen.
- Nu skulle dine filer være i dit bibliotek.
Hvis du vælger at importere mapper, vil alle musikfilerne indeni også blive importeret til dit bibliotek.
Metode to involverer blot at trække og slippe elementer i iTunes-vinduet. Dette vil også starte importprocessen. Simpelt, ikke?
Når du importerer musikfiler til iTunes, kan du vælge at kopiere dem til din iTunes-mappe. Dette vil efterlade de originale filer, hvor de var. Det er en bedre måde at overføre filer til nye steder, mens originalerne bevares intakte.
- Åbn iTunes på din computer.
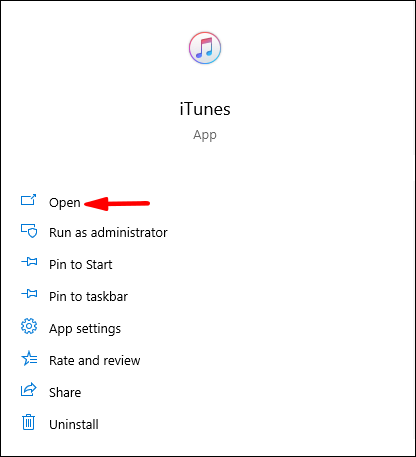
- Gå til "Rediger".
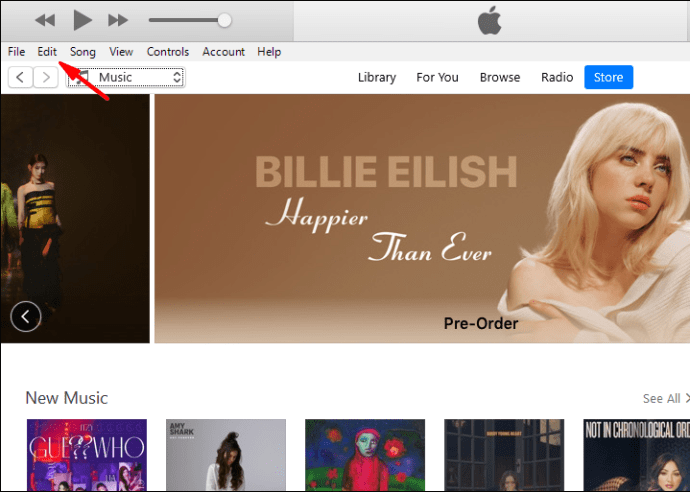
- Vælg derefter "Præferencer".
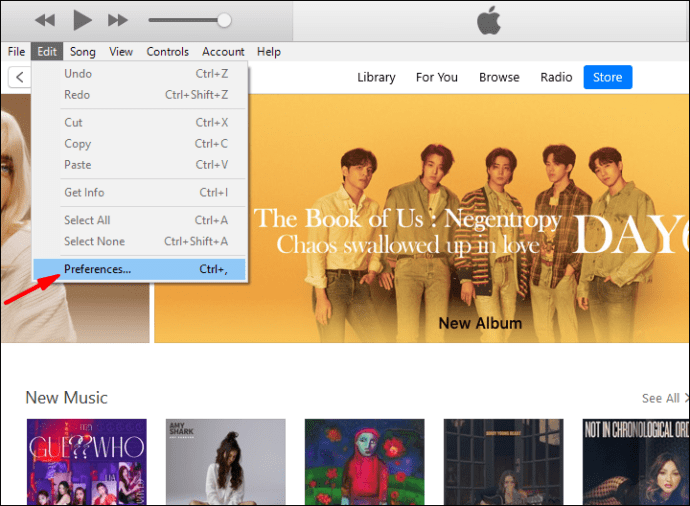
- Vælg "Avanceret".
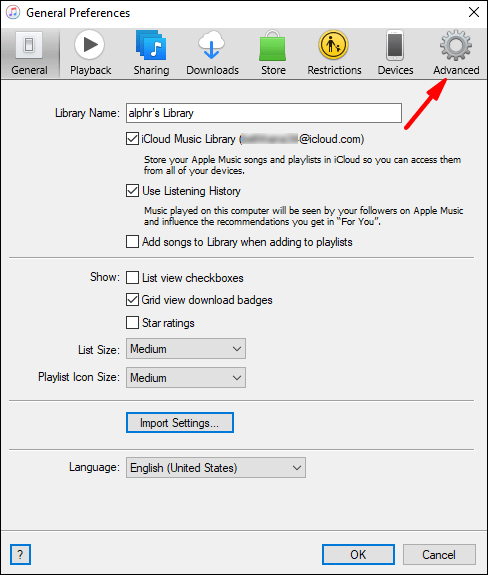
- Sæt flueben i feltet "Kopier filer til iTunes Media Folder, når du tilføjer til bibliotek".
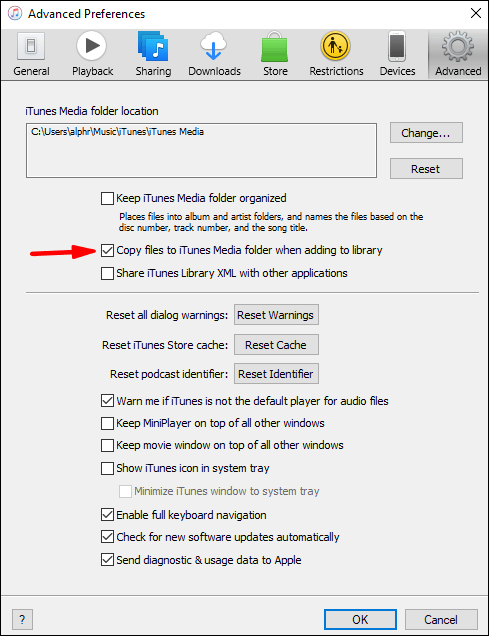
I fremtiden vil iTunes kopiere en fil, når du føjer den til dit bibliotek. Originalen efterlades, hvor du oprindeligt placerede den.
Importer musik fra lyd-cd'er
Hvis du ejer en pc eller et eksternt cd-drev til Mac, kan du afspille musik på cd'er, mens du bruger din computer. Men vidste du, at du kan importere musikken på dine cd'er til iTunes? Ja, dine cd'er er fair spil til iTunes-biblioteksudvidelse.
Sådan gør du det:
- Åbn iTunes først på din computer.
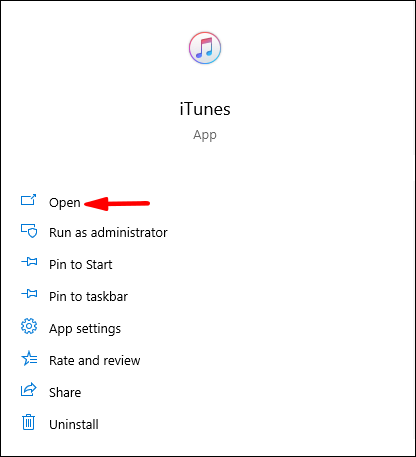
- Indsæt cd'en i drevet.
- En beskedboks vil poppe op, og du har mulighed for at importere musikken.
- Vælg "Ja" for at importere alle sporene, og "Nej" for at vælge de spor, du vil importere.
- Vælg "Importer CD".
- Vent på, at iTunes er færdig med at importere filerne.
- Numrene eller hele albummet skulle være i dit bibliotek nu.
Processen bør ikke tage særlig lang tid, især hvis du har en kraftig computer. Herefter kan du lægge din cd tilbage i etuiet og åbne iTunes for at lytte til din musik.
Føj Apple Music til dit iTunes-bibliotek
Hvis du abonnerer på Apple Music, kan du synkronisere iTunes, så dit bibliotek er det samme på tværs af alle enheder. Du bruger iCloud Music Library i dette tilfælde. Her er trinene:
- Åbn iTunes på din pc eller Mac.
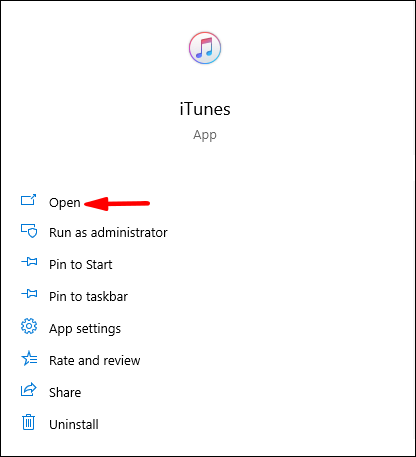
- Vælg "Præferencer" på enten iTunes eller Rediger til henholdsvis Mac og pc.
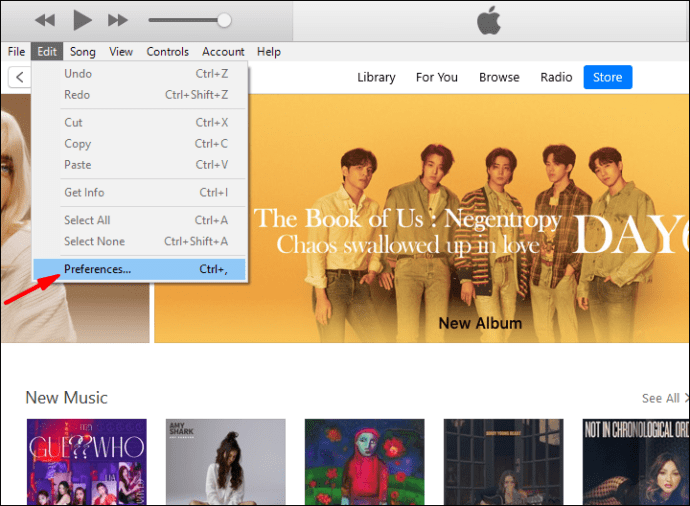
- Gå til fanen Generelt.
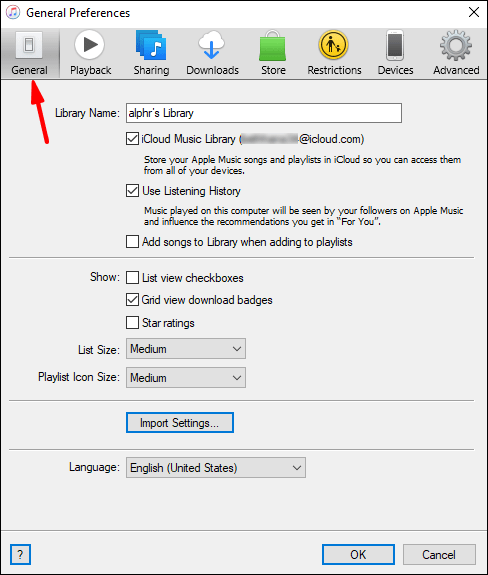
- Marker afkrydsningsfeltet ud for "iCloud Music Library".
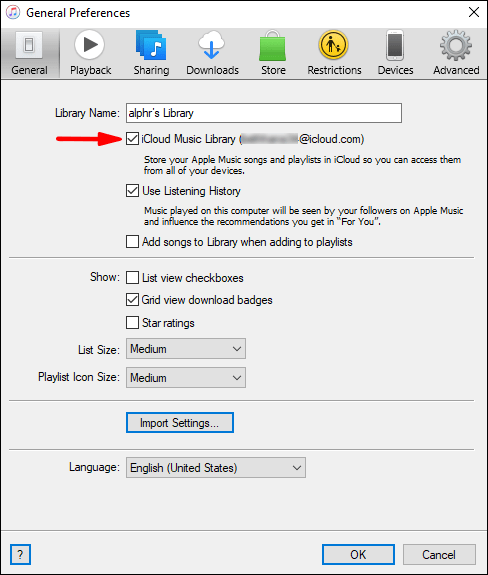
- Vælg "OK".
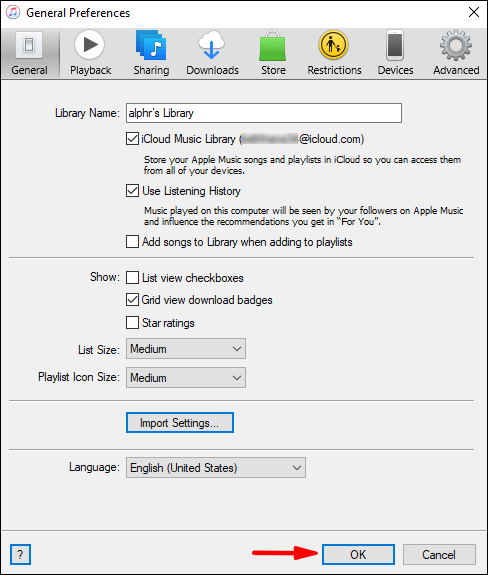
Denne metode tilføjer faktisk ikke Apple Music til iTunes, men det er den næstbedste ting. Gør dette på alle dine enheder, og dit bibliotek vil være tilgængeligt på dem alle.
Ofte stillede spørgsmål om import af iTunes-musikbibliotek
Hvad er forskellen mellem at downloade en sang til iTunes og føje til bibliotek?
Tilføjelse af en sang til dit bibliotek downloader ikke nødvendigvis sangen, hvilket betyder, at du skal bruge en internetforbindelse for at lytte til den. Hvis du downloader sangen til din enhed, kan du lytte til den hvor som helst, så længe den er i din enheds hukommelse.
Sørg for, at du har nok plads til at downloade dine sange. Hvis ikke, vil du blive tvunget til kun at tilføje til dit bibliotek.
Er det lovligt at importere musik-cd'er til dit iTunes-bibliotek?
Det kan være ulovligt at gøre det i nogle områder. For eksempel er det ulovligt at rippe en cd af en eller anden grund i Storbritannien, men britiske lovgivere har gjort situationen forvirrende. Hvis du ikke er sikker på, at du har lov til at gøre det, skal du konsultere dine lokale love og regler.
I sidste ende afhænger det af, hvor du bor. Gør aldrig dette uden at konsultere loven.
Mit iTunes-bibliotek er for stort!
Det er nemt at tilføje musik og importere musikfiler for at forstørre dit iTunes-bibliotek. Du kan få adgang til al din musik på ét sted, så der er ingen grund til at lede rundt efter specifikke album og filer.
Har du rippet en cd og importeret filerne til iTunes? Synes du, at det burde være lovligt overalt? Fortæl os det i kommentarfeltet nedenfor.