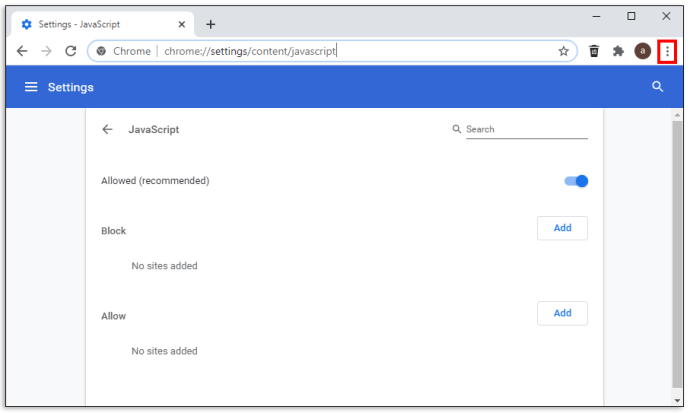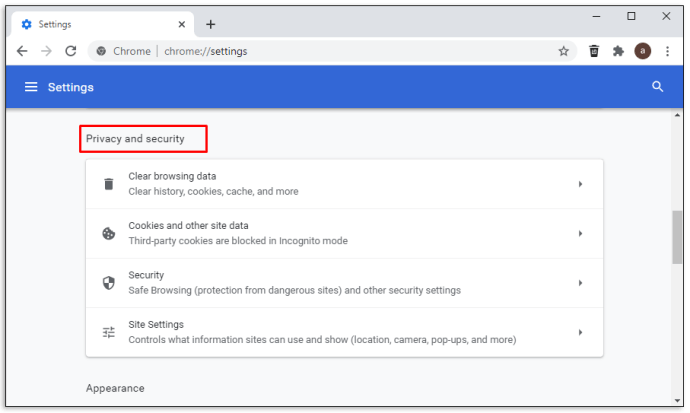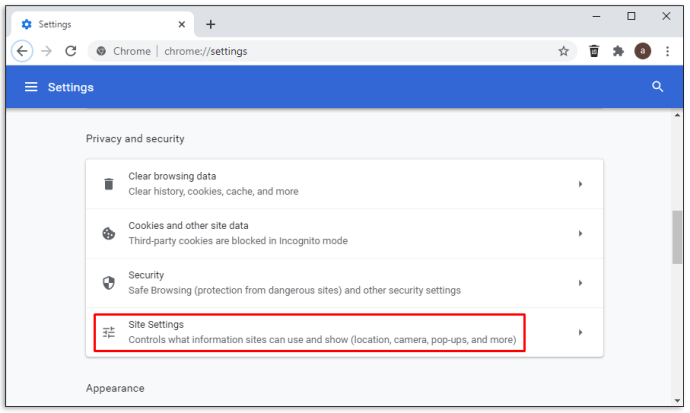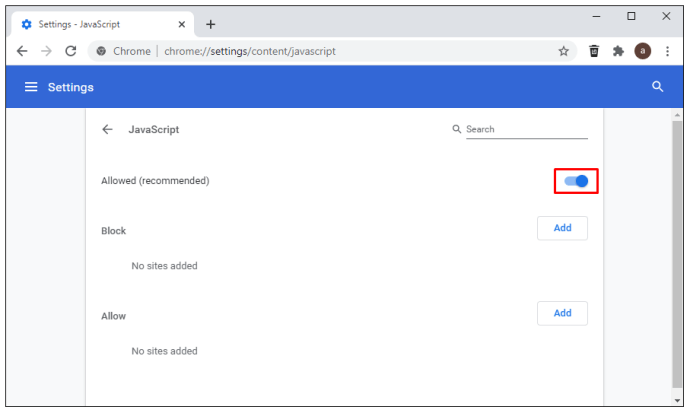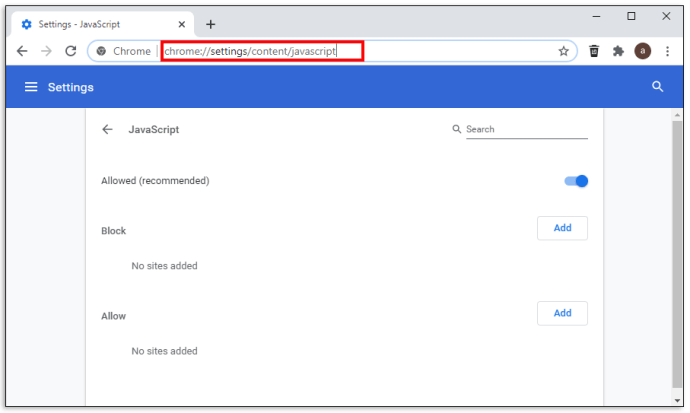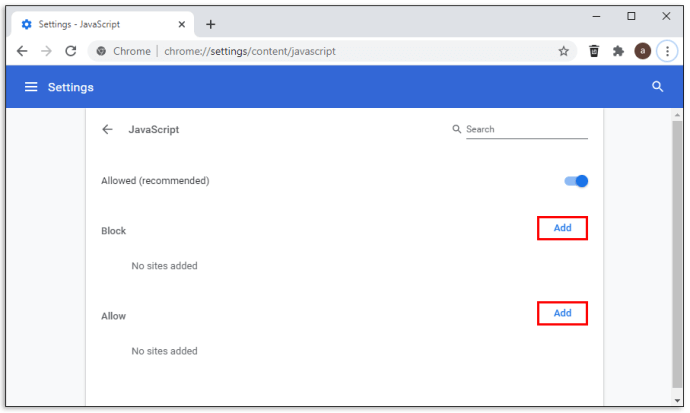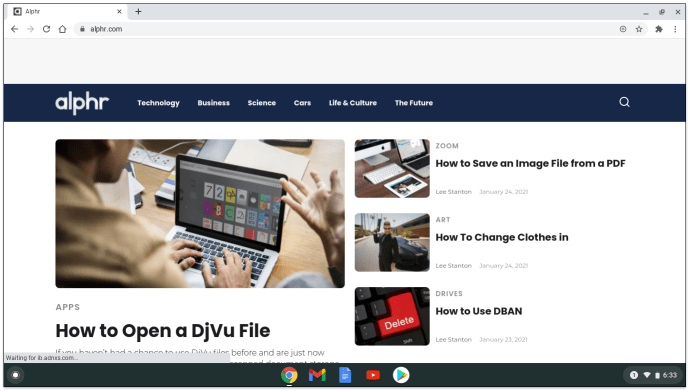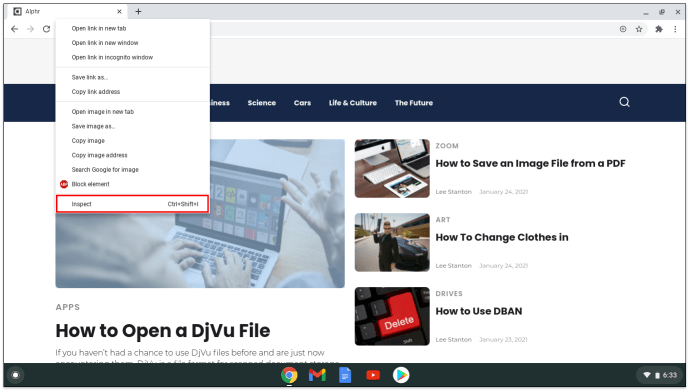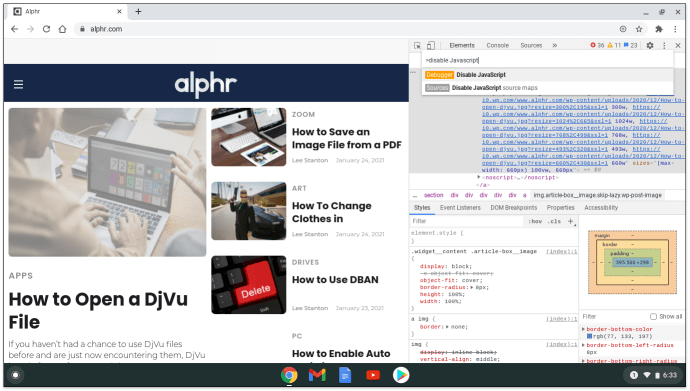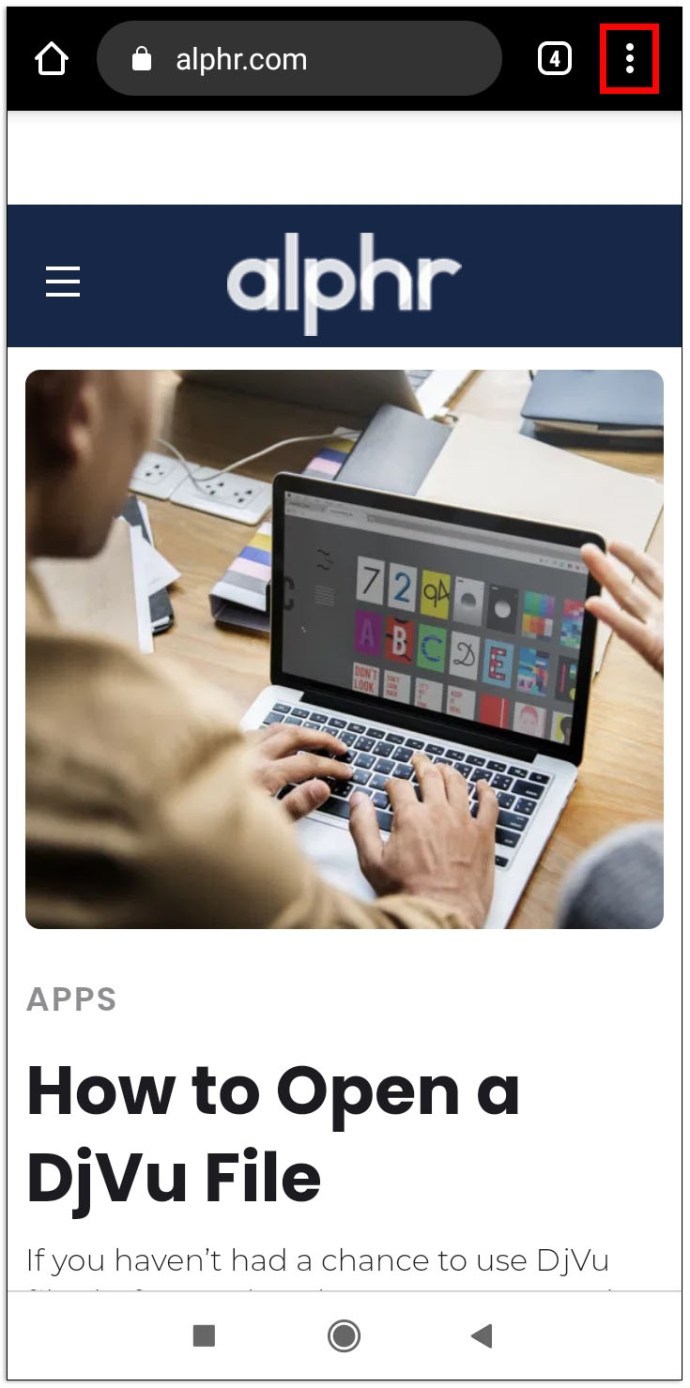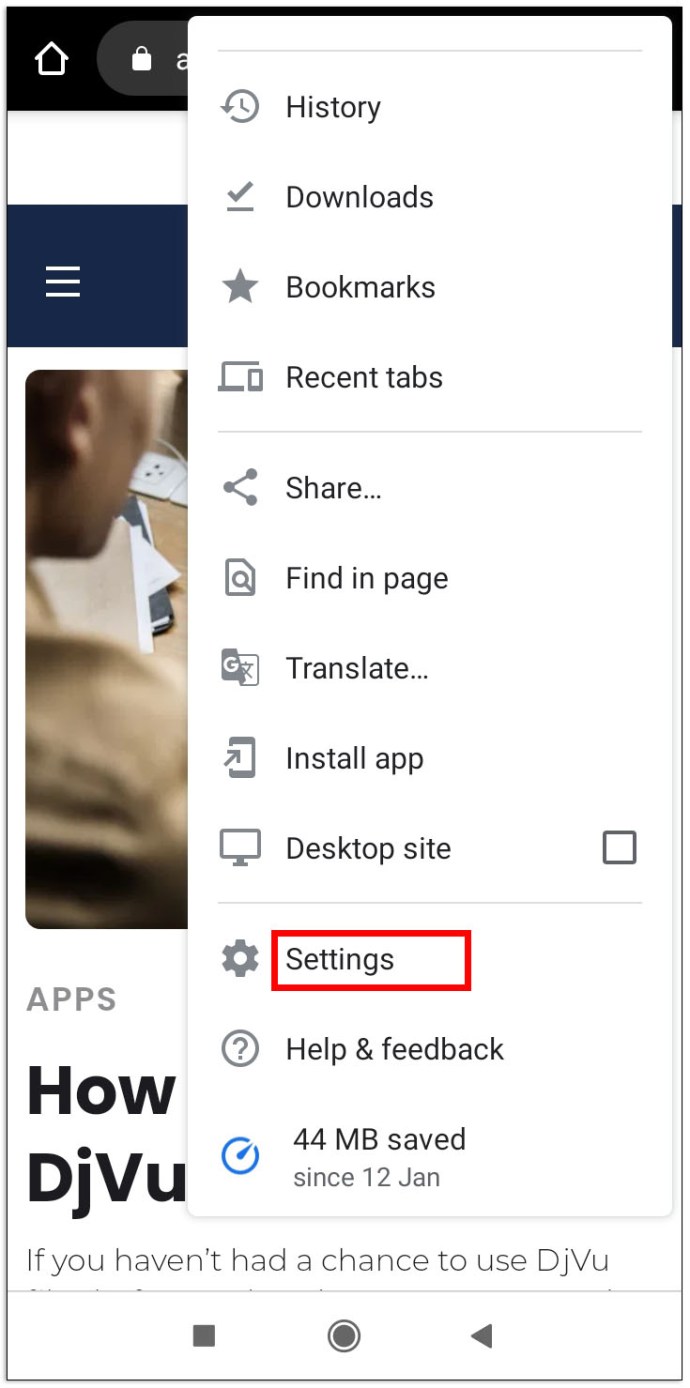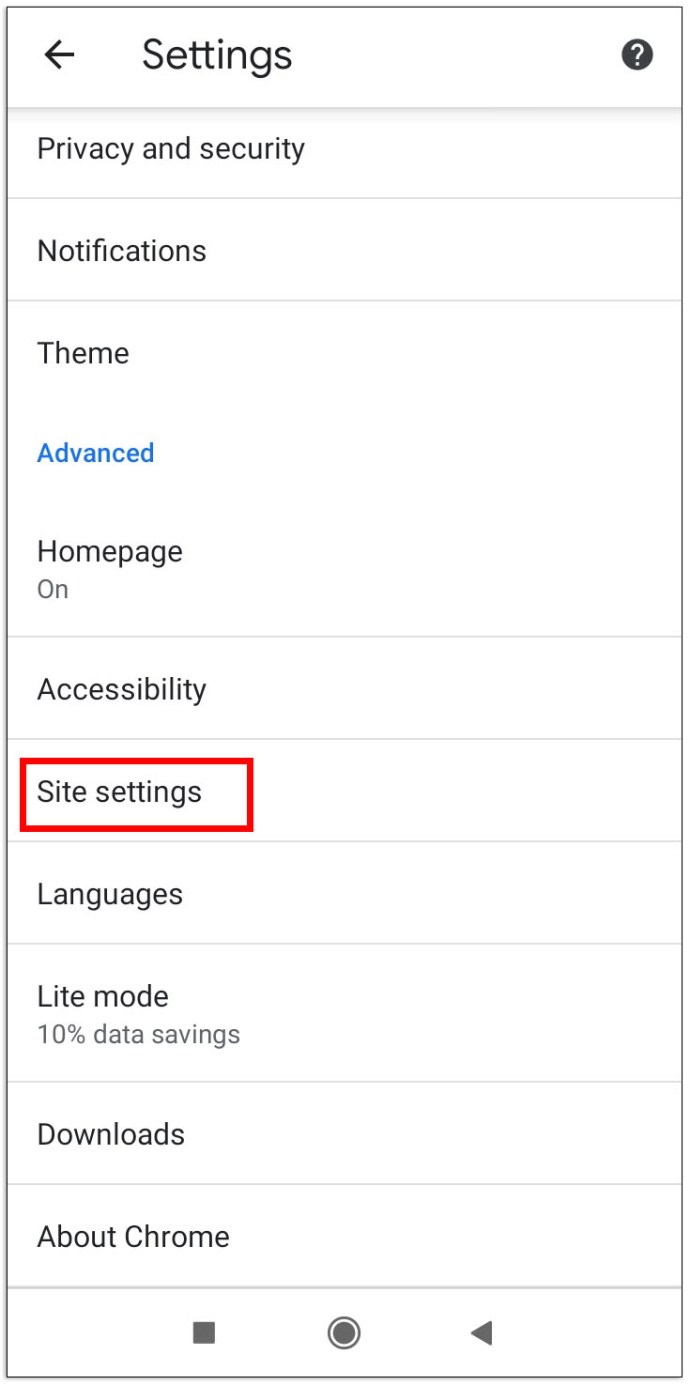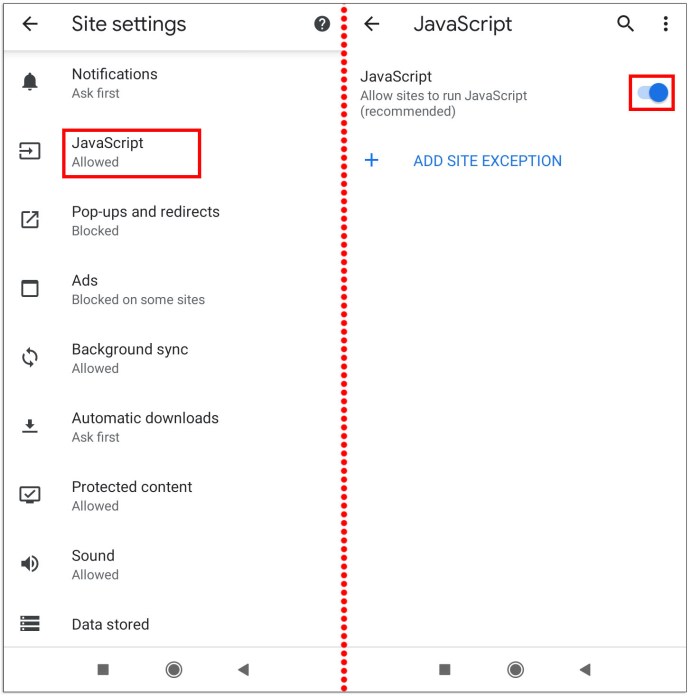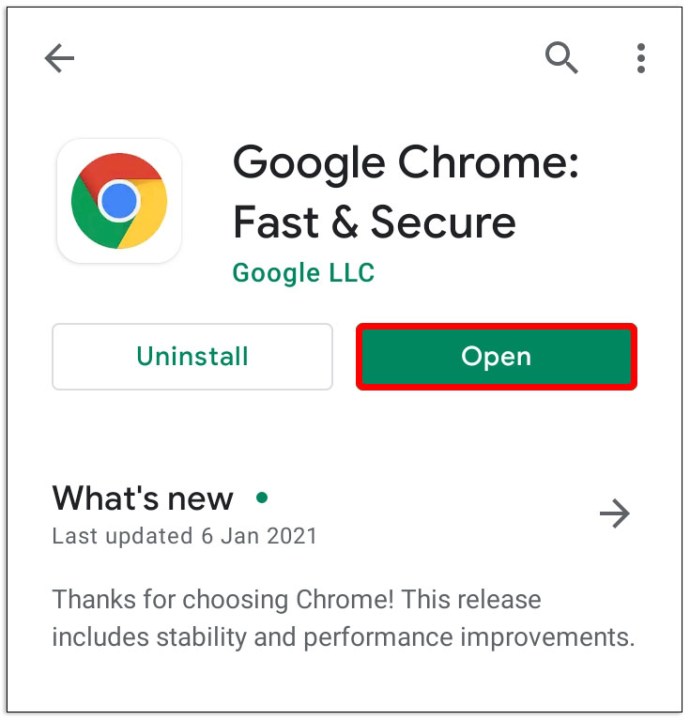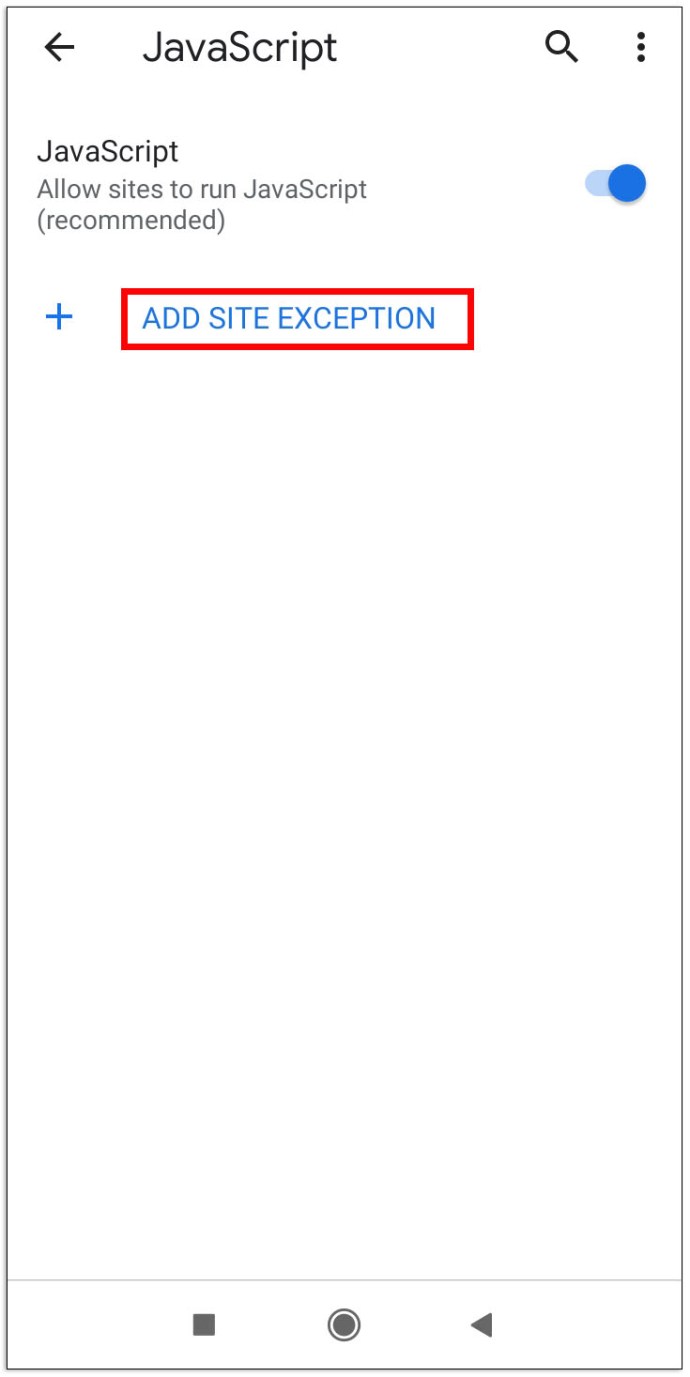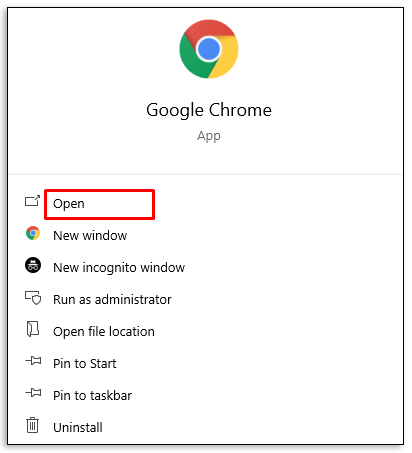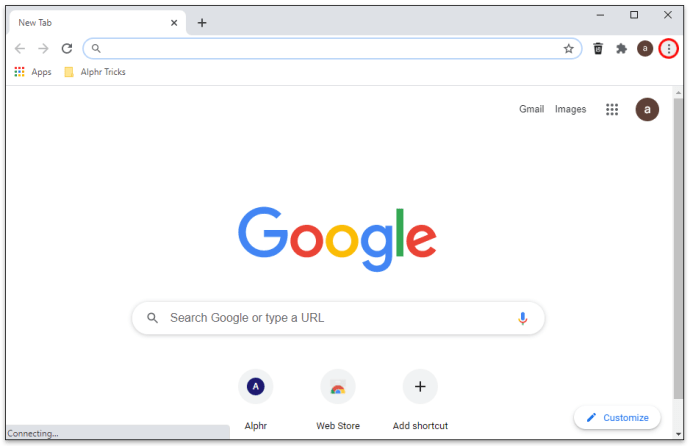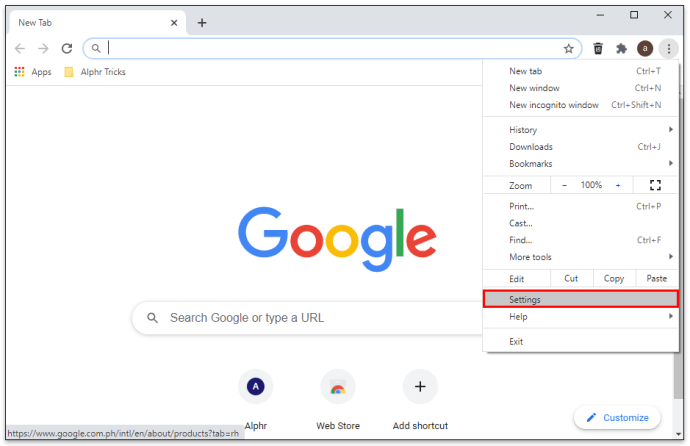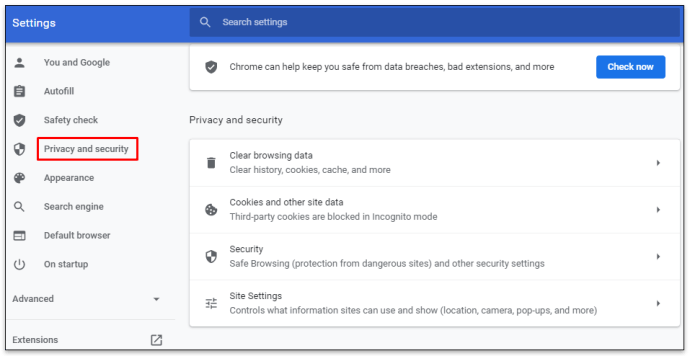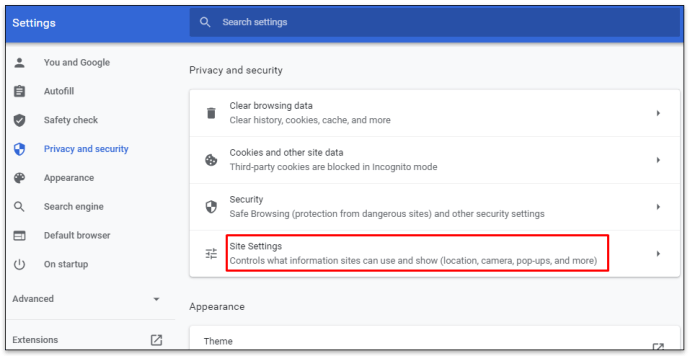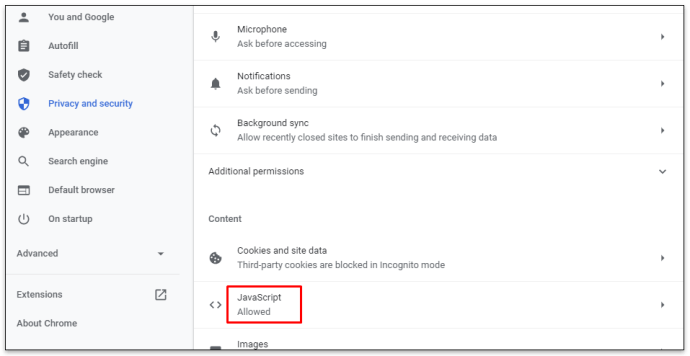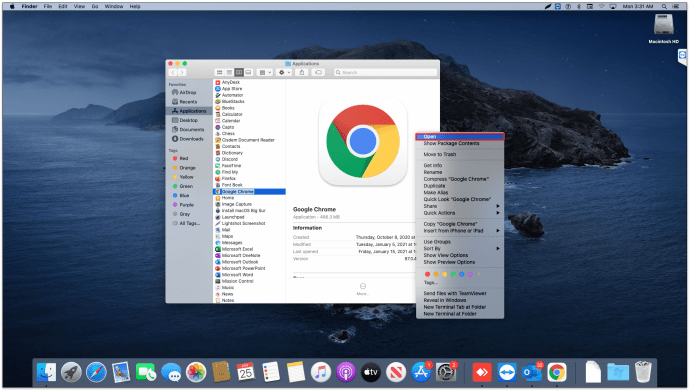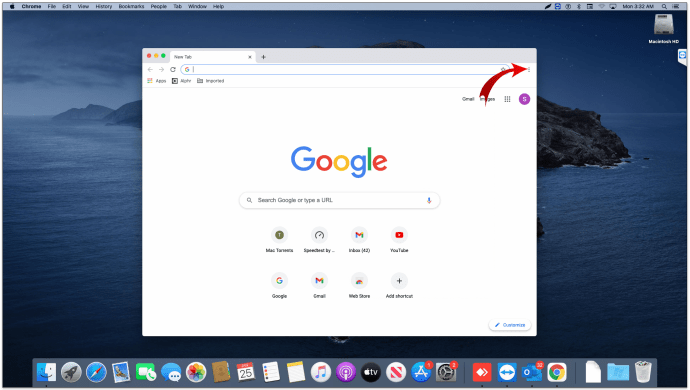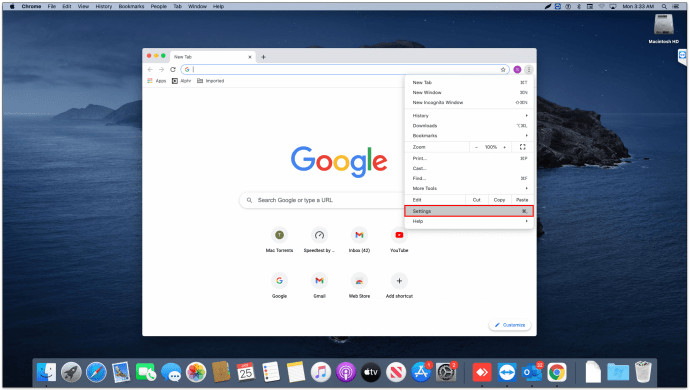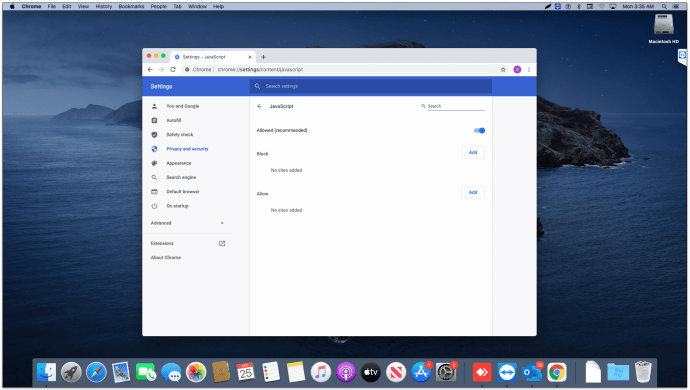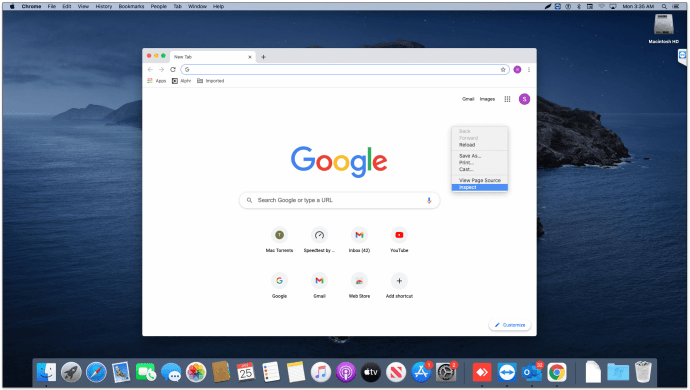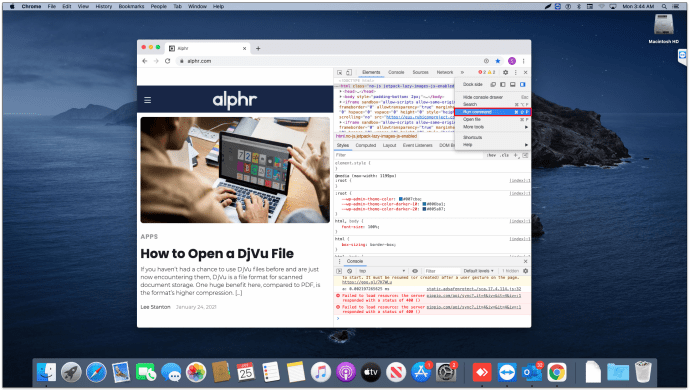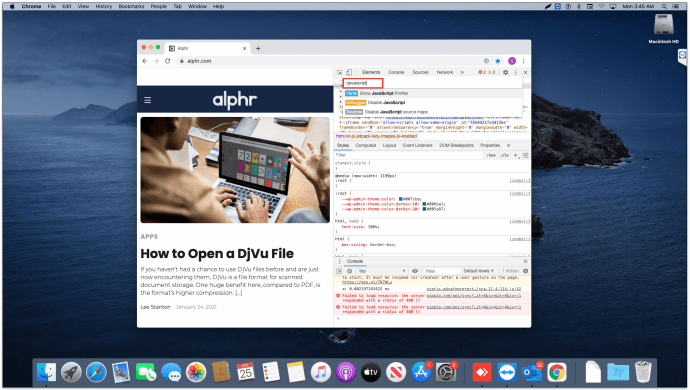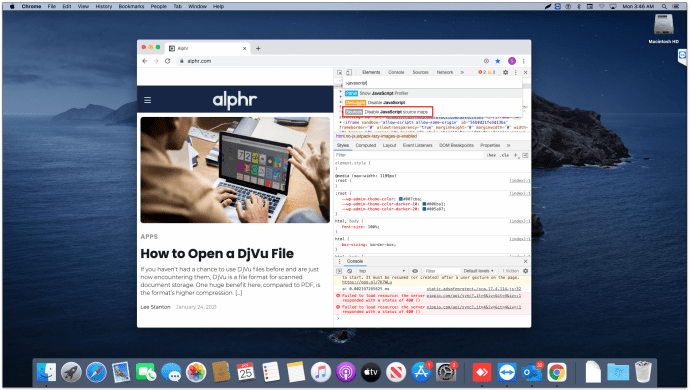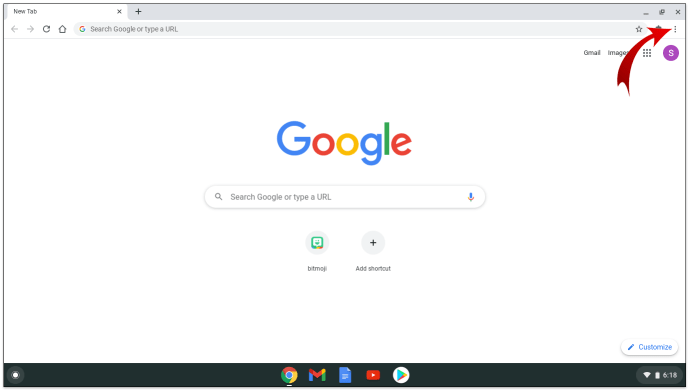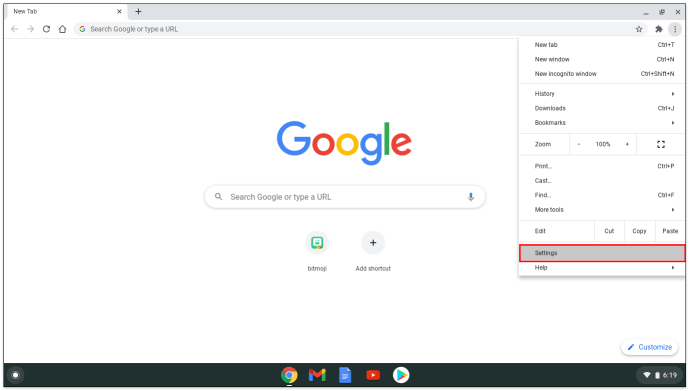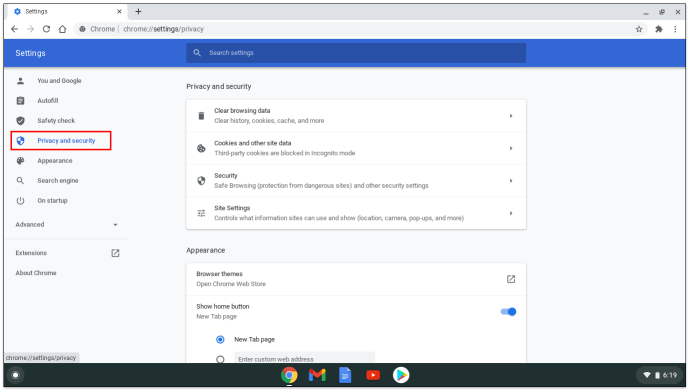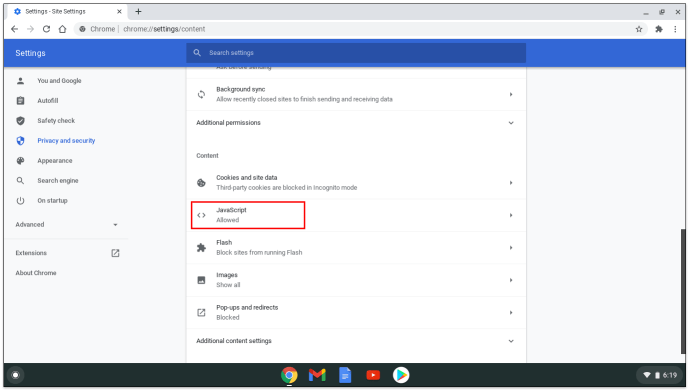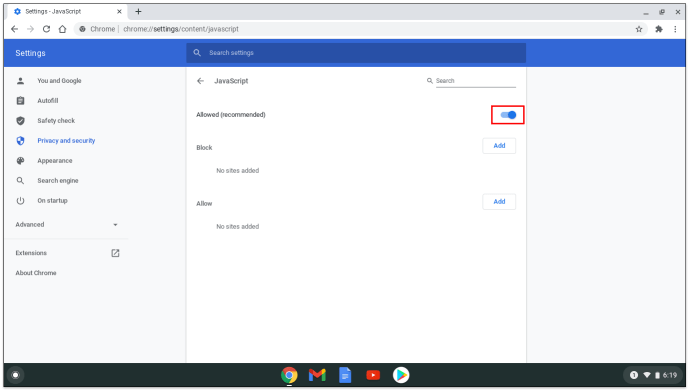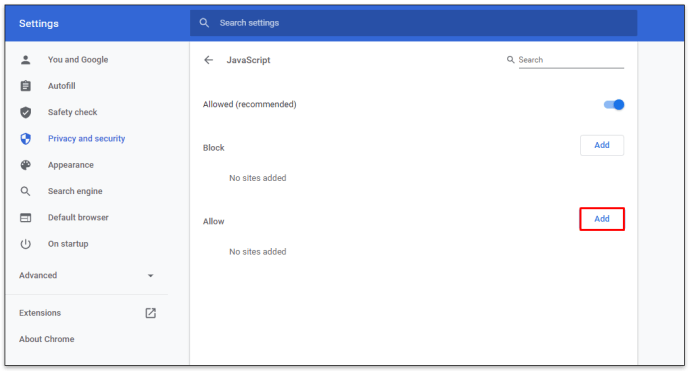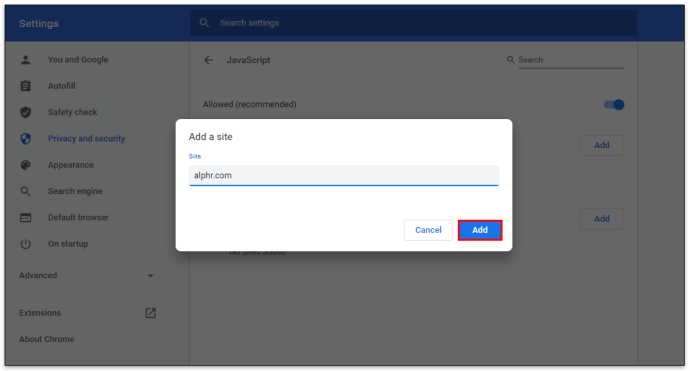JavaScript er et nyttigt programmeringssprog, der gør hjemmesider til en dynamisk og interaktiv oplevelse. Du bruger sandsynligvis JavaScript lige nu og ved det ikke engang, fordi det overvejende fungerer bag kulisserne.

For det meste kan folk godt lide at beholde JavaScript på som en bekvemmelighed, så websteder og sider fungerer korrekt. Men der kan komme et tidspunkt, hvor du skal slukke for det.
I denne artikel viser vi dig, hvordan du deaktiverer dette populære programmeringssprog i nogle få trin og over en række forskellige enheder.
Sådan aktiverer og deaktiverer du JavaScript i Chrome
Der er et par måder at deaktivere JavaScript på, hvis du bruger en Chrome-browser.
Metode 1 – URL-adresse
Den nemmeste måde at gøre det på er at indtaste følgende URL i adressefeltet:
Chrome://settings/content/javascript
Og det er det!
Du behøver ikke at gøre andet for at deaktivere JavaScript i Chrome.
Metode 2 – Få adgang til menuen Indstillinger
Nogle brugere vil måske deaktivere JavaScript på den lidt aflange, gammeldags måde. Hvis det er det, du leder efter, her er trinene for at komme til deaktiveringsindstillingen:
- Klik på de tre lodrette prikker i hjørnet af browservinduet.
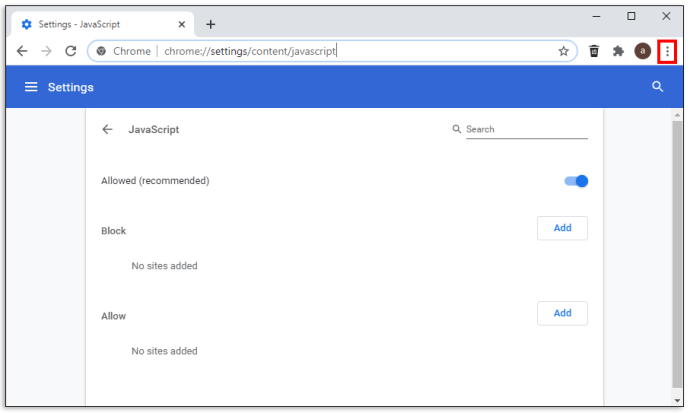
- Rul ned og vælg indstillingen Indstillinger og derefter "Privatliv og sikkerhed."
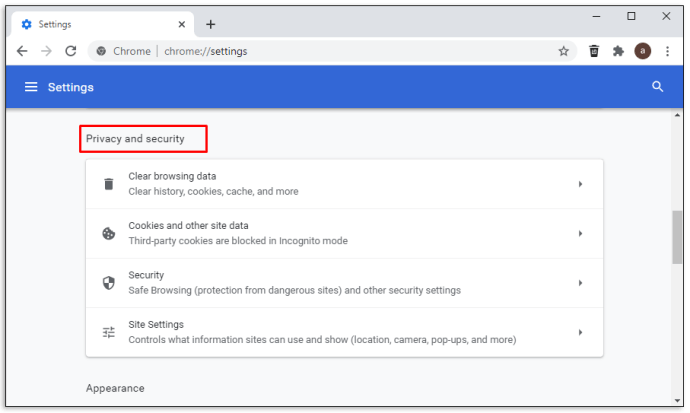
- Klik på "Siteindstillinger" i afsnittet Privatliv og sikkerhed.
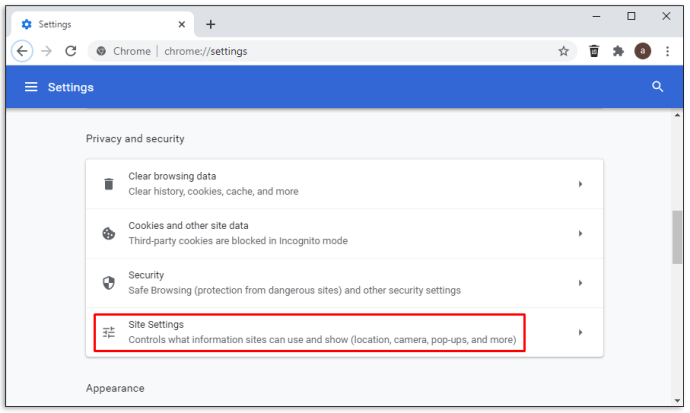
- Vælg JavaScript-tilladelsesgruppen, og skift den tilladte eller blokerede kontakt efter behov.
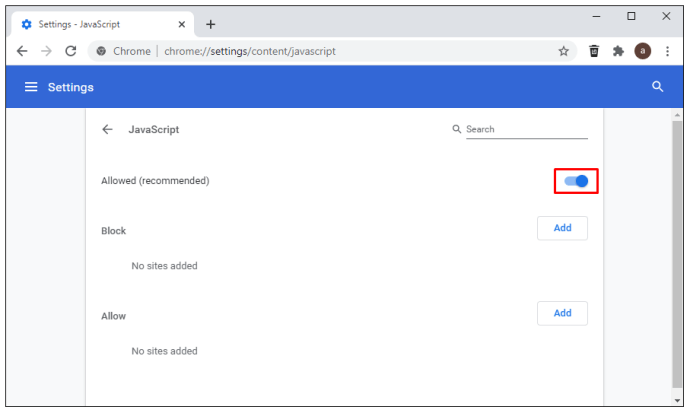
JavaScript er automatisk aktiveret som standard, når du åbner et browservindue. Men du kan aktivere det og deaktivere det efter behov.
Metode 3 – Aktiver/deaktiver individuelle websteder
Du kan deaktivere eller aktivere bestemte websteder ved at følge nedenstående trin:
- Gå til JavaScript-indstillingsmenuen ved at indtaste denne URL i adresselinjen:
Chrome://settings/content/javascriptELLER
Få adgang til menuen Chrome-indstillinger, og naviger til menuen JavaScript-indstillinger.
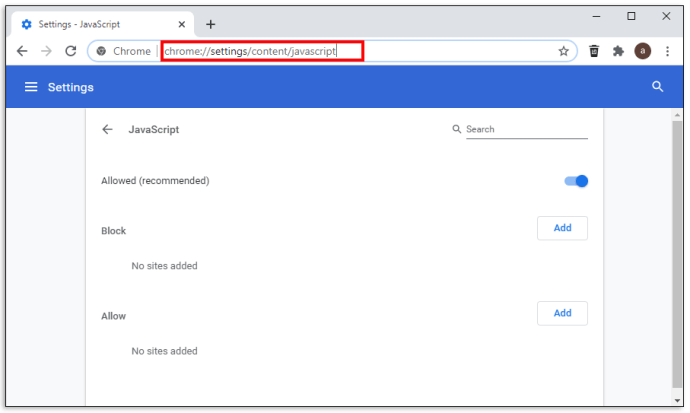
- Vælg Tilføj i sektionen Bloker eller Tillad.
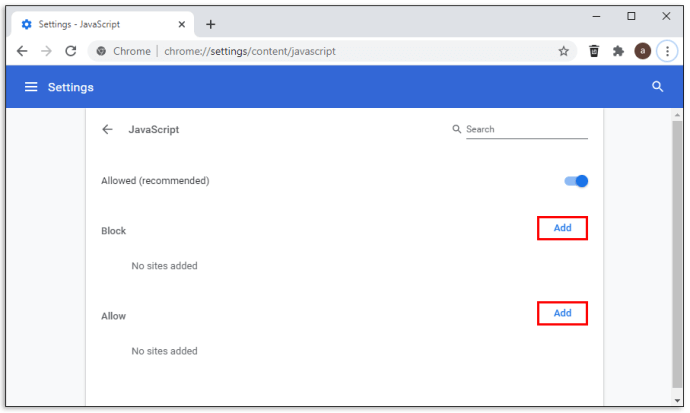
- Indtast webadressen til webstedet i det nye "Tilføj et websted" vindue.

- Klik på knappen Tilføj.

- Gentag efter behov.
Metode 4 – Brug DevTools
Der kan være tilfælde, hvor du skal se på en hjemmeside uden at JavaScript kører. Du kan deaktivere det, mens du er på webstedet uden at gå ind i menuen Indstillinger. Tag et kig på nedenstående trin for at komme i gang:
- Gå til den ønskede hjemmeside.
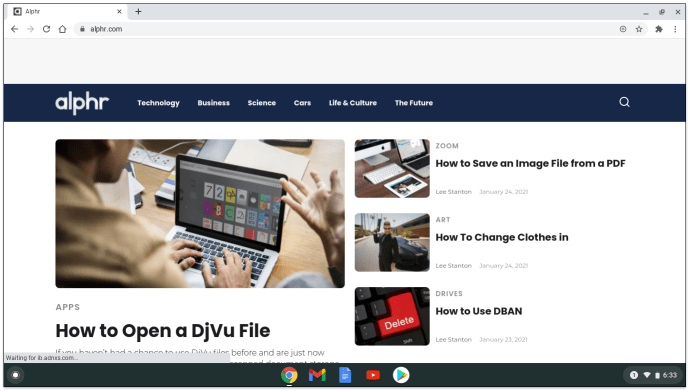
- Højreklik hvor som helst på webstedet.
- Rul ned til bunden af menuen og vælg Inspicer.
ELLER
Tryk på Control + Shift + 3 på Windows.
ELLER
Kommando + Alternativ + P på Mac.
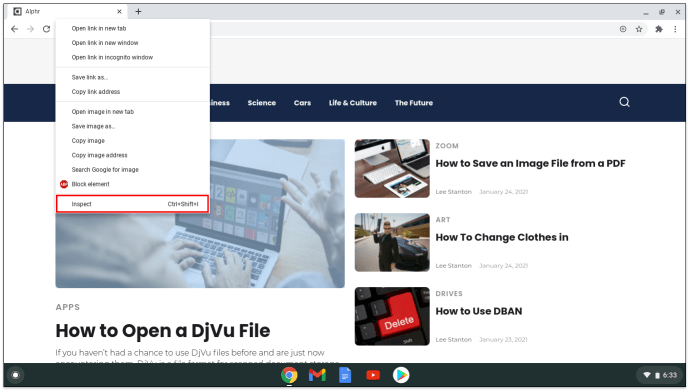
- Skriv "JavaScript" i den nye kommandomenu-søgelinje.
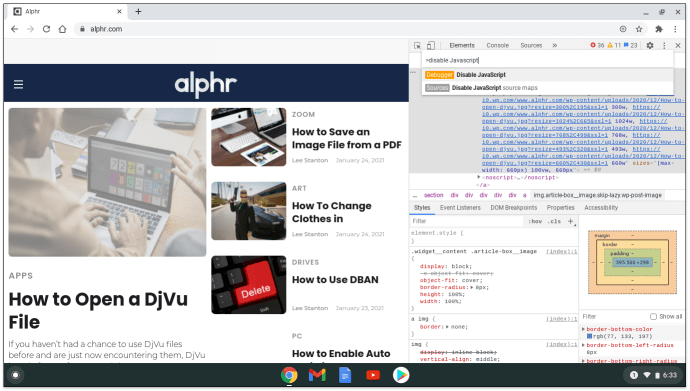
- Vælg "Deaktiver JavaScript", og tryk på Enter.

Hvis du vil sikre dig, at ændringerne deaktiverer JavaScript, skal du holde musemarkøren over det gule advarselsikon. Det er ved siden af fanen for Kilder. Et lille meddelelsesvindue skulle poppe op, der siger, "JavaScript er deaktiveret."
Sådan deaktiveres JavaScript i Chrome på Android
Deaktiver JavaScript i Chrome på Android med disse enkle trin:
- Gå til startskærmen, og tryk på Chrome-appen.

- Tryk på menuknappen i appen.
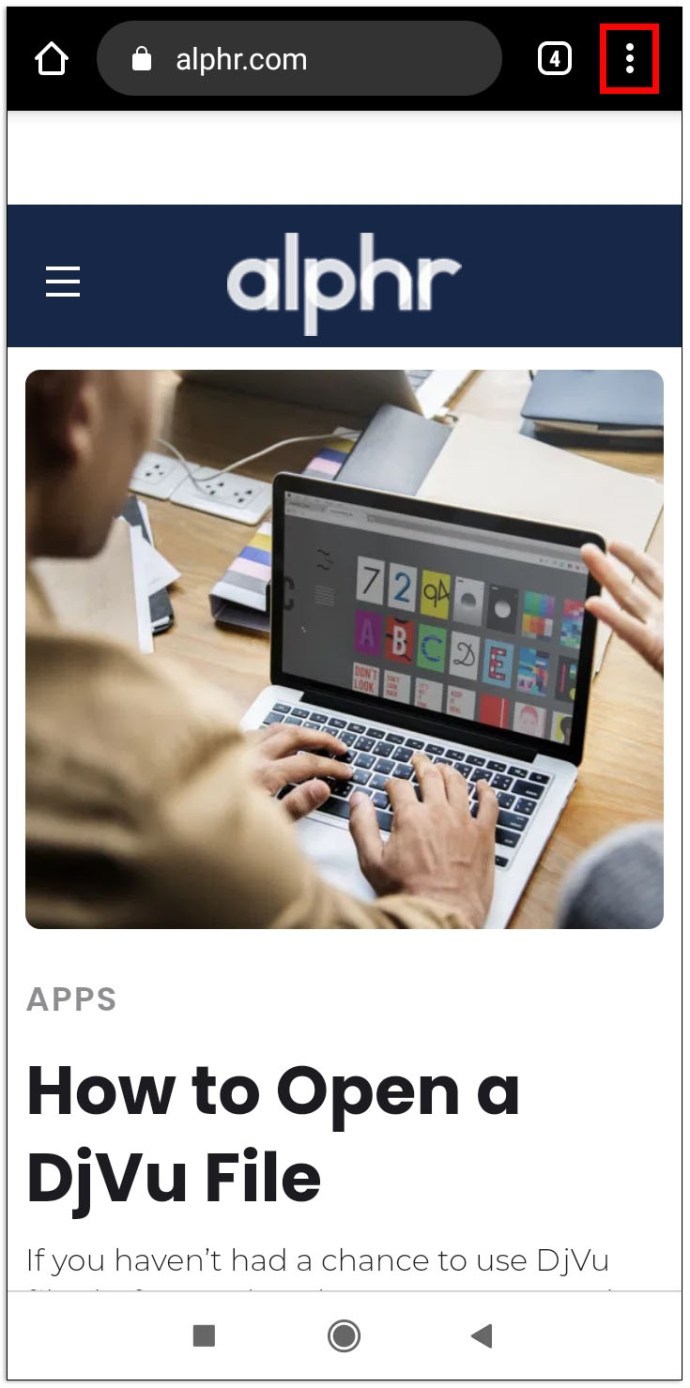
- Vælg indstillingen Indstillinger.
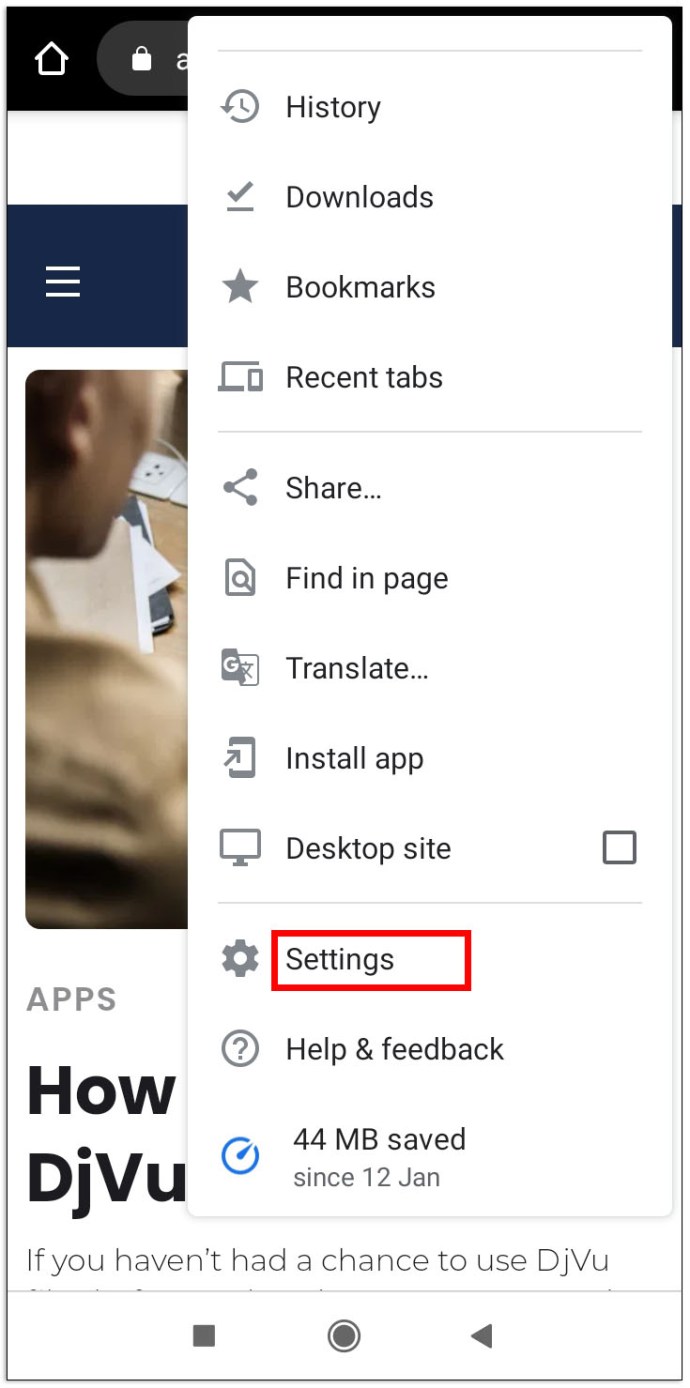
- Rul ned til sektionen Avanceret, og vælg "Indholdsindstillinger" eller "Siteindstillinger."
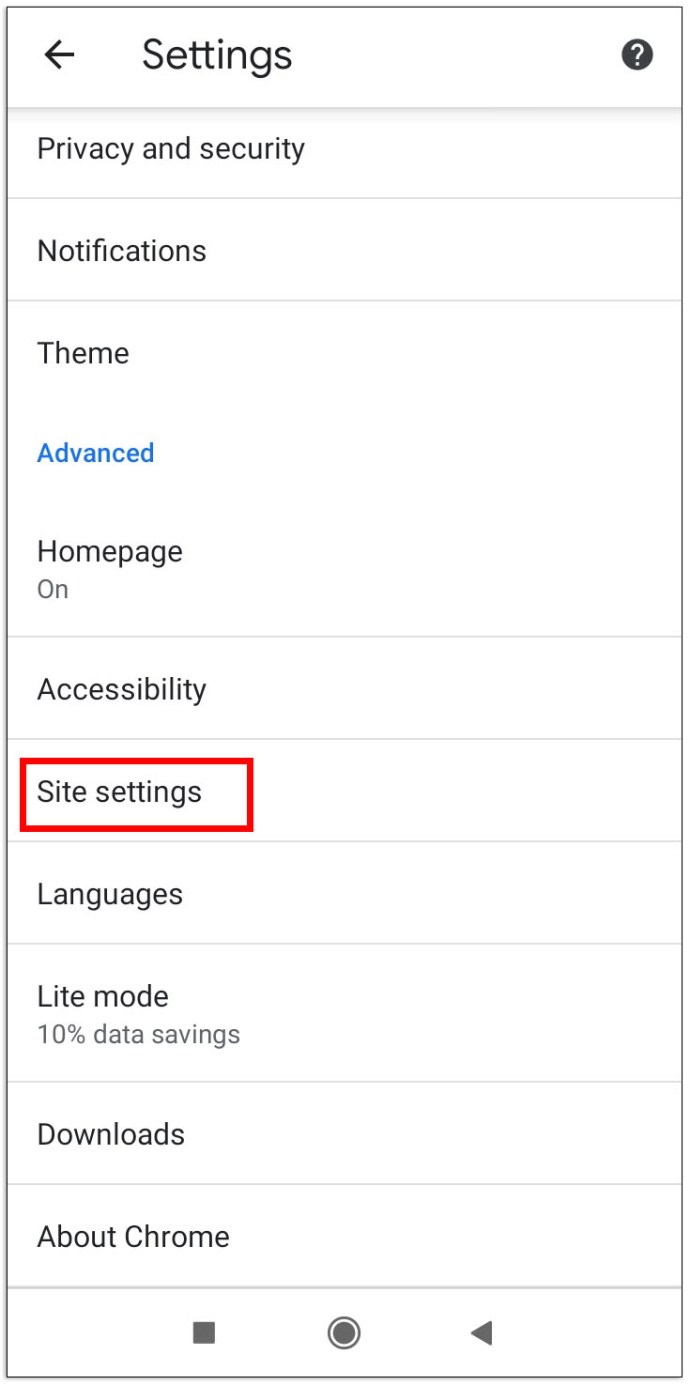
- Tryk på JavaScript og slå det TIL/FRA.
ELLER
Marker/fjern markeringen i afkrydsningsfeltet for at aktivere JavaScript.
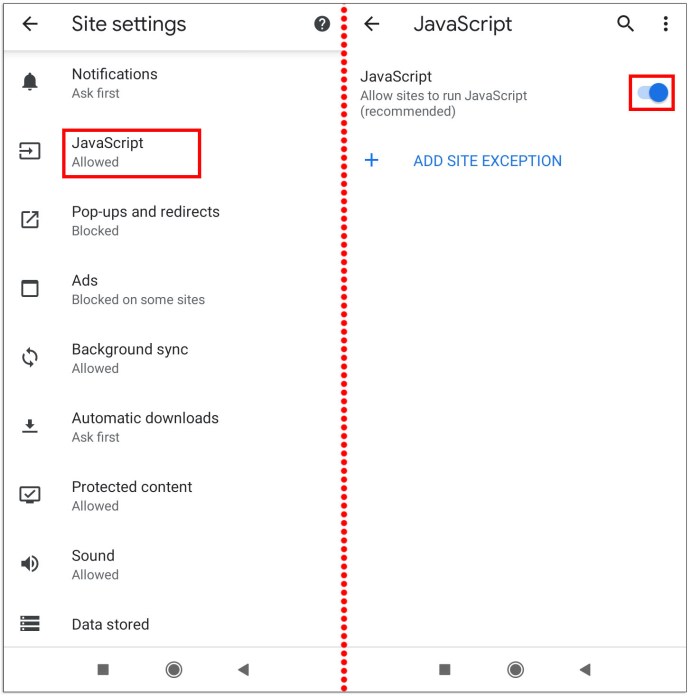
Husk, at dette deaktiverer JavaScript fuldstændigt og kan få websteder til at køre lidt sjove. Hvis du bare vil deaktivere JavaScript for bestemte websteder, kan du hvidliste dem på Android. Se disse trin for at oprette undtagelser for Chrome på Android:
- Start Google Chrome.
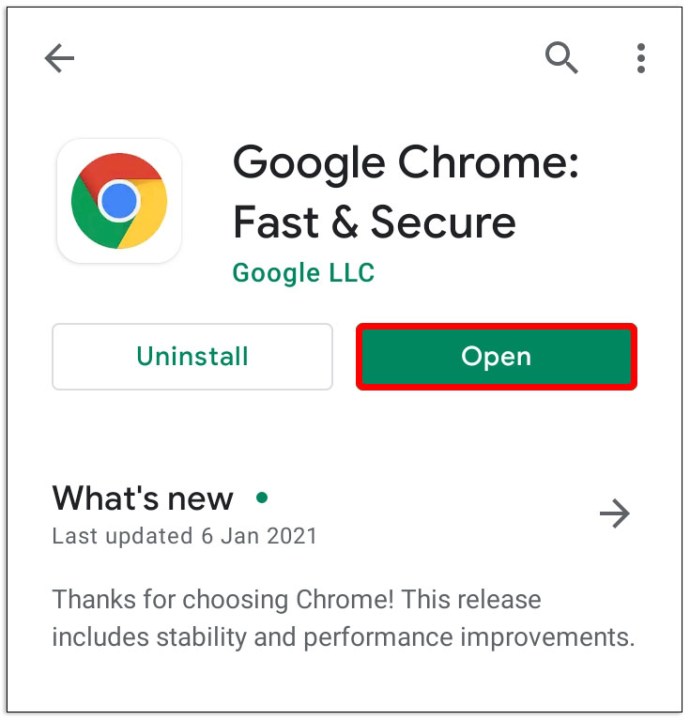
- Tryk på de lodrette prikker i hjørnet af skærmen for at åbne menuen Indstillinger.
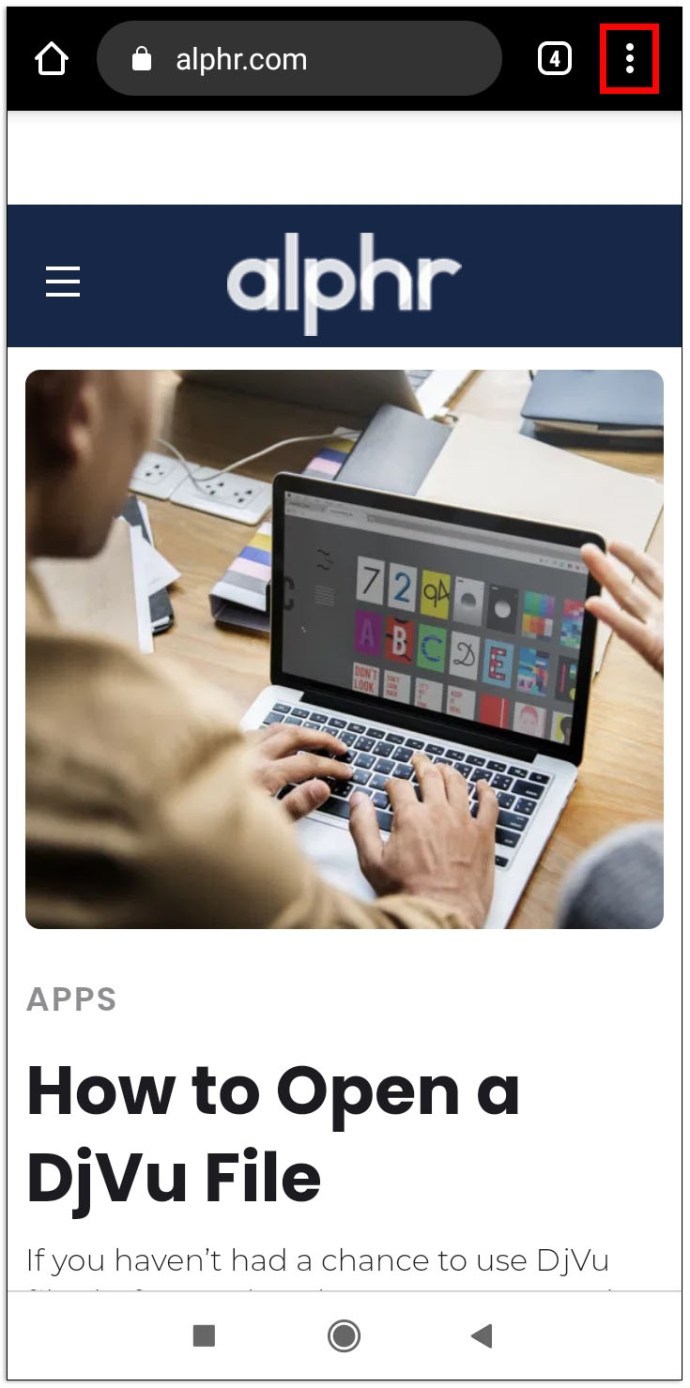
- Gå til sektionen Avanceret nær bunden, og tryk på indstillingen "Indholdsindstillinger" eller "Siteindstillinger".
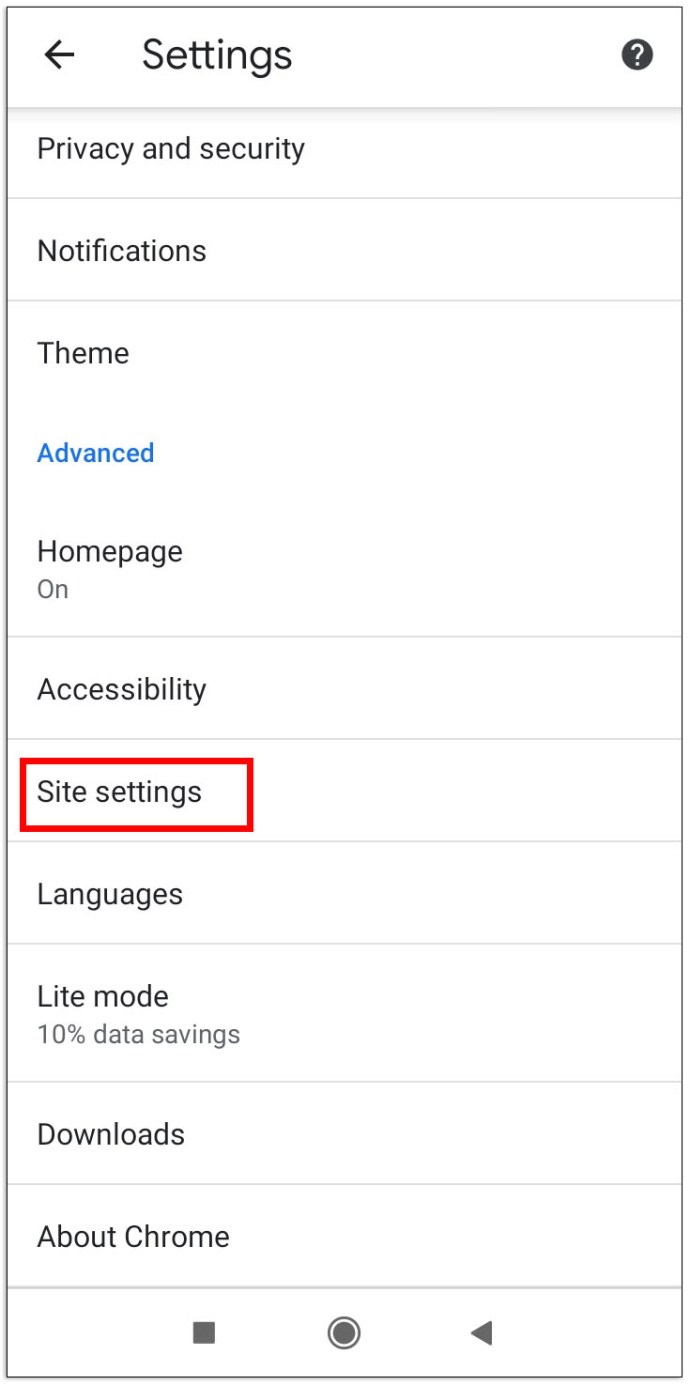
- Tryk på "TILFØJ SITE UNDTAGELSE."
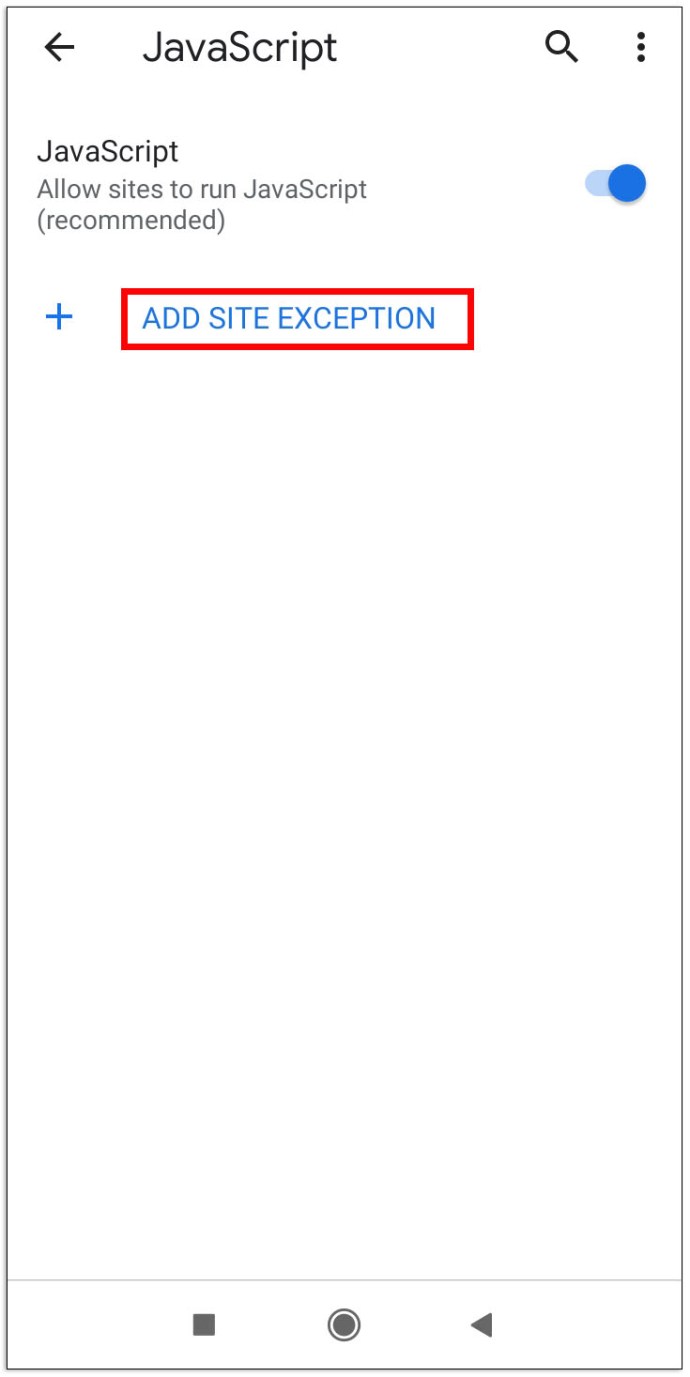
- Indtast webstedets URL, og tryk på Tilføj.

Hvidlisten fungerer omvendt til de indstillinger, du angiver for JavaScript. For eksempel, hvis du blokerede JavaScript for din enhed, indlæser det tilføjede websted JavaScript i Chrome. Og hvis du har tilladt JavaScript, blokerer det hvidlistede websted det.
Sådan deaktiveres JavaScript i Chrome på iPhone
Der er mange oplysninger online om at deaktivere JavaScript til Safari? Men hvad med Chrome-brugere? Der er sparsomme oplysninger om at deaktivere JavaScript på denne populære browserapp ved hjælp af en iPhone. Du kan dog prøve nedenstående trin:
- Start Chrome-appen.
- Tryk på menuikonet eller tre lodrette linjer i højre hjørne af skærmen.
- Rul ned og vælg Indstillinger nederst på skærmen.
- Tryk på "Indholdsindstillinger."
- Marker/fjern markeringen i afkrydsningsfeltet for at aktivere JavaScript.
Disse trin kan ændre sig afhængigt af den iOS-version, du kører på din telefon.
Sådan deaktiveres JavaScript i Chrome på Windows
Hvis du bruger Chrome på Windows, er det en simpel proces at deaktivere JavaScript på Chrome:
- Start Google Chrome.
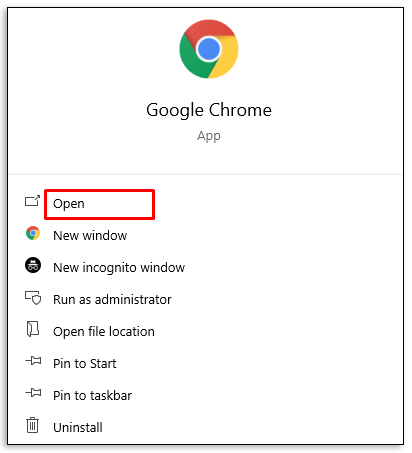
- Klik på de tre lodrette linjer i højre hjørne af browservinduet for at åbne menuen.
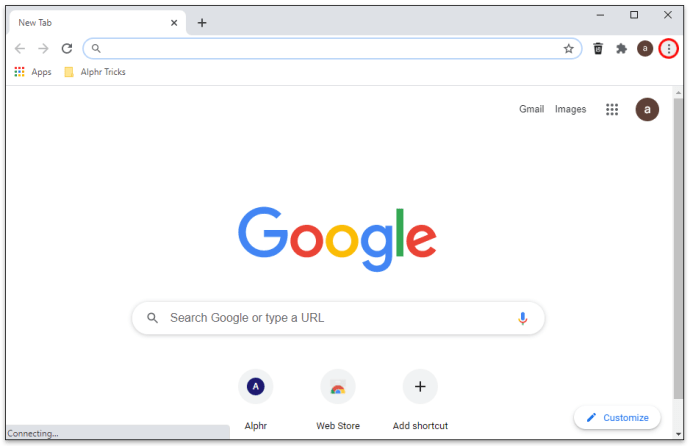
- Vælg Indstillinger i rullemenuen.
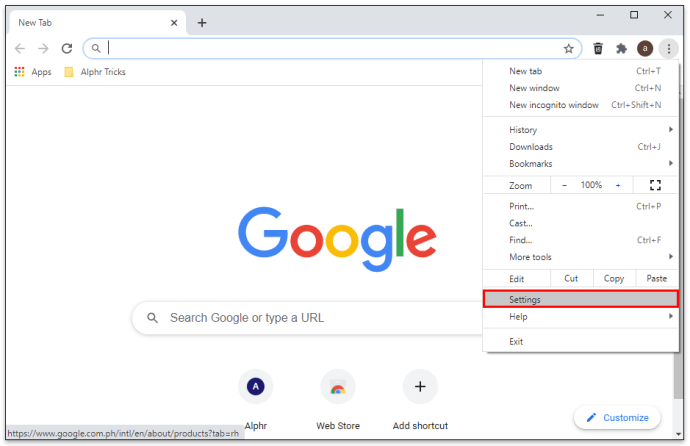
- Vælg "Privatliv og sikkerhed" fra indstillingerne i venstre rude.
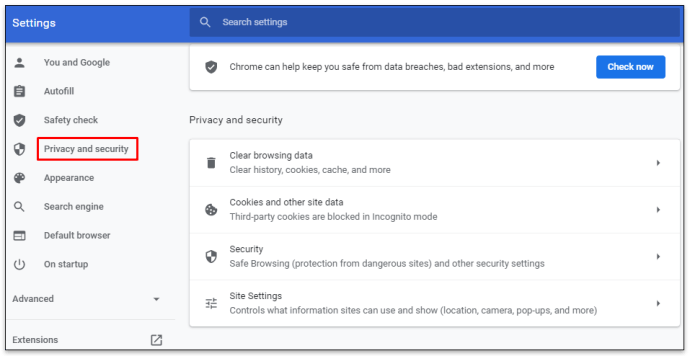
- Klik på webstedsindstillinger.
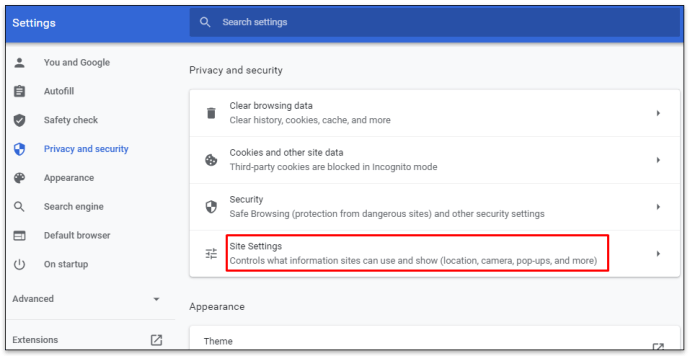
- Rul ned til afsnittet Indhold, og vælg JavaScript.
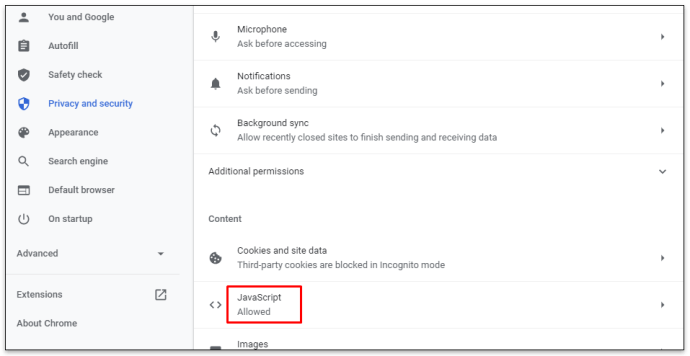
- Skift JavaScript tilladt eller blokeret efter behov.

Sådan deaktiveres JavaScript i Chrome på Mac
Der er et par måder at deaktivere JavaScript på en Mac ved hjælp af Chrome. Den første måde er gennem menuen Chrome Indstillinger:
- Start Chrome-browseren.
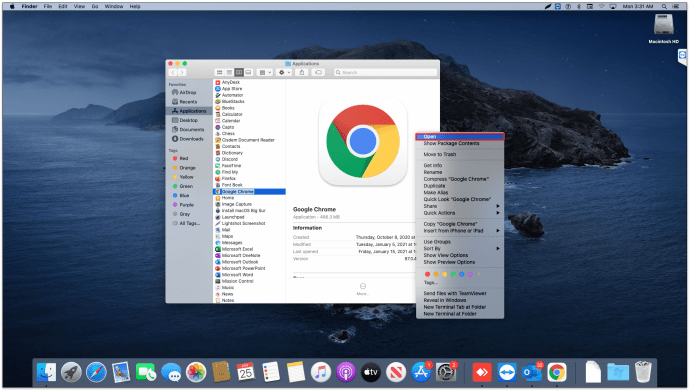
- Klik på de tre lodrette linjer i højre hjørne af browseren.
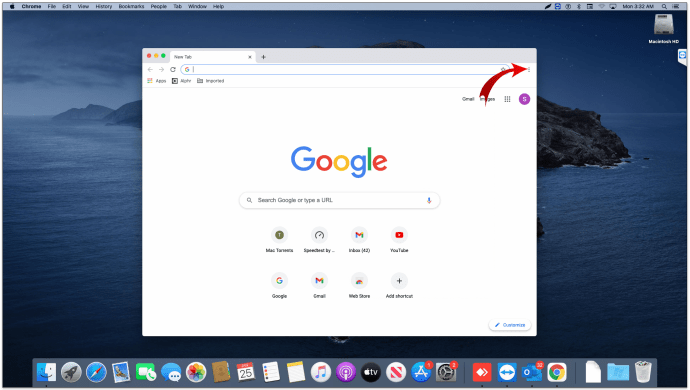
- Vælg Indstillinger i rullemenuen.
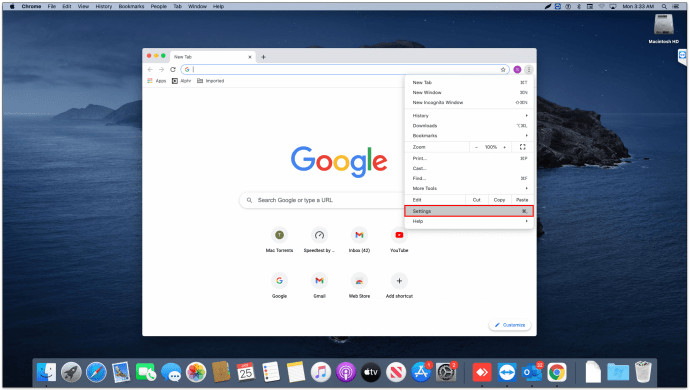
- Klik på indstillingen "Privatliv og sikkerhed" i venstre side af menuen.

- Vælg webstedsindstillinger og derefter JavaScript.

- Brug til/fra-funktionen til at aktivere/deaktivere JavaScript.
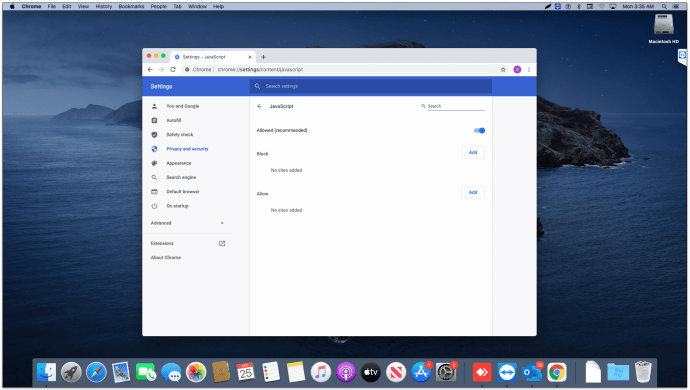
Du kan også bruge DevTools til at deaktivere JavasScript midlertidigt på en Mac.
- Start Chrome-browseren, og højreklik hvor som helst på skærmen.
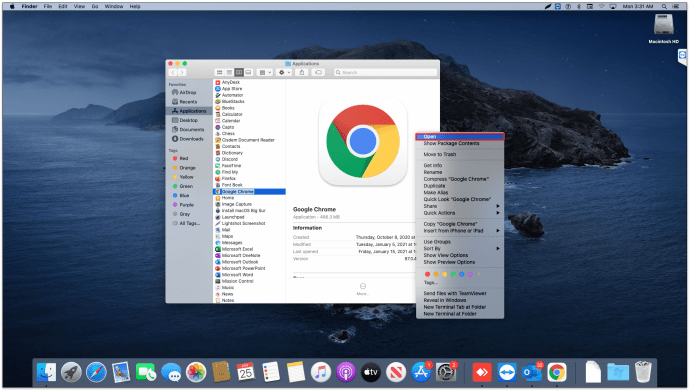
- Rul ned og vælg Inspicer.
ELLER
Tryk på Kommando + Alternativ + C på samme tid.
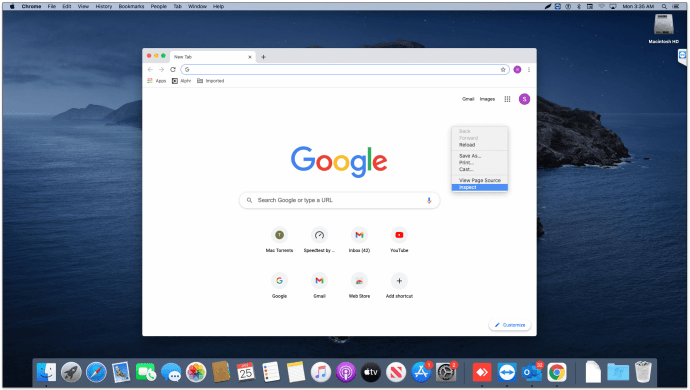
- Åbn kommandomenuen ved at trykke på Command + Shift + P.
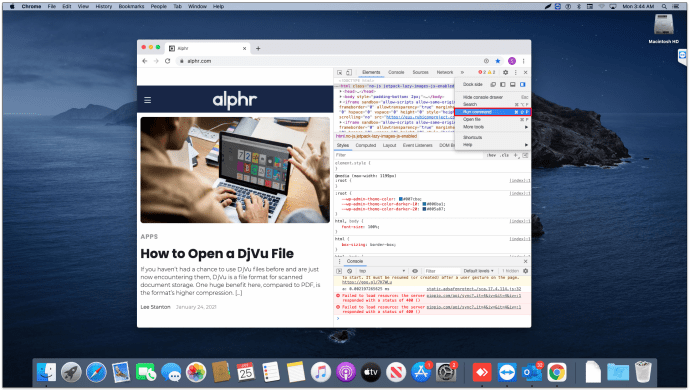
- Skriv "javascript" i tekstboksen i kommandovinduet.
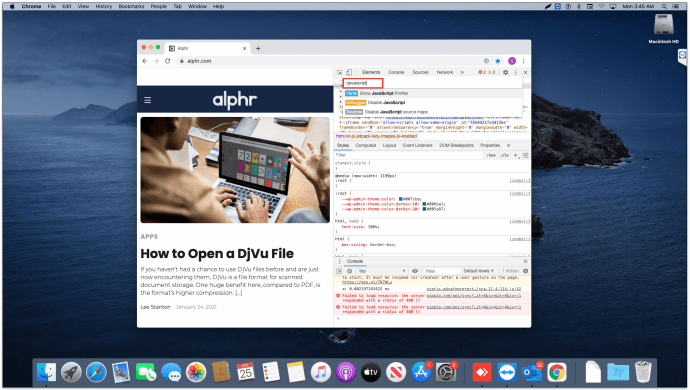
- Vælg Deaktiver JavaScript fra de foreslåede resultater.
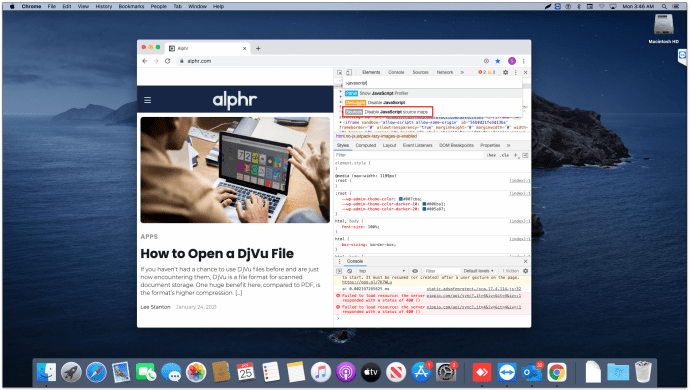
- Tryk på Enter-knappen for at aktivere kommandoen.
Brug af DevTools til at deaktivere JavaScript er kun relevant, mens websiden er åben. Så snart du lukker webstedet, vender browseren tilbage til de oprindelige indstillinger.
Sådan deaktiveres JavaScript på Chromebook
Chromebook bruger Google Chrome-browseren indbygget, og den er automatisk aktiveret. Hvis du leder efter en måde at deaktivere dette programmeringssprog, skal du gå ind i browsermenuen for at ændre indstillingerne. Se, hvordan du kommer i gang:
- Start Google Chrome.

- Klik på de tre lodrette prikker i højre hjørne af browseren.
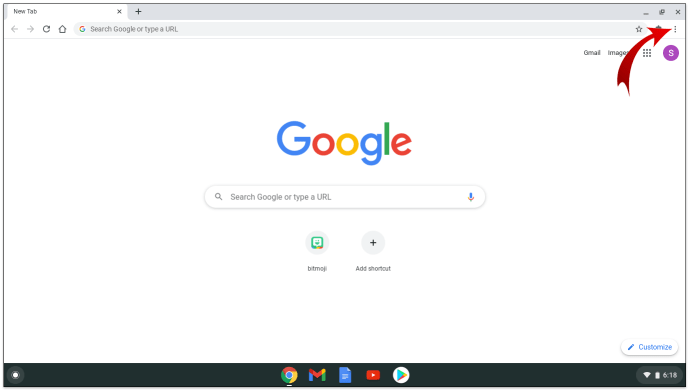
- Rul ned og vælg Indstillinger.
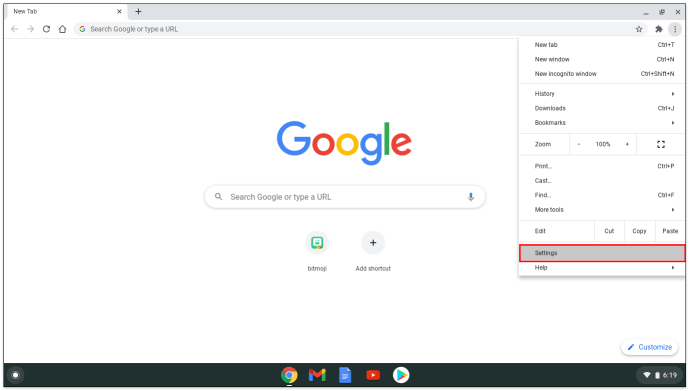
- Vælg "Privatliv og sikkerhed" fra valgene i venstre side af ruden.
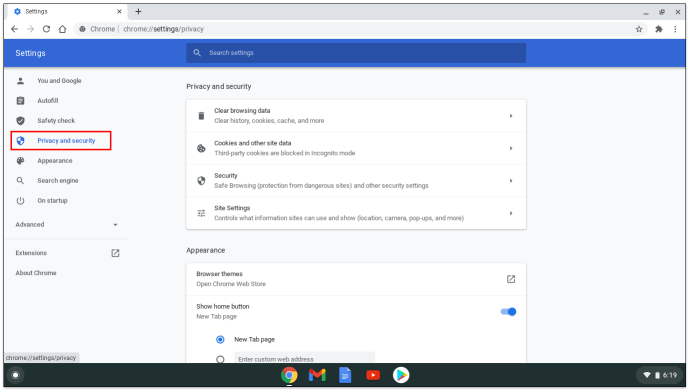
- Klik på webstedsindstillinger og derefter på JavaScript.
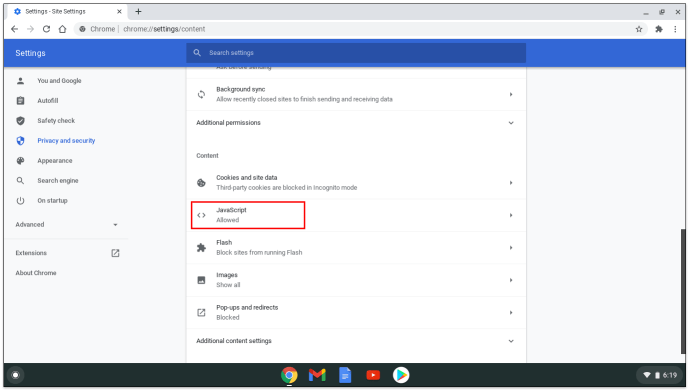
- Slå kontakten "fra" for at deaktivere JavaScript.
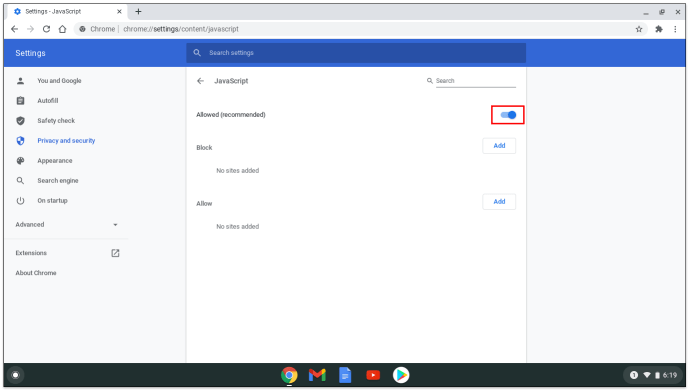
Sådan deaktiveres JavaScript i Chrome ved hjælp af selen
En af de enkleste måder at deaktivere JavaScript til Selenium-test på er at bruge Google DevTools. Tjek følgende trin for at deaktivere JavaScript ved hjælp af DevTools for Selenium:
- Start browseren og naviger til websiden.
- Højreklik hvor som helst på websiden, og vælg Inspicer elementer.
- Tryk på Control + Shift + P for at åbne kommandovinduet.
- Skriv "Deaktiver JavaScript" i tekstfeltet, og vælg "debugger".
Når du kører en automatiseringstest, bør den læse "JSdisableChrome" i den offentlige klassesektion. Ellers kan du prøve at indstille "javascript.enabled"-værdien til "false".
Sådan deaktiveres JavaScript i Chrome på iPad
Deaktivering af JavaScript i Chrome på en iPad er en simpel proces. Tag et kig på nedenstående trin for at se websider uden JavaScript:
- Start Google Chrome-browseren.
- Tryk på de tre vandrette linjer i øverste højre hjørne af skærmen.
- Vælg Indstillinger i rullemenuen.
- Gå til "Indholdsindstillinger".
- Marker/fjern markeringen i feltet "Aktiver JavaScript."
Husk, at denne funktion muligvis er deaktiveret med den nyeste version af Chrome iOS.
Sådan tillader eller forbyder du JavaScript i Chrome på bestemte websteder
Du kan tilføje websteder til en hvidliste, der handler omvendt til JavaScript-indstillingerne. Det er en praktisk måde at kontrollere JavaScript-indstillinger på uden at gå ind i menuen Indstillinger, hver gang du besøger det angivne websted.
Følg nedenstående trin for at komme i gang:
- Start Chrome.
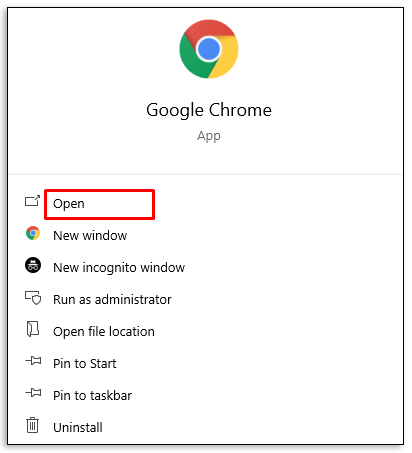
- Vælg de tre lodrette prikker for at åbne menuen.
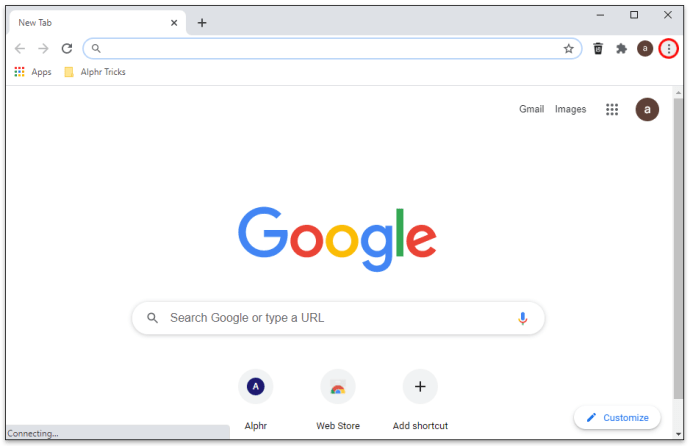
- Klik på Indstillinger og derefter "Privatliv og sikkerhed".
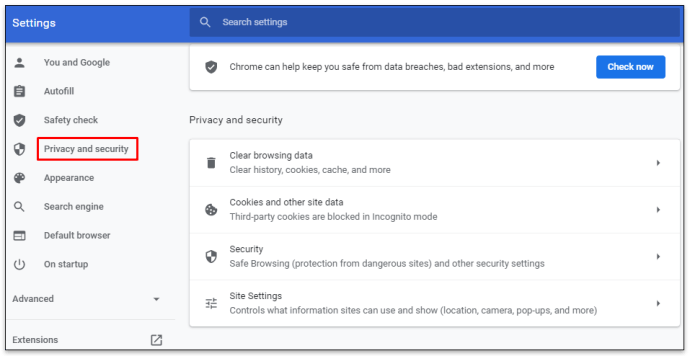
- Vælg webstedsindstillinger og derefter JavaScript.
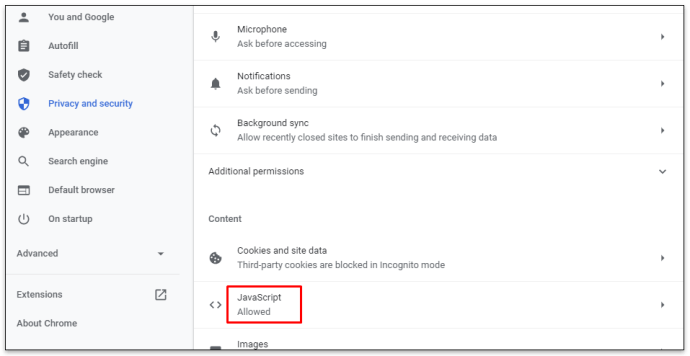
- Klik på knappen Tilføj for at blokere/tillad JavaScript.
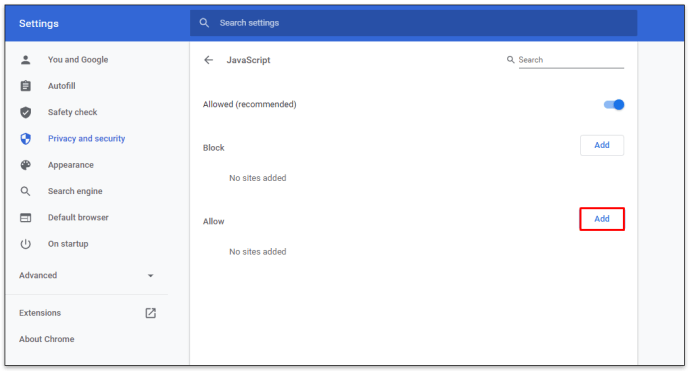
- Indtast webstedets URL og derefter knappen Tilføj.
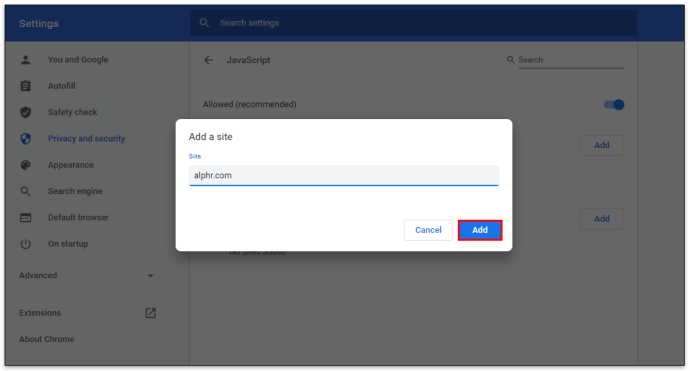
Yderligere ofte stillede spørgsmål
Skal jeg aktivere JavaScript i Chrome?
Det nemme svar er "ja", du skal aktivere JavaScript i Chrome. Dette specifikke programmeringssprog muliggør fuld funktionalitet for nogle af de websider, du kan besøge. Uden det kan en del navigation på en side være begrænset eller fuldstændig utilgængelig.
Bliv ved med at køre gnidningsløst
Generelt bør de fleste brugere holde JavaScript aktiveret i browsere for at sikre, at websteder fungerer, som de skal. Der er nogle argumenter for permanent at deaktivere JavaScript fra browsere, primært frygt for, at hackere får adgang til private oplysninger. Men husk på, at mange populære websider er afhængige af dette programmeringssprog for funktionalitet.
Deaktiverer du JavaScript, når du bruger Chrome? Fortæl os om det i kommentarfeltet nedenfor.