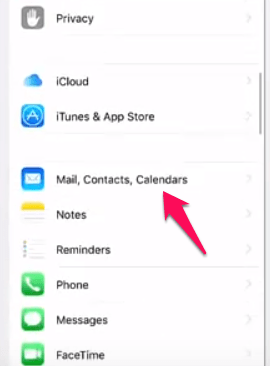Et af de mest almindelige problemer, der påvirker iPhone-brugere, er problemet med iPhone kan ikke bekræfte serveridentitet. Faktisk er dette problem også blevet rapporteret på tværs af andre iOS-enheder.

Det aktuelle problem påvirker både POP3- og IMAP-kontotyper. Brugere, hvis enheder kører Mac iOS 10.2x, har dog oftest klaget over dette iOS-problem.
Da iPhone Cannot Verify Server Identity er så populært et emne blandt brugere, der foretrækker Apples produkter, har vi besluttet at forklare problemet og hjælpe dig med at løse det.
Lad os starte med, hvorfor dette problem opstår i første omgang.
Hvad er iPhone kan ikke bekræfte serveridentitetsfejl?
Når du vil bruge en bestemt e-mail-tjeneste, forsøger din iPhone at oprette forbindelse til den e-mail-udbyders server. Denne proces involverer en masse data, der cirkulerer frem og tilbage mellem din iPhone og serveren. Serveren læser din iPhones data, tjekker dem og validerer dem. Når denne proces er afsluttet, sendes et andet sæt data tilbage til din iPhone.
Disse data kan manipuleres af en tredjepart (såsom cyberkriminelle), og dine følsomme oplysninger kan let blive afsløret.

Da tilslutning til en server er nødvendig, men stadig udgør en risiko, har servere indbygget sikkerhedscertifikater, som iPhones og andre enheder kan læse. Så hvordan virker det?
Kort sagt vil din iPhone anmode om serverens SSL-certifikat, når den forsøger at oprette forbindelse til den. Serveren vil derefter svare ved at sende certifikatet til din iPhone til validering. Din iPhone vil i det væsentlige kontrollere, om certifikatet er pålideligt eller ej. Den vil også gennemgå din kontos detaljer og se, om alt stemmer overens. Alt det sker i baggrunden.
Hvis din iPhone fastslår, at certifikatet er udløbet, ikke matcher domænenavnet, eller at det ikke er blevet underskrevet af et velbetroet firma, vil den smide det væk og afbryde forbindelsen.
Når forbindelsen mellem serveren og din iPhone er blevet afbrudt, vil du se fejlen iPhone kan ikke bekræfte serveridentitet på din skærm.
Selvom læsning af certifikater er blevet implementeret af sikkerhedsmæssige årsager, kan denne proces nogle gange lave en fejl og vise fejlen, selvom intet er galt.
Denne fejl opstår oftest, når:
- Du har skiftet til en anden konto.
- Du har oprettet en ny konto på din iPhone-enhed.
- Serveren har ændret deres certifikat, eller certifikatet er udløbet.
Hvordan kan du løse dette problem på din iPhone?
Der er et par rettelser, der kan løse dette problem. Men nogle gange skal udviklerne på serverens ende gøre deres "magi" bag kulisserne for at hjælpe brugerne med at oprette forbindelse. Vi kommer ind på, hvad du som iPhone-bruger kan.
Genopret din iPhone Mail-konto
Det mest almindelige forslag, der kommer direkte fra Apples udviklere, er helt at fjerne din iPhone-e-mail-konto og erstatte den med en ny. Sådan kan du gøre det:
- Log ind på din iPhone-enhed.
- Naviger til din iPhones indstillinger.
- Tryk på Mail-indstillingen.
- Vælg Konti. Det vil vise alle konti, som du har gemt på din iPhone-enhed.
- Tryk på den konto, du vil fjerne.
- Skub vinduet op, og du vil blive bedt om yderligere muligheder, som du kan bruge.
- Tryk på knappen Slet konto nederst på skærmen. Denne knap er normalt rød.
- Når du har trykket på knappen Slet konto, vil iOS bede dig om at bekræfte din beslutning. Tryk på Bekræft.
Det er alt, når det kommer til at fjerne en iPhone-mailkonto. Nu er det tid til at oprette og tilføje en ny. De følgende trin viser dig, hvordan du kan gøre det.
- Naviger til din iPhones indstillinger.
- Søg efter ikonet Mail, Kontakter, Kalendere, og tryk på det.
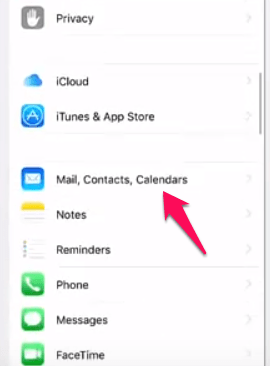
- Tryk på Tilføj konto. Denne funktion er placeret i afsnittet Konti.
- Vælg Andet.
- Derefter vil du kunne se indstillingen Tilføj mailkonto. Tryk på den for at fortsætte.
- Et nyt vindue vises, hvor du skal indtaste de ønskede oplysninger. Dette inkluderer din e-mailadresse, adgangskode osv.
- Indtast indstillingerne for den indgående og udgående mailserver.
- Når alt er blevet bekræftet, vil du bemærke indstillingerne Annuller eller Gem øverst på skærmen. Tryk på Gem for at tilføje din nye iPhone-konto.
Da du har oplevet den aktuelle fejl, betyder det, at din telefon bruger SSL med din iPhone-konto. Derfor skal du være forsigtig, når du vælger portene til den indgående og udgående server.
Vores forslag er at bruge følgende sikre porte:
Udgående serverport til både IMAP og POP: 465 (portnummer)
Indgående server til IMAP: 993 (portnummer)
Indgående serverport til POP3: 995 (portnummer)
Denne metode løser normalt problemet.
Slå SSL fra på din iPhone Mail-konto
Som vi allerede har nævnt, er grunden til, at du får denne fejlmeddelelse, fordi din iPhone bruger SSL. Selvom der er en mulighed, der giver dig mulighed for at slå SSL fra, anbefales dette ikke. Alligevel, hvis du vil fortsætte med det, er her, hvad du skal gøre:
- Log ind på din iPhone-enhed.
- Naviger til menuen Indstillinger.
- Tryk på Mail.
- Vælg Konti.
- Tryk på din e-mail-konto for at vælge den.
- Tryk på din kontos etiket igen.
- Vælg Avanceret.
- Find Brug SSL-skyderen, og tryk på den. Skyderen skal være grøn, før du trykker.
- Tryk på Konto, som er placeret i øverste højre hjørne af din skærm.
- Tryk på Udført for at afslutte.
Tilføjelse til betroede certifikater
Tag et kig på fejlvinduet, som du modtager. Hvis du bemærker knappen Detaljer, bør du manuelt kunne markere certifikatet som betroet.
For at gøre det skal du trykke på knappen Detaljer og derefter vælge Tillid.
Test det og slip af med denne fejl
Nu ved du mere om denne almindelige iPhone-fejlmeddelelse. Du ved, hvorfor det opstår, og hvad du kan gøre for at løse det. Test de metoder, vi har forklaret i denne artikel, og se, om nogen af dem hjælper dig med at løse problemet.
Har du måske en alternativ metode, der kan gøre tricket? Del det med TechJunkie-fællesskabet i kommentarerne nedenfor.