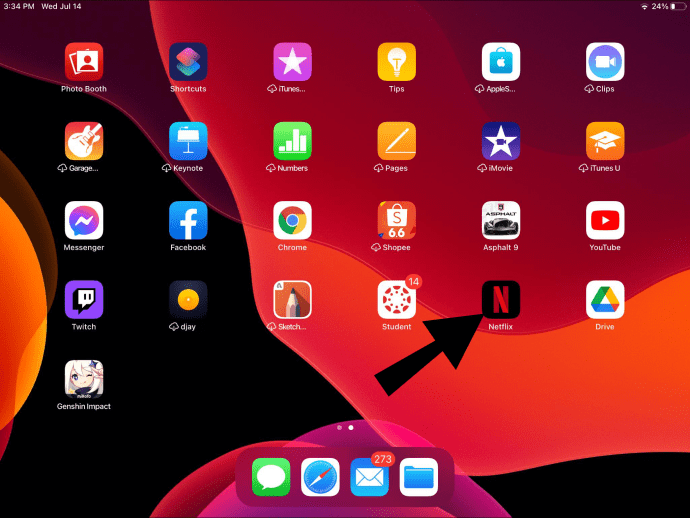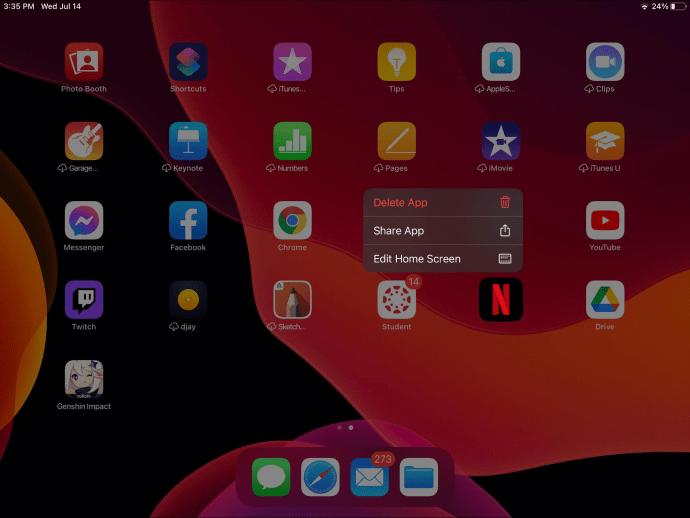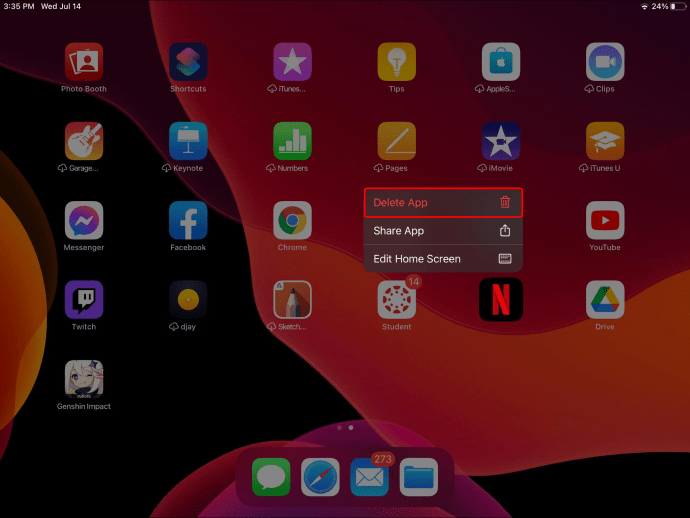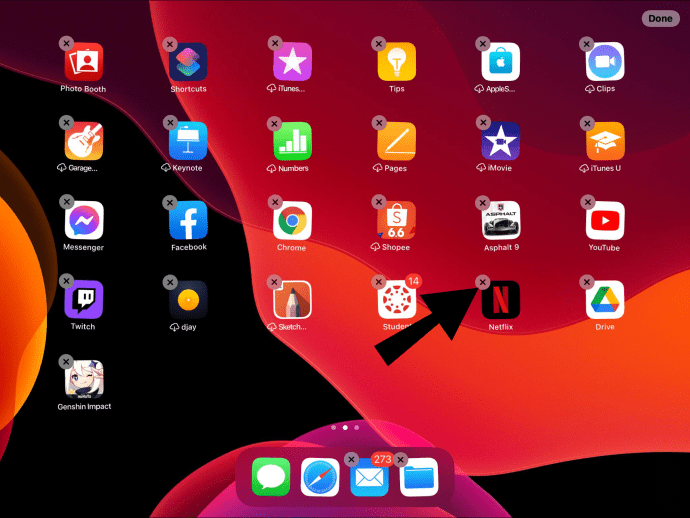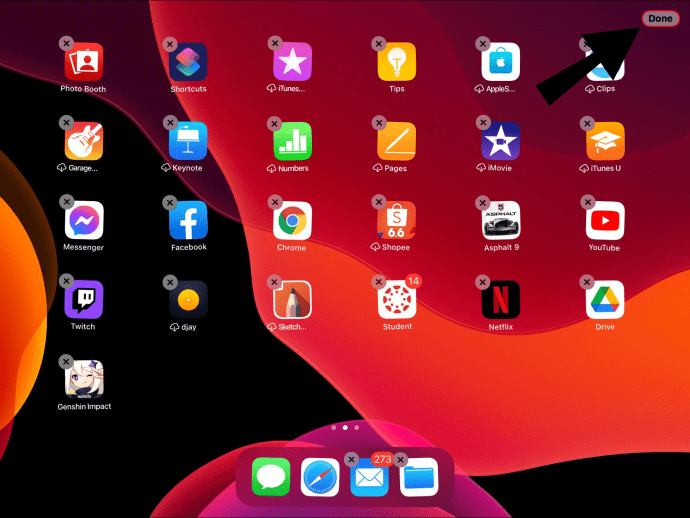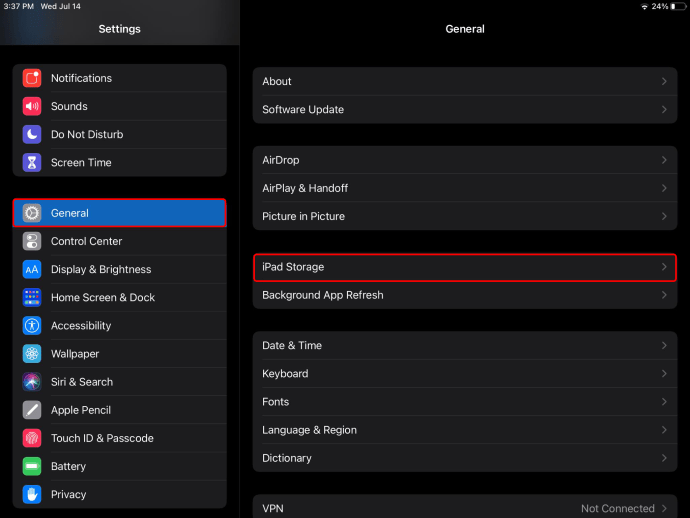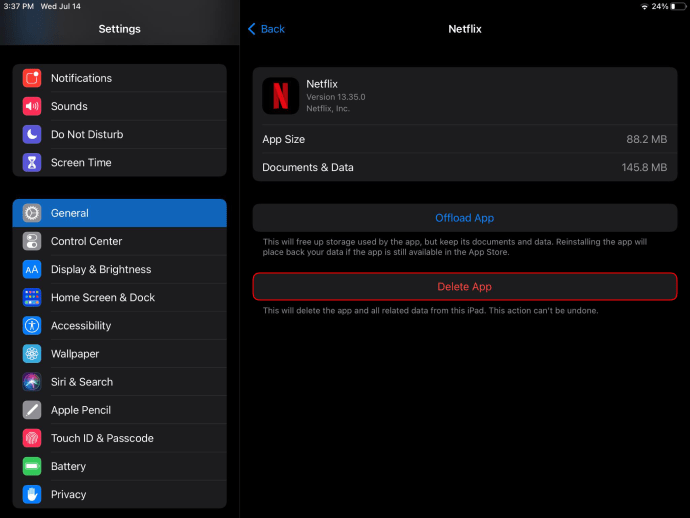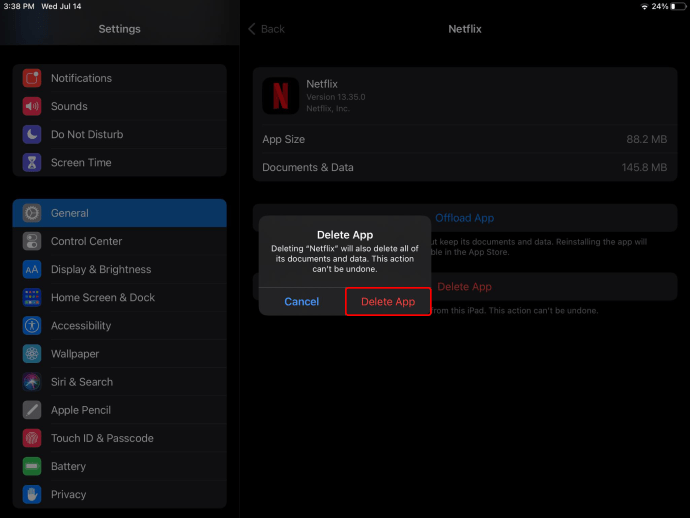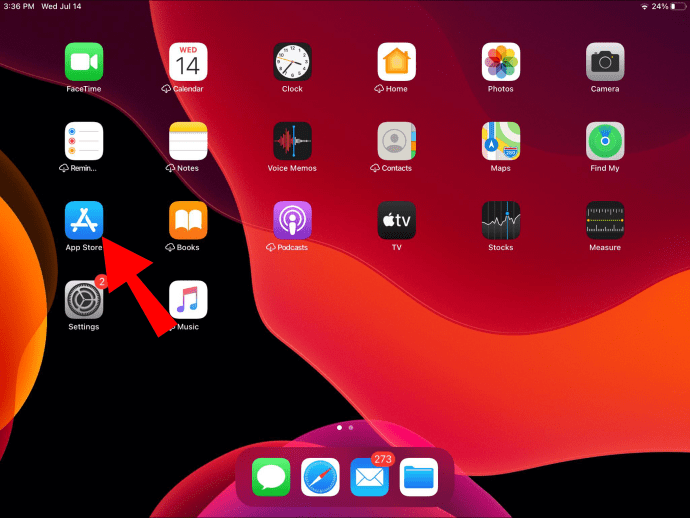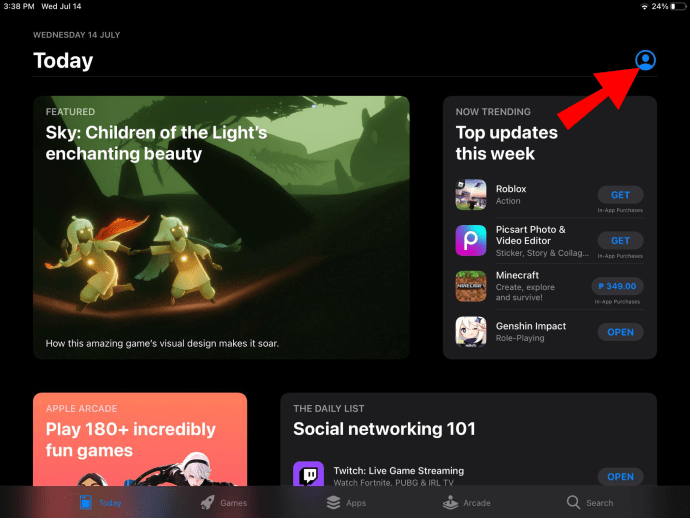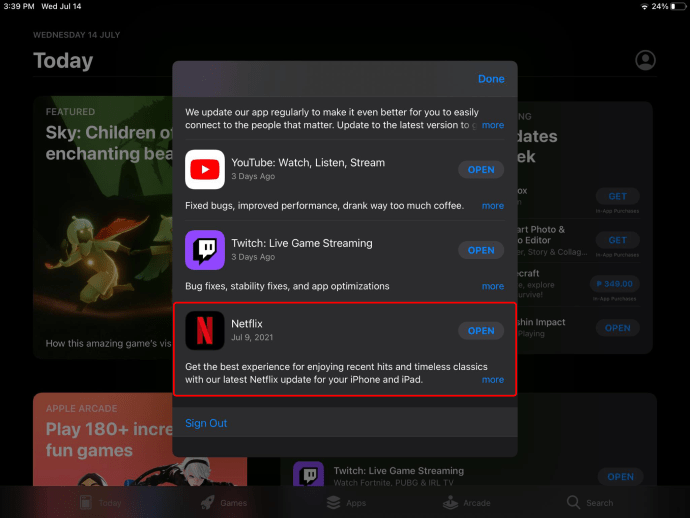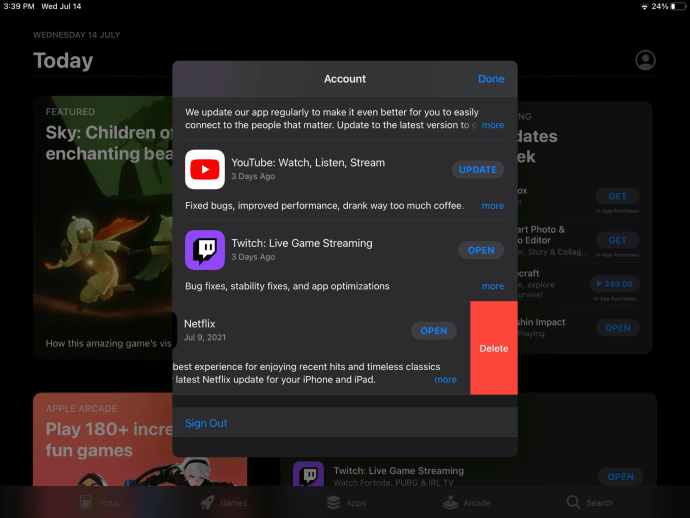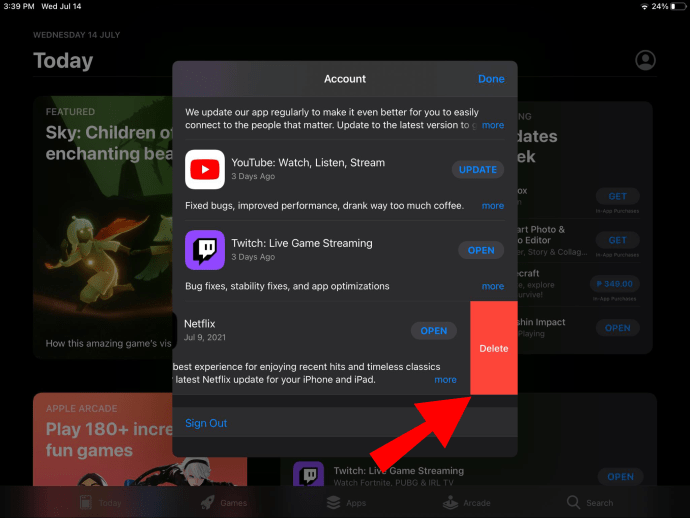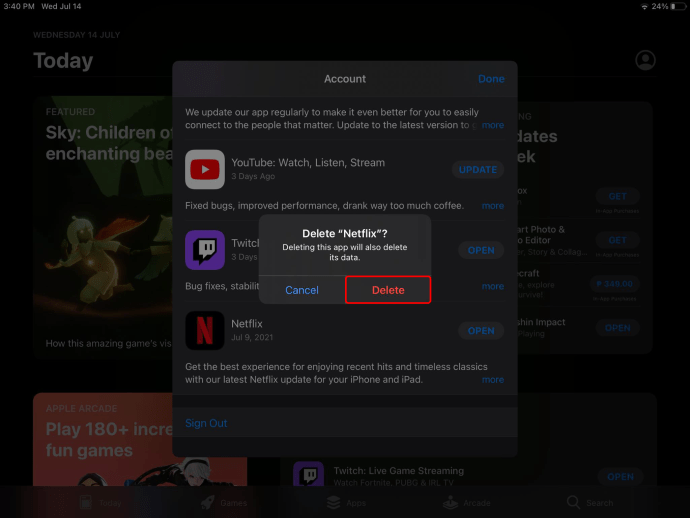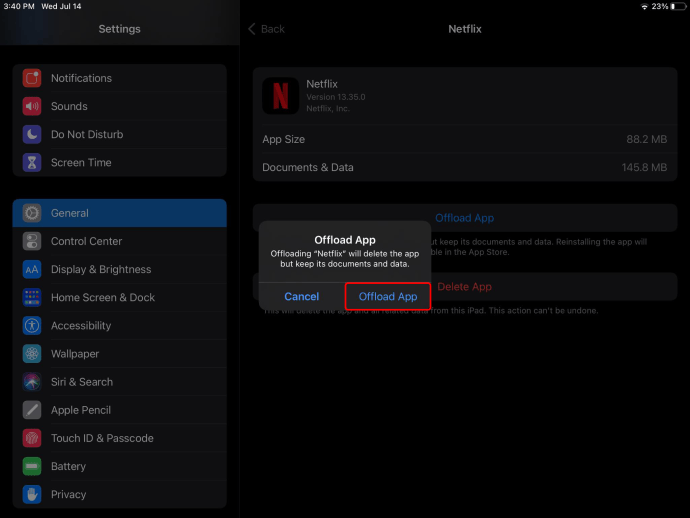Når du ikke længere har brug for en app på din iPad, eller du har brug for at frigøre plads, er det den bedste mulighed at slette den fra din enhed. Det kan kun tage et par sekunder at fjerne en app fra din iPad. Hvad mere er, hvis du har brug for den app i fremtiden, kan du installere den lige så hurtigt.

I denne guide vil vi vise dig forskellige måder, du kan slette apps fra din iPad. Derudover vil vi besvare nogle almindelige spørgsmål i forbindelse med sletning af apps på iPads.
Sådan sletter du apps fra iPad-startskærmen?
Den nemmeste måde at slette en app fra din iPad er direkte på startskærmen. Hvis du også har en iPhone, ved du måske allerede, hvordan denne proces fungerer. Følg nedenstående trin for at finde ud af hvordan:
- Tænd din iPad.
- Find den app, du vil slette, på din startskærm.
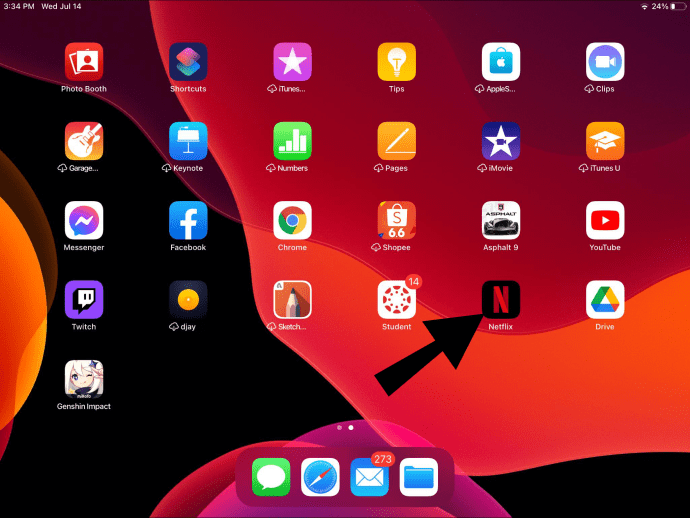
- Tryk på appen med din finger, og hold den der i cirka to sekunder.
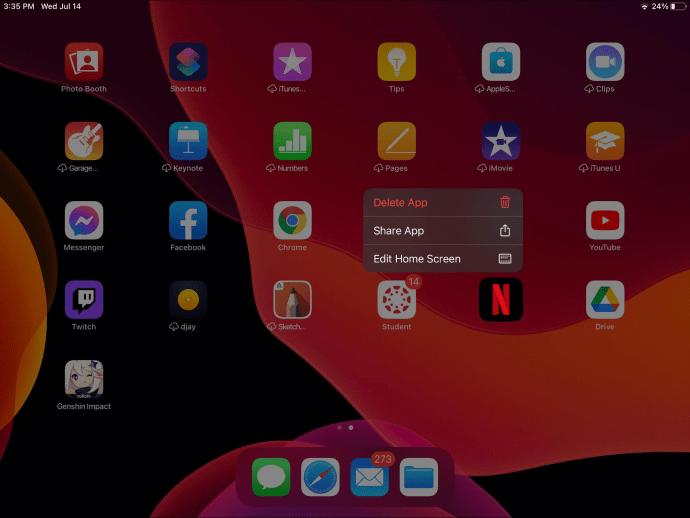
- Vælg "Slet app" på pop op-menuen.
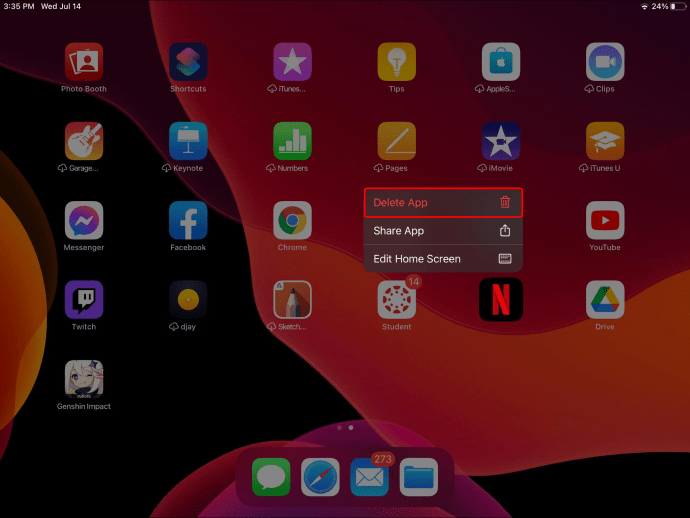
- Bekræft, at du vil slette det ved at trykke på "Slet".

Hvis du trykker på appen, og den begynder at rykke, er dette, hvad du skal gøre:
- Tryk på "-" eller "x" i hjørnet af ikonet.
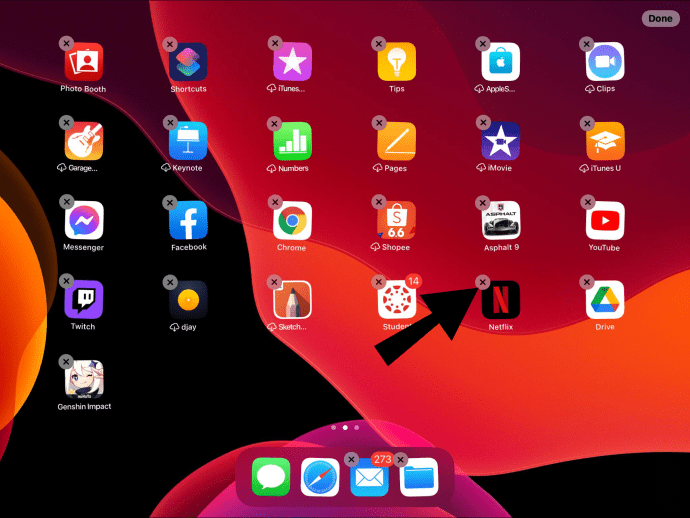
- Vælg "Slet" i pop op-menuen.

- Bekræft ved at trykke på "Udført".
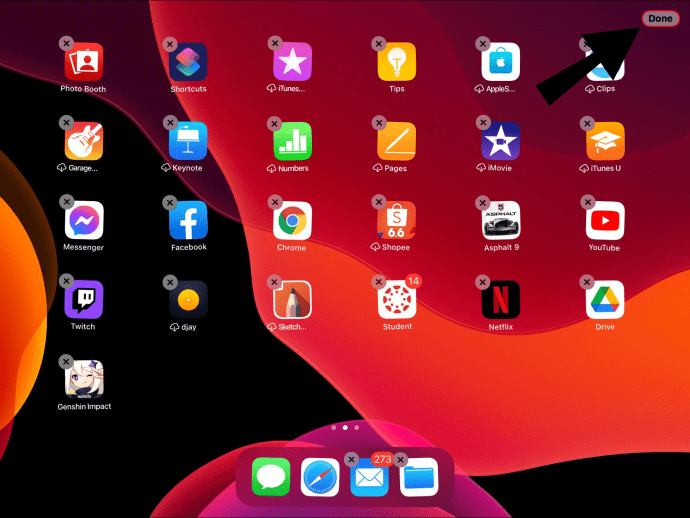
Det er alt, hvad der er til det. Appens ikon forsvinder straks fra din startskærm. Gentag den samme proces med alle de apps, du vil fjerne.
Sådan sletter du apps via indstillinger
En anden måde at fjerne en app permanent fra din iPad er ved at slette den i din enheds indstillinger. Sådan gøres det:
- Tænd din iPad og find "Indstillinger" på din startskærm.

- Vælg "Generelt" fra menuen.

- Tryk på fanen "iPad Storage". Dette åbner en liste over alle apps på din iPad.
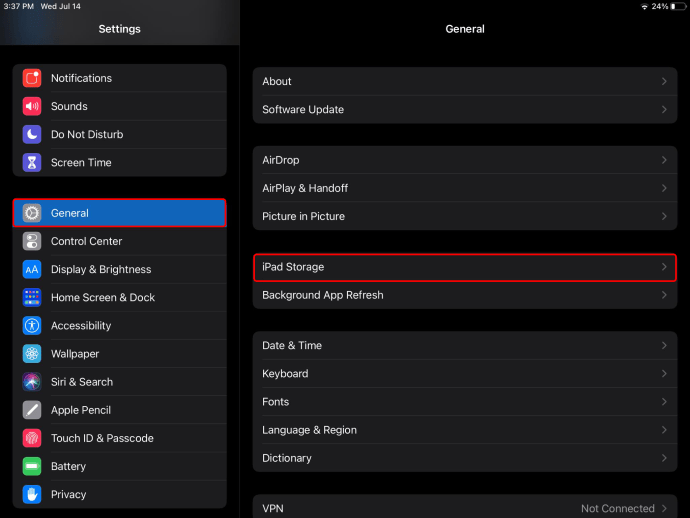
- Gå ned, indtil du finder den app, du ikke længere har brug for.
- Tryk på appen.

- Vælg "Slet app" nederst på fanen.
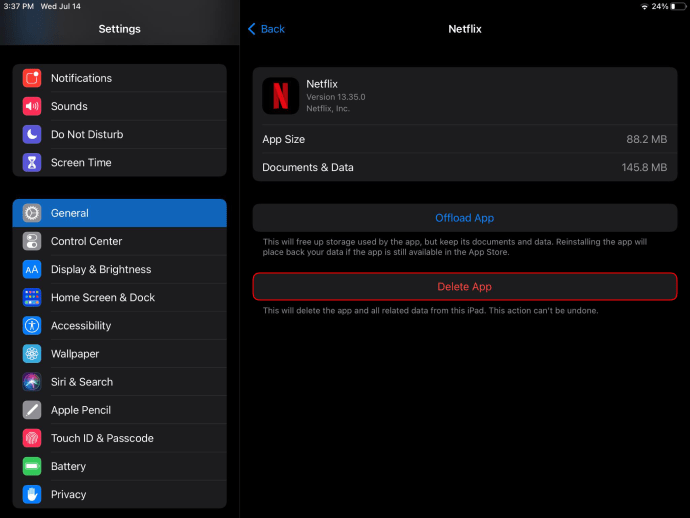
- Tryk på "Slet app" igen.
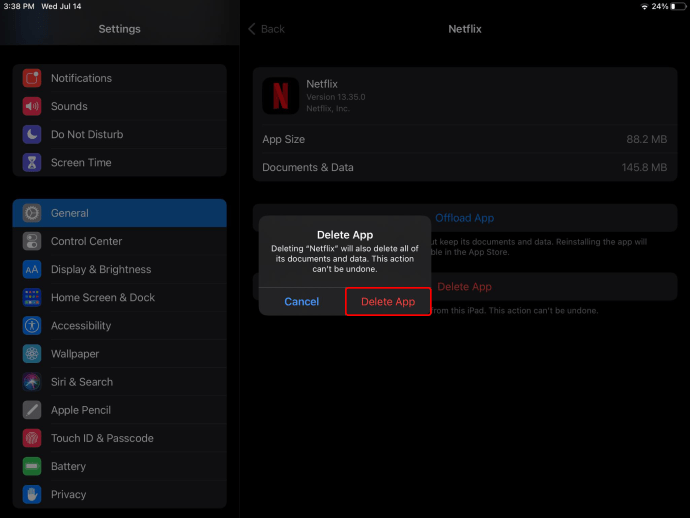
Når du vender tilbage til din startskærm, vil du bemærke, at den pågældende app ikke længere er der. Du kan også afloade apps på dette tidspunkt, men vi kommer til det senere.
Mens du er på fanen "iPad Storage", vil du kunne se, hvor meget lagerplads du har tilbage. Du vil også kunne se, hvor meget af din lagerplads, der bruges af apps. Ikke kun det, men du kan se, hvor meget plads hver app bruger. Det kan hjælpe dig med at bestemme, hvilke apps du skal fjerne fra din enhed.
Sådan sletter du apps fra App Store
Den sidste måde, du kan fjerne en app fra din iPad på, er ved at afinstallere den i App Store. Dette er den eneste metode, der kræver en internetforbindelse. Sådan gøres det:
- Tænd din iPad og gå til "App Store" på din startskærm.
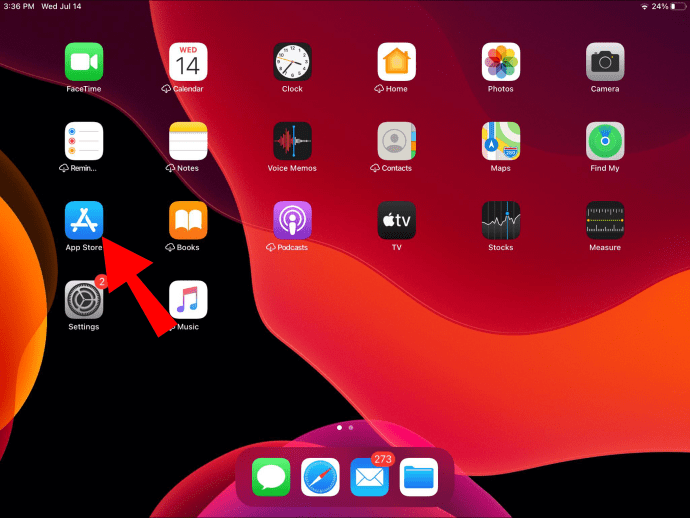
- Gå til din profil i øverste højre hjørne af skærmen.
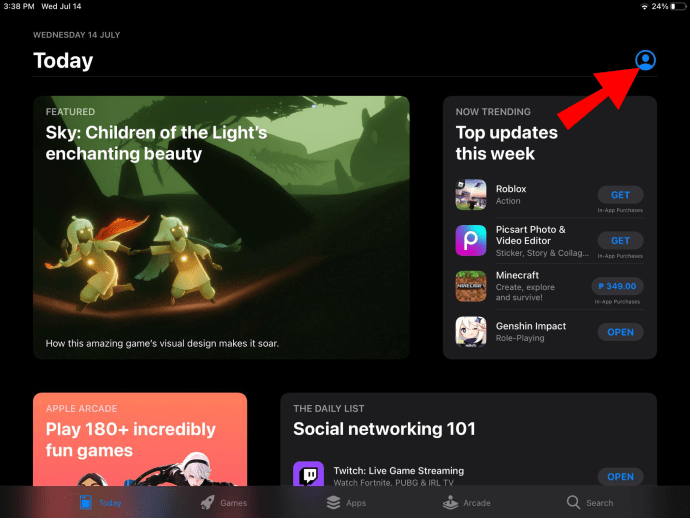
- Gå ned, indtil du finder den app, du vil slette.
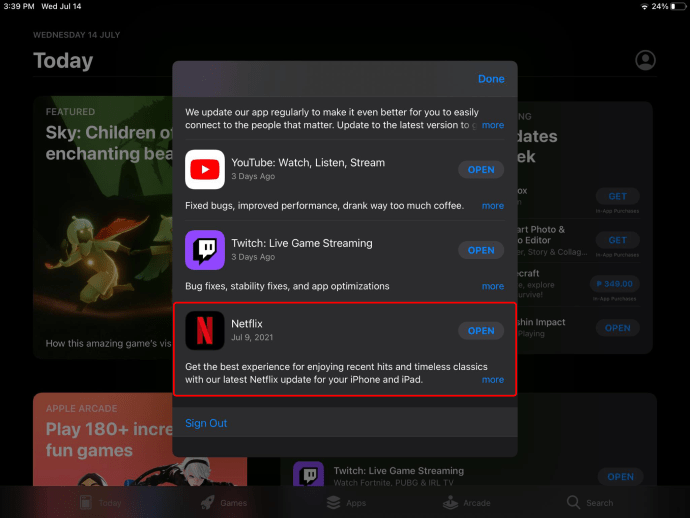
- Tryk på appen og stryg den til venstre.
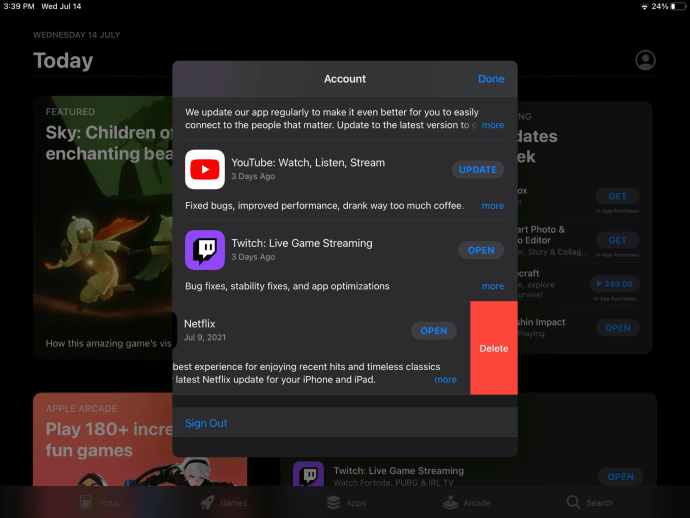
- Vælg "Slet".
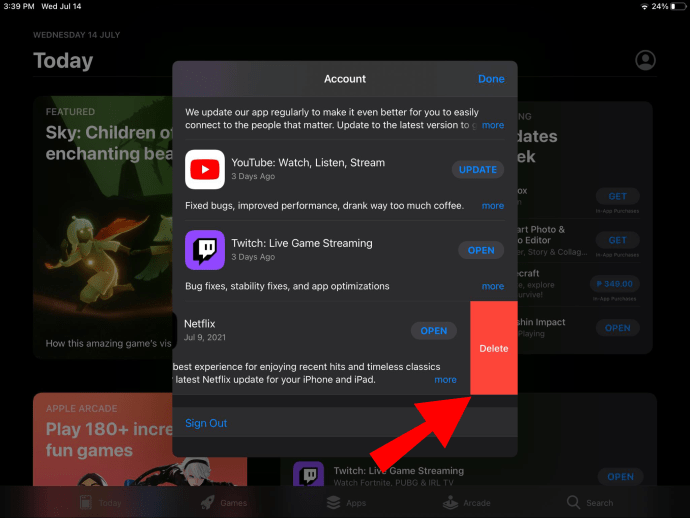
- Bekræft, at du vil slette appen ved at vælge "Slet" igen.
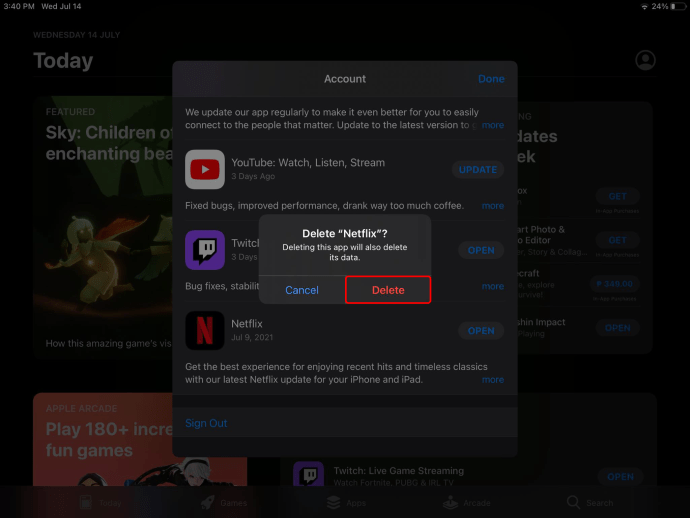
Dette vil ikke kun fjerne appen fra din enhed, men alle dine data fra den app. Hvis du vil geninstallere appen, skal du tilmelde dig, give de nødvendige oplysninger og give tilladelse til visse ting igen.
Forskellen mellem aflæsning og sletning af apps
Som nævnt før kan nogle apps ikke slettes fra din iPad. Disse apps er forudinstalleret fra fabrikken og indbygget i operativsystemet. Der er dog også nogle forudinstallerede apps, som du kan slette: Bøger, Kalender, FaceTime, Kort, Noter, Nyheder, Genveje, TV, Memo og mange flere.
Mens du kan slette disse apps, foreslår Apple, at du efterlader dem der. Ved at slette indbyggede apps kan du også ved et uheld fjerne nogle vigtige konfigurationsfiler. Derfor anbefaler vi kun at slette apps, som du selv har installeret.
Det er her aflæsning finder sted. Aflæsning og sletning ligner hinanden, men ikke helt det samme. Når du fjerner en app permanent fra din enhed, vil alle data også gå tabt. På den anden side, når du afloader en app, går dataene ikke tabt.
Offloadede apps forbliver på din startskærm, selvom de teknisk set er blevet slettet. Du vil se en lille sky ved siden af, hvilket betyder, at den kan gendannes. Alt du skal gøre er at trykke på appen, og den vil blive downloadet igen.
Sådan kan du afloade en app på din iPad:
- Gå til Indstillinger på din startskærm.

- Vælg "Generelt" og fortsæt til "iPad Storage".

- Find den app, du vil afloade, og tryk på den.

- Vælg "Offload app."

- Bekræft, at du vil afloade appen.
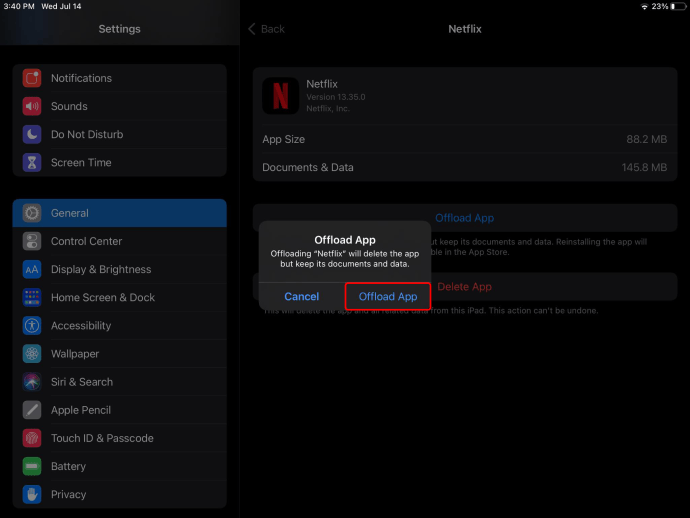
Nogle gange, når du åbner "iPad Storage", vil din iPad tillade dig at afloade flere apps på én gang. Denne mulighed vil blive vist direkte under fanen "anbefalinger". Tryk på "Aflæs ubrugte apps", så du ikke behøver at aflæse dem én efter én.
Yderligere ofte stillede spørgsmål
Hvorfor kan jeg ikke slette nogle apps på iPad?
Som vi nævnte, kan nogle forudinstallerede apps på din iPad simpelthen ikke fjernes. Den gode nyhed er, at du kan afloade enhver app på din enhed, hvilket er det næstbedste.
Du kan dog også være begrænset til at slette en app. Her er, hvad du kan gøre for at løse dette problem:
1. Gå til "Indstillinger" på din iPads startskærm.
2. Fortsæt til "Generelt" på listen over muligheder.
3. Fortsæt til "Skærmtid".
4. Tryk på "Indholdsfortrolighed og begrænsninger" og derefter "Indholdsfortrolighed."
5. Vælg "iTunes & App Store-køb."
6. Indtast din Apple-adgangskode.
7. Find "Sletter apps", og skift kontakten til "Til".
Det handler om det. Nu skulle du være i stand til at slette appen på din iPad.
Hvordan sikrer jeg mig, at appen og data er blevet slettet?
Den nemmeste måde at sikre sig, at en app er blevet fjernet fra din iPad, er ved manuelt at søge efter den på startsiden. Hvis du vil være sikker, kan du altid gå tilbage til "iPad Storage" i dine generelle indstillinger. Rul ned gennem listen over installerede apps for at sikre dig, at appen ikke længere er der.
Du kan også gå til App Store og søge efter appen. Hvis du ser knappen "Hent", betyder det, at du har slettet den. Men hvis du ser "Åbn" eller "Opdater", så er det stadig installeret på din enhed.
Fjern alle uønskede apps fra din iPad
Nu ved du, hvordan du sletter apps på din iPad ved hjælp af forskellige metoder. Du ved også, hvordan du afloader en app, når du vil gemme dine data, men rydde lagerplads. Når du har fjernet alle de apps, du ikke længere bruger, kan du frigøre så meget plads på din iPad.
Har du nogensinde slettet en app på din iPad før? Brugte du nogen af de metoder, der er beskrevet i denne vejledning? Fortæl os det i kommentarfeltet nedenfor.