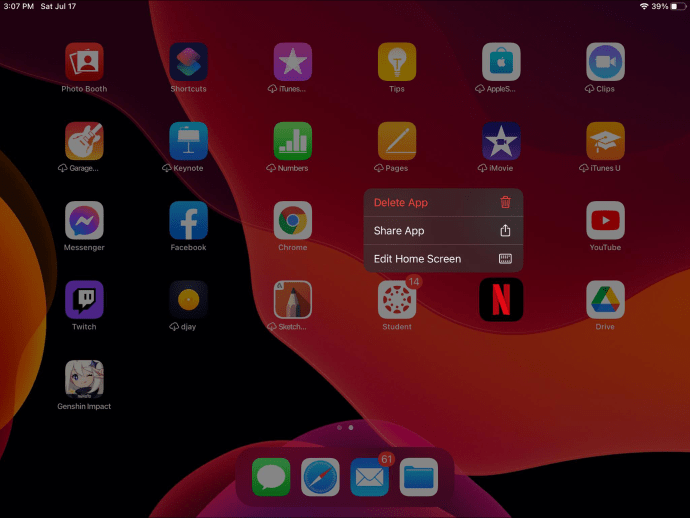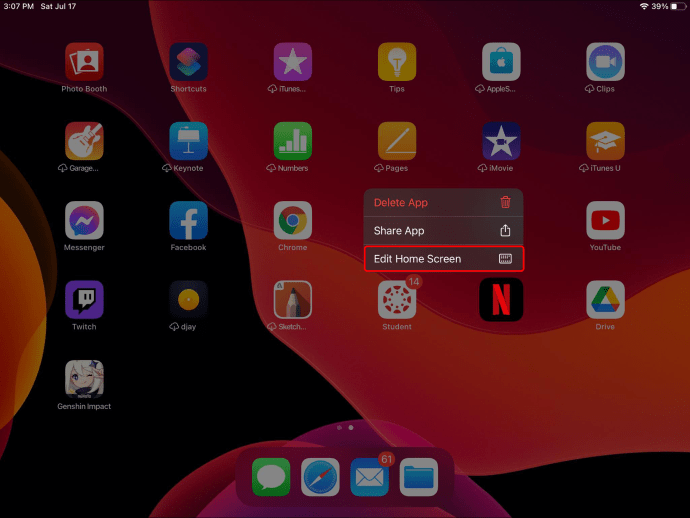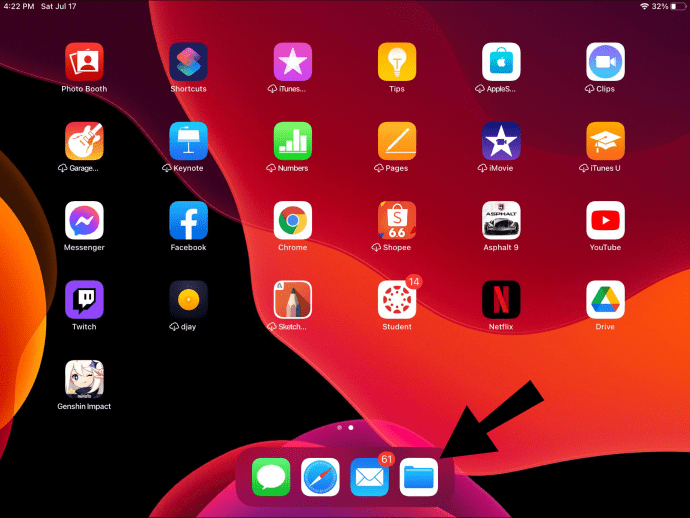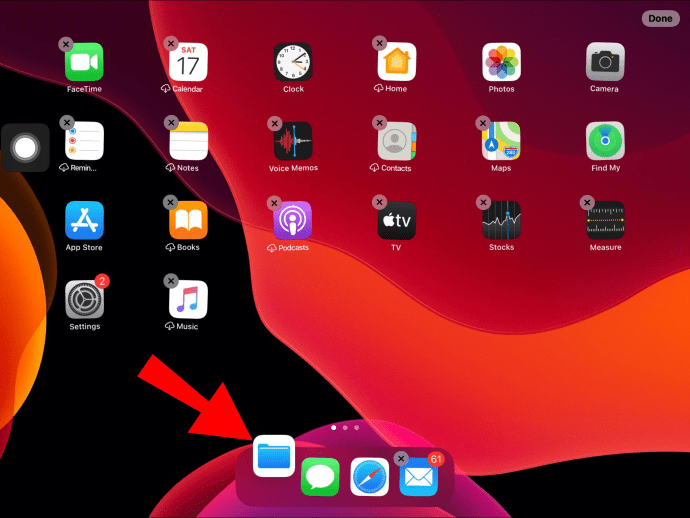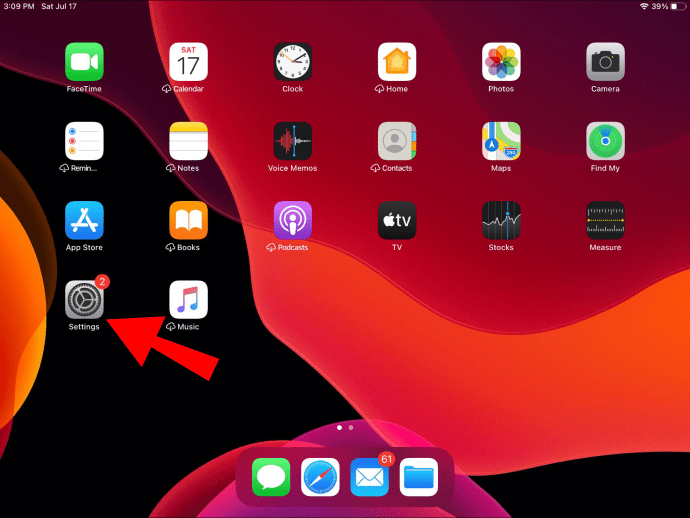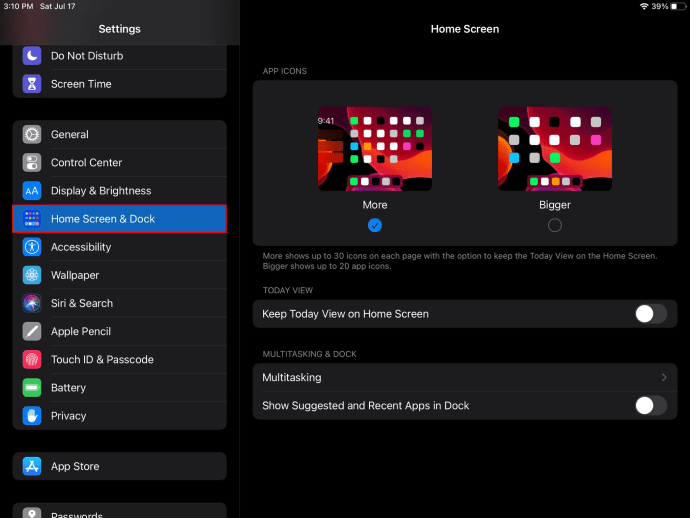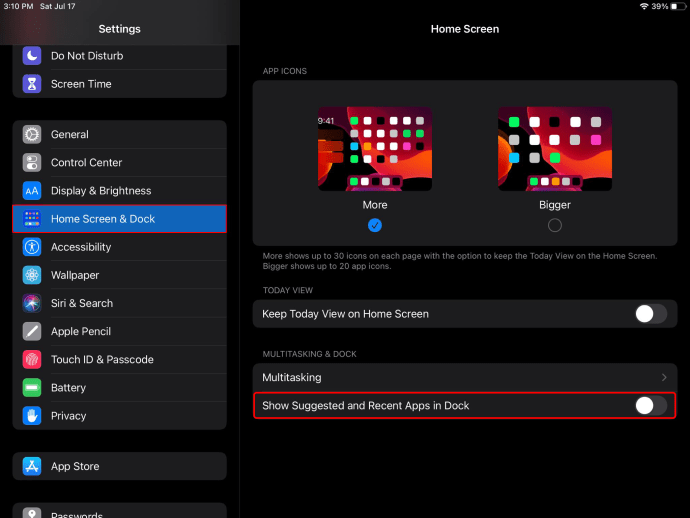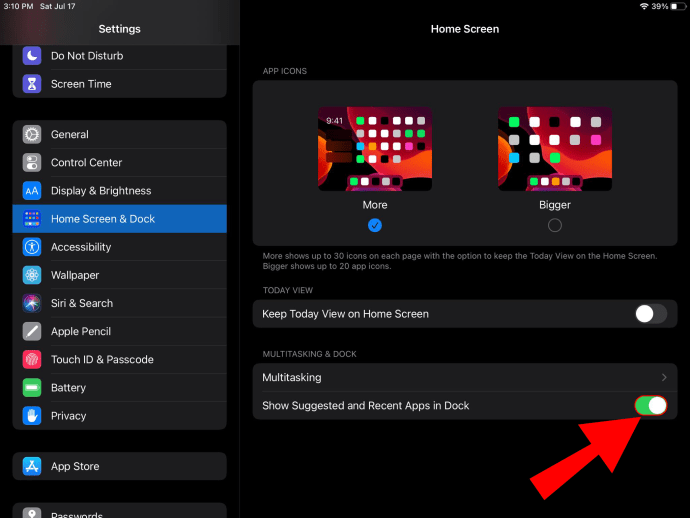iPad Dock giver dig hurtig adgang til dine seneste og ofte brugte apps og lader dig nemt skifte mellem dem. Samtidig giver de nyeste versioner af iOS til iPad dig mulighed for at tilføje flere apps til din Dock end nogensinde før.

Hvis du bruger den seneste version af iOS, skal du blot trække den app, du ønsker at tilføje, fra din startskærm mod Dock, de andre ikoner vil give plads til, at den kan sidde.
For tidligere versioner af iOS skal du trykke og holde på appikonet og derefter klikke på "Rediger startskærm" i menuen, der vises. Alle apps vil begynde at vrikke. Træk appen mod Dock, hvor der igen bliver gjort plads til den.
Sådan henter du Docken op på en iPad
Du kan bringe Dock til syne ved langsomt at stryge skærmen opad fra den nederste kant, indtil den vises. Løft fingeren, når den vises. Prøv ikke at stryge for langt opad, ellers kan "App Switcher" starte. Og hvis du stryger for hurtigt, vender du tilbage til startskærmen.

Sådan tilføjer du apps til Dock
For nyere versioner af iOS til iPad:
- Placer din finger på den app, du gerne vil flytte til din Dock.

- Træk den mod Dock. Dock vil give plads til appen.

For tidligere versioner af iOS til iPad:
- Fra din startskærm skal du navigere til siden med ikoner, der indeholder den app, du vil føje til din Dock.
- Tryk længe på en hvilken som helst apps ikon, indtil en lille menu vises.
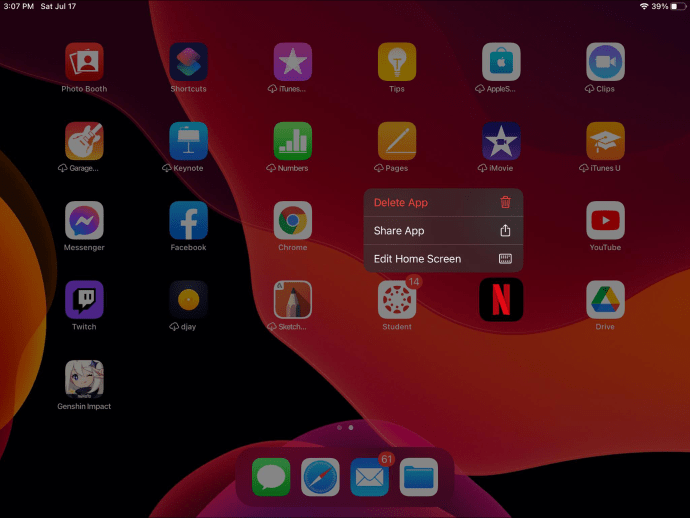
- Klik på "Rediger startskærm".
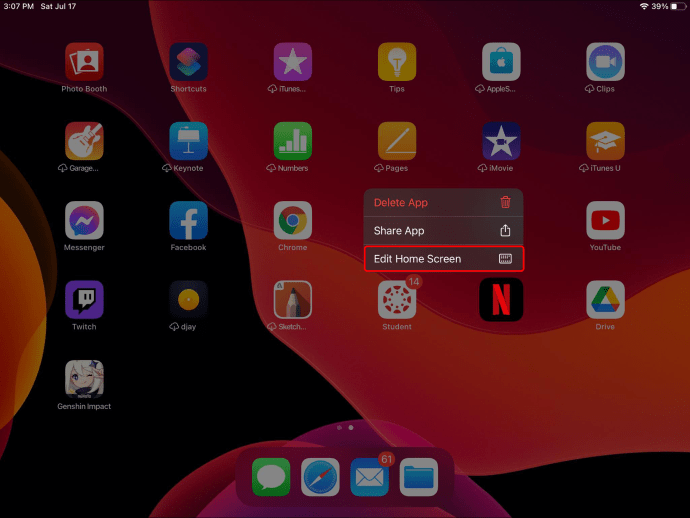
- Apps vil begynde at vrikke, og nogle vil vise et "X" i øverste venstre hjørne. Dette bekræfter, at du er i redigeringstilstand.

- Vælg den app, du vil tilføje, og træk den derefter mod Dock. Dock vil give plads til den nye app.

Sådan flyttes apps rundt i Dock
- Fra Dock skal du trykke på det app-ikon, du vil flytte.
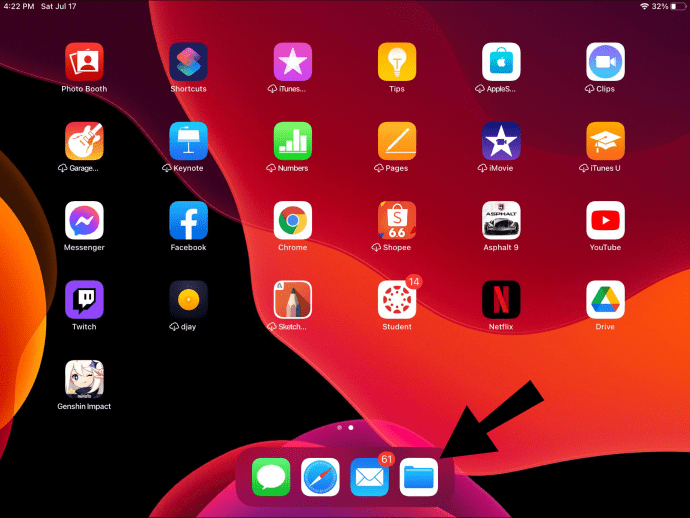
- Hold og træk den til den nye position på din Dock, og slip derefter.
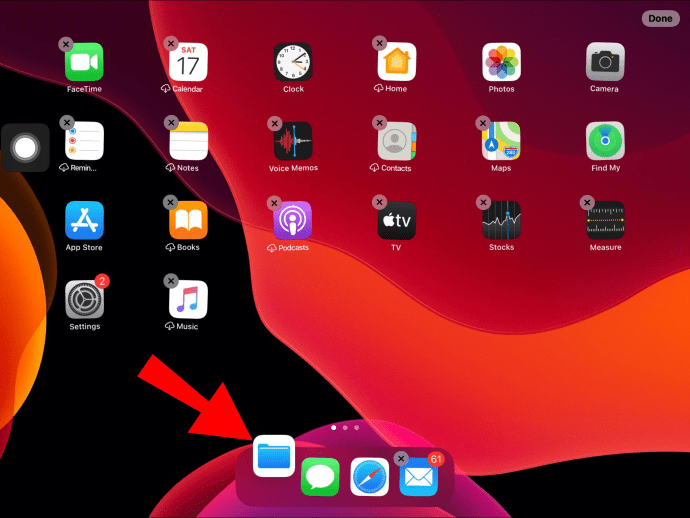
Administrer sektionen for nyligt brugte apper
Sådan deaktiverer eller genaktiverer du nyligt brugte apps på din iPad-dockingstation:
- Start appen "Indstillinger".
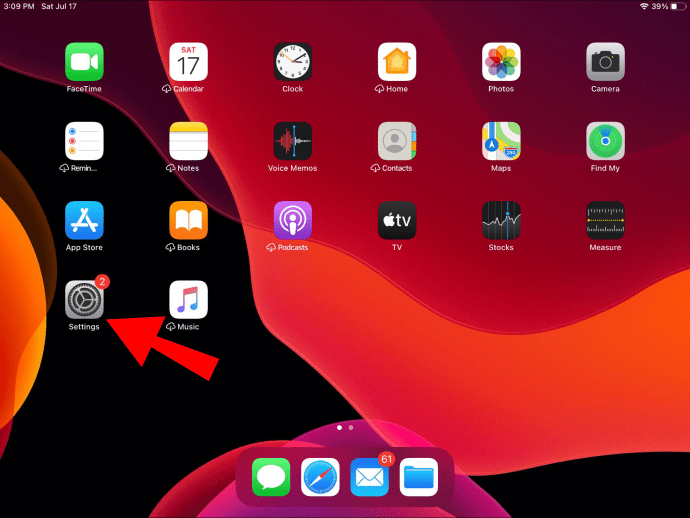
- Naviger til indstillingen "Startskærm og dock".
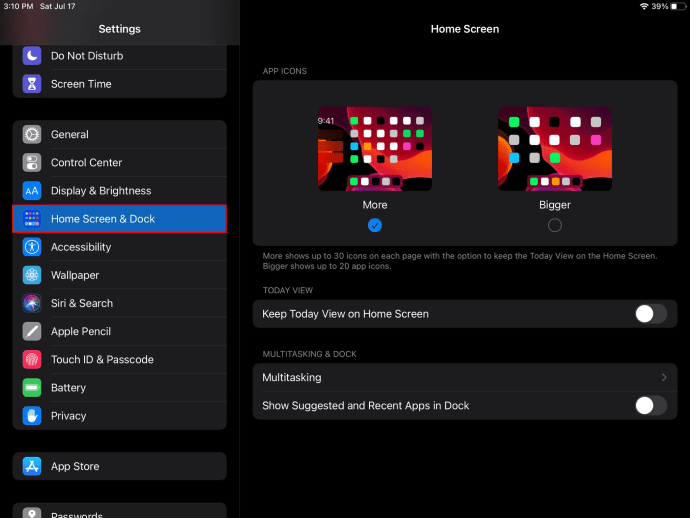
- Gå til indstillingen "Vis foreslåede og seneste apps".
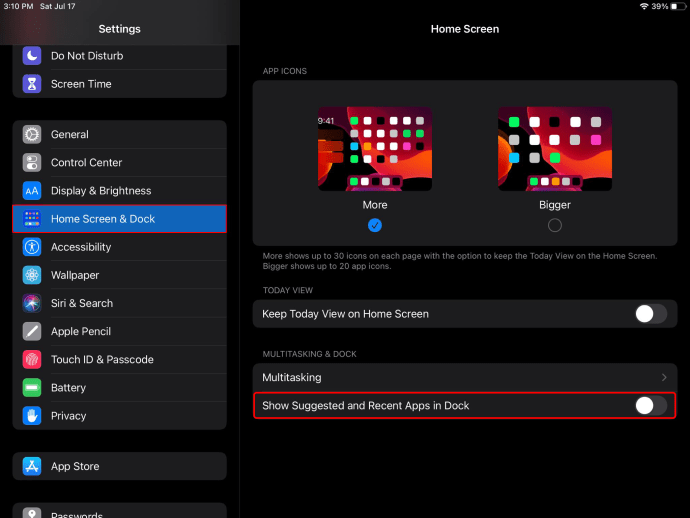
- Til højre skal du trykke på skyderen for at deaktivere eller genaktivere den.
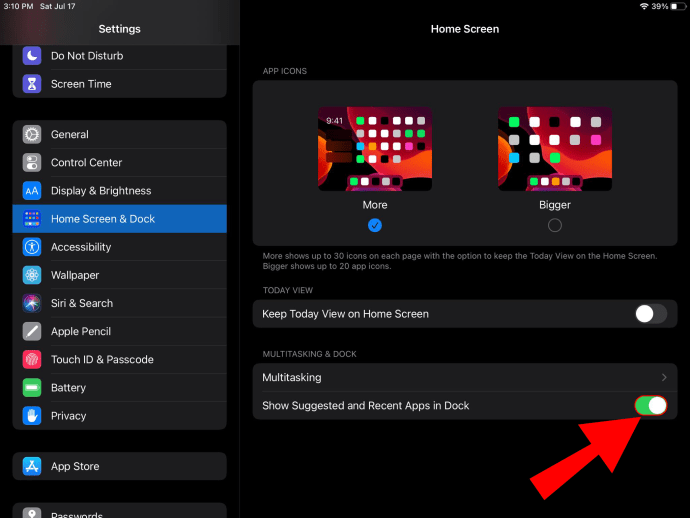
Når funktionen er deaktiveret, vil de apps, der vises på din dock kun være dem, du har placeret der.
Yderligere ofte stillede spørgsmål
Hvordan fjerner jeg apps fra iPad-dockingstationen?
Sådan fjerner du en app fra din Dock:
• Træk det ikon, du ønsker at fjerne, til startskærmen. Slip den, og den forsvinder.


Hvordan viser jeg docken, mens jeg er i en app?
Sådan får du vist din Dock, mens du bruger et program:
· Fra bunden af skærmen skal du stryge opad, indtil docken vises, og derefter slippe.

· Hvis du bruger et eksternt tastatur, skal du trykke på Kommando-tasten (⌘) sammen med tasten Option og "D".

Dine yndlingsapps sidder på docken på din iPad
iPad Dock er et rum til dine ofte brugte apps, designet til at spare dig for at skulle bladre gennem siderne på din startskærm for at finde dem. Den er også fantastisk til multi-tasking, når du skifter mellem apps og forvandler din iPad til en mini-laptop. Apple havde gjort processen til at tilføje, fjerne og omarrangere Dock-apps hurtig og ligetil.
Nu hvor vi har vist dig, hvordan du tilføjer apps til din Dock, og hvordan du bruger nogle af de andre multi-tasking-funktioner, hvad er nogle af de apps, du nyder at bruge ofte? Endte du med at flytte mange apps til din Dock? Fortæl os det i kommentarfeltet nedenfor.