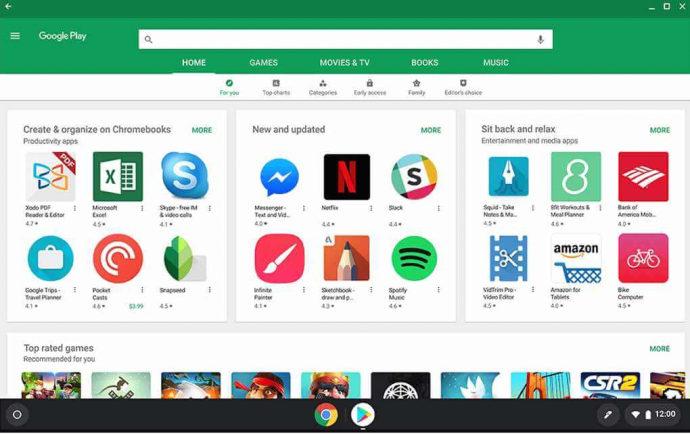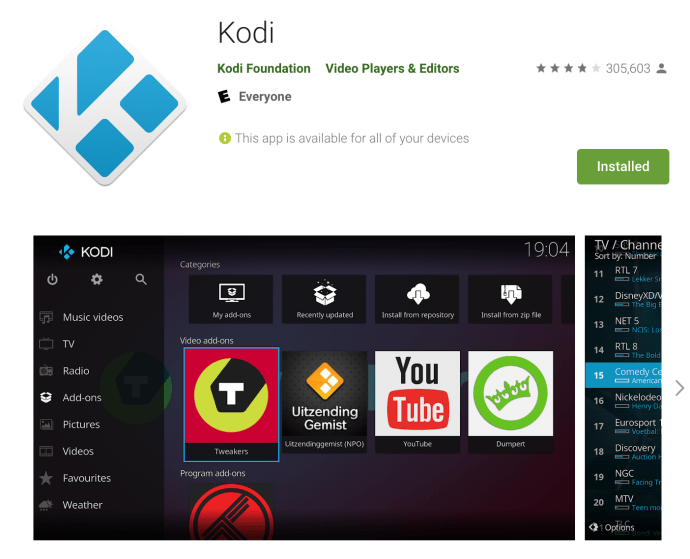At have adgang til en konstant strøm af film og tv-serier er nu normen for de fleste mennesker. Efterhånden som Chromebooks bliver mere populære, kan du undre dig over, om den ChromeOS-baserede enhed er i stand til at understøtte Kodi.

Kodi, formelt kendt som XBMC (ikke helt så fængende som det nyere navn), er en helt gratis og open source medieafspiller med en fantastisk grænseflade, en fantastisk temamotor komplet med masser af muligheder og præferencer og muligheden for at tilføje applikationer fra flere kilder ved hjælp af softwarelagre.
I denne artikel viser vi dig, hvordan du installerer Kodi på din Chromebook.
Brug af Google Play Butik på Chrome OS
I disse dage har de fleste Chromebooks Google Play Butik som en indbygget app. Hvis din gør det, er det ret nemt at få Kodi på din enhed.
Processen med at installere Kodi på din enhed er overraskende nem, da du ikke behøver at håndtere vanskelige installationsmetoder eller buggy-processer for at få appen op at køre på din enhed. I stedet kan du med Google Play Butik hurtigt installere en officiel version fra Google og Kodi på samme måde, som du ville installere en app på Android.

Hvis du ikke er sikker på, om din Chromebook understøtter Kodi, kan du se hele listen her.
Sådan installeres Kodi:
- Start Google Play Butik på din Chromebook.

- Brug søgefeltet øverst til at skrive 'Kodi'.
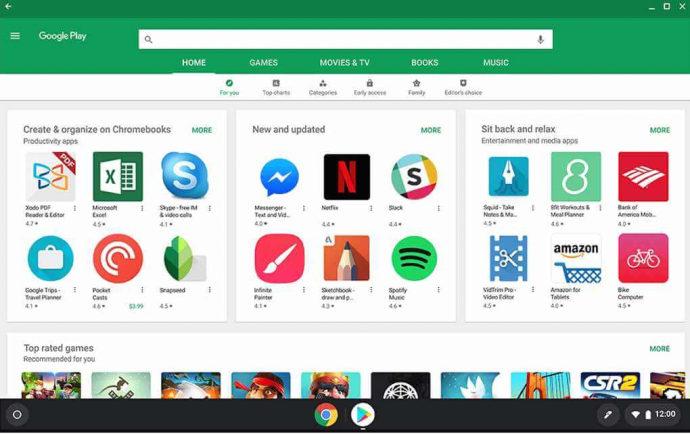
- Klik på 'Installer', når Kodi-appen vises.
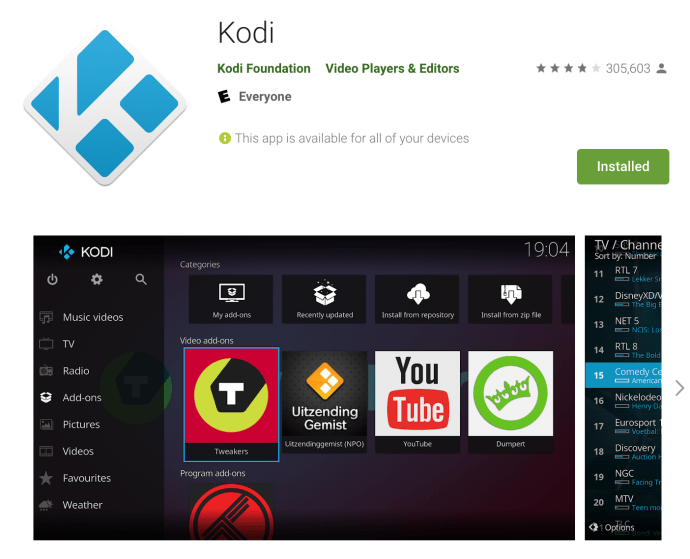
Når appen er installeret, start dit program, og du vil aktivt bruge Kodi! Du kan derefter bruge Kodi præcis, som du ville gøre på en stationær pc eller en Android-enhed. Du kan tilføje dine standarddepoter, tilpasse udseendet af appen, som du vil, og gøre alt andet for at ændre, hvordan appen fungerer på din side!
Installation af Kodi uden Play Butik
Selvfølgelig, hvis du er her, har du sandsynligvis ikke en Chromebook, der understøtter Play Butik på enhedens stabile kanal (og du er ikke villig til at skifte til ustabile beta- eller udviklerkanaler på din Chromebook; en forståelig bekymring for de fleste brugere), har du mulighed for at bruge nogle af disse værktøjer tidligere for at få din enhed op at køre på din Chrome OS-enhed.
Dette er ikke den nemmeste løsning - og som vi nævnte tidligere, kan det lejlighedsvis forårsage, at fejl og andre fejl dukker op og endda går ned under medieafspilning. Vi har også hørt rapporter om nogle netværksproblemer ved brug af denne metode. Eftersom ingen af metoderne er ideelle, er om du vil stole på denne metode eller en betakanal, i høj grad op til dit personlige valg.
Alligevel er dette den eneste måde at få Kodi op at køre på Chrome OS uden at stole på Play Butik, så med alt det sagt, her er hvordan du får Kodi installeret på din Chromebook!
Sørg for, at Chrome OS er opdateret til den nyeste version
Lad os starte med et grundlæggende tip. For at alt dette skal fungere, vil vi gerne sikre os, at vi kører den nuværende stabile version af Chrome OS. Stabile versioner udruller opdateringer hver sjette uge, som automatisk downloades af Chrome OS, hver gang en opdatering sendes til din maskine.
Når du har fået opgraderingen, skal du blot bruge genstartsmuligheden for at installere den nye version af dit operativsystem, som typisk er skjult i systembakken i nederste højre hjørne af din skærm. Hvis en opgradering er blevet sendt til din enhed, vil du typisk se et download-ikon i meddelelsesbakken, der signalerer, at du kan genstarte din maskine for at afslutte opgraderingen.

For at tjekke efter en opgradering (hvis download-ikonet ikke er der), skal du åbne et Chrome-vindue, bruge musen til at vælge menuknappen med tre prikker i øverste højre hjørne af skærmen og vælge Indstillinger.
Når du har åbnet Chrome-indstillingsmenuen, skal du trykke på menuikonet med tre linjer øverst til venstre og vælge "Om Chrome OS."
Når du er der, skal du trykke på "Søg efter opdateringer." Hvis der er en opdatering, begynder den at downloade i baggrunden af dit operativsystem. Hvis ikke, er du klar til at fortsætte.
Når du har sikret dig, at du kører den nyeste version af Chrome OS, er du klar til at gå ind i selve processen med at installere Kodi – og ved tilknytning også installere ARC Welder.
Installer ARC Welder
Hvis du aldrig har hørt om ARC Welder før, er du sandsynligvis ikke alene. Selvom vi har dækket programmet et par gange på denne hjemmeside, er det egentlig kun nyttigt som et værktøj for dem, der ønsker at installere Android-applikationer til test og ompakning. ARC, eller App Runtime for Chrome, er et in-beta-udviklingsværktøj, der hjælper udviklere med at ompakke og teste deres apps i Chrome og Chrome OS.
Selvom dette kan virke som en mærkelig applikation at bruge, hvis du ikke er en udvikler, er det virkelig den eneste måde at pålideligt installere Android-apps på din Chrome OS-enhed uden at bruge Play Butik.


Så vi bliver nødt til at starte med at installere ARC Welder på din Chromebook. Start med at gå til dette Chrome Webshop-link for at downloade ARC Welder direkte fra Google. Der er nogle andre forekomster af ARC Welder på webshoppen (findes nemt ved at søge på Google efter appen i stedet for blot at følge fra linket i dette afsnit), men vi vil gerne sikre os, at vi har den mest opdaterede forekomst af appen, der kører på vores maskiner, hvis vi ønsker, at den skal opføre sig, som den skal.
Til det skal vi sørge for, at du bruger den officielle version. På webshoppen blev den officielt uploadet af "arc-eng." Appen installeres ligesom enhver anden Chrome-app vil installere, med en genvej indlæst i din Chrome-starter (tilgængelig enten via knappen Søg på dit tastatur eller ved at bruge startikonet i nederste venstre hjørne af din skærm).
Brug ARC Welder til at installere Kodi på en Chromebook
Når du har installeret ARC Welder, skal vi også have fat i en forekomst af Kodi for at installere på din Chromebook. Da vi ikke kan bruge Play Butik-downloads, bliver vi nødt til at henvende os til en .APK-fil fra en pålidelig og velrenommeret kilde. Der er et væld af lyssky og ondsindede tredjepartskilder til .APK-filer (formatet Android-apps bruger til installationer) online, så til vores formål vil vi henvende os til den bedste kilde til .APK-filer online, APKMirror. APKMirror er søstersiden til det velkendte Android-nyhedssite Android Police og er betroet af både brugere og udviklere, herunder det bemærkelsesværdige udviklingssite XDA-Developers.
Siden tillader ikke udsendelse af betalt, modificeret eller piratkopieret indhold på deres servere, og de er kendt for at blive brugt af officielle udviklere til at pushe opdateringer og alt indhold, der ikke kan postes i Play Butik til forskellige grunde.
Du kan downloade den nyeste opdatering til Kodi fra APKMirror her (vælg den nyeste version; i skrivende stund er den version 18.0. Nogle af eksempelbillederne i denne artikel er ældre, men trinene til at installere den og bruge den er de samme uanset) .

Hvis du af en eller anden grund ikke kan bruge eller få adgang til APKMirror, er APKPure en anden pålidelig kilde, og du kan downloade Kodi fra deres websted her. Vi anbefaler ikke at bruge andre eksterne kilder til APK'er af sikkerheds- og sikkerhedsmæssige årsager.
Du vil være sikker. Vi vil have dig til at være sikker. Og den nemmeste måde at sikre sig, at det er tilfældet, er at undgå kilder, der er lyssky, eller som du ikke ved noget om. En god tommelfingerregel er at undgå at få software fra ukendte, upålidelige kilder.
Når du har downloadet APK'en til din Chromebooks Downloads-mappe, er det tid til at bruge ARC Welder til at installere og "teste" Kodi på din Chrome OS-enhed. Start med at åbne ARC Welder, hvis du ikke allerede har gjort det, ved at bruge startprogrammet på din Chrome OS-enhed.
Når ARC er åben på din Chromebook, skal du klikke på plustegnet (indeholdt i en orange cirkel), der lyder "Tilføj din APK". Dette åbner din Chromebooks filstifinder, som typisk starter i mappen Downloads. Find den APK, du downloadede fra APKMirror, og tryk på den blå "Åbn" knap i nederste højre hjørne af skærmen på din computer.

ARC Welder begynder at indlæse din APK, hvor Kodi-appen kompileres i ARC Welder til at køre på din enhed. Når applikationen er fuldstændig indlæst, vil du blive præsenteret for nogle muligheder for, hvordan du kører applikationen på din enhed.
Du skal sikre dig, at din orientering er indstillet til Landskab, og din formfaktor er indstillet til Tablet for, at appen fungerer bedst på din enhed. Alternativt, for formfaktor, kan du også bruge Maksimeret.
Når applikationen og præferencerne er klar til at gå, skal du trykke på Test-knappen i nederste højre hjørne af ARC Welder. Kodi begynder at indlæse og forberede sig til dens indledende kørsel. Ting kan tage et stykke tid at afslutte indlæsningen, mens applikationen forbereder sig til at blive kørt på din enhed, så giv det lidt tid og hav lidt tålmodighed med denne del af processen.
Lav noget te eller kaffe, spis en snack, og når appen er færdig med at forberede sig til lancering, vil du se appen starte på din Chromebook. Dette er ikke altid en perfekt løsning, så hvis appen går ned eller ikke kan indlæses, så prøv at genindlæse appen i ARC Welder.

Gør Kodi til en Chrome-udvidelse
ARC Welder tillader kun, at én Android-app ad gangen testes i Chrome OS, så vi bliver nødt til at gemme en forekomst af Kodi, der kører på din Chromebook som en udvidelse i Chrome for at gøre det nemmere at starte på et givet tidspunkt. Dette involverer tilføjelse af .APK som et link til højre for din URL-linje i Chrome.

Start med at åbne en ny Chrome-browserside ved enten at klikke på Chrome-ikonet på din hylde eller ved at trykke på Ctrl+N, genvejen i Chrome til at åbne en ny side. Klik på menuikonet med tre prikker i øverste højre hjørne af din browser, og rul ned til "Flere værktøjer".
Pil over menuen og vælg "Udvidelser" fra rullemenuen. Øverst på denne side skal du sikre dig, at "Udviklertilstand" er markeret øverst på siden.
Når du markerer denne mulighed, tillader du Chrome at understøtte udviklingsbaserede udvidelser og applikationer, hvilket er nødvendigt for at gøre Kodi til en udvidelsesbaseret genvej.

Med udviklertilstand markeret, skal du finde knappen "Indlæs udpakkede udvidelser" øverst til venstre på siden, nedenunder, hvor der står "Udvidelser". Klik på denne knap for at aktivere muligheden for at begynde at understøtte dine udvidelser.
Du vil have en prompt åben med din filbrowser. Naviger til mappen Downloads i filbrowseren til Chrome, og find KODI.apk_export-filen ARC Welder, som blev oprettet, da vi satte appen op i tidligere trin. Vælg knappen "Åbn" nederst i filstifinderen, og du vil se en udvidelse tilføjet til Chrome OS.
Der vises en lyserød advarselsboks, der taler om udvidelsen og advarer dig om status for udviklingsudvidelser og de mulige problemer og sikkerhedsproblemer, der kommer af at gøre netop dette.
I dette tilfælde kan denne boks sikkert ignoreres, og du har en Kodi-udvidelse i Chrome, så du hurtigt kan tilføje og starte appen direkte fra din browser.
***
Kodi på en Chromebook er ikke en perfekt løsning, medmindre du bruger en af de nyere Chromebooks, der understøtter Play Butik ud af æsken. Mens vi venter på, at den kapacitet ruller ud til støt flere og flere modeller, er det værd at bemærke, at brugen af ARC Welder til Kodi ikke er den mest stabile løsning til at bruge Kodi på platformen.
Det er desværre den eneste rigtige mulighed, der er tilgængelig i øjeblikket for alle uden Play Butik-support, men netværksproblemer og andre forbindelses- og stabilitetsproblemer har været kendt for at plage platformen, hvilket forhindrer softwaren i at fungere til dens fulde kapacitet.
Alligevel, bortset fra netværksproblemer, er ARC Welder et fantastisk værktøj til at få Kodi op at køre på din Chromebook, hvis en bedre mulighed ikke er tilgængelig, så indtil videre er den eneste måde at bruge mediecentret på din enhed ved at acceptere særhederne og fejl, der følger med at køre en Android-app på ikke-understøttet hardware.
Har du nogle tip til den bedste måde at installere Kodi på en Chromebook? Er du stødt på problemer med at installere Kodi på din Chromebook? Hvis ja, hvordan løste du problemer med installationen eller at få Kodi til at køre? Fortæl os venligst om det i kommentarerne nedenfor!