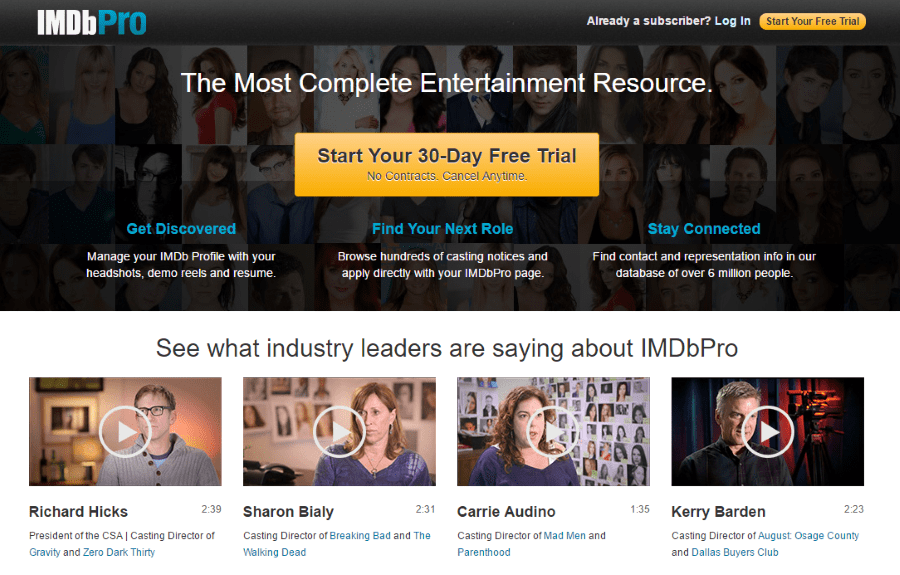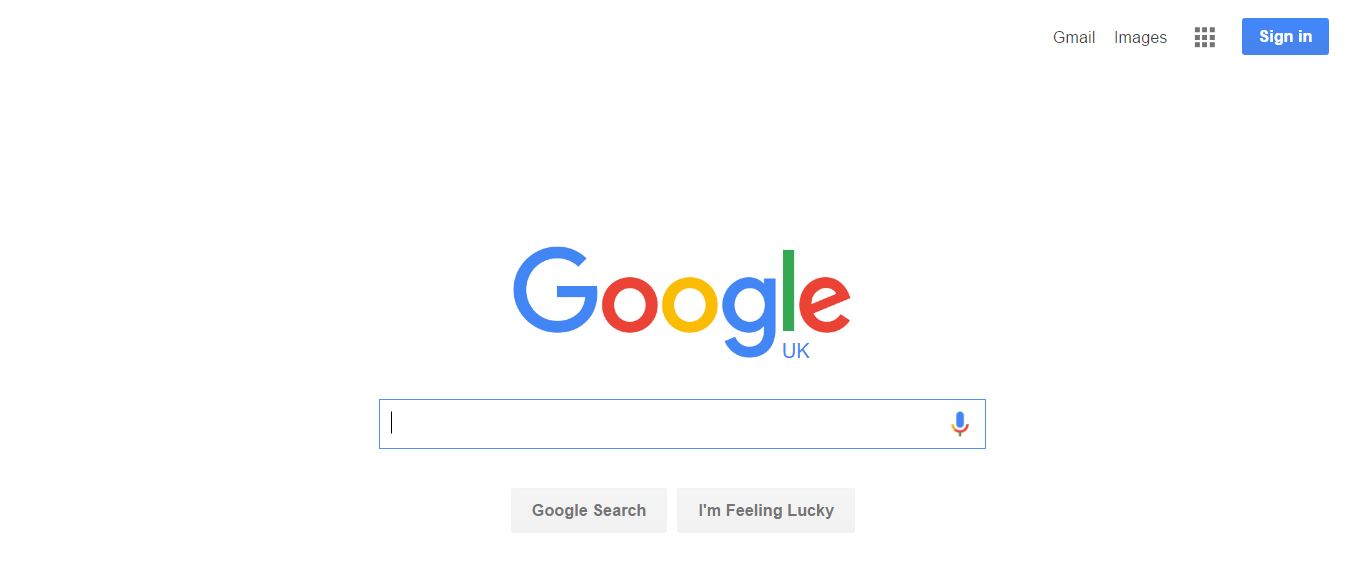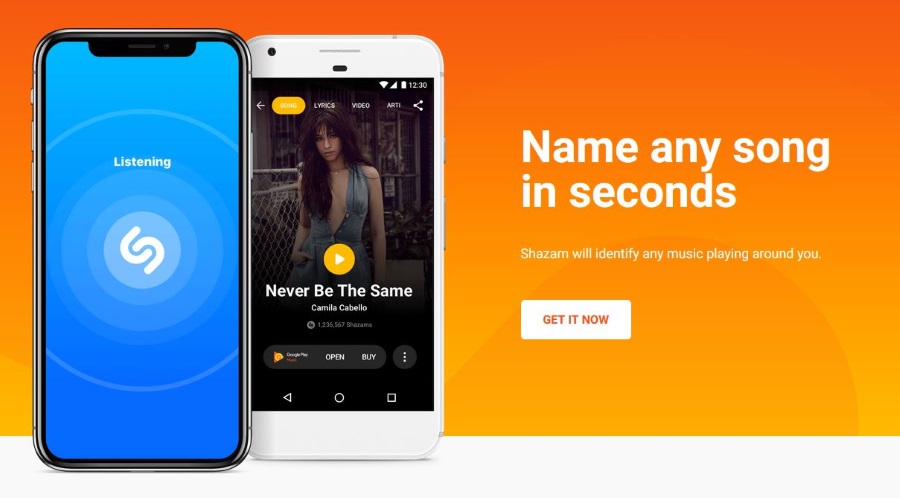Hvis du bruger den meget populære Chrome-browser, så er oddsene gode for, at du på et tidspunkt har installeret en Chrome-udvidelse for at forbedre din browsers funktionalitet. Har du nogensinde spekuleret på, hvordan udvidelser fungerer? Nå, i dag i denne enkle vejledning vil jeg vise dig, hvordan du installerer .crx-filer i Windows. Men først vil du sandsynligvis have en almindelig engelsk forklaring på, hvad vi skal lave her. Bemærk - hvis du ikke bruger Chrome, vil denne vejledning ikke lære dig noget, du kan bruge.

Hvad er en .crx-fil?
En .crx-fil er kendt som en Chrome-udvidelsesfil. Dybest set er disse de ekstra udvidelser, der kører i Chrome-webbrowseren.
Nogle eksempler på .crx-filer er Angry Birds, Flixster, Beatlab ... du forstår. Normalt installeres disse filer direkte gennem Chrome; ved at gå til udviklerens websted eller Chrome-webshoppen og klikke på 'installer'-tasten.
Hvorfor vil jeg gerne vide, hvordan man gør dette?
Der er et par grunde til, at det kan være nyttigt at vide, hvordan man åbner og installerer .crx-filer manuelt. For det første vil ikke alle udvidelser derude tillade en installation direkte gennem Chrome. På et tidspunkt kan du blive bedt om at downloade og installere en udvidelse på egen hånd via alternative måder. Yderligere vil du måske lejlighedsvis scanne en udvidelse for virus og malware. Det er noget, du ikke ligefrem kan gøre, hvis du installerer det lige fra hånden; så det kan være nødvendigt at downloade det først. Og hvis du downloader det først, skal du vide, hvordan du installerer det, når du er sikker på, at det ikke får din computer til at implodere.
Uanset hvad, her er hvad du skal gøre.
1. Sørg for, at du kan se skjulte filer og mapper

Du skal se .crx-filen - både for at scanne den og for at installere den. Processen til at indstille skjulte filer og mapper vil variere baseret på dit operativsystem.
For Windows 7 og Windows Vista kan du gå til Denne computer-> Kontrolpanel-> Udseende og personalisering-> Mappeindstillinger-> Vis og derefter rulle ned, indtil du ser "vis skjulte filer og mapper." Klik på knappen, klik på anvend, og du er færdig.
For Windows 10 skal du bare klikke i søgefeltet og skrive "skjulte filer", og den samme dialog dukker op med det samme.
For XP er processen stort set den samme, bortset fra at i stedet for at få adgang til Udseende og Personalisering (valget eksisterer ikke), vil du simpelthen få adgang til Mappeindstillinger med det samme, når du åbner kontrolpanelet. Når du har sikret dig, at du kan se de skjulte ting, kan vi gå videre til næste trin.
2. Find og få adgang til .crx-filen.

Hvis du downloadede det ved hjælp af Chrome, skulle det være i din Chrome-downloadlinje. Ellers vil det være i den mappe, du har gemt det til - sandsynligvis mappen Downloads.
3. Klik på "Vælg et program fra en liste over installerede programmer" på prompten

Da Windows stiltiende ikke er bekendt med filformatet, får du en popup-skærm, der ligner den, der er vist ovenfor. Du bliver nødt til at hjælpe Windows lidt - instruer det om, hvad det skal gøre, hvis du åbner en fil som denne i fremtiden. Klik på "Vælg programmet fra en liste over installerede programmer", og klik derefter på "okay."
4. Find Chrome

Denne kan potentielt blive en smule kompliceret, da Chrome måske eller måske ikke allerede er på din liste over installerede programmer. Hvis det er det, kan du gå videre til trin 5. Ellers bliver du nødt til at grave lidt for at finde Chrome i installationsmappen. Chancerne er, at stien vil være noget i stil med C:BrugereDit brugernavnAppdataLocalGoogleChromeChrome.exe, hvis du er på Vista eller 7, og C:Documents and SettingsYour User NameLocal SettingsApplication DataGoogleChromeApplication
Bare rolig, dette er ikke så kompliceret, som det lyder - du kan enten finde og få adgang til hver mappe individuelt eller blot skrive den angivne sti i din adresselinje (erstat "Dit brugernavn" med dit faktiske Windows-loginnavn. Hvis du er den eneste konto på computeren, er der en chance for, at navnet også blot er "Admin.")
Uanset hvad, når du har fundet ud af, hvor Chrome er placeret, kan vi gå videre til trin 5.
5. Indstil Chrome som standard for .crx-filer

Vælg Chrome fra listen over installerede programmer, marker afkrydsningsfeltet "brug altid dette program til at åbne denne type fil", og klik derefter på "ok".
6. Vælg "Fortsæt", når du ser installationsprompten

Enten vil Chrome starte, eller også dukker denne boks op nederst på skærmen. Uanset hvad, klik på 'fortsæt' for at gå til næste trin.
7. Installer udvidelsen

Dernæst dukker Chrome op med en kort beskrivelse af udvidelsen, og hvilke data den skal have adgang til. Klik på "installer", når du er tilfreds, vil du ikke ødelægge dit system ved at gøre det.
8. Det er det! Du er færdig!
Næste gang du åbner en .crx-fil fra Windows Stifinder, åbner Chrome automatisk og spørger, om du vil installere filen. Det var ikke så slemt, vel?