Google Chrome har længe understøttet en privat browsing-funktion kaldet Inkognitotilstand. Mens du browser i inkognitotilstand, blokerer Chrome visse lokale sporingsfunktioner for at forhindre andre brugere af den samme computer i at lære om de websteder, der besøges under sessionen. Dette omfatter sletning af cookies, der er downloadet under sessionen inkognitotilstand, deaktivering af tredjepartsudvidelser og midlertidig deaktivering af Chromes webstedshistorikfunktion.

Relaterede: iPhone- og iPad-brugere kan blokere lokal browsersporing ved at aktivere tilstanden Privat browsing i iOS.
Inkognitotilstand er nyttig til at skjule en brugers browsingaktivitet fra andre lokale brugere af den samme computer, såsom når man køber en hemmelig fødselsdagsgave, driver private forretninger på en vens computer eller ser på voksenindhold. Inkognitotilstand bør dog ikke forveksles med browser- eller onlinesikkerhed. De websteder, en bruger besøger, mens den er i inkognitotilstand, vil stadig være i stand til at identificere brugeren via IP-adresse, og mange former for online vira og malware vil stadig inficere computeren, hvis den downloades eller udføres.
Når det er sagt, finder mange brugere værdi i Chromes inkognitotilstand og får ofte adgang til funktionen. At gøre det kræver dog, at brugeren først starter browseren og derefter start en ny inkognitotilstandssession med via Chromes menu eller en tastaturgenvej (Kontrol-Skift-N til Windows og Linux, Kommando-Skift-N til OS X).
Hvis du ofte kommer ind i Chromes inkognitotilstand, kan du gemme et trin ved at oprette en dedikeret Chrome-genvej, der starter browseren med allerede aktiveret inkognitotilstand.
I alle understøttede versioner af Windows kan dette nemt opnås ved at tilføje en kommandolinjeindstilling til Chrome-genvejen. I vores eksempel er Chrome installeret på sin standardplacering på en pc, der kører Windows 8.1. Du skal blot erstatte den korrekte filsti, hvis du har Chrome installeret et andet sted.
For at tilføje en kommandolinjeindstilling til Chrome skal vi bruge en genvej. De fleste brugere har sandsynligvis allerede en Chrome-genvej på deres skrivebord eller Windows-proceslinjen. I vores eksempel bruger vi en Chrome-genvej placeret på skrivebordet.

Højreklik på Chrome-genvejen, vælg Ejendomme, og sørg for, at du er på Genvej fanen.
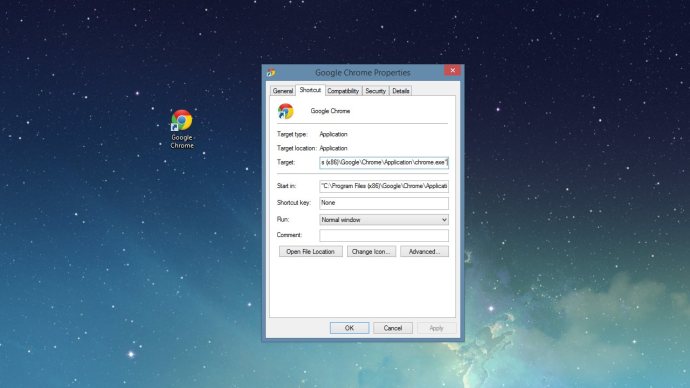
I Windows kan brugere tilføje passende kommandolinjeinstruktioner til en applikations målsti for at indstille bestemte parametre og startindstillinger. For at starte Chrome i inkognitotilstand er kommandolinjeinstruktionen, ikke overraskende, "-inkognito". Vi skal tilføje dette til slutningen af Chrome-genvejens målsti, uden for anførselstegnene. Du kan selv skrive det, eller hvis du har 32-bit Chrome installeret på standardplaceringen, skal du blot kopiere og indsætte følgende i Mål boks, og overskriver, hvad der er der:
"C:Program Files (x86)GoogleChromeApplicationchrome.exe" -inkognito
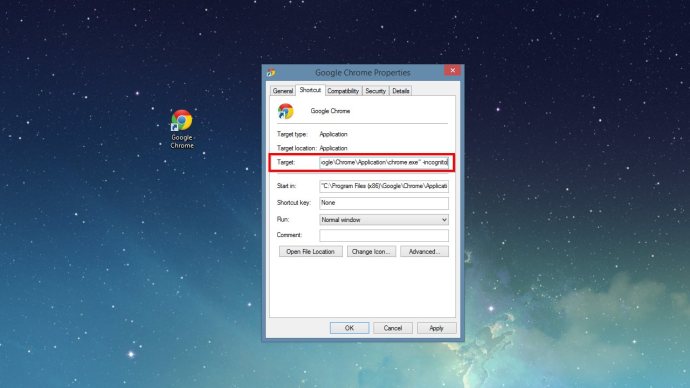
Trykke Okay for at gemme ændringen og lukke genvejens egenskabsvindue. Du vil nu omdøbe genvejen (f.eks. "Chrome - Inkognito"), så du kan skelne mellem "standard" Chrome og dine nye genveje til inkognitotilstand. Nogle brugere foretrækker måske også at ændre genvejens ikon for at hjælpe visuelt med at skelne mellem de to (her er et link til et flot inkognitotilstandsikon).
Hvis du af en eller anden grund ønsker at stoppe med at give nem adgang til Chromes inkognitotilstand, skal du blot slette den genvej, du lige har oprettet. Chrome fortsætter med at køre upåvirket af ændringen.









