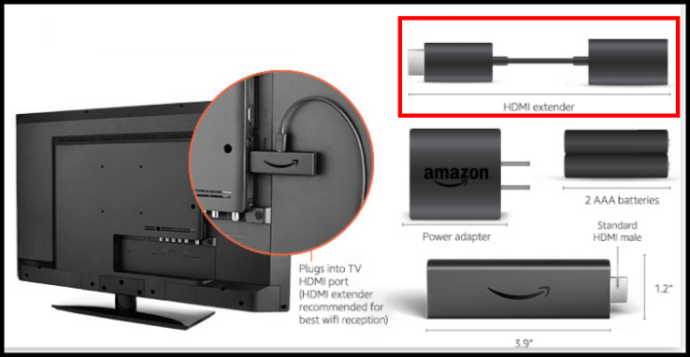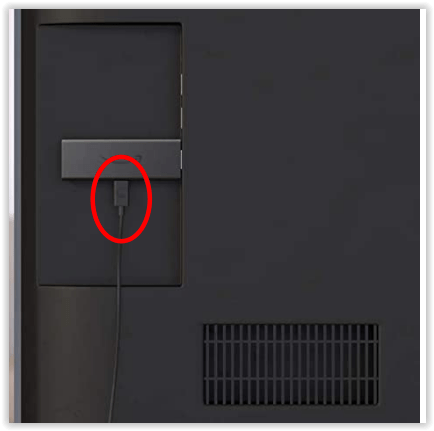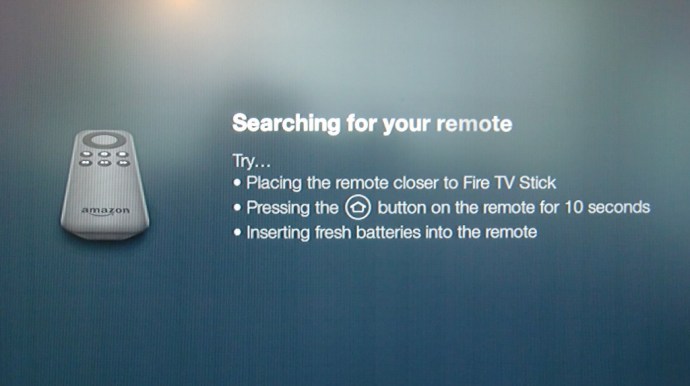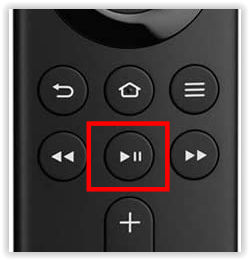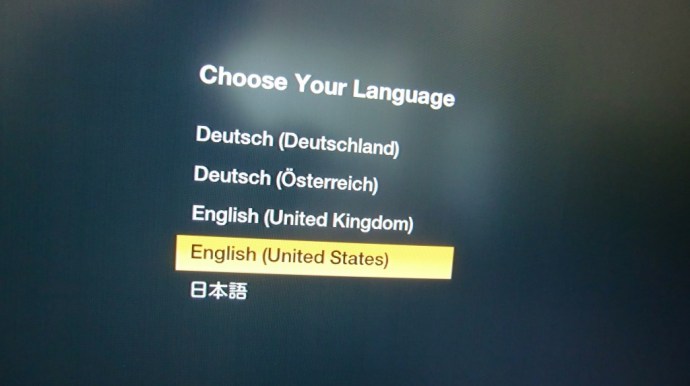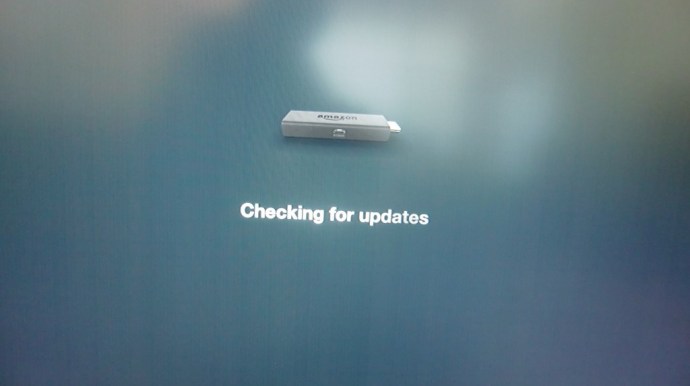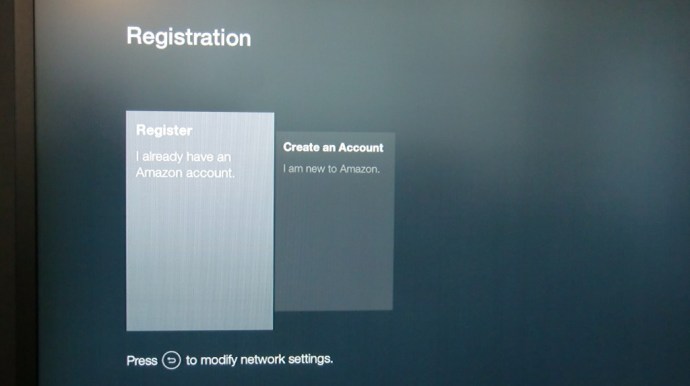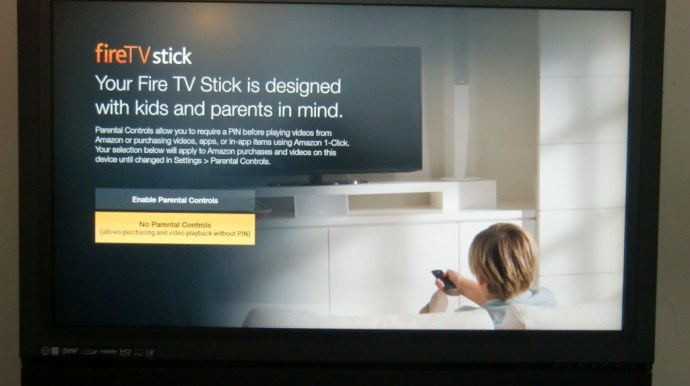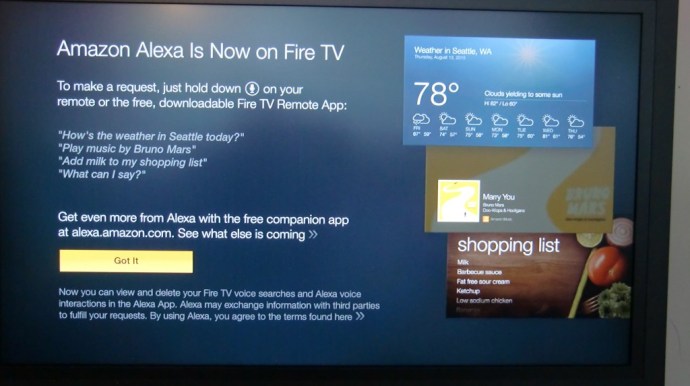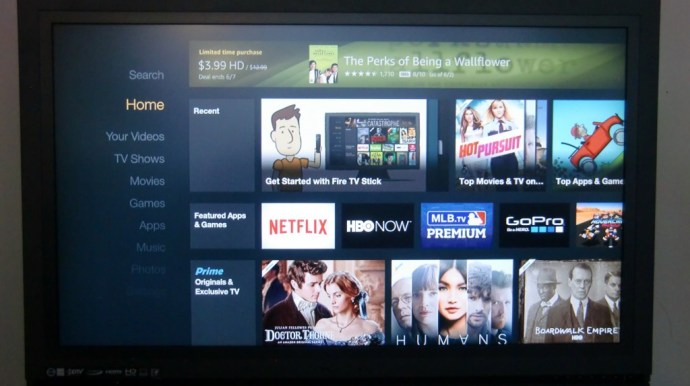Dette er streamingmediets tidsalder. Uanset hvor du kigger hen, ser det ud til, at alle virksomheder er ivrige efter at drage fordel af den nye æra, vi har befundet os i. Det kan være meget at navigere i, især hvis du bare ønsker at ignorere støjen fra medierne industri og vil bare se noget kvalitetsunderholdning.
![Sådan bruger du Amazon Fire TV Stick [marts 2021]](http://cdn.thegeekparent.com/wp-content/uploads/entertainment/2684/963h8jdvgz.jpg)
Hvis du leder efter den nemmeste måde at se nye medieplatforme som Netflix, Disney+ eller Hulu, er Amazon Fire TV-serien af enheder et godt sted at starte.
Selvom der er flere forskellige enheder at vælge imellem, er det Fire Stick 4K, som mange brugere vælger at se deres yndlingsfilm og tv-shows. Fire Stick 4K er nem at bruge, men hvis du lige har fået en, har du sandsynligvis ikke låst op for enhedens fulde potentiale endnu. Uanset om du er nybegynder, der lige har købt din første Fire Stick, eller du er klar til at tage dine streamingmuligheder til det næste niveau, er her hvordan du bruger din Amazon Fire TV Stick.
Hvad kan du gøre med en Amazon Fire TV Stick?
Amazon Fire TV Stick 4K, kendt i daglig tale som en "Fire Stick", er en lille streamingenhed fremstillet af Amazon, der giver dig mulighed for at se videoer streamet over din internetforbindelse til dit fjernsyn. Selvom det ikke var den første Amazon Fire TV-enhed, er den langt den mest populære, og den konkurrerer direkte med Roku og Chromecast med Google TV på markedet for budgetstreamingenheder.

Enheden tilsluttes bagsiden af dit fjernsyn via HDMI (enten med selve pinden eller ved hjælp af den medfølgende adapter til tætte forbindelser), og den forbindes til dit hjems WiFi-forbindelse for at levere medier direkte til dit fjernsyn ved hjælp af apps, ligesom din smartphone. Den får strøm gennem det medfølgende mikro-USB-kabel, sat i bagsiden af dit fjernsyn eller en AC-adapter, og det fylder meget lidt bag dit fjernsyn.
Fjernbetjeningen er for nylig blevet opdateret og kan nu styre dit fjernsyns strøm og lydstyrke, ud over de typiske afspil/pause og navigationsmuligheder på fjernbetjeningen. Du kan også bruge Alexa ved at trykke på en knap på fjernbetjeningen. Hun kan guide dig, hjælpe dig og endda få dig til at grine.

Hvilken Fire TV Stick skal du vælge?
Der er flere modeller, herunder Fire TV Stick (2. generation 2016), Fire TV Stick (3. generation 2021) og Fire TV Stick 4K (2018). Alle Fire Sticks fungerer på lignende måder, bortset fra at hver enkelt har forskellig processorkraft, forbedrede funktioner og opløsninger.
Der er kun én Fire TV Stick 4K enhed, men der er to seneste Fire TV Sticks. Fire TV 4K producerer 4K-opløsning med streaming af medier og tv-udsendelser, hvor det er tilgængeligt, og det har mere processorkraft, mest for at skubbe de ekstra pixels til dit fjernsyn. Fire TV Stick 4K har også hurtigere responstider og mindre buffering.
Fire Stick (2. generation 2016) har en 1,3 GHz MediaTek-processor, og den nyere Fire TV Stick (3. generation 2021) har en Quad-core 1,7 GHz-processor. Begge Fire Sticks tilbyder HD 1080p, men de leverer ikke 4K-kvalitet. Med 2160p 4K-opløsning og fordi de fleste HDTV'er er flyttet til 4K som standard, er 4K Fire Stick stadig det bedste valg.
Den eneste anden Fire TV-enhed, der kan prale af de samme, men dog lidt flere funktioner end Fire TV 4K Stick, er Fire Cube med 16 GB lagerplads og en Hexa-core-processor versus 8 GB og en quad-core CPU. For de fleste brugere bestemmer prisen deres beslutning. Begge enheder er relativt ens, inklusive den samme fjernbetjening, der giver dig mulighed for at styre dit fjernsyn, men Fire Cube behøver ikke fjernbetjeningen for at bruge Alexa. Ja, terningen er ikke en pind, men vi følte, at det var vigtigt at nævne.

Opsætning af Amazon Fire TV Stick
For at bruge Amazons Fire Stick-enheder skal du sikre dig, at du er klar til at forsyne din enhed med strøm. Du skal bruge et relativt moderne HDTV med en åben HDMI-port sammen med en WiFi-forbindelse med internethastigheder, der er hurtige nok til at streame video online. Du skal også bruge en strømadapter til at slutte til Fire Stick.
Hvis du bruger den ældre Fire TV Stick (2nd Gen 2016) eller den nyere Fire TV Stick (3rd Gen 2021), kan du bruge den medfølgende USB-port på dit fjernsyn til at forsyne enheden med. Hvis du har valgt at opgradere til 4K-modellen, skal du tilslutte din enhed til en stikkontakt; en USB-port er ikke stærk nok til den enhed.

Når du har pakket din Fire Stick ud, er det tid til at konfigurere den.
- Tilslut Amazon Fire TV Stick til en ledig HDMI-port på dit fjernsyn. Sæt enheden direkte i HDMI-porten, eller brug det medfølgende HDMI-forlængerkabel for at få mindre plads.
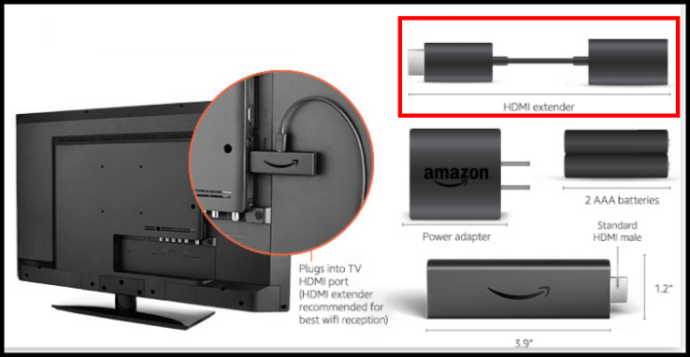
- Tilslut Micro USB-strømadapteren til Fire TV Stick, og sæt den i en stikkontakt eller dit fjernsyns USB-stik.
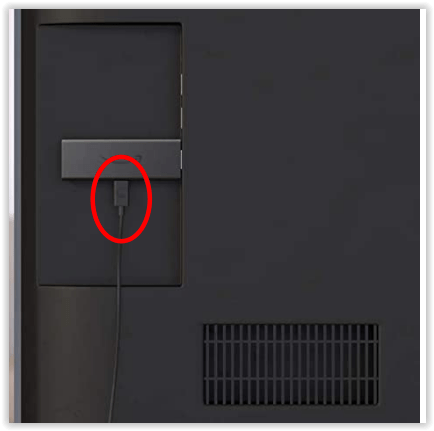
- Tænd dit TV og vælg HDMI-indgangen til din Fire Stick, så vil du se Fire TV Stick'en vist på dit TV.

- Fire TV Stick søger efter fjernbetjeningen og beder dig om at holde hjemknappen nede i ti sekunder for at oprette forbindelse.
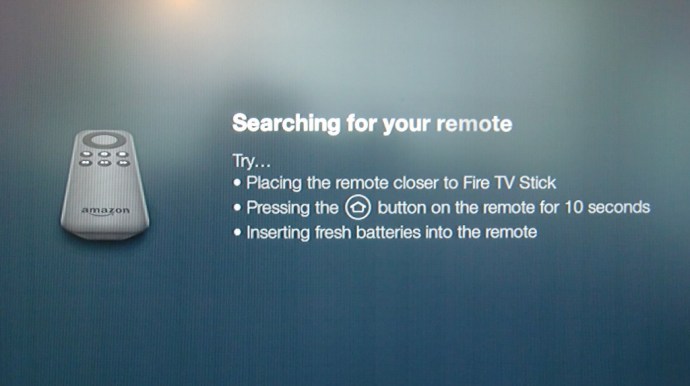
- Nu skal du trykke på Play/Pause-knappen for at fortsætte.
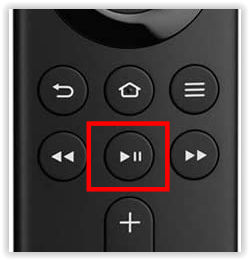
- På den næste skærm skal du vælge dit sprog.
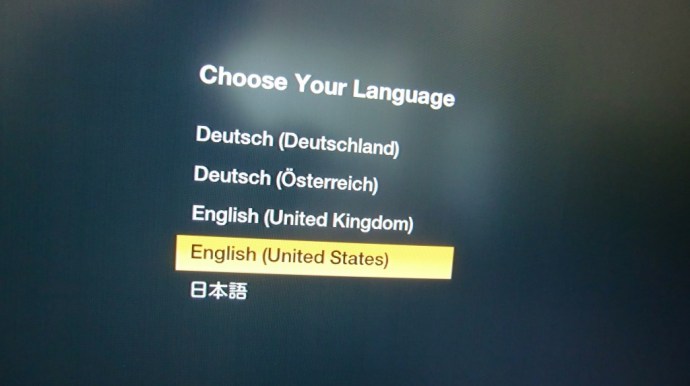
- På den næste skærm på dit tv skal du vælge dit Wi-Fi-netværk og få det sat op til at streame.

- Når forbindelsen er vellykket, downloades og installeres opdateringer til Fire TV Stick.
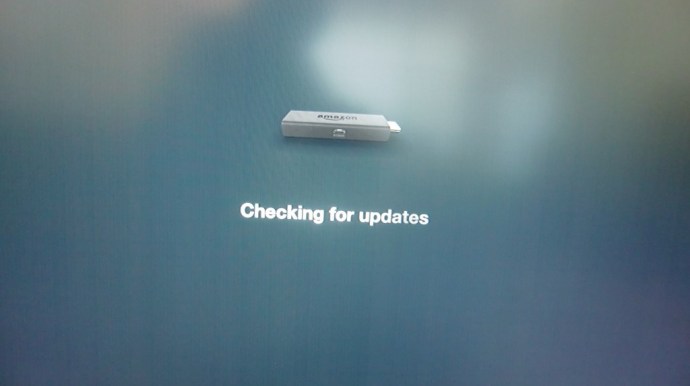
- Registrer din Amazon Fire TV Stick med din Amazon-konto, eller opret en Amazon-konto, hvis du ikke allerede har en.
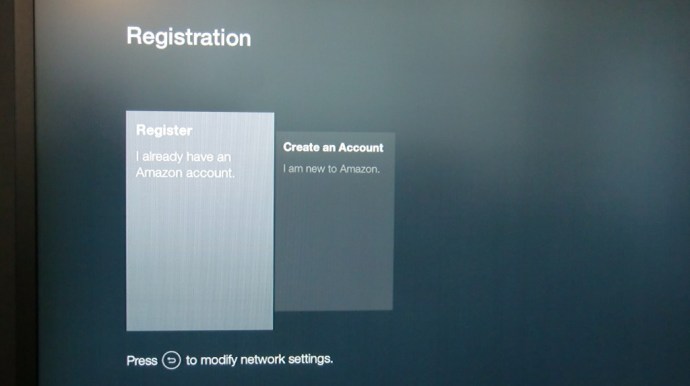
- Du vil blive mødt af det navn, du har knyttet til din Amazon-konto, og du kan fortsætte eller vælge en anden Amazon-konto, hvis du har mere end én.
- Indlæsningsvideoen vises på den næste skærm.
- Du kan aktivere forældrekontrol, hvis det er nødvendigt, på den næste skærm.
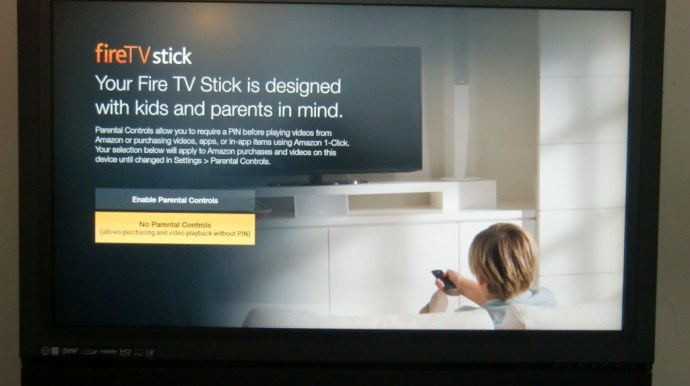
- Amazon Fire Stick fortæller dig, at den har tilføjet dine videoer til hovedmenuen, og den sidste introskærm advarer dig om, at Amazon Alexa nu er tilgængelig på Fire TV.
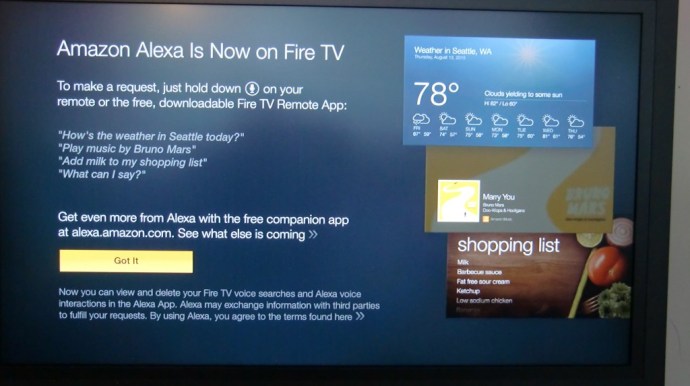
- Amazon Fire TV Stick-opsætningen er nu fuldført, og du vil være på startskærmen på Amazon Fire TV.
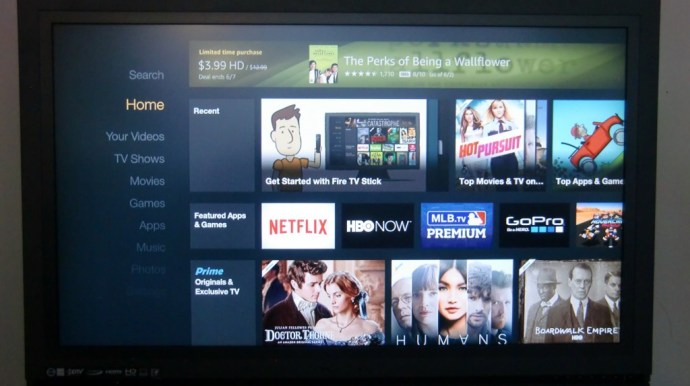
Du vil være i stand til at navigere mellem startskærmen, dine videoer, tv-shows, film, spil, apps, musik, fotos og indstillinger. Du kan bruge Amazon Fire TV Stick-fjernbetjeningen eller downloade Amazon Fire TV Remote-appen fra Apple App Store eller Google Play til din mobilenhed.
Kan jeg styre Fire Stick fra min telefon?

Ja, du kan bruge din smartphone til at styre din Fire TV Stick, og faktisk burde du det – i hvert fald i starten. Når du begynder at konfigurere din Fire Stick, indtaster du adskillige adgangskoder, medmindre du vælger appens telefoninstallationer. Det er der, du får en kode på din smartphone til appen, efter du har logget ind på din konto. Indtast den viste kode i Fire TV Stick, og appen aktiveres øjeblikkeligt.
Bortset fra telefonaktiveringer af Fire TV-apps kan det blive mere effektivt at logge på Netflix, Hulu, HBO og andre, hvis du bruger telefonens tastatur i stedet for Fire-enhedens frem og tilbage alfanumeriske kontroller. Du kan bruge smartphone-appen (tilgængelig til Android og iOS) til at styre din Fire Stick, hvilket gør den til en fremragende erstatning for en tabt fjernbetjening sammen med opsætning af apps.
Fire TV Stick-opsætning
Efter opsætning af Fire TV Stick er det ret ligetil at bruge det. Fjernbetjeningen vænner sig til at navigere på siderne, flytte den fremhævede markør rundt på de forskellige skærme for at vælge dine muligheder, og klik på midterknappen åbner den applikation, du har valgt.
Adskillige apps er forudinstalleret på enheden. På samme måde er "Apps"-panelet tilgængeligt på Fire TV-startskærmen, hvor du kan tilføje apps efter eget valg. Du kan også bruge søgemuligheden til direkte at finde den app, du vil installere. Alexa lader dig fremskynde processen ved at instruere hende i at udføre opgaven. Du skal blot trykke på mikrofonknappen på fjernbetjeningen og bede hende om at installere den.
Vent, Alexa er i fjernbetjeningen? Ja, bortset fra på Fire TV Cube. På den nyere 2021 Fire TV Stick ændrede de mikrofonikonet til Alexa-symbolet.

Brug af Alexa på din Fire TV Stick
Hvis du ser på fjernbetjeningen, der følger med din Fire Stick, vil du se, at der nær toppen af fjernbetjeningen er en lille mikrofonknap øverst på fjernbetjeningen. Ved at trykke og holde på knappen øverst på fjernbetjeningen kan du stille en stemmekommando, prompt, spørgsmål og meget mere. Det gør det nemt at søge efter dine yndlingsprogrammer og -film, selvom det typisk er meget langsommere at bruge det til at udføre grundlæggende handlinger som at sætte det program på pause, du ser, end for eksempel blot at bruge afspilningsknapperne på fjernbetjeningen.
Hvis du har en Echo-enhed i dit hus, kan du også bruge din Echos mikrofoner og smarthøjttalere til at styre din Fire Stick, uanset om fjernbetjeningen er i din hånd. Det er et praktisk trick, og det gør det meget smartere at købe ind i Amazon Alexa-økosystemet.
Ting du kan gøre med en Fire TV Stick
De fleste større streamingapplikationer er her, selvom der er en ret stor undtagelse, som vi kommer til om et øjeblik. Men for de fleste mennesker, hvis der er en tjeneste, du vil se på din Fire Stick, er den sandsynligvis tilgængelig. Fra streaming af Netflix-originaler til at bruge din Fire Stick som en uofficiel kabelboks, her er en håndfuld applikationer, du kan få gennem Amazon Appstore til din Fire Stick:

Brug af Netflix på Fire TV Stick
Du har sandsynligvis allerede et Netflix-abonnement tilsluttet din Fire Stick. Appen kommer forudinstalleret på din enhed, og tjenesten er næsten universelt elsket for at føre trenden med streamingtjenester, som vi nu lever i i dag. Netflix har brugt de sidste par år på at bevæge sig væk fra at samle så meget indhold som muligt til din streamingfornøjelse og fungerer nu som hjemsted for et væld af eksklusivt indhold. Selvom meget af deres programmering kommer i form af tv-serier, har Netflix taget nogle seriøse skridt til at erhverve alle slags film. Fra store blockbusters som Lyse , Fuglekasse, og Kløvermarksparadokset, til mere indie, jordnær mad som Meyerowitz-historierne, Roma, og Privat liv, der er masser af tidsværdigt indhold på Netflix, der gør det værd dit månedlige abonnement.
Skal du sælges yderligere, har Netflix et stort 2019 i horisonten for film. Nye film fra Noah Baumbach, Duplass-brødrene, Adam Sandler, og to nye film fra Steven Soderbergh lover, at 2019 bliver det bedste år for eksklusiv programmering på Netflix endnu. Vores valg til den mest spændende film i 2019 på Netflix er dog Ireren, den nye Martin Scorsese-film, der ser den anerkendte filmskaber genoptages med Robert De Niro, hvilket bringer Joe Pesci ud af pensionen for sin første filmrolle i tyve år, og instruktørens første gang i samarbejde med Al Pacino.

Brug af Hulu på Fire TV Stick
For ikke at blive overgået har Hulu gjort et godt stykke arbejde med at udvide fra en tjeneste, der primært er lavet til at se fjernsyn, til en tjeneste, hvor du temmelig konsekvent kan se nogle fremragende film. Selvom Hulu ikke længere bærer Criterion Collection (et stort tab, efter vores mening), får platformen stadig nogle fremragende film, der aldrig ser ud til at nærme sig den mere eksklusivt indstillede Netflix, inklusive nye udgivelser, du måske er gået glip af i biograferne. Mens vi skriver dette, roste film som Tilintetgørelse, Undskyld jeg forstyrrer, Støt pigerne—som alle udkom i 2018—Beetlejuice, Ankomst, Winter's Bone, og så mange flere. Hulu er også billigere end Netflix med $6 pr. måned, hvilket gør det til et nemt valg for alle, der leder efter en solid premium streamingtjeneste til en lav pris.
Brug af Amazon Prime på Fire TV Stick
Du ejer en Fire Stick, så det giver kun mening at få Amazon Prime Video til at gå sammen med din streamingenhed. Amazon Prime er et sted i midten mellem Hulu og Netflix og tilbyder originalt tv og film og en temmelig solid mængde streamingfilm, selvom de muligheder, du får, er mindre end hvad du kan se fra Hulu eller Netflix. Prime Video er inkluderet i et Amazon Prime-abonnement, selvom du kan få det alene for $8,99 om måneden, hvis du hellere vil springe de andre Prime-fordele over. Film som Du var aldrig rigtig her, Den store syge, Den forsvundne by Z, og Manchester ved havet er alle Amazon-produktioner, og de er blevet rost af kritikere for at være banebrydende kunstværker fra de sidste mange år.
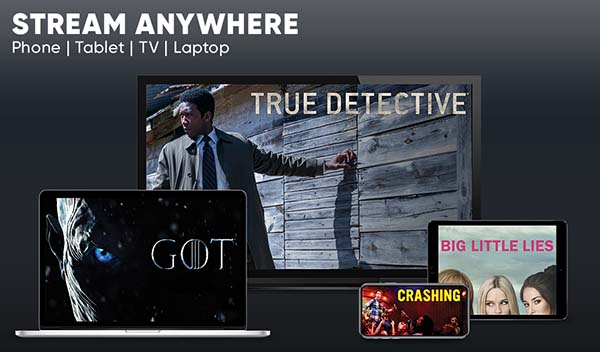
Brug af HBO Now på Fire TV Stick
HBO er et af de virksomheder, som, selvom du ikke abonnerer på tjenesten via kabel eller gennem deres Now-streamingtjeneste, har du sandsynligvis hørt om de fleste af deres shows kun gennem kulturel osmose. Fra mega-hits, der i øjeblikket sendes på kanalen, som den nyligt afsluttede Game of Thrones eller Westworld, til deres klassiske bibliotek af serier som Sopranerne, Deadwood, og Tråden, der er masser af indhold på HBO Now, så det er værd at få fat i appen. Mens HBO bestemt er kendt for deres tv-serier, er der også masser af eksklusivt og originalt filmindhold på deres platform, hvilket gør det til et must-have-app for alle, der ønsker at se originale kunstværker som f.eks. Fortællingen, Paterno, eller den kommende Deadwood film.

Brug af PlayStation Vue på Fire TV Stick
Lad ikke PlayStation-brandingen narre dig til at tro, at Vue har noget med spil at gøre. Vue er en online kabelerstatning, der ligner Hulu med Live TV eller DirecTV Now. Tjenesten giver dig mulighed for at streame dine yndlingskanaler online fra $45 til $80 om måneden, afhængigt af hvilken lineup af kanaler du vil tilføje til dit abonnement, hvilket gør det nemt at se dine yndlingskanaler på din Fire Stick. Naturligvis er Vue mere tv-orienteret end andre tjenester på denne liste, men højere niveauplaner som Ultra inkluderer filmkanaler som HBO, Sundance TV og Epix.

Brug af Kodi på Fire TV Stick
Hvordan kunne vi starte denne liste uden at inkludere den ultimative Fire Stick-applikation, Kodi? Oprindeligt kendt som XBMC, Kodi er en open source hjemmebiografsuite, der giver dig mulighed for fuldstændigt at erstatte din normale Fire Stick-grænseflade i applikationen. Kodi er et kraftfuldt stykke software i sig selv og helt lovligt, når det bruges korrekt. Selvfølgelig, og til stor skade for udviklingsteamet bag Kodi, holder mange brugere sig ikke til de sædvanlige muligheder for Kodi-tjenester. I stedet for, ved hjælp af tilføjelser og builds, kan Kodi blive et kraftfuldt stykke piratkopieringssoftware ved at bruge applikationer designet til automatisk at streame film, tv-shows og stort set alle andre medier, du overhovedet kunne forestille dig.
Uanset hvad du vælger at bruge Kodi til, er der masser af muligheder for at få din Fire Stick til at fungere, som du ønsker. Uanset om du bare ønsker at streame indhold over dit lokale netværk (ligner Plex, oprindeligt en XMBC-tilføjelse, som vi vil diskutere nedenfor), eller du vil gå helt ud på at installere tilføjelser, builds og masser af yderligere indhold gennem Kodis filbrowser, Kodi er dybest set et must-have-værktøj til enhver medieforbrugsenhed. Tjek vores foretrukne tilføjelser og builds til Kodi ved at følge disse links!

Brug af Crackle on Fire TV Stick
Crackle er i øjeblikket en af de eneste studiestøttede gratis streamingtjenester, der er tilbage, lige siden Hulu forlod deres gratis niveau for at fokusere på deres betalte indhold. Crackle er ejet af Sony Pictures, hvilket betyder, at du for det meste vil se Sony-udgivne film med et par andre tilbud ved siden af dem. I vores test havde Crackle et af de bedre biblioteker med både originalt og ikke-originalt indhold tilgængeligt gratis. Alt inkluderede desværre annoncer, men medtagelsen af disse irriterende annoncer betød også, at alt var over bestyrelsen og helt lovligt. Crackle, som enhver anden streamingtjeneste, skifter ofte deres bibliotek, så bare fordi der er noget der nu, betyder det ikke, at det vil være der permanent. Du finder indhold på platformen, der er værd at se, f.eks Alien og Udlændinge, Et par gode mænd, og Superbad, ved siden af indhold, du sikkert kan springe over, som Spike Lees genindspilning af Oldboy, Årets mand, og Det er min dreng.

Brug af Plex på Fire TV Stick
Plex begyndte sit liv som et spin-off, lukket kildeprogram, der konkurrerer med Kodi på næsten alle måder, designet til at streame dine medier over dit hjemmenetværk eller til computere på tværs af internettet rundt om i verden. Både Kodi og Plex er fremragende måder at forbruge og streame medier på, og hver har deres fordele. Hvis du ønsker at bruge Kodi til at installere tilføjelser og builds for at streame indhold fra hele verden, vil Plex ikke gøre dig meget godt. Men hvis du har bygget en stærk samling af digitale medier på dit eget bibliotek, vil du måske overveje at bruge Plex til at streame til dine enheder, inklusive din Fire Stick. Plex er et ret simpelt program, der giver dig mulighed for at streame dit lokalt hostede indhold til enhver Plex-aktiveret enhed. Selvom du bliver nødt til at køre og administrere serveren på egen hånd, er den værd at bruge, hvis du er villig til at arbejde (eller hvis du har en ven til at bygge en server til dig).
Andre apps på Fire TV Stick
Der er masser af andre valg at vælge imellem her på Fire TV Stick-enhederne, inklusive men ikke begrænset til:
- CW
- Fox nu
- NBC
- Pluto TV
- Slynge
- Tegnefilmsnetværk
- IMDB
Ovenstående apps sikrer, at du har mere end nok kilder til videostreaming og on-demand indhold.
Installation af apps uden for Amazon Appstore
Ja, du kan installere apps uden for app-butikken ved at tillade udviklingstilstand og/eller ukendte apps. Processen involverer sideloading, et kompliceret udtryk, der virkelig betyder at træde rundt i Appstore på din enhed.
Sådan sideindlæses på Fire TV Stick
Sideloading kommer fra Android, hvor du kan installere enhver installationsfil på din enhed uden at skulle modificere eller roote din telefon.Dette er en stor forskel mellem Android og dens vigtigste rival, iOS, som kan installere applikationer uden for App Store, men kræver den vanskelige opgave at jailbreake din enhed, som ofte bliver lappet ud i fremtidige opdateringer omkring platformen.
På Android er installation af filer fra ukendte kilder teknisk deaktiveret som standard, men det er nemt at slå det til i dine sikkerhedsindstillinger. Når indstillingen for ukendte kilder er aktiveret, er installation af APK-filer (filudvidelsen til Android-apps) latterligt hurtigt og nemt.
Så hvorfor vil du sideloade på Fire OS? Nå, i modsætning til Google, tager Amazon en mere Apple-lignende tilgang til deres app-marked og tillader kun visse applikationer, når de er blevet godkendt til brug. Mens du vil finde nogle apps som Kodi let tilgængelige i Google Play Butik, er de ingen steder at finde på Amazons platform, der er blevet fjernet tilbage i 2015 på grund af bekymringer omkring piratkopiering. Da Android tillader, at applikationer kan installeres uden for app-butikken, er det hurtigt og nemt at få apps som Kodi, YouTube eller Tea TV på Fire Stick.

Det, du skal huske ved sidebelastning, er, at det kan være farligt i de forkerte hænder. Hvis du tilfældigvis installerer en ondsindet APK, kan du finde på at køre software, der kan stjæle dine personlige data eller overtage din enhed. Selv på en streamingboks som Fire Stick er det bare vigtigt at huske at være forsigtig, når du installerer apps fra lyssky sider. At bruge ressourcer som Reddit-fællesskaber til at sikre, at du har en sikker version af en app, er den bedste idé, vi kan anbefale. Chancerne for, at enhver bruger installerer en usikker APK-fil, er lav, men det er stadig vigtigt at være forsigtig.
Grunde til at sideindlæse apps på Fire TV
Fire Stick er perfekt brugbart uden nogensinde at dykke ned i sideloading-verdenen, men sideloading er en af de største grunde til, at applikationen er så populær. Næsten enhver søgning, du udfører online for at læse om Fire Stick, vil nævne muligheden for at sideloade og bruge uofficielle tredjepartsapplikationer. Du vil måske have en app, der ikke er tilgængelig i Amazon App Store, og som kan fungere på din Fire Stick. Du vil måske bruge patches, der ikke er tilgængelige for en bestemt app. Du vil måske have fuld kontrol over dit appvalg.
For nogle er sideindlæsning af apps på Fire Stick hele grunden til at købe enheden, da det giver dig mulighed for at udvide, hvad der er muligt med enheden. For andre er sideloading ikke engang i deres sind, når de sætter enheden op i deres hus.

Hvad er ulemperne ved sidebelastning?
Den primære ulempe er sikkerhed. Ikke alle sideloadede applikationer overtræder loven om ophavsret – for at bruge YouTube-eksemplet igen, sideloading af Kodi og spilemulatorer på din Fire Stick er helt lovligt. Intet stopper dig fra lovligt installere et stykke software på din enhed, på samme måde som du kan installere et hvilket som helst program efter eget valg på en Windows-enhed. Ingen lov siger, at du skal holde dig til den forudinstallerede Amazon Appstore til din software, ligesom Mac OS-brugere ikke behøver at bruge Mac App Store, og Windows-brugere kan vende sig væk fra Windows Store for deres applikationer.

Den anden side af denne ligning kommer selvfølgelig fra det medie, du streamer gennem den software, du sideloader, eller de spil-ROM'er, du tilføjer til en emulator. Det handler ikke om selve installationen, men snarere, hvad du ser eller spiller på din Fire Stick, sammen med de gældende love om ophavsret i dit land. De fleste "gratis film" applikationer på Fire Stick bryder en vis grad af copyright love (undtagen Pluto TV med faktisk licenseret indhold). Derfor er det afgørende at sikre din enheds streams over dit netværk. Vi dækker det mere detaljeret på blot et sekund.
Hvilke apps skal jeg sideloade?
Der er en hel guide til de bedste apps til sideload på Fire TV, men det korte svar er enkelt: det afhænger af, hvad du vil gøre med din enhed. Vil du se ubegrænset film, uanset deres ophavsretlige status? Apps som Tea TV og Showbox findes netop af den grund. Vil du se live sport og tv direkte på din Fire Stick? Det er nemt at få fat i en installationsfil til Mobdro. Vil du erstatte hele grænsefladen til din Fire Stick og bruge Kodi som din vigtigste kilde til underholdning på platformen? Det kan du også gøre, og det tager kun et par minutter at konfigurere.
Sikring af din My Fire Stick
Den bedste måde at sikre din Fire Stick på, når du bruger programmer, der kan indeholde krænkende indhold, er at bruge en VPN i baggrunden af operativsystemet. En VPN eller et virtuelt privat netværk giver din Fire Stick (eller enhver anden enhed, der kører programmet) mulighed for at oprette forbindelse til en anden server gennem en privat tunnel, der er sikret i begge ender af enheden.
Når din VPN er aktiv, i stedet for at bruge standardruten mellem din pc eller smartphone for at få adgang til en artikel, video eller noget andet online, bruger VPN den private tunnel til at nå sin destination. Denne tunnel dekrypteres kun ved start- og slutpunkterne på destinationen, en funktion kendt som end-to-end-kryptering, så din pc og websiden ved, at du er der, men din internetudbyder kan ikke se det indhold, du ser ud over et generisk "data"-niveau. Ved hjælp af en VPN kan din internetudbyder ikke se noget af din aktivitet - og kan derfor heller ikke sælge dine data til annoncører.

At sikre din Fire Stick er dog ikke nødvendigvis en dårlig idé. Det er egentlig kun nødvendigt, hvis du planlægger at bruge din Fire Stick til at streame piratkopieret indhold. Du kan også streame piratkopieret indhold over dit netværk uden en VPN aktiveret på din enhed, men du tager en enorm chance og kan blive udsat for en retssag fra IP-indehavere eller modtage trusler fra din tjenesteudbyder.
Brug af en VPN på din Fire TV Stick
Det er virkelig nemt at få en VPN op at køre på din Fire Stick-enhed. I modsætning til Googles Chromecast, som kræver opsætning af din VPN ved hjælp af din router for at beskytte dit streamingindhold, tillader Fire Stick VPN'er at køre i baggrunden, og for de fleste større VPN-virksomheder kan du faktisk få fat i deres understøttede applikation lige fra Amazonas. App butik.
Der er ingen indstillingsmenu at dykke ned i, eller vanskelige muligheder at klikke fra, når du opsætter VPN. Når din foretrukne VPN er installeret på din Fire Stick, og du er logget ind på din konto med tjenesten, kan du tillade VPN at køre i baggrunden og se alle medier på dit fjernsyn, alt sammen med den ekstra fordel at kende dig har beskyttet dit indhold.
Bemærk: Indholdsbegrænsninger kan stadig gælde baseret på dit nuværende VPN-placeringsvalg.

Der er snesevis af velrenommerede VPN-tjenester i Amazon App Store, som kan fås på din Fire TV Stick, herunder:
- NordVPN
- Privat internetadgang
- IPVanish
- ExpressVPN
- Windscribe
- PureVPN
- CyberGhost
- IvacyVPN
Bemærk: Nogle gange påvirker en VPN Fire TV-funktionalitet, såsom at opleve skærmfrysning i menuer, langsomme indlæsningstider for apps, videobegrænsninger, manglende billeder og mere.
Hvad skal jeg ellers vide om min Fire Stick?
Din Amazon Fire Stick kan faktisk lave et par flere smarte tricks ud over bare at streame de nyeste episoder af Dette er os eller den seneste Netflix-hit-original. Som antydet af Alexa-integrationen diskuteret ovenfor, kan du også bruge din Fire Stick som en proto-hub til dine Internet-of-Things tilsluttede enheder. Der er en bred vifte af produkter, der kan tilsluttes, på markedet, men mange af dem fungerer sammen med Alexa og kan også bruges sammen med din Amazon Fire Stick.
For eksempel, hvis du har købt dig til et smart hjemmeovervågningskamera, kan du synkronisere dit kamera med Alexa-appen på din smartphone for at tilføje Alexa-funktioner til dit sikkerhedskamera. Efter dit smartkamera er blevet knyttet til din Amazon-konto, kan du bruge enten en Echo smart højttaler eller Fire Stick-fjernbetjeningen til at bede Alexa om at vise dig dit sikkerhedskamera ved hjælp af kommandoer som "Vis mig hoveddøren." Selvom dette trick ikke er for alle, er det vigtigt at vide, at når du køber ind i en Amazon Fire Stick, køber du ikke bare en underholdningsenhed, men en anden brik i smart home-puslespillet, som du sandsynligvis er. allerede bygger.
Hvis du virkelig kan lide din Fire TV Stick, er du måske interesseret i Fire TV Recast, en fuldt udstyret DVR, der kombinerer Fire TV-funktionaliteten med kraften fra en selvstændig medieserver.
***
I slutningen af dagen er det lige så nemt at konfigurere din Fire Stick som at tilslutte den til væggen, til dit fjernsyn og følge trinene på skærmen for at opdatere din fjernbetjening, synkronisere med din WiFi og installere nogle velkendte apps . Når det kommer til faktisk at bruge Fire Stick til at se din yndlingsfilm, tv-show eller noget andet, du kunne være interesseret i, er det her det hårde arbejde kommer ind. Vi håber, at vores guide til opsætning af din Fire Stick kom til nytte. , og sørg for at tjekke alle vores Fire Stick-guides her.
Har du brug for en Amazon-konto for at bruge Fire TV Stick?
Ja. Du behøver dog ikke bruge dine Amazon-konto. Hvis du vil bevare noget privatliv fra Bezos-imperiet, er der måder at bruge en bortskaffelses Amazon-konto til at registrere din Fire TV Stick.