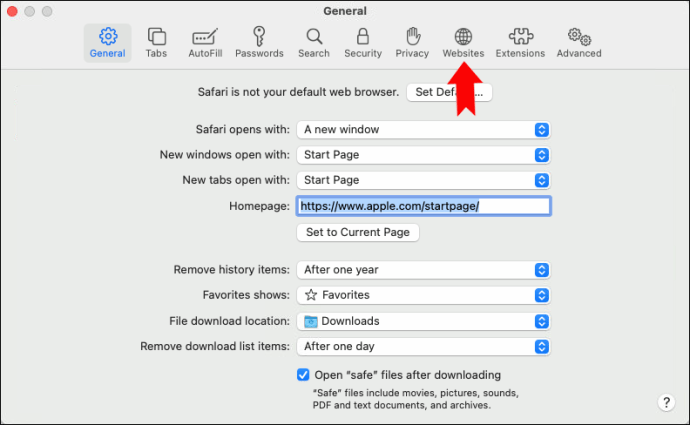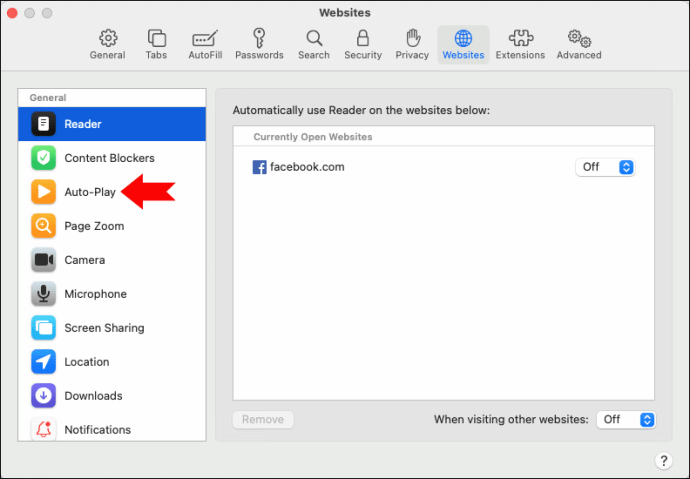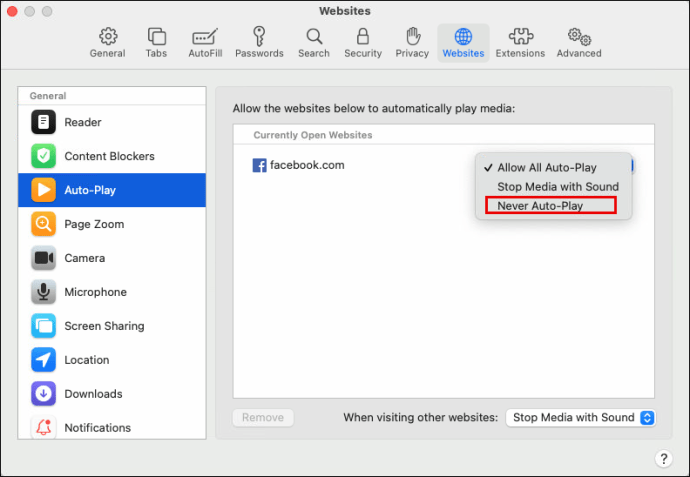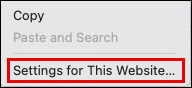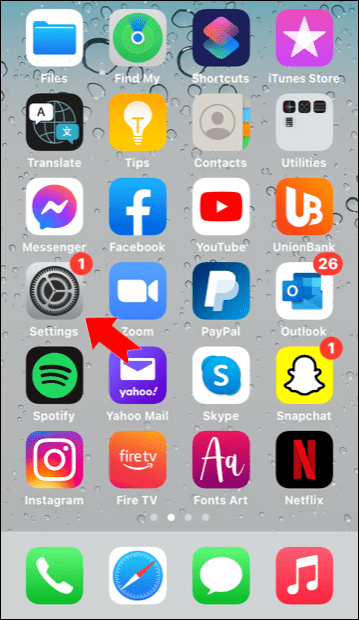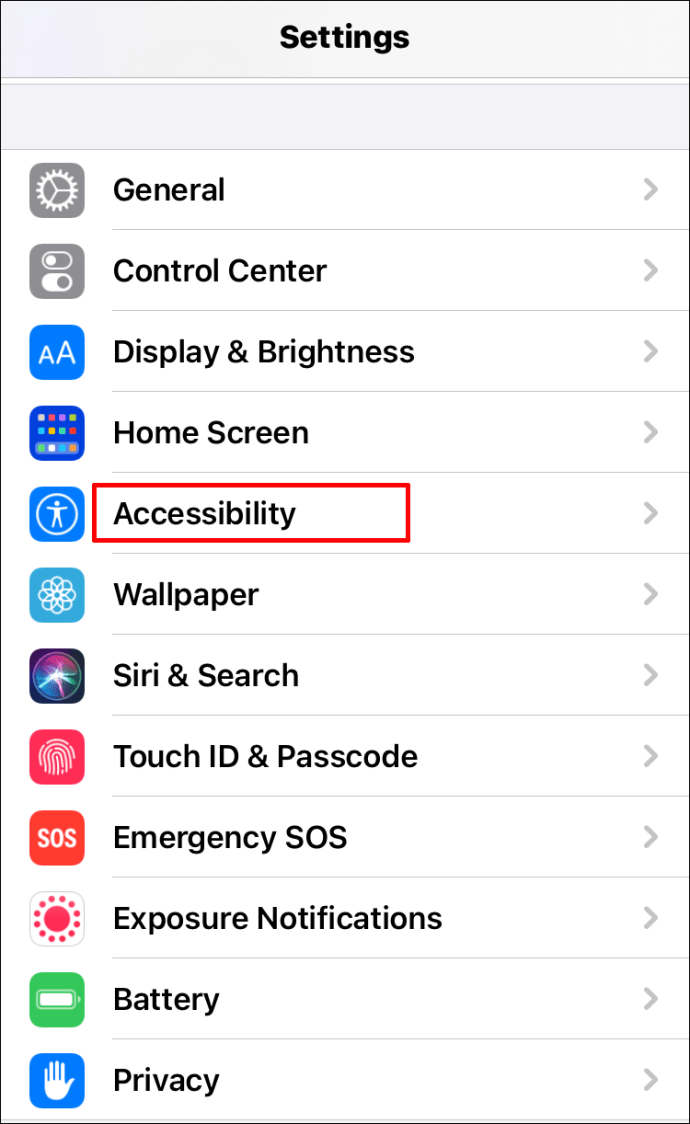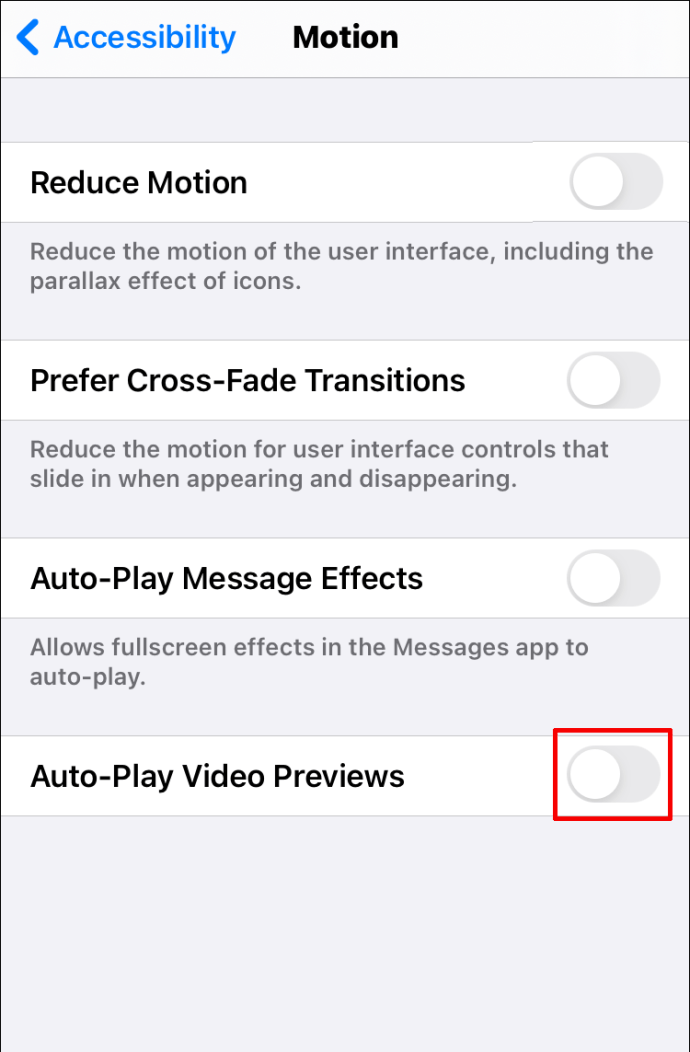Når du surfer på nettet via Safari på din Mac eller iOS-enhed, og en pop-up-video eller andet audio/visuelt indhold begynder at spille automatisk, kan det være ret irriterende.

Ikke alene kan det være skurrende og gøre det sværere at læse en webside, men indholdet kan også afspilles på det forkerte tidspunkt – for eksempel under et forretningsmøde. Heldigvis for alle Mac- og iOS-enhedsbrugere kan du deaktivere denne funktion og glemme alt om at håndtere dette problem.
I denne artikel guider vi dig gennem processen med at deaktivere funktionen til automatisk afspilning af videoer i Safari og besvarer flere almindelige spørgsmål relateret til handlingen.
Sådan stopper du automatisk afspilning af videoer i Safari på Mac
Hvis du er en Mac-bruger, der har Safari som deres primære browser, vil du være glad for at vide, at Apple har gjort det muligt at administrere autoplay-videofunktionen og indstille den til dine præferencer.
Der er dog en advarsel. Kun brugere af macOS Mojave 10.14 og nyere operativsystemer har adgang til indstillingerne, som vi vil forklare nedenfor. Her er hvad du skal gøre for at stoppe autoplay videoer i Safari på Mac:
- Åbn et hvilket som helst websted i browseren, og vælg derefter "Safari" i hovedværktøjslinjen øverst på skærmen.

- Vælg "Præferencer", og skift derefter til fanen "Websteder" i det nye vindue.
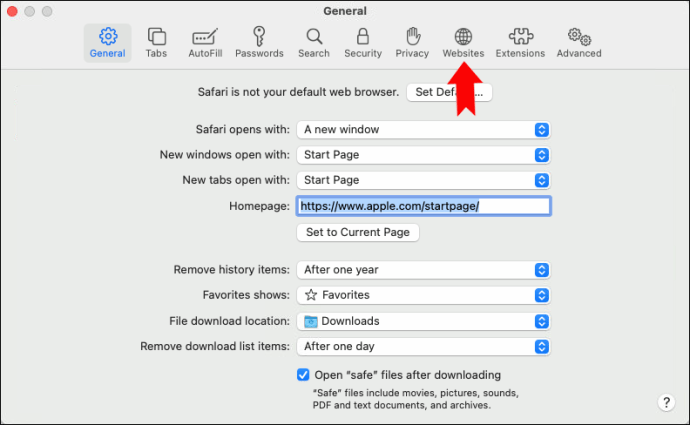
- På panelet til venstre skal du vælge "Auto-Play".
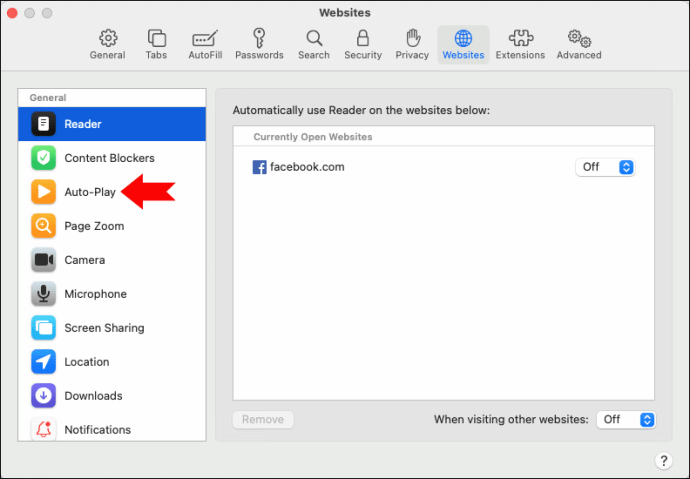
- Til sidst skal du vælge "Spil aldrig automatisk" under afsnittet "Aktuelt åbne websteder".
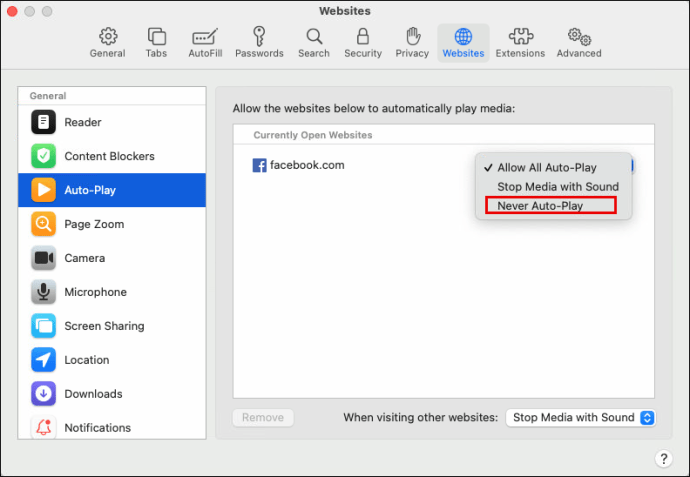
Husk, at disse trin kun stopper autoplay for det åbnede websted. For at stoppe autoplay på alle websteder, skal du gøre her:
- Åbn Safari, og følg derefter stien "Safari> Præference> Websteder".
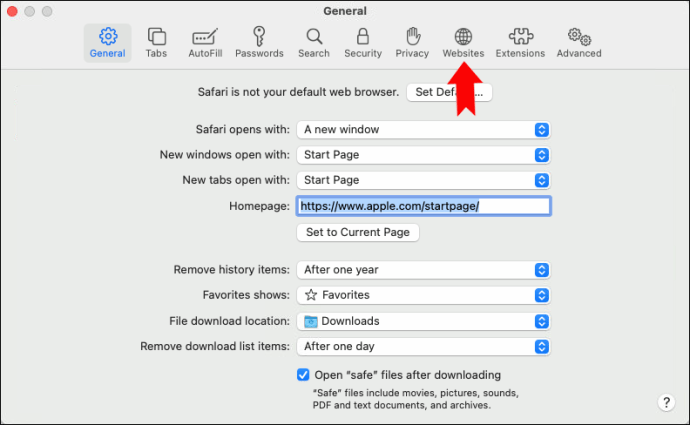
- I sektionen "Auto-Play" skal du finde indstillingen "Når du besøger andre websteder" nederst i pop op-vinduet.
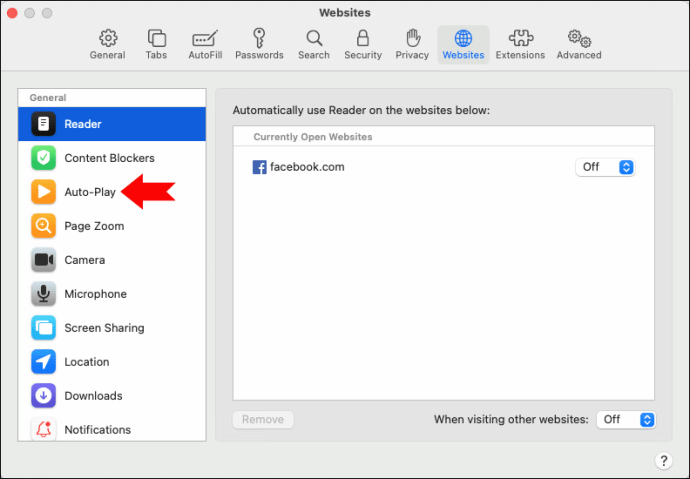
- Vælg "Afspil aldrig automatisk."
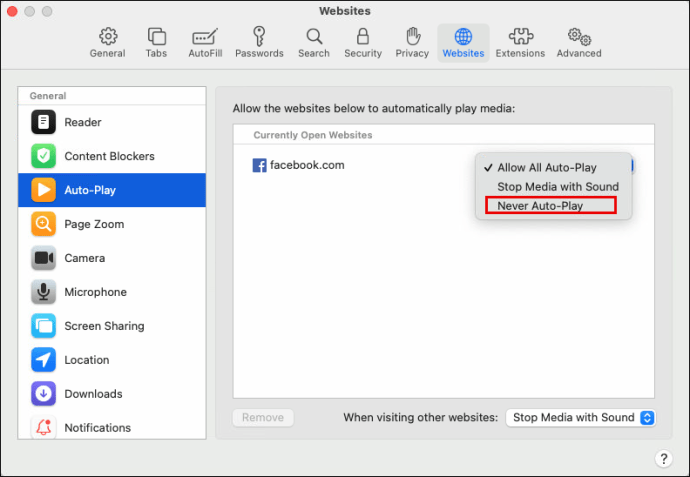
Nu ved du, hvordan du deaktiverer autoplay for kun én hjemmeside eller dem alle. Du kan dog også stoppe autoplay for specifikke websteder i Safari. For at gøre det skal du åbne webstederne i separate faner i Safari og indstille autoplay-videopræferencerne for hver.
Listen over websteder med deaktiveret autoplay vises under afsnittet "Konfigurerede websteder" i menuen "Auto-Play". Men hvis dine præferencer allerede forhindrer autoplay på alle websteder, skal du først deaktivere det.
En anden måde at stoppe automatisk afspilning af video i Safari på Mac
Der er en genvej til at stoppe autoplay-videofunktionen på Safari på Mac, som kan være praktisk fra tid til anden. Det er især nyttigt, når du ved, at du går ind på et websted, der typisk har audiovisuelt indhold, der starter med det samme. Sådan fungerer det:
- Åbn webstedet i Safari, og højreklik derefter på adresselinjen.

- Fra rullemenuen skal du vælge "Indstillinger for dette websted."
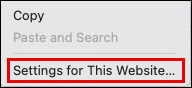
- Ud for "Auto-Play" skal du vælge "Never Auto-Play".

Du kan også vælge at "Stop medie med lyd", hvilket betyder, at Safari stopper automatisk med at afspille videoer, der har lyd. Videoer uden lyd vil dog fortsætte med at afspille.
Denne mulighed er nyttig, når du besøger et websted, du aldrig har besøgt før, og du har ikke deaktiveret autoplay for alle websteder.
Sådan stopper du automatisk afspilning af videoer i Safari på iPhone
Cirka halvdelen af alle internetsøgninger starter på en mobilenhed. Og da Safari er standard iPhone-browser, giver det mening, at mange brugere stoler på den til deres browsingaktivitet, mens de er på farten.
Dette betyder også, at hvis du har åbnet en webside i Safari på iPhone, og lyddelen af en video begynder at sprænge med det samme (f.eks. i offentlig transport), kan det være ret pinligt.
Fordi du aldrig ved, hvad du vil støde på, når du hopper fra et nyt websted til et andet nyt websted på Safari, kan du helt deaktivere funktionen.
Følg disse trin for at stoppe autoplay i Safari på iPhone:
- Åbn appen "Indstillinger" på din iPhone.
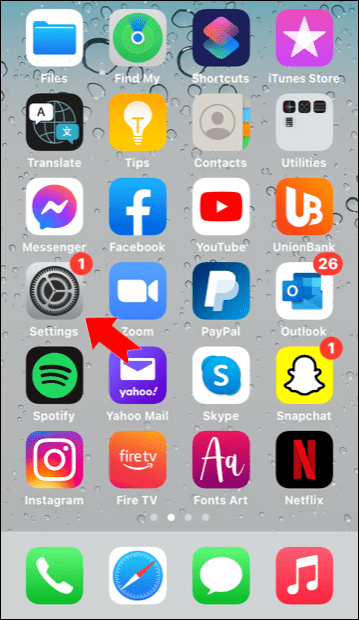
- Tryk på "Tilgængelighed".
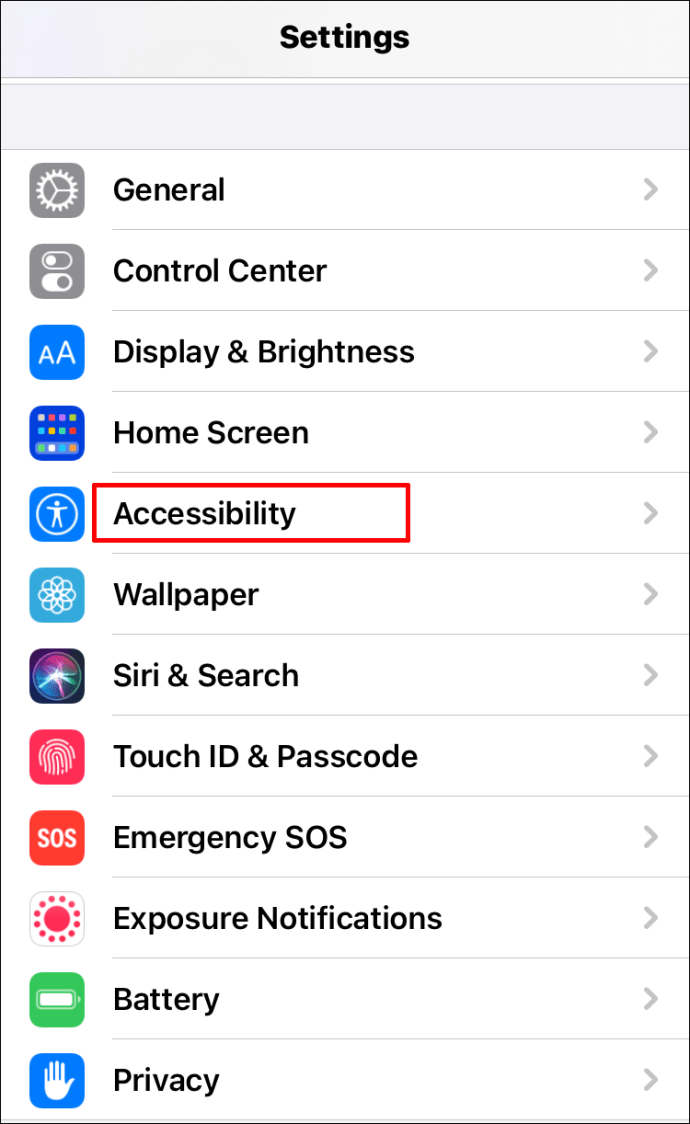
- Tryk derefter på "Bevægelser" og derefter "Auto-Play Video Previews."
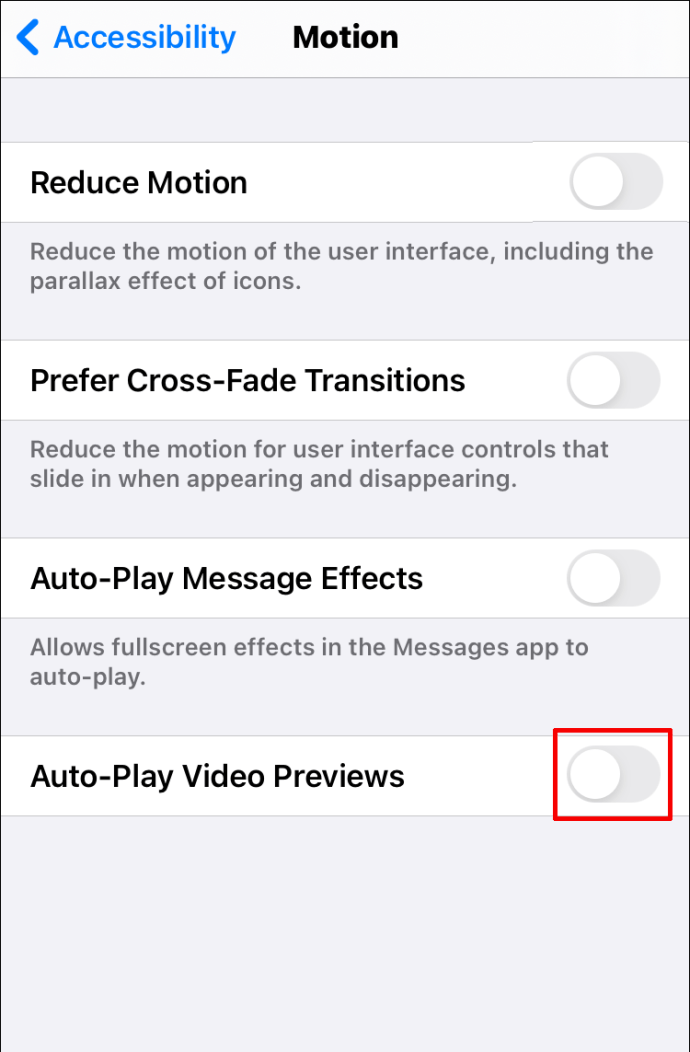
Det er alt, hvad der er til det. Det er dog vigtigt at påpege, at ved at deaktivere denne funktion, vil du heller ikke være i stand til at se videoforhåndsvisninger for nogen indbygget iPhone-app.
Det betyder, at du for eksempel ikke vil se forhåndsvisninger af videoer i din kamerarulle. Det betyder også, at hvis du bruger en tredjepartsapp (såsom Chrome) til browsing, gælder denne indstilling ikke.
En anden måde at deaktivere autoplay på iPhone er at gå til iTunes & App Store, derefter "Indstillinger" og deaktivere "Video Autoplay"-indstillingen. Desværre vil dette på ingen måde påvirke autoplay-funktionen i Safari.
Sådan stopper du automatisk afspilning af videoer i Safari på iPad
For nogle brugere er det meget mere bekvemt at browse på Safari på en iPad. Men de videoer, der begynder at spille automatisk, kan ikke desto mindre genere dig.
For at stoppe autoplayet i Safari på iPad skal du også gå til "Tilgængelighed"-indstillinger, det samme som med iPhone. Så lad os guide dig gennem trinene endnu en gang:
- Åbn appen "Indstillinger" på din iPad.
- Vælg "Tilgængelighed" og derefter "Bevægelser".
- Der skal du sørge for at slå "Auto-Play Video Previews" fra.
Yderligere ofte stillede spørgsmål
1. Vil dette stoppe automatisk afspilning af videoer på ESPN, Facebook og Daily Mail?
Hvis du deaktiverer "Auto-Play Video Previews" på din iPhone eller iPad, vil det stoppe alle videoer fra automatisk afspilning på ethvert websted, så længe du bruger Safari.
På mobile enheder kan du dog ikke vælge og vrage, hvilket websted du vil blokere for at bruge autoplay-funktionen. Men hvis du bruger en bærbar eller stationær Mac, kan du forhindre bestemte websteder i at tvinge videoer til at starte automatisk afspilning.
Så hvis du vil stoppe ESPN-, Facebook- og Daily Mail-videoer fra automatisk at afspille, skal du åbne hver af webstederne i separate faner og følge disse trin for at stoppe dem fra automatisk afspilning:
• Gå til "Safari> Indstillinger", og skift derefter til fanen "Websteder".
• Under "Aktuelt åbne websteder" for hver anført websted skal du vælge "Afspil aldrig automatisk".
Alternativt kan du højreklikke på hver af webstedets adresselinje og vælge "Aldrig automatisk afspilning" ud for "Auto-afspil"-indstillingen.
2. Sænker automatisk afspilning din Apple-enhed?
Den hastighed, hvormed en side indlæses, afhænger af mange ting: din internetforbindelse, om siden er mobiloptimeret, hvor gammel din enhed er osv.
Den indlejrede video, der afspilles automatisk på en webside, kan dog også påvirke, hvor hurtigt siden indlæses. Det kan være en ubetydelig forskel i nogle tilfælde.
Det er relevant at påpege, at hvis du har brug for at bruge tid på at slå videoen fra eller sætte den på pause, mens du prøver at læse siden, sænker autoplay-indstillingen browsingoplevelsen.
Ser kun de videoer, du ønsker
Autoplay-videofunktionen er et noget splittende problem blandt brugerne. Det har sine fordele, da det hurtigt kan føre dig gennem indhold og introducere noget, som du kunne være interesseret i at lære mere om.
Det kan dog også virke ret påtrængende til tider, og mange mennesker vil helst ikke blive forskrækket over en video, der afspilles med det samme, når de åbner en hjemmeside. Især nyhedswebsteder bruger denne taktik til at holde sidebesøgende engageret. Heldigvis har iPhone-, iPad- og Mac-brugere en måde at forhindre det på, mens de surfer med Safari.
Foretrækker du autoplay-funktionen til eller fra? Fortæl os det i kommentarfeltet nedenfor.