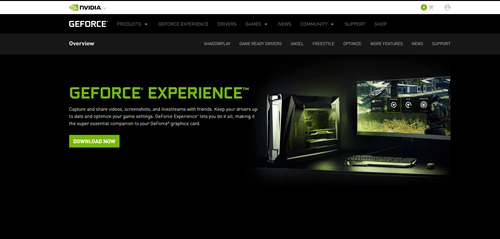FPS står for Frames Per Second, og det fortæller dig, hvor mange billeder der er i et bevægeligt klip pr. sekund. For eksempel er film generelt mellem 24 og 28 billeder i sekundet. Det menneskelige øje kan ikke se mere end 28 FPS, men når det kommer til spil, er tingene lidt anderledes. Jo flere FPS du har, jo bedre fungerer spillet. Så hvis du kan lide at spille videospil, så læs videre – du vil lære, hvordan du finder ud af, hvor mange FPS du har i ethvert spil.

Hvordan virker det?
Din FPS afhænger af mange faktorer. Den største faktor er kraften i din GPU, men den afhænger også af din skærm og anden computerhardware. Hvis du bruger et dateret grafikkort, vil du ikke være i stand til at få nok FPS til moderne spil. Selvom din GPU er i top, har du stadig brug for en skærm, der understøtter 120 FPS og højere for at få den bedste spiloplevelse.
FPS afhænger af grafikindstillingerne i selve spillet. Høje eller Ultra-indstillinger vil sænke din samlede FPS, hvilket ikke vil være et problem, så længe det ikke falder under 40 FPS. Alt lavere end det vil gøre spillet uspilleligt.
Lad os antage, at du har en rig, der kan klare banebrydende videospil. FPS vil fortælle dig, hvilke grafikindstillinger du skal justere for at få den bedste oplevelse. Vi vil nu se på alle de forskellige måder, du kan finde ud af, hvor mange billeder per sekund du har i realtid.
Steam spil
Steam er en af de største spilbutikstjenester online. Platformen er designet af gamere til gamere. Som sådan har den mange indbyggede funktioner designet til at forbedre spiloplevelsen, og FPS-værktøjet er en af dem. Det fungerer kun for spil, der er knyttet til platformen, men det gode er, at det er nemt at konfigurere.
Her er hvad du skal gøre:
- Åbn Steam og gå til "Indstillinger".
- Vælg fanen "In-Game" og aktiver FPS-overlejringen.
- Vælg det hjørne af skærmen, hvor du ønsker, at nummeret skal vises.
Igen fungerer FPS-værktøjet kun med Steam-spil, så du kan ikke bruge denne metode, hvis dit spil ikke blev købt på denne platform.
FPS-værktøj i spillet
De fleste onlinespil, især skydespil, har et indbygget FPS-værktøj designet til at hjælpe dig med at finde ud af, hvad der fungerer bedst for din rig. De har også en benchmark-test, du kan køre for at se den gennemsnitlige FPS og andre parametre. Du kan normalt finde funktionen i menuen "Indstillinger". Det vises enten i indstillingerne "Gameplay" eller "Skærm/Video".
Tredjeparts FPS-apps
Hvis du vil tjekke FPS på et ikke-Steam-spil, der ikke har et indbygget FPS-værktøj, kan du altid downloade og installere en tredjepartsapp. Disse programmer er normalt designet til gamere, og de kan hjælpe dig med at forbedre din FPS ved at stoppe baggrundsprocesser og frigøre RAM.
Her er nogle af de bedste apps, du kan downloade gratis:
FPS skærm
Navnet på denne app fortæller dig allerede, hvad den gør. FPS Monitor-softwaren giver dig forskellige statistikker om din FPS, som kan hjælpe dig med at forbedre din spiloplevelse. Du kan downloade og installere softwaren gratis. Programmet giver dig mulighed for at vælge, hvor du ønsker, at FPS-overlayet skal vises, mens du spiller, men du kan også vælge farven på tallene, deres størrelse og så videre. Du kan bruge FPS Monitor til at se, hvad alle dine hardwarekomponenter laver, når du spiller et spil.
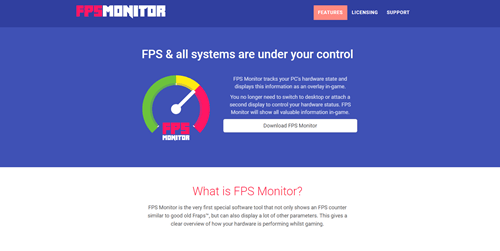
Razer Cortex
Razer Cortex er meget mere end blot et simpelt FPS-værktøj. Det er et spilbooster-program, der kan hjælpe dig med at få mest muligt ud af din pc. FPS-overlayet i spillet fortæller dig, hvor mange FPS du har. Hver session vil blive optaget, hvilket betyder, at du kan se, hvilke af de grafiske justeringer, du lavede, der fungerede bedst. Bortset fra det vil Cortex blokere alle baggrundsprocesser for at sikre, at du får et frame-boost. Det er nemt at bruge, og det er især nyttigt for brugere med mellemstore pc'er.
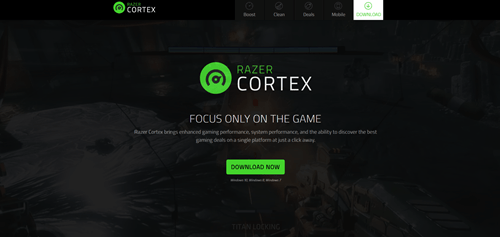
Fraps
FPS-værktøjer kan ikke blive enklere end Fraps. Dette er et af de ældste FPS-værktøjer, der findes, og det bruges stadig af mange spillere over hele verden. Fraps er et lillebitte program, der giver dig mulighed for at tage skærmbilleder og optage videoer af din skærm. Den kommer selvfølgelig også med et indbygget FPS-værktøj. Det er nok den nemmeste sådan software at bruge.
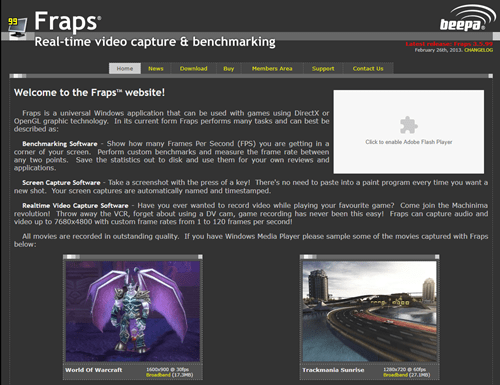
GeForce Experience
NVIDIA GeForce Experience er forbeholdt folk, der ejer et NVIDIA-grafikkort. Du kan bruge den indbyggede software designet til at forbedre din spiloplevelse til at tjekke FPS i ethvert spil. Men GeForce Experience kan så meget mere end det – for eksempel kan du bruge det til at optage videoer, forbedre din pc-ydeevne og holde dine GPU-drivere opdaterede.
Lær hvordan du forbedrer din spiloplevelse
Du kan justere din FPS ved at justere kvaliteten af din grafik i spillet, indtil du får mest muligt ud af din gaming-pc. Prøv det, og du vil se forskellen med det samme.
Hvilket FPS-tællerværktøj bruger du? Har det hjulpet dig med at forbedre din spiloplevelse? Fortæl os, hvordan du gjorde det i kommentarfeltet.