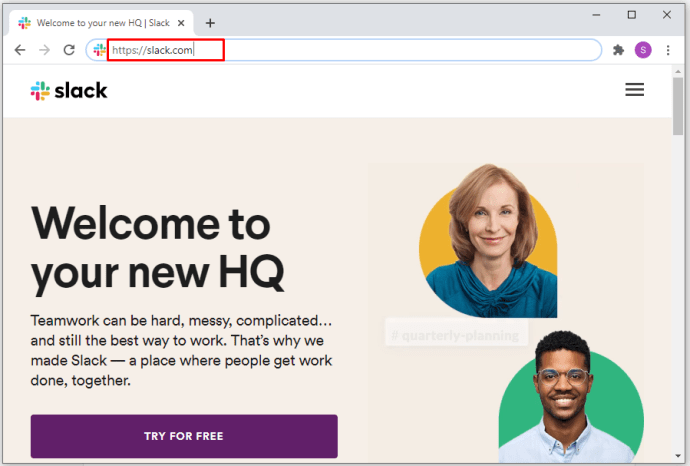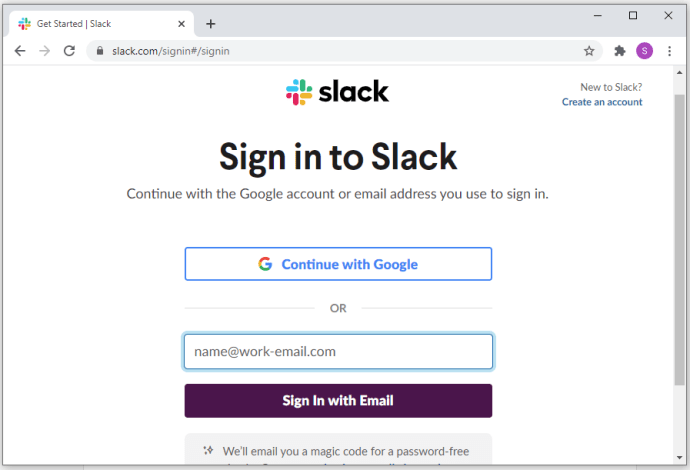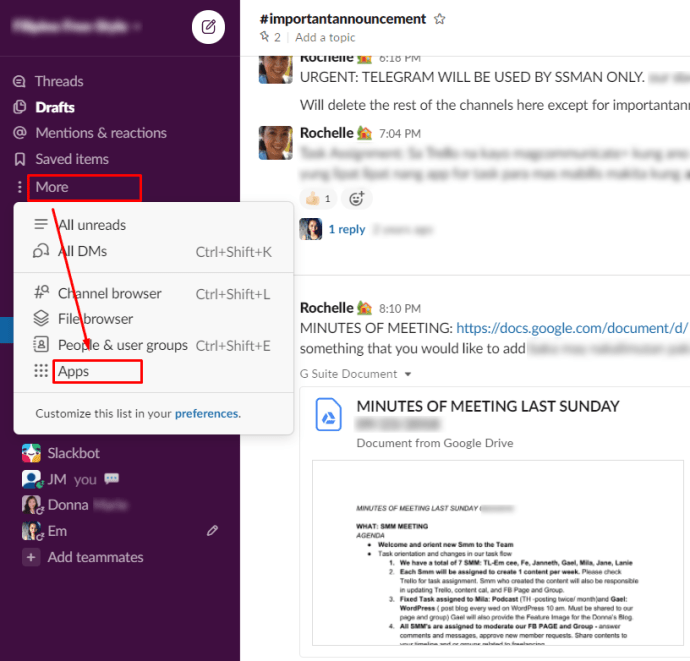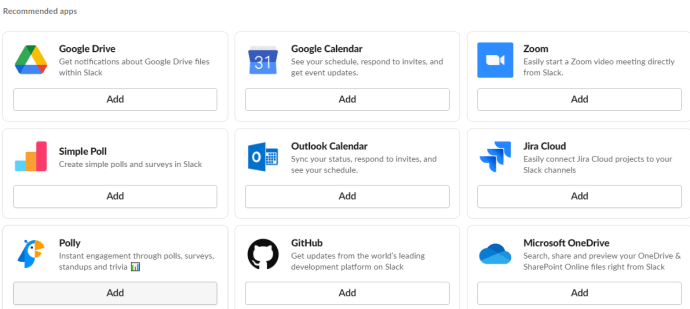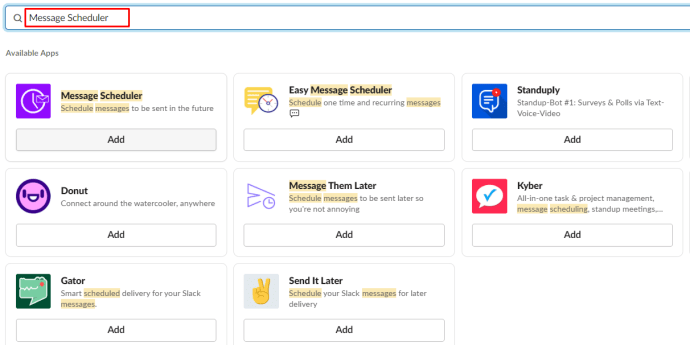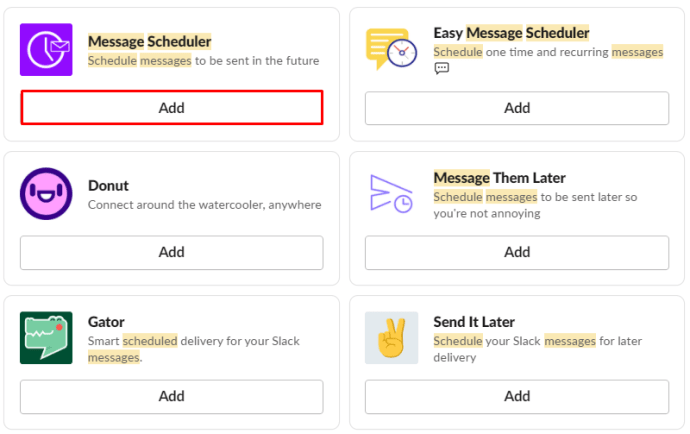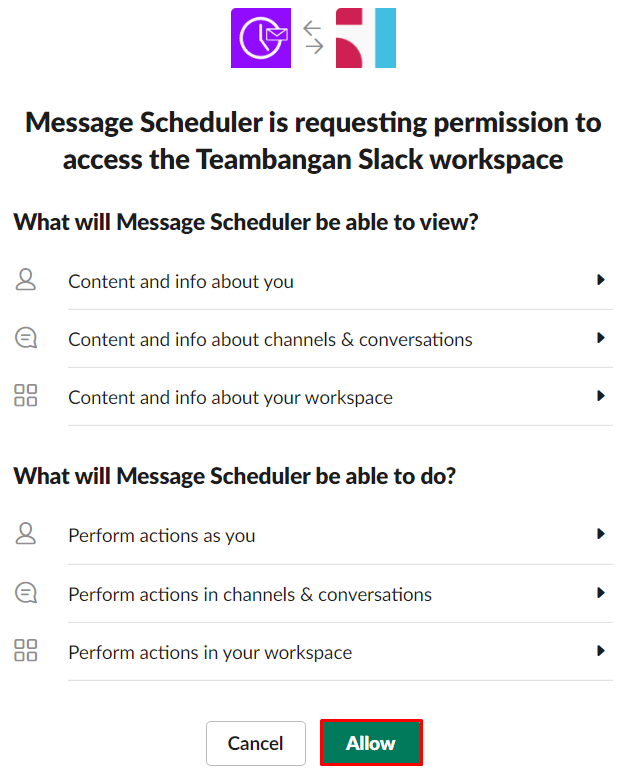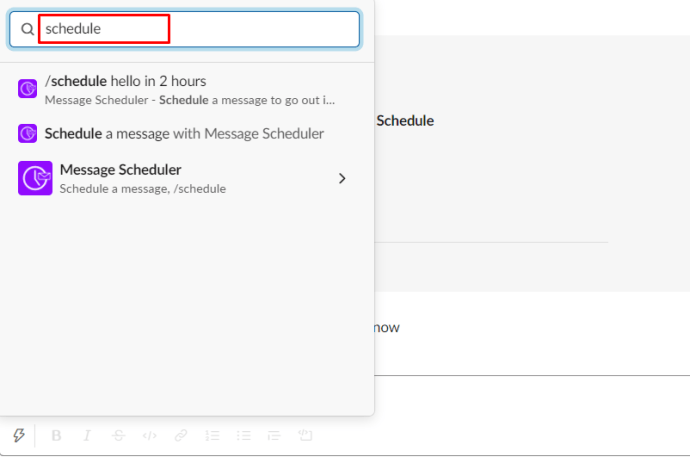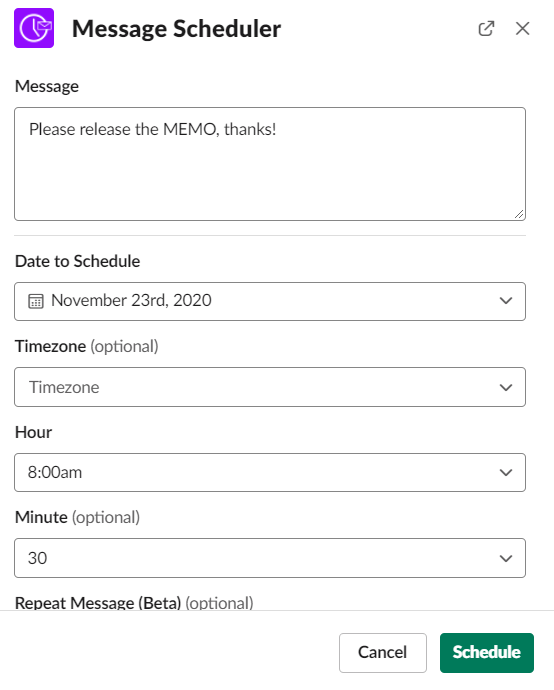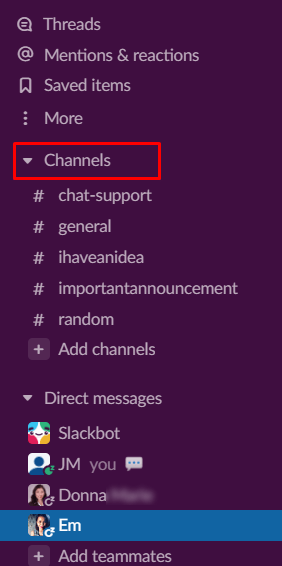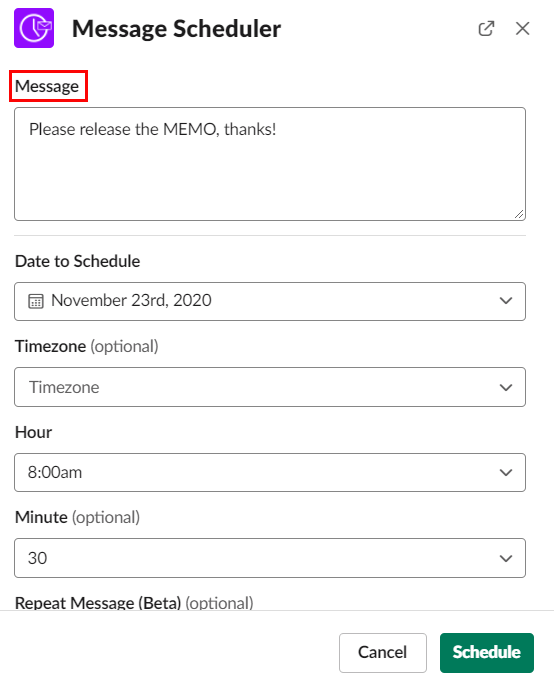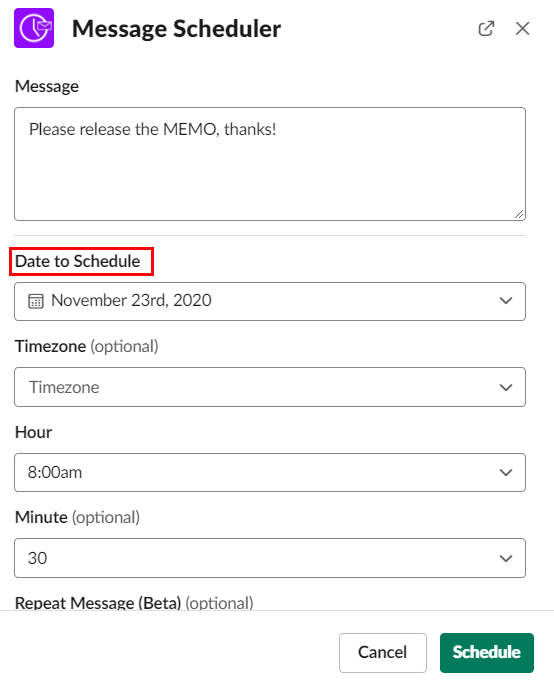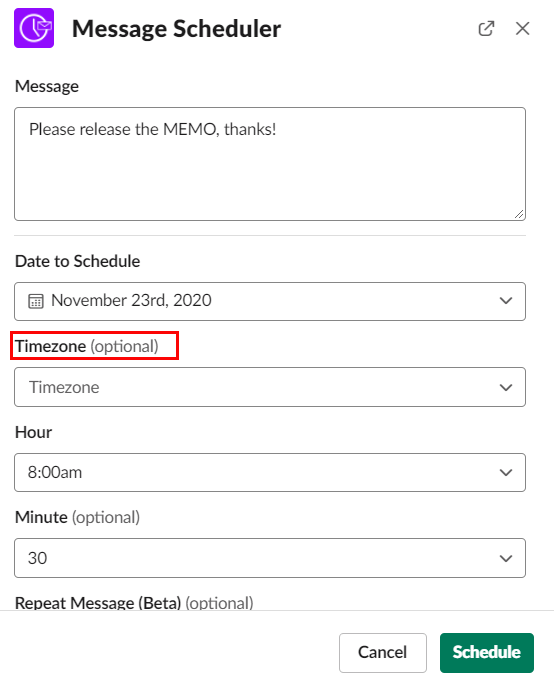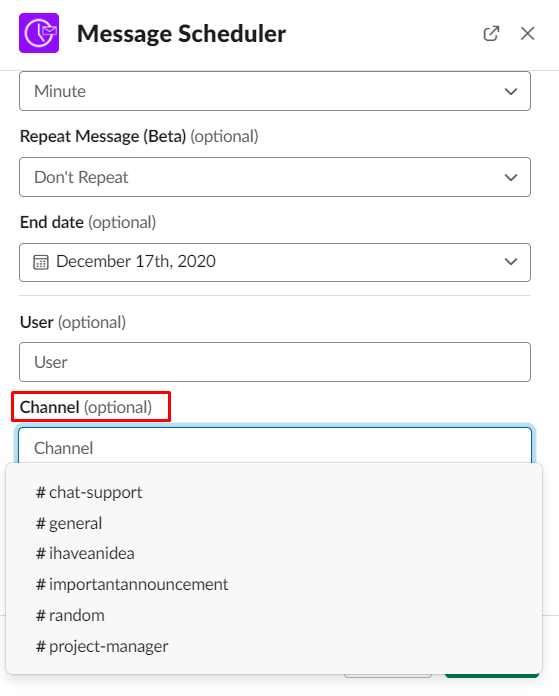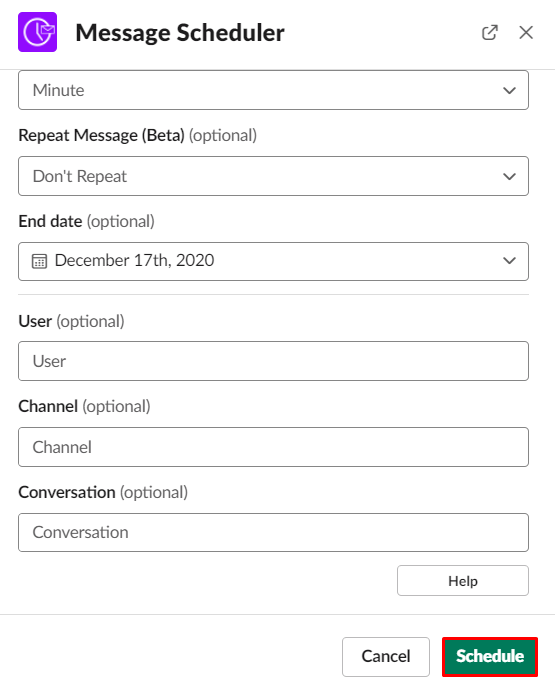Som en avanceret virksomhedskommunikations- og samarbejdsapp kommer Slack spækket med nyttige funktioner, som du ikke finder på bare nogen chat-app på markedet.
Derudover kan muligheden for at planlægge beskeder på Slack være afgørende for en organisation. Det giver dig mulighed for at planlægge forskellige forretningshandlinger og udføre dem enten samtidigt eller individuelt baseret på en tidsplan.
I denne artikel lærer du, hvordan du planlægger beskeder i Slack, samt et par andre seje Slack-hacks.
Kan du planlægge beskeder som standard?
Slack er en app, der kan tilpasses meget, og som kunne være færdigpakket med alle de funktioner, du har brug for, men det gør den ikke. I stedet for at inkludere nok tilføjelser til at gøre ondt i hovedet, har app-skaberne besluttet at lade dig vælge, hvilken af de forskellige funktioner du vil tilføje til din app på egen hånd.
For eksempel er planlægning ikke en funktion, der følger med Slack. Du skal selv tilføje funktionen til din app. Heldigvis er evnen til at gøre dette meget ligetil.
Hvilket værktøj skal du bruge?
Som nævnt er der forskellige tilføjelser og værktøjer tilgængelige til brug med Slack. Så når det kommer til meddelelsesplanlægning, vil du opdage, at du kan gøre dette som en del af flere plug-ins og funktioner. Nogle vil give dig mulighed for at planlægge forskellige ting, mens andre er bots, der kan instrueres til at gøre stort set alt andet.
Når det kommer til meddelelsesplanlægning, er Message Scheduler-appen den bedste vej at gå. Det er så enkelt som at tilføje det til dit Slack-arbejdsområde, ligesom med enhver anden app/funktion.
Nu er du sikkert ivrig efter at inkludere beskedplanlægning til din Slack-platform. Men først, hvordan tilføjer du apps og funktioner til Slack?
Slakke integrationer
Når det for eksempel kommer til din smartphone, er der en tilgængelig butik, hvor du kan downloade apps, du enten køber eller får gratis. Antallet af apps i butikken er enormt, og derfor er størstedelen af dem valgfri. Det samme gælder for Slack-tilføjelser, som officielt kaldes "Slack Integrations." Men de er, for alt i verden, også apps. Faktisk bliver de endda omtalt som "apps" af Slack.
Tilføjelse af meddelelsesplanlæggeren
For at bruge Message Scheduler-funktionen i Slack er det første trin at føje den til dit Slack-arbejdsområde. Tilføjelse af apps og funktioner til dit Slack-arbejdsområde foregår på samme måde på enhver enhed over hele linjen - uanset om du bruger en iOS/Android-enhed, en Macbook eller Windows på en Chromebook-pc.
Det er bestemt muligt at integrere en webshop-mulighed i selve Slack-appen, men det ville gøre appen meget ressourcekrævende. Derudover ville det komplicere appens reaktionsevne, og Slack ville være nødt til at tilbyde denne funktion til deres Android, iOS og desktop/laptop apps.
I stedet er det lige så enkelt at tilføje en integration til Slack som at bruge webbrowseren. Uanset om du bruger en smartphone, tablet eller en hvilken som helst type computer, tilføjes apps og funktioner til Slack via browseren. En anden ting at huske på: Når du tilføjer en integration til et Slack-arbejdsområde, er det tilgængeligt for alle enheder, der har adgang til arbejdsområdet. Sådan gør du det over hele linjen.
- Åbn en webbrowser.

- Gå til Slack.com.
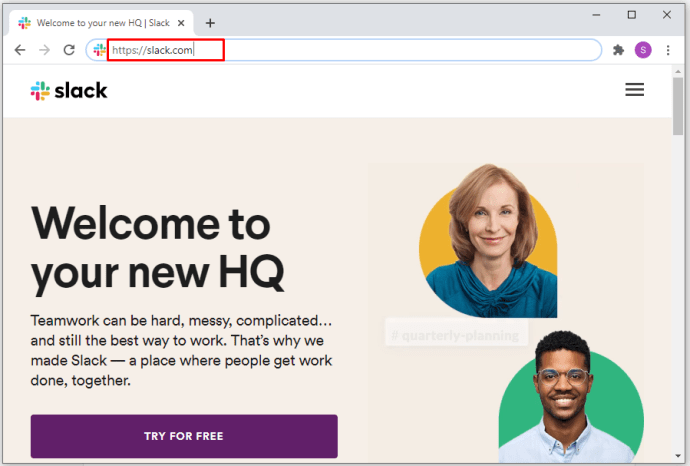
- Log ind på arbejdsområdet.
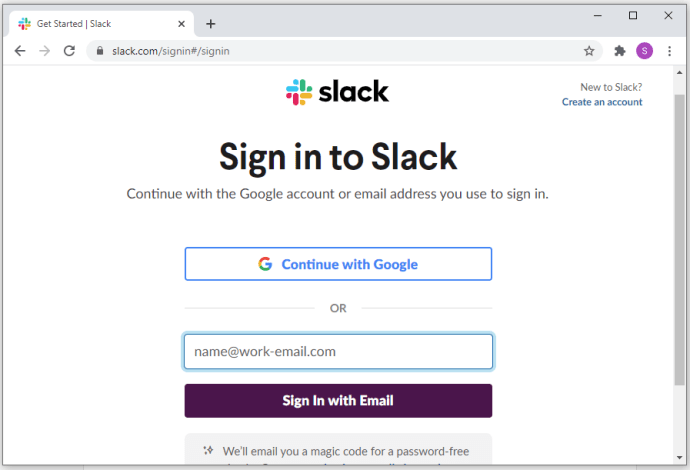
- Rul ned til afsnittet Integrationer.
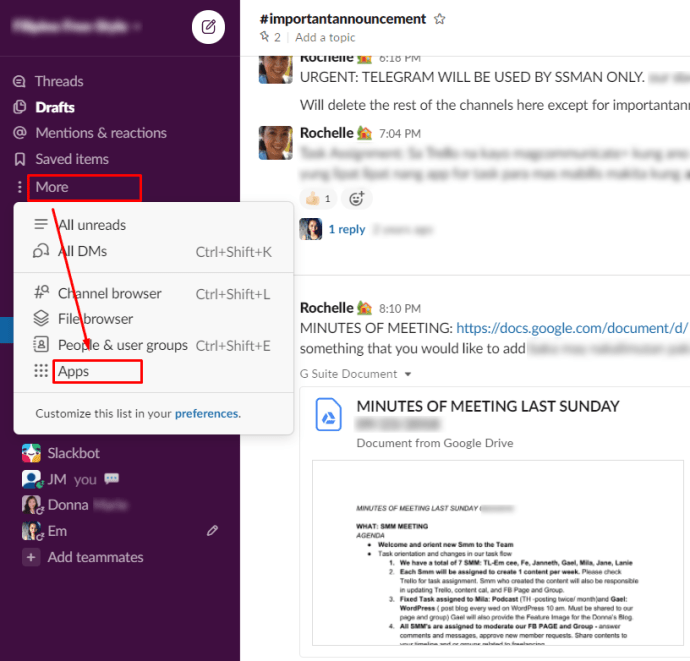
- Klik/tryk/vælg "Lær mere om integrationer."

- Vælg "Udforsk alle apps."
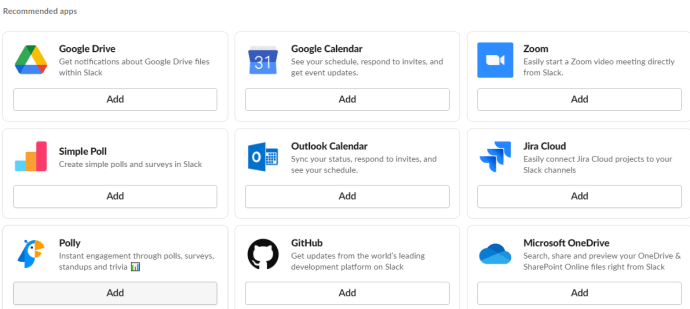
- I "Find en ny app eller en tjeneste, du allerede bruger", indtaste "Meddelelsesplanlægger.”
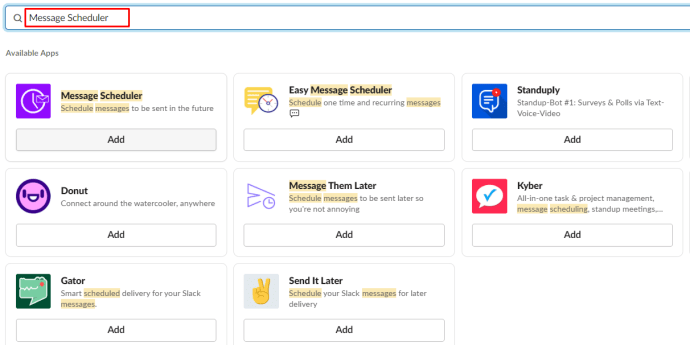
- Vælg "Tilføj til Slack."
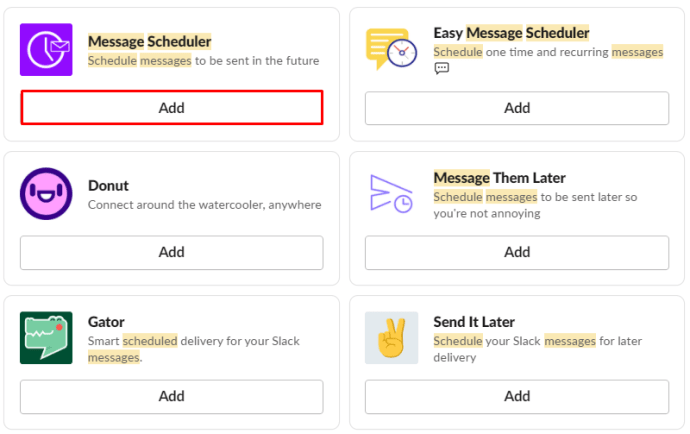
- Vælg "Give lov til" for at tilføje Message Scheduler til det aktuelle arbejdsområde, du er på.
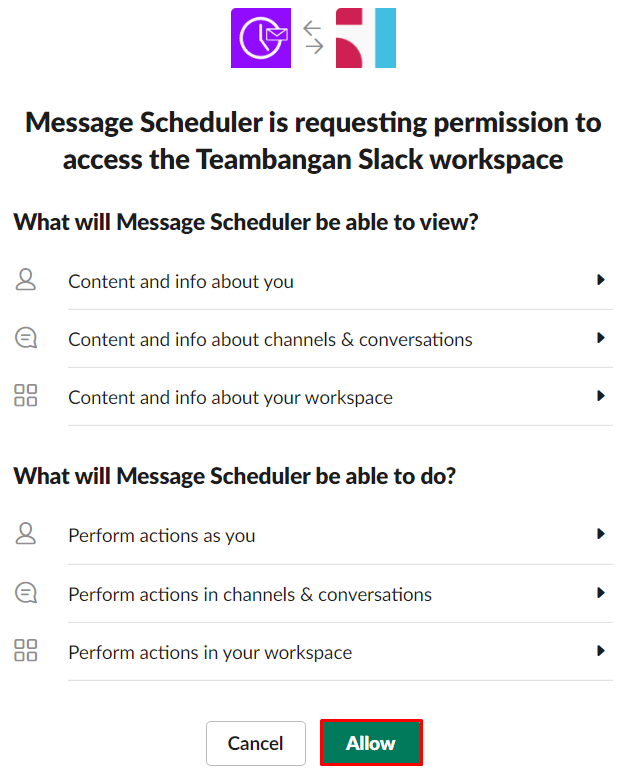
Husk, at appen kommer med en 14-dages gratis prøveperiode. Når denne periode udløber, koster Message Scheduler-integrationen $7 om måneden for basisplanen (hvilket giver op til 10 forskellige personer mulighed for at planlægge beskeder), eller $20 per måned for teamplanen, hvilket giver adgang til beskedplanlægning til alle i arbejdsområdet.
Sådan planlægger du en Slack-besked
Nu hvor du har installeret og med succes integreret Message Scheduler, lad os finde ud af, hvordan du planlægger disse beskeder. Husk, at disse instruktioner gælder overalt - uanset hvilken enhed du bruger, forbliver princippet det samme.
- Åbn en kanal på Slack, eller gå bare til en direkte beskedskærm.

- Indtaste "/tidsplan,”
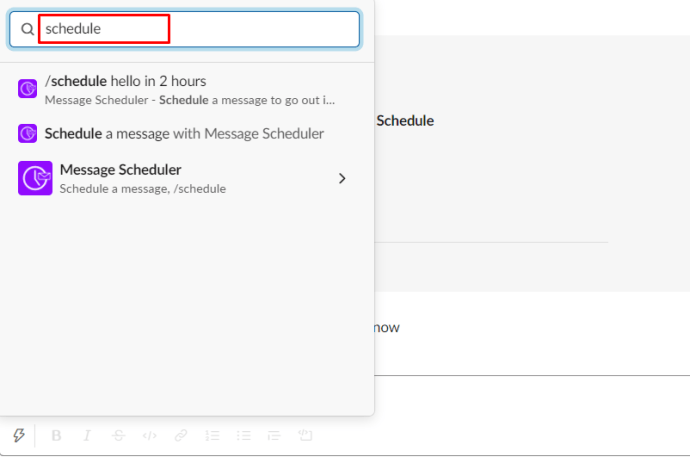
- Indtast den besked, du vil sende, efterfulgt af det tidspunkt, du vil have den sendt.
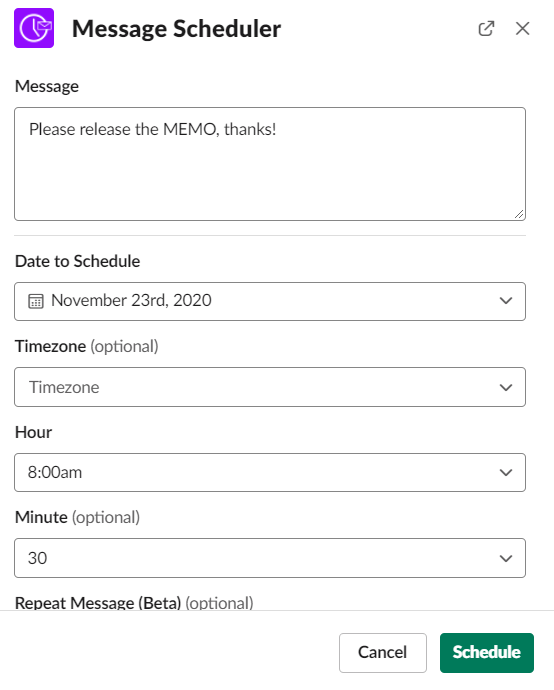
Hvis du f.eks. vil sende en hurtig planlægningsbesked med "hej" til nogen, skal du skrive "/planlæg hej om 10 minutter." Dette vil sende en besked med "hej" til den kanal/bruger, du har valgt, og det vil gøre det om 10 minutter.
Det bedste ved denne integration er, at den ikke bare instruerer en bot til at sende en planlagt besked. Der vil ikke være noget på selve beskeden for at lade folk vide, at du har planlagt den - den vil vises som en almindelig besked, der lige er blevet sendt.
Der er også mulighed for at vælge en specifik tidszone, Slack-kanalen, hvor du vil sende beskeden, eller den bruger, du vil kontakte. Sådan får du adgang til disse avancerede muligheder.
- Gå til enhver bruger/kanal.
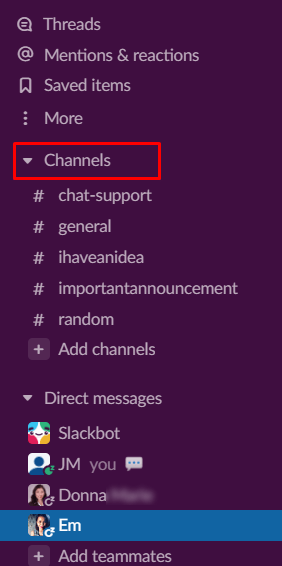
- Indtaste "/tidsplan.” En dialogboks åbnes, som beder dig udfylde forskellige tomme felter.
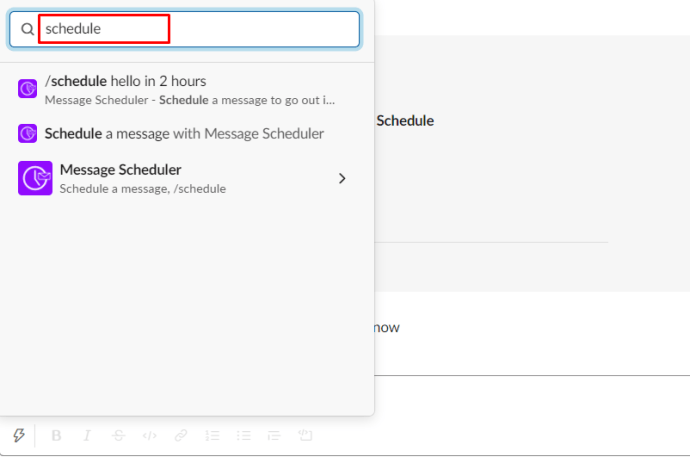
- Indtast din besked.
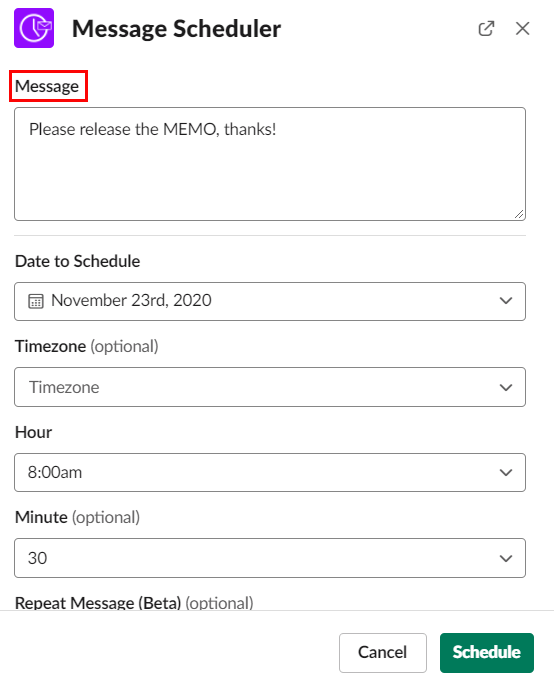
- Vælg time, minut, dag eller måned, alt efter dine præferencer.
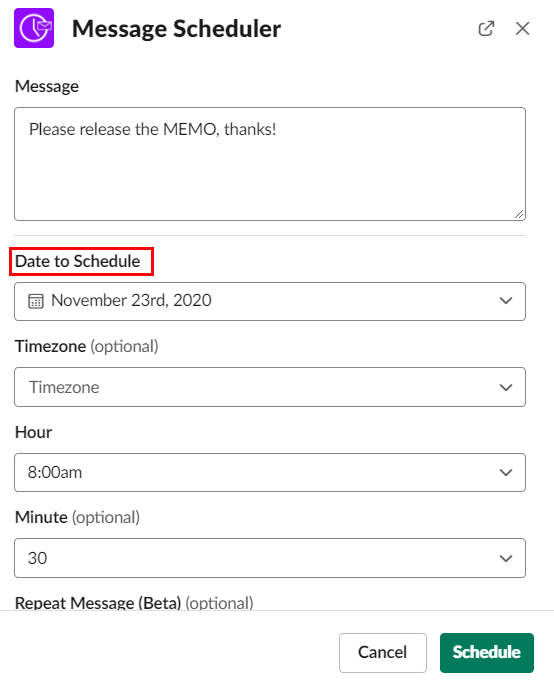
- Vælg tidszonen (hvis du vil).
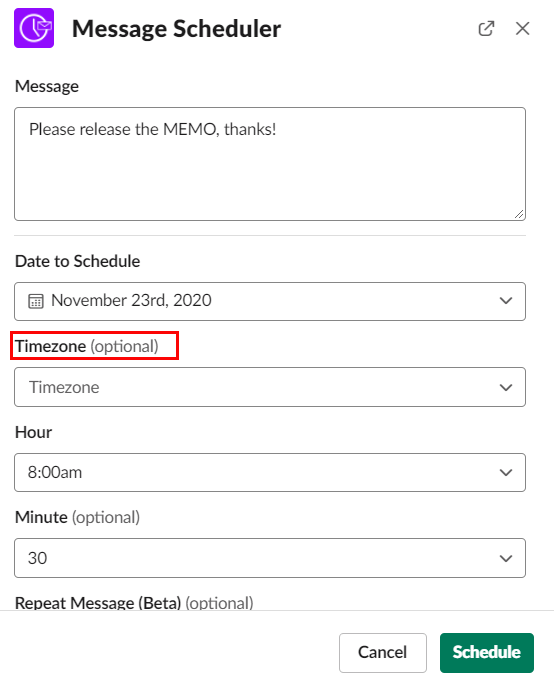
- Vælg den kanal, du vil sende beskeden til, og/eller vælg den bruger, du foretrækker.
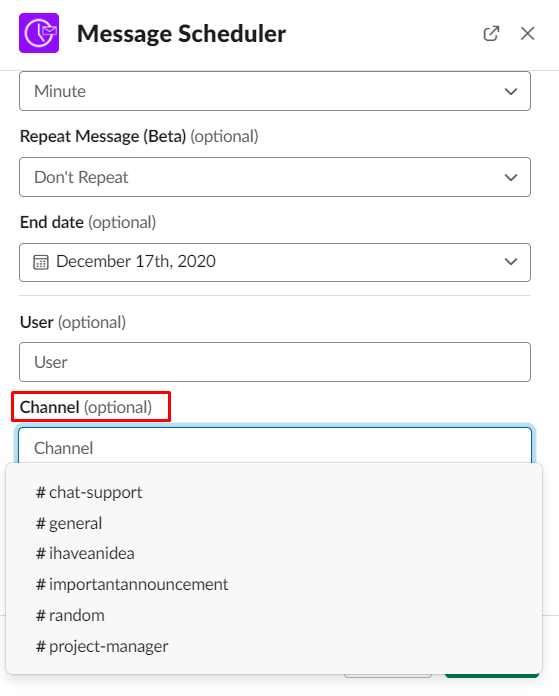
- Send beskeden.
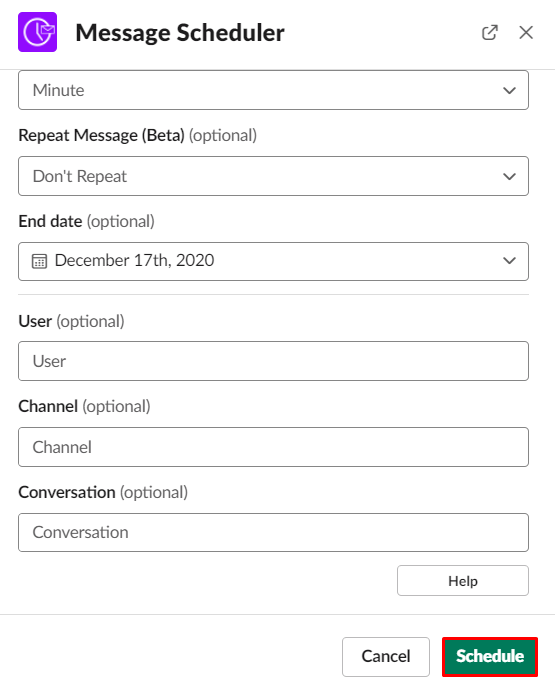
Du kan planlægge, at en besked skal sendes på Slack op til 120 dage i forvejen. Indrømmet, behovet for at gøre dette er måske ikke så nødvendigt for alle. Men muligheden for at planlægge en bestemt besked, f.eks. 14 dage fra nu? Det er fuldt ud tænkeligt og brugbart.
Det er forståeligt, at du måske helt glemmer at have planlagt denne besked. Men bare rolig, du behøver ikke at ty til at indstille en påmindelse på din telefon om dette. Message Scheduler-integrationen kan vise dig detaljerne om den besked, du har planlagt – hvornår, til hvem, hvorfor osv. Dette vil kun være synligt for dig.
Denne form for information håndteres automatisk af Message Scheduler-integrationen. Nogle af de beskeder, du har planlagt, vil ikke være synlige (normalt vises kun de beskeder, der er planlagt meget langt i forvejen, automatisk). Men hvis du vil se alle dine planlagte beskeder, skal du ikke bekymre dig. App-udviklerne har også tænkt over dette.
Liste over alle planlagte meddelelser
Du kan få en liste over beskeder, du har planlagt, ved at indtaste et par grundlæggende kommandoer.
- Gå til en hvilken som helst kanal/bruger.
- Indtaste "/skemaliste”.
En liste over alle planlagte beskeder for den pågældende kanal/bruger vil blive vist. Igen, kun du kan se dette.
Yderligere ofte stillede spørgsmål
Kan jeg annullere en planlagt besked?
Ja, du kan planlægge beskeder ved hjælp af denne integration. Du kan nemt få en liste over alle de planlagte beskeder i en bestemt kanal eller en chat med en bruger. Når du vil annullere en, er det så simpelt som at skrive "/planlægge slet sidst." Dette sletter den sidste besked, du har planlagt. For at annullere alle planlagte beskeder i chatten skal du skrive "/planlægge slet alle." For at slette en bestemt besked skal du indtaste "/planlægge slet [indtast beskedtekst]."
Kan du bruge Slack til projektstyring?
Slack er officielt et værktøj, der bruges til samarbejde og kommunikation. I sin blotte essens gør Slack det muligt for teams nemt at kommunikere og få et klart overblik over deres arbejdsområde. Men hvis det bruges rigtigt, bliver Slack et genialt projektstyringsværktøj. Installation af integrationer kan hjælpe dig med at gøre Slack til mere end blot en forretningschat-app. Med værktøjer som Message Scheduler og andre bliver Slack en sand projektledelsesplatform. Det tilskynder til organisering.
Hvordan konfigurerer jeg Slack-notifikationer?
Modtagelse af en byge af meddelelser på kommunikationsplatforme kan nogle gange få dig til at miste dit fokus, når du arbejder. I disse tilfælde kan det være en enorm hjælp at slå visse meddelelser fra, mens andre lader andre komme igennem. For at gøre dette i Slack skal du åbne din desktop-app og navigere til dit profilikon i øverste højre hjørne af skærmen. Vælg "Preferences". Vælg derefter "Aktiver skrivebordsmeddelelser" for at aktivere globale Slack-meddelelser. For at tilpasse meddelelser til bestemte chats skal du højreklikke på chatten og ændre indstillingerne.
Bruger Slack mobildata?
Da der er en mobilversion af Slack-appen, hvis din mobil/tablet-enhed ikke er forbundet til et trådløst internetnetværk, kan Slack være tilgængelig ved hjælp af dine mobildata. Men selvom tekstbeskedfunktionerne ikke kræver for meget data, kan Slack videoopkald bruge en masse af dine mobildata. Plus, i betragtning af båndbreddekravene, skal du ikke forvente en jævn oplevelse på data.
Hvordan åbner jeg Slack i appen i stedet for browseren?
Hvis du ikke vil have Slack-links til at åbne i Slacks in-app-browser, men i stedet for en af dine foretrukne mobil-/tablet-apps i stedet, er der en løsning til dette. Gå til en hvilken som helst samtale, og naviger til ikonet med tre prikker i øverste højre del af skærmen. Vælg "Indstillinger" og naviger til "Avanceret". Deaktiver "Åbn websider i appen". Nu, når du klikker på et link i Slack, åbnes det i din standardbrowser.
Slack meddelelsesplanlægning
Selvom der er mange måder at planlægge Slack-meddelelser på, giver Message Scheduler-integrationen dig mulighed for at sende de planlagte beskeder i stedet for at lade en bot gøre det for dig. Derudover er appen enkel at integrere og nem at bruge.
Hvis du har yderligere spørgsmål eller andet at tilføje, så kontakt os i kommentarfeltet nedenfor. Vores samfund er mere end glade for at engagere sig med dig.