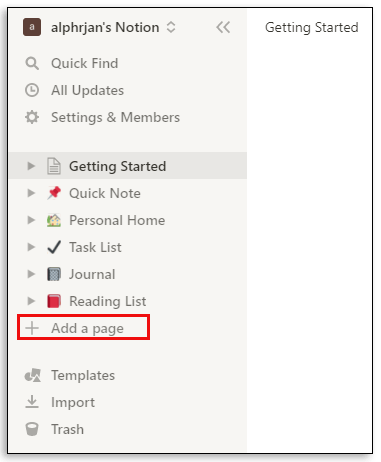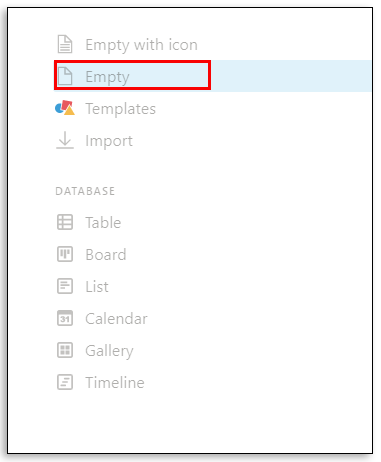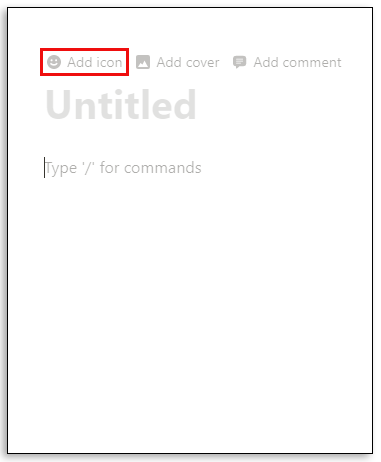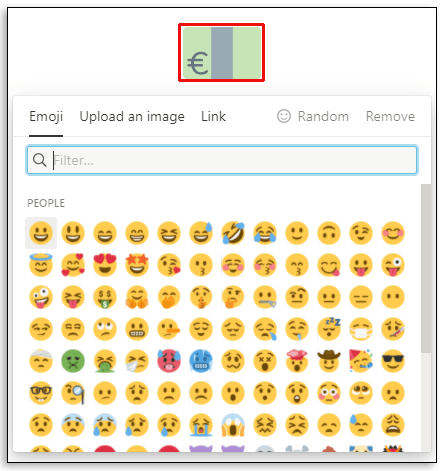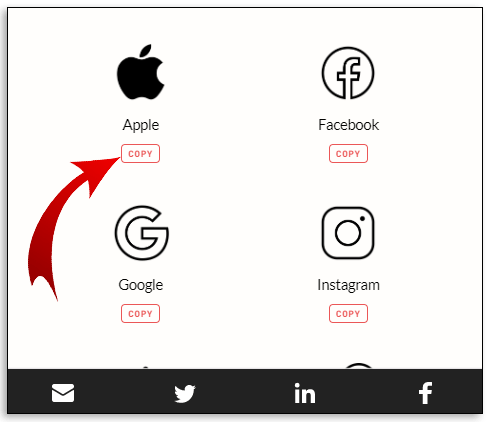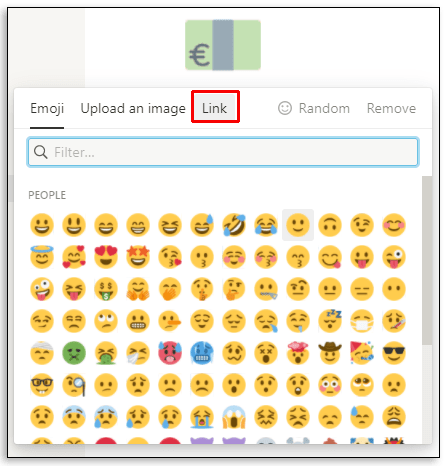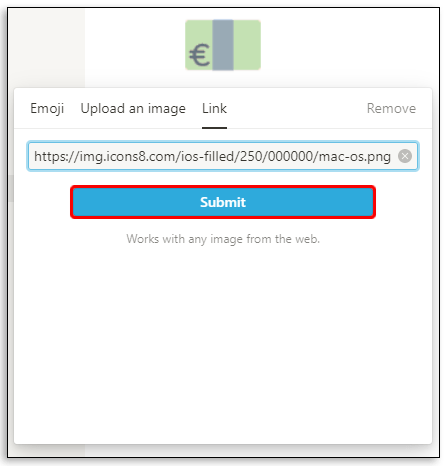Notion skiller sig ud med et væld af muligheder for tilpasninger og integrationer i havet af konkurrerende produktivitetsapps. Når du opretter en ny side eller database i Notion, kan du tilføje et ikon, der bedre kan repræsentere, hvad det pågældende arbejdsområde handler om.
Det giver brugerne mulighed for at gennemse sider hurtigere og hjælper dem med ubesværet at huske, hvad hver sidenote, side eller arbejdsområde repræsenterer.
Den gode nyhed er, at du altid kan ændre det ikon, du har valgt - faktisk kan du endda importere nye ikoner. I denne artikel viser vi dig, hvordan du administrerer ikoner i Notion, herunder brug af specifikke værktøjer, der udvider dine muligheder yderligere.
Sådan tilføjes et ikon i Notion
For at forstå, hvordan man tilføjer et ikon i Notion med succes, skal vi først dække processen med at oprette et nyt arbejdsområde i appen. Begrebet er lavet ud fra sider og blokke. Du kan have en tom side, eller du kan bruge en skabelon.
Du kan bruge en mere avanceret sidetype kaldet en database, som ligner et regneark. De kommer i forskellige udgaver. Uanset hvilken type side du opretter, kan du vælge at tilføje et ikon til den samme side. Sådan gør du:
- Åbn Notion i din browser.

- Alt hvad du behøver er på panelet i venstre side af skærmen. Vælg "+ Tilføj en side" fra en af de angivne muligheder. Eller vælg "+ Ny side" helt nederst på siden i venstre hjørne.
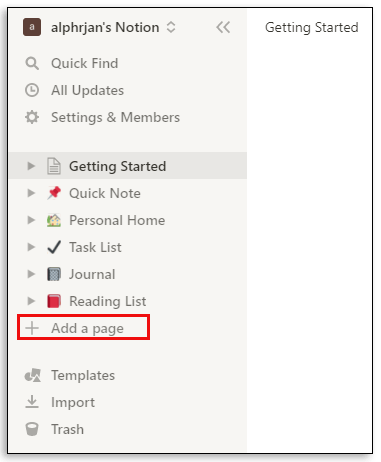
- Vælg hvilken type side du ønsker. Du kan vælge "Tøm med et ikon", og Notion vil vælge et tilfældigt ikon for dig. Hvis du vælger en af skabelonerne, vil Notion tildele et tilsvarende ikon. Du kan også kun vælge "Tom", og denne prompt vil give dig en tom side og intet ikon.
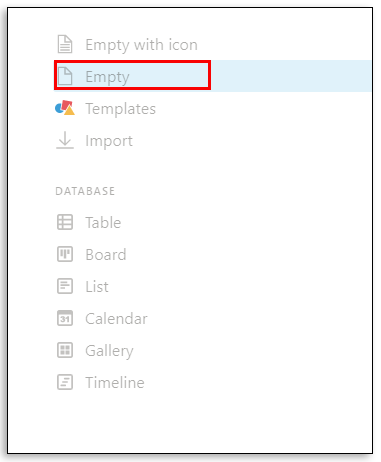
- Hvis du har valgt "Tom", skal du holde markøren over afsnittet "Unavngivet" på siden. Du kan tilføje en titel, hvis du vil først. Lige under titlen vil du se "Tilføj ikon", som du skal vælge.
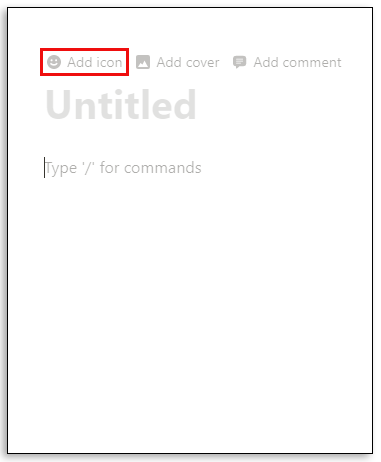
- Begrebet tilføjer et tilfældigt ikon. Klik på ikonet igen, og et pop op-vindue med listen over andre ikoner vises. Derfra kan du vælge den, du foretrækker.
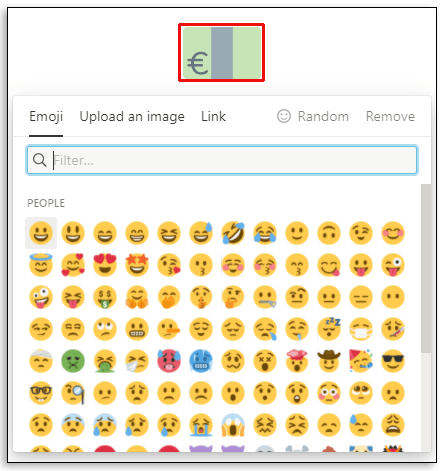
Hvis du ikke vil have et ikon, skal du vælge "Fjern" i pop op-vinduet. Hvis du ikke er sikker på, hvilket ikon du skal vælge, men du ikke kan lide det første, som Notion tilbydes, kan du lade Notion vælge for dig igen ved at vælge "Tilfældig" mulighed.
Sådan tilføjer du ikoner til dine noter
En af grundene til, at så mange brugere elsker Notion, er, hvor nemt det er at skrive noter. Det har endda et indbygget arbejdsområde kaldet "Quick Note." Den leveres allerede med et tildelt "pin"-ikon, men du kan ændre det ved at klikke på ikonet og vælge et andet.
Du kan også fjerne det helt eller vælge en tilfældig mulighed. Muligheden "Hurtig note" giver en hurtig måde at skrive tekst, lave opgavelister, oprette undersider og integrere links. Og du kan tilføje et hvilket som helst ikon, du vil repræsentere det.
De bedste værktøjer til nemt at tilføje ikoner til Notion
Selvom Notion har mange ikoner, du kan gennemse og vælge, kan du ikke altid finde den rigtige. Og når det kommer til at maksimere din produktivitet, er ingen detaljer for små.
Det du kan gøre er at importere ikonpakker fra andre steder. For eksempel er et af de bedste værktøjer, der også er nemmest at implementere, Notion.vip. Hvad du skal gøre er at navigere til denne side og vælge lys eller mørk tilstand, afhængigt af den du bruger i din app. Derefter kan du gennemse kategorier. Der er mærker og sociale medier-ikoner, helligdage, natur, tal og mange andre. Når du finder det ikon, du ønsker, gør du her:
- Under ikonet skal du klikke på den indlejrede "Kopiér"-indstilling. Dette vil kopiere linket til ikonet.
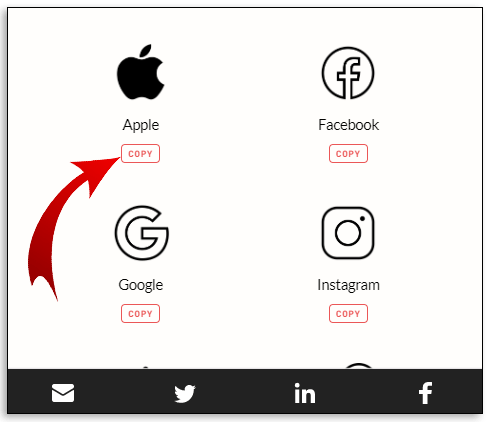
- Gå derefter til siden Begreb, hvor du vil tilføje eller ændre ikonet. Klik på ikonet og vælg derefter fanen "Link".
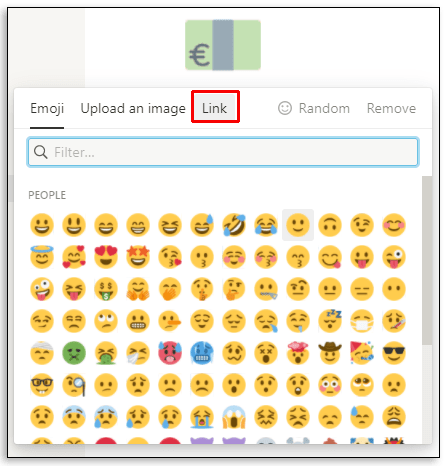
- Indsæt linket og klik på "Send".
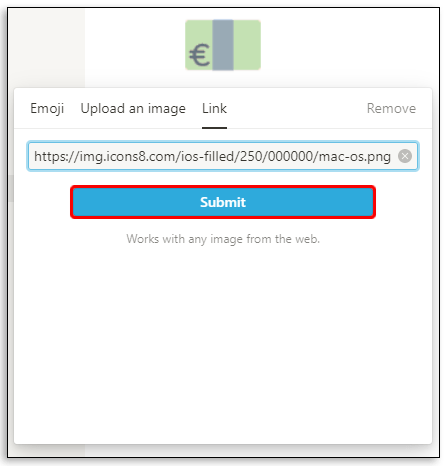
Du vil se det nye ikon vises over titlen på dit arbejdsområde og i venstre sidepanel.
Et andet værktøj er Flaticon. Der er så mange fantastiske ikonpakker, du kan downloade fra denne kilde. Nogle er gratis, og andre kræver et abonnement. Når du finder den ikonpakke, du kan lide til Notion, skal du blot downloade den til din computer.
Derefter skal du klikke på det eksisterende ikon eller holde markøren over titlen og vælge "Upload et billede." Disse ikoner er designet til at have den anbefalede størrelse for ikonerne, som er 280 x 280 pixels.
Yderligere ofte stillede spørgsmål
1. Hvordan skriver man emojis på Notion?
Når du skriver tekst i Notion, vil du måske tilføje en emoji for at understrege en bestemt stemning eller følelse. Heldigvis er det en simpel proces og kan gøres på to måder.
En mulighed er at trykke på "/"-tasten på dit tastatur og vælge "Emoji" fra rullemenuen. Et andet vindue vil dukke op, og du kan bruge markøren til at vælge den emoji, du ønsker.
En anden mulighed er at bruge en emoji-genvej. På Windows-computere er det "windows-tasten" +. "Og på Mac "ctrl + cmd + mellemrum." Emoji-menuen vises automatisk, og du kan træffe dit valg.
2. Hvordan tilpasser du Notion?
Der er mange kreative måder, du kan tilpasse Notion på. Med hensyn til teksttilpasning har du de grundlæggende fede bogstaver og gennemstregningsmuligheder. Du har også tre skrifttyper at bruge. Plus, der er en mulighed for at justere sidebredden, men du kan ikke indstille det som standard.
En af de bedste måder, du faktisk kan tilpasse Notion på, er at få mest muligt ud af ikoner og emojis. Og hvis du ikke er sikker på, hvor du skal starte, kan en af de mange Notion-skabeloner være et godt fundament, som du kan bygge videre på.
3. Hvordan bruger du Notion effektivt?
Notions slogan kredser om ideen om, at det er en alt-i-én produktivitetsapp. Det er beregnet til at opmuntre brugerne til at overføre hele projektet fra mange forskellige apps til den, der dækker alt.
Men det virker kun, hvis du ved, hvordan du bruger Notion effektivt. Du kan bruge Notion til at oprette opgavelister, skrive klassenoter ned, journalposter, oprette en effektiv vanesporing, ugeplan og endda arbejde på dit CV.
Mulighederne er uendelige, og alt dette kan du opnå enten ved at bruge en af de mange skabeloner eller ved at bygge arbejdsområdet op fra bunden.
4. Hvordan kan jeg tilføje mit ikon til skrivebordet?
Hvis du vil tilføje et Notion-ikon til dit skrivebord, er der to måder at gøre det på. Den første er at downloade desktopversionen af Notion, som du kan finde her. Når du har downloadet appen, vil din computer automatisk oprette et Notion-skrivebordsikon.
En anden mulighed er at oprette en genvej til en specifik Begrebsside, som du måske besøger og ønsker at fremskynde processen. Her er hvad du gør:
• Åbn en begrebsside eller note eller database.

• Klik på "Del" i øverste højre hjørne af skærmen.

• Klik på "Kopiér link" i pop op-vinduet.

• Højreklik på dit skrivebord, og vælg "Ny" og derefter "Genvej" fra menuen.

• Indsæt linket, og klik derefter på "Næste".

• Omdøb genvejen, og den vises automatisk på skrivebordet.
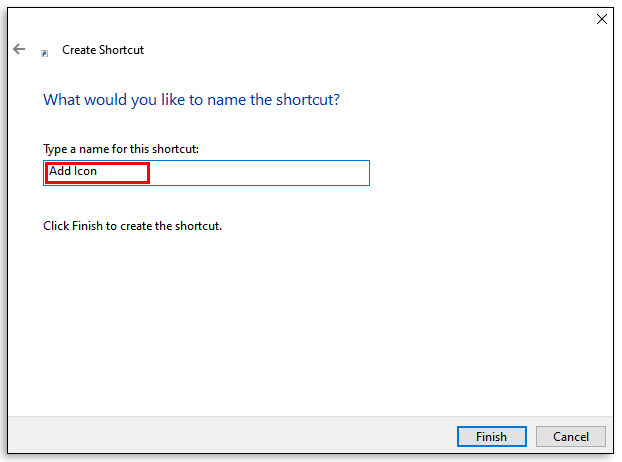
5. Hvordan laver du et nyt ikon?
Udover at kunne bruge Notion-ikonpakker, der er tilgængelige online, kan du også oprette dit eget ikon. I bund og grund betyder det, at du kan uploade et billede fra din enhed og bruge det som et ikon. Husk, at den anbefalede størrelse er 280 x 280.
Billedkvaliteten kan være anderledes, men ikonerne kommer kun i en firkantet form, og du kan ikke beskære eller redigere billedet, som du ønsker. Hvis du har færdigheder i at skabe ikoner, kan du tilføje så mange, du vil, ved at vælge "Upload et billede", når du klikker på ikonrummet.
6. Hvad er problemet med at tilføje ikoner i Notion?
Som nævnt kan det almindelige problem være, at du har den forkerte størrelse eller format på ikonet. PNG- og JPEG-filtyper anbefales også.
Det andet problem kan have at gøre med, om du bruger mørk tilstand eller lys tilstand i Notion. Nogle ikoner, du har importeret, kan blive vist som usynlige, hvis de er den forkerte version. Endelig må det ikon, du uploader, ikke overstige 5 MB. Hvis det er større end det, vil Notion ikke lade dig uploade det.
Naviger gennem begrebet med ikoner
Uden ikoner lige øverst på hver ny side ville Notion ikke være nær så sjovt at bruge. Et bogikon kan repræsentere listen over bøger, du har læst i år. Og import af et Twitter-logo-stativ for alle de udkast til tweets, du vil sende i denne uge. Der er mange måder, du kan bruge ikoner og emojis på i Notion, og nu ved du, hvilke trin du skal bruge for at få det til at ske.
Bruger du meget ikoner og emojis i Notion? Fortæl os det i kommentarfeltet nedenfor.