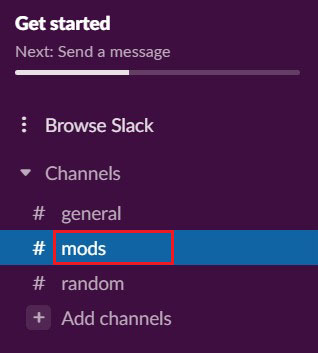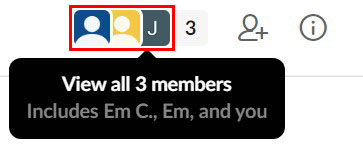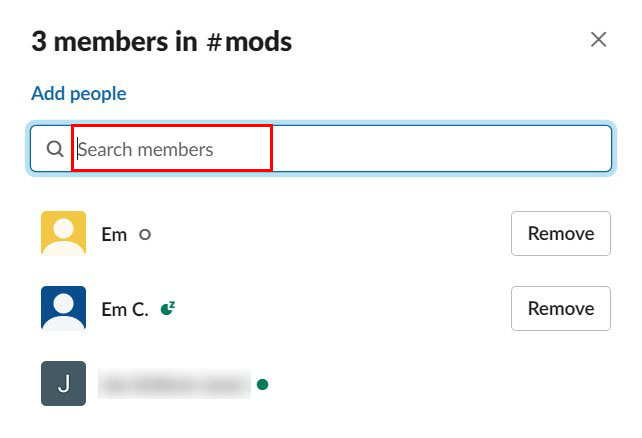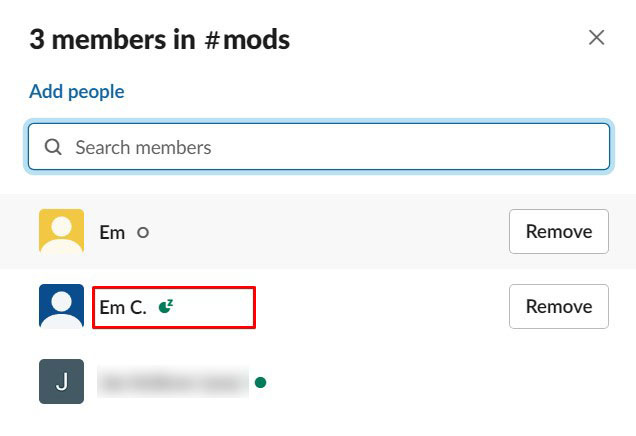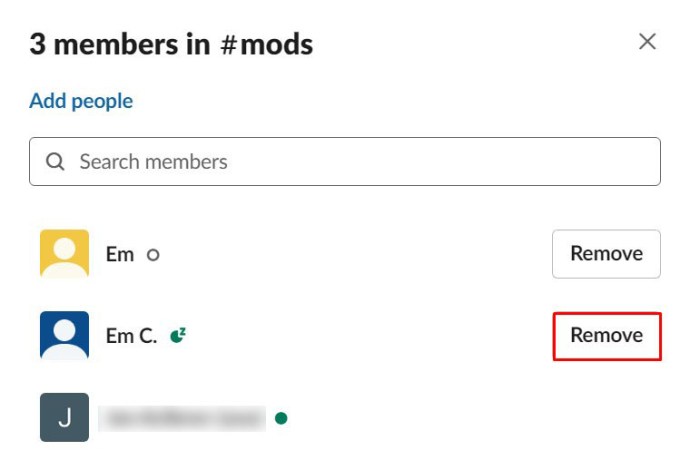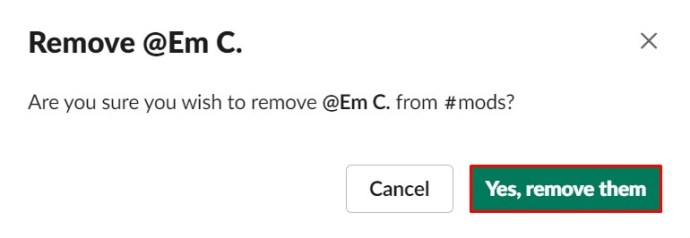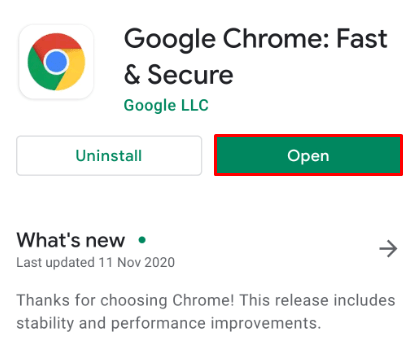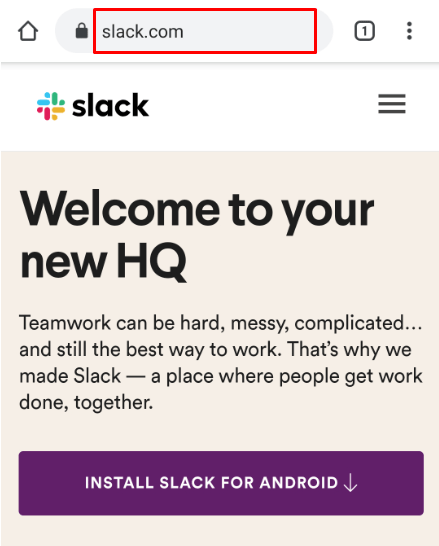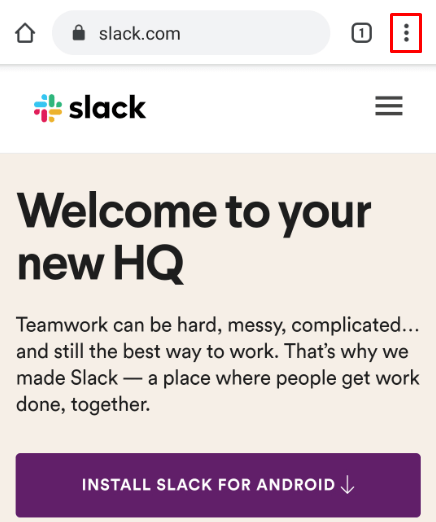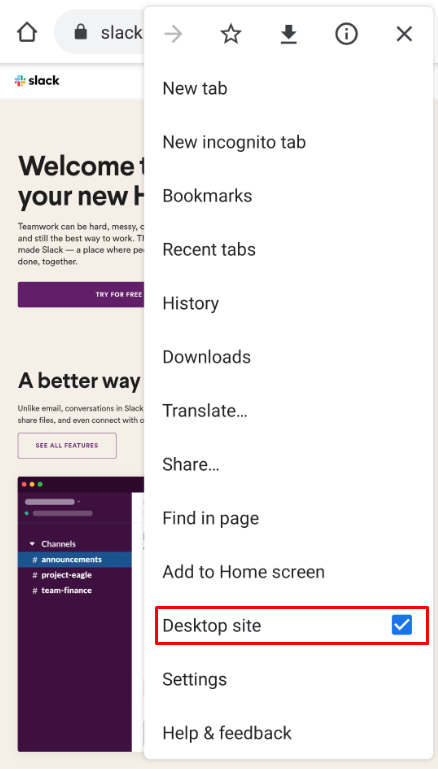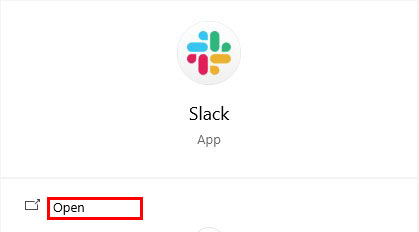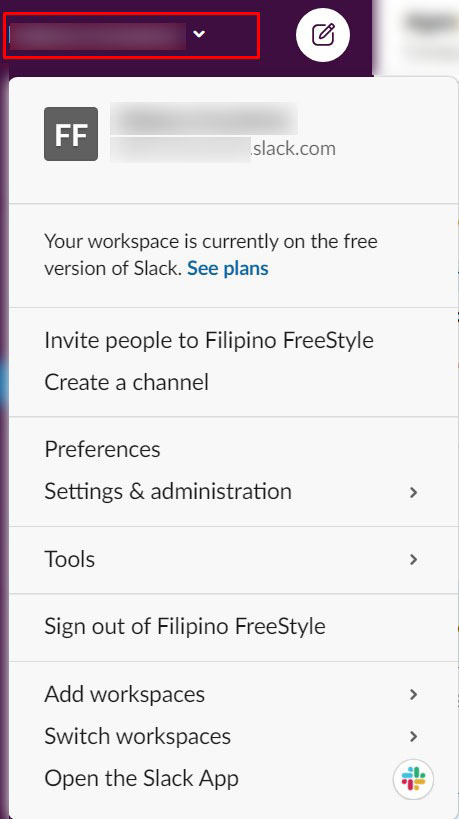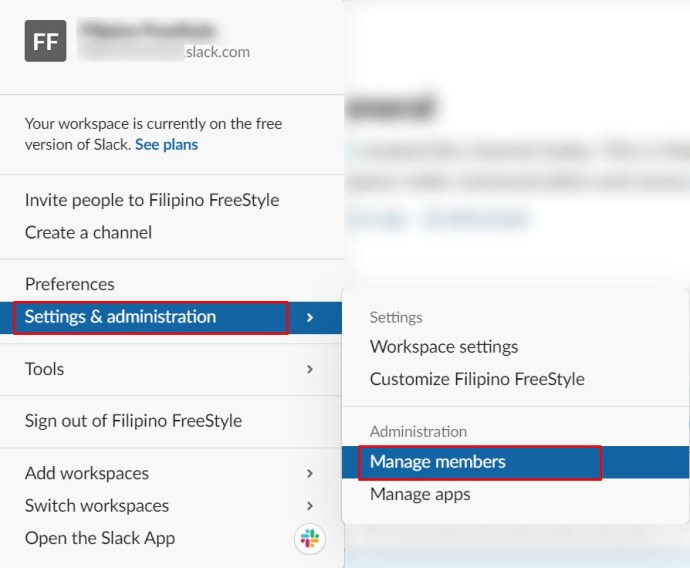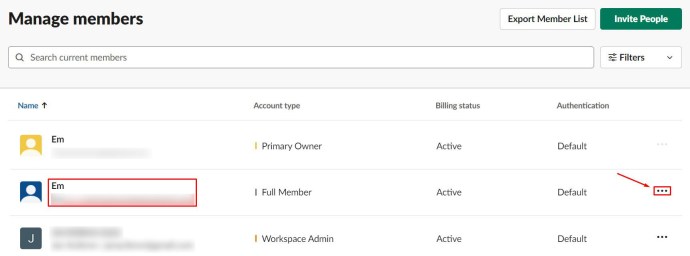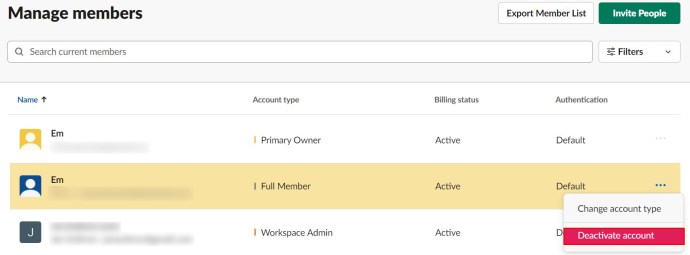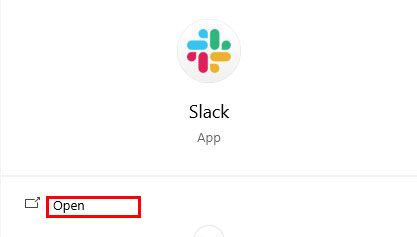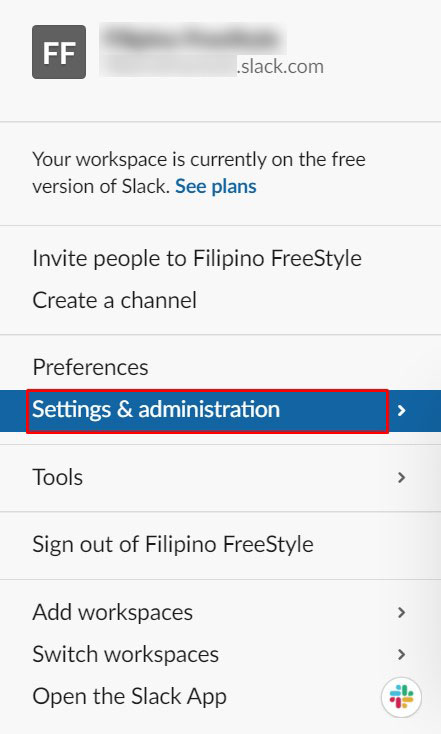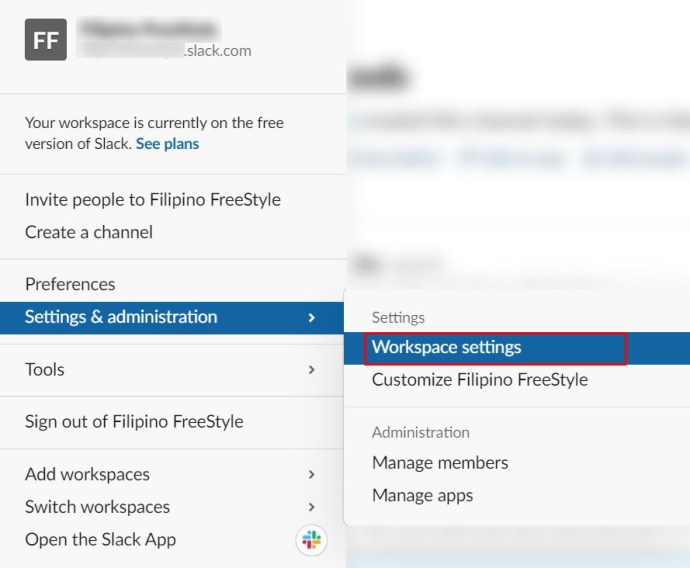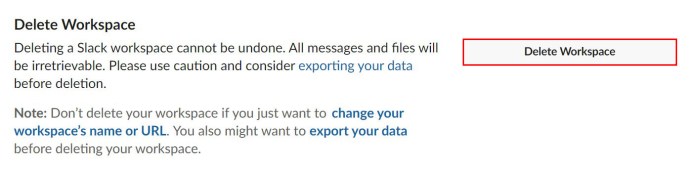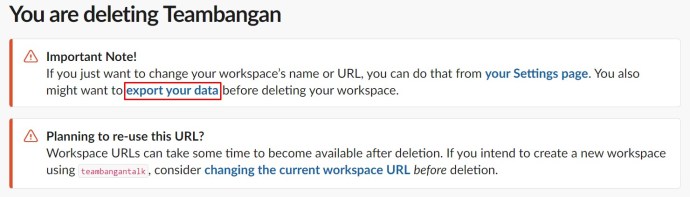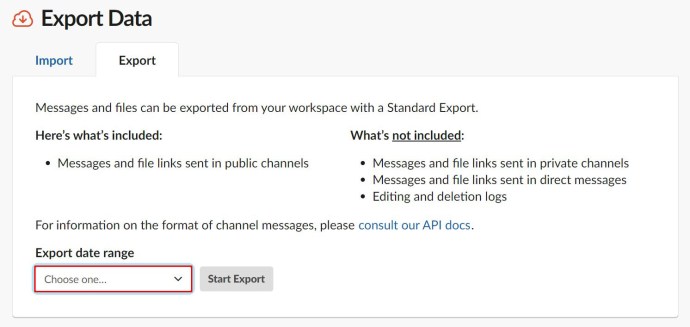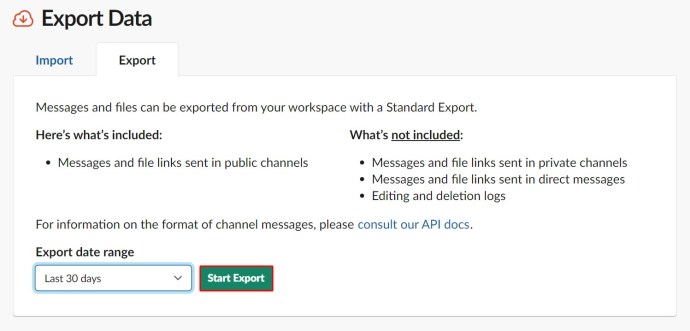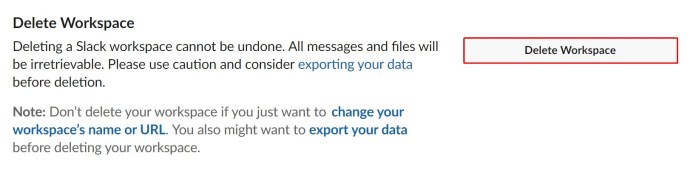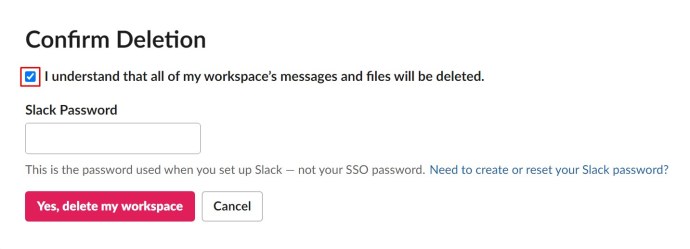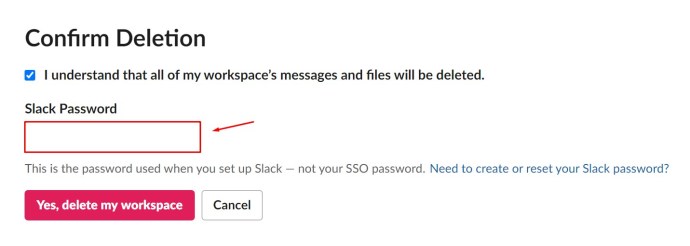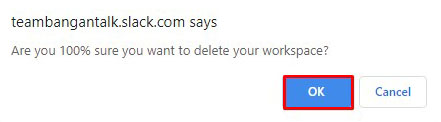Den professionelle erhvervsverden ville ikke være den samme uden afgørende samarbejds- og kommunikationsapps som Slack. Det er et virtuelt kontor, der gentager mange af funktionerne i et rigtigt. Og som i det virkelige liv er det nogle gange nødvendigt at fjerne nogen fra et arbejdsmiljø. Så du kan naturligvis nemt fjerne folk fra en Slack-kanal.
I denne artikel lærer du, hvordan du fjerner nogen fra en kanal på Slack eller fra hele dit arbejdsområde.
Før du fortsætter
I modsætning til individuelle konti på Facebook eller andre sociale medier, har ikke alle medlemmer af et arbejdsområde på Slack tilladelse til at fjerne andre medlemmer efter behag. For at kunne fjerne et medlem fra en kanal eller fra et arbejdsområde, skal du være administrator på Slack. Der er to typer administrative roller på Slack – ejer og admin.
Generelt har kontorpersonale med rollen som ejer en tendens til at være ledere, stiftere, afdelingsledere eller medlemmer af den øverste ledelse. En undtagelse kan være it-medarbejdere, som skal håndtere kontoadministrationsopgaver.
Den primære ejer af et arbejdsområde kan tildele andre til også at fungere som ejere og overføre det primære ejerskab til en anden person. De kan også slette arbejdsområdet helt. Andre ejere kan ikke gøre dette.
Admins er i mellemtiden normalt ledende administrative medarbejdere, ledere, it-administratorer og projektledere.
Som i et scenarie i det virkelige liv er det personer, der besidder en af de førnævnte stillinger (undtagen IT-medarbejdere), der træffer ledelsesbeslutninger. Derfor har en person, der har rollen som ejer eller administrator, lov til at fjerne andre medlemmer fra kanaler og arbejdsområder.
Sådan fjerner du nogen fra en Slack Channel på Web/Mac/Windows
Slack kommer oprindeligt som en hjemmeside-tilgængelig kommunikationsapp. For at få adgang til det, alt hvad du skal gøre er at gå til Slack.com, logge ind og starte Slack-webappen. En alternativ adgangsmetode er at downloade Slack desktop-appen, som er tilgængelig til både Windows- og Mac-computere.
På trods af at de er designet til to forskellige operativsystemer, er de to apptyper nøjagtig ens. Det betyder, at fjernelse af personer fra kanaler sker på nøjagtig samme måde, så længe du bruger en stationær/bærbar computer. Sådan fjerner du nogen fra en Slack-kanal.
- Åbn Slack desktop/web-appen.

- Naviger til den kanal, hvor du vil fjerne et medlem.
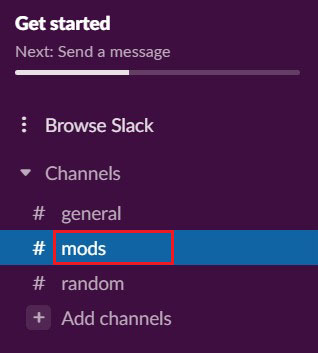
- Klik på klyngen af Slack-medlemsprofilbilleder mod toppen af appskærmen.
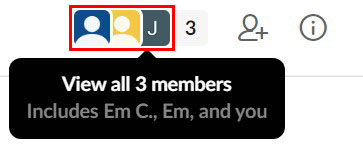
- Find det pågældende medlem manuelt eller søg efter dem ved navn.
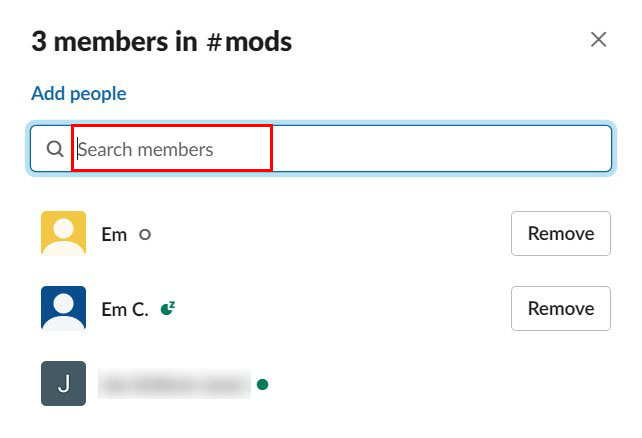
- Klik på deres navn.
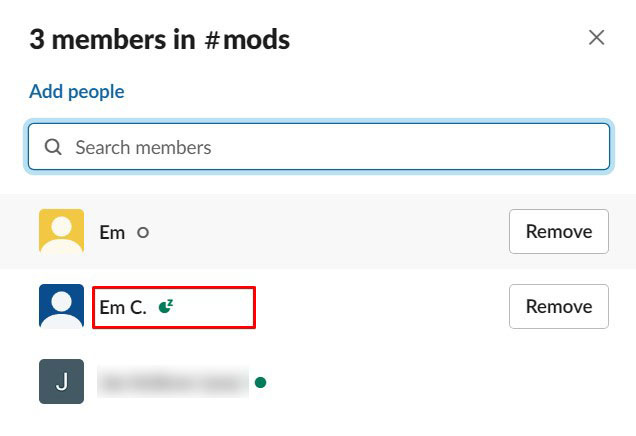
- Klik på "Fjerne."
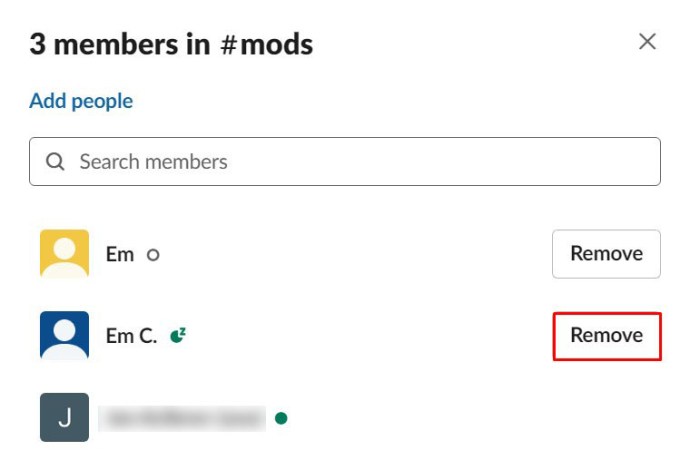
- Bekræft ved at klikke på "Ja, fjern dem."
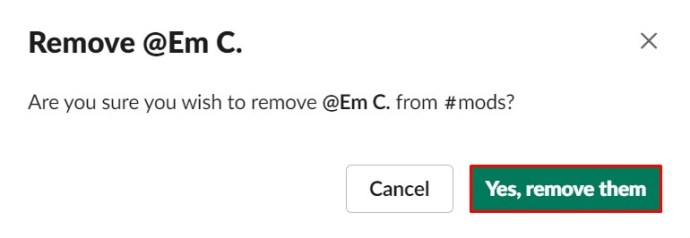
En anden måde at fjerne nogen på er at indtaste følgende kommando i den pågældende kanal: "/fjern @[indsæt medlemsnavn]." Klik derefter på "Gå ind” eller klik på papirplanikonet.
Sådan fjerner du nogen fra en slack kanal på iOS/Android
Som de fleste moderne apps kommer Slack med en mobil/tablet-app til både iOS og Android. Apps er identiske for begge mobil/tablet OS-typer. Mobil-/tablet-apps tillader brugere med administrative rettigheder at fjerne andre medlemmer fra enhver kanal inden for et arbejdsområde.
Du vil dog bemærke, at mobilappen ikke tilbyder en "fjern medlem"-funktion på listen over kanalmedlemmer. Så den eneste måde at fjerne nogen fra en Slack-kanal på iOS- eller Android-enheder er at bruge kommandometoden forklaret ovenfor. For at opsummere:
- Gå til den pågældende kanal.
- Indtaste "/fjern @[brugernavn]”.
- Tryk på "Gå ind"/tryk på papirplanikonet.
Sådan deaktiveres en konto i et arbejdsområde
At følge retningslinjerne ovenfor hjælper dig med at fjerne nogen fra en bestemt kanal i et arbejdsområde. De vil dog stadig være i det pågældende arbejdsområde. Når et professionelt forhold til en medarbejder er afsluttet, vil du gerne fjerne vedkommende fra deres gamle arbejdsplads. Dette kan gøres ved at deaktivere kontoen.
Muligheden for at deaktivere en konto findes ikke på mobil-, tablet- eller desktopapps. Hvis du prøver at bruge Slack desktop-appen til at opnå dette, vil du blive omdirigeret til din standardbrowser, hvor du vil være i stand til at deaktivere medlemmets konto. Den eneste måde at deaktivere en Slack-konto fra en mobil- eller tablet-enhed er at få adgang til den i skrivebordstilstand. Før vi fortsætter med kontodeaktivering, lad os se, hvordan du kan få adgang til desktopbrowsertilstanden på din mobil/tablet-enhed.
iOS
For iOS-standard Safari-browseren er alt hvad du skal gøre:
- Gå til Slack.com.
- Tryk på dobbelt-A-knappen i øverste venstre hjørne.
- Tryk på "Anmod om skrivebordswebsted."
Android
For Android-smartphones og -tablets er tingene lige så enkle:
- Start Chrome-standardbrowseren.
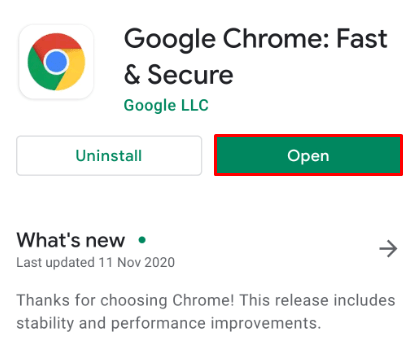
- Gå til Slack.com.
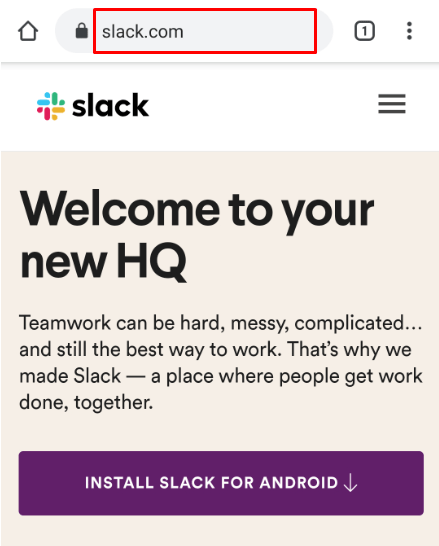
- Tryk på ikonet med tre prikker.
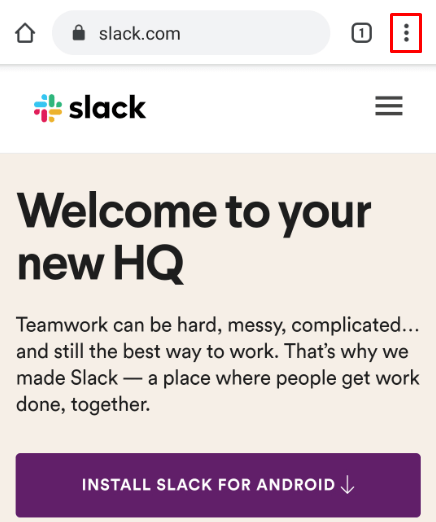
- Marker afkrydsningsfeltet ud for "Desktop-websted."
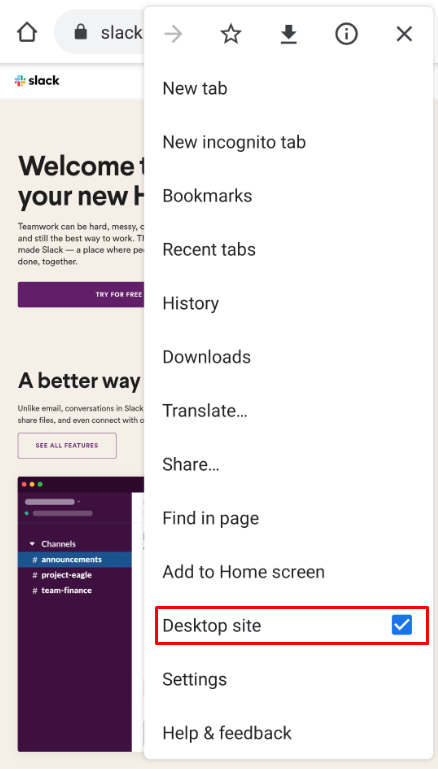
Nu tilbage til at deaktivere en konto. Hele processen er meget ligetil.
- Naviger til det pågældende arbejdsområde (gå til Slack.com eller åbn desktop-appen).
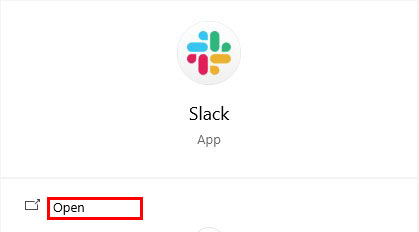
- Tryk på navnet på arbejdsområdet, placeret i øverste venstre hjørne.
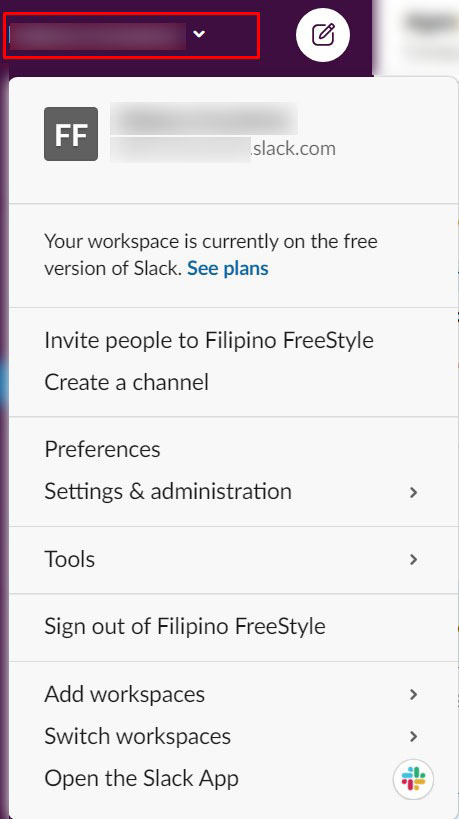
- Gå til "Indstillinger og administration," efterfulgt af "Administrer medlemmer."
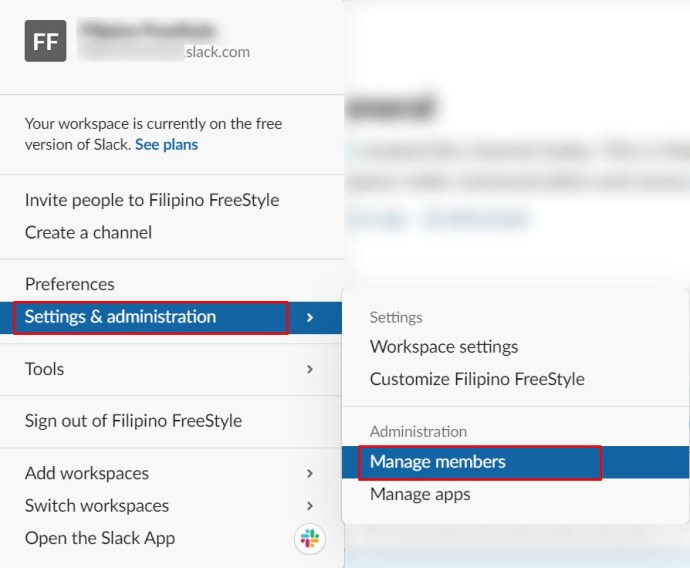
- Find det medlem, hvis konto du vil deaktivere, og tryk på ikonet med tre prikker ved siden af vedkommendes indtastning.
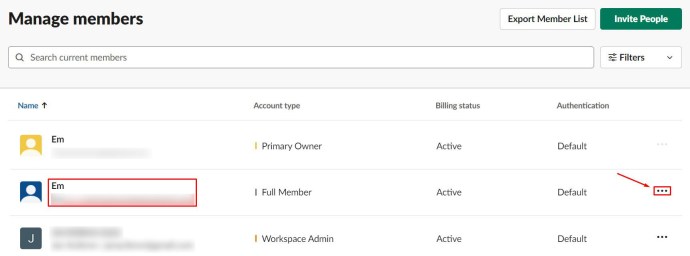
- Gå til "Deaktiver konto."
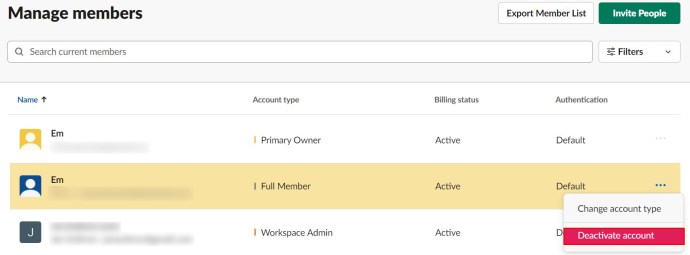
- Bekræfte.

Det deaktiverede medlem vil ikke være i stand til at logge ind på eller få adgang til arbejdsområdet, medmindre du vælger at invitere dem tilbage. Du vil stadig være i stand til at få adgang til medlemmets filer og beskeder, der er tilbage i dit arbejdsområde.
Sådan sletter du et Slack Workspace
Arbejdsrum slutter. Nogle gange oprettes arbejdsrum til projekter, der ikke var beregnet til at være igangværende. Andre gange svigter virksomheder og virksomheder, og arbejdspladserne er naturligvis ikke længere nødvendige. Under alle omstændigheder er muligheden for at slette et arbejdsområde virkelig nødvendig. Naturligvis tilbyder Slack denne mulighed.
Husk dog, at sletning af et arbejdsområde ikke er noget, du kan fortryde. Hver enkelt besked og fil, der sendes inden for arbejdsområdet i dens varighed, vil blive permanent slettet og uigenkaldelig, når den er færdig. Så før du beslutter dig for at slette et helt Slack-arbejdsområde, skal du overveje at eksportere de relevante beskeder og fildata til en computer.
Forstå, at kun meddelelser og filer, der blev sendt i offentlige kanaler, vil blive eksporteret. Den private kanal, direkte besked og redigerings-/sletningslogfiler er ikke inkluderet. Før du fortsætter med sletningen af arbejdsområdet, skal du sikkerhedskopiere dine data.
- Åbn dit arbejdsområde ved hjælp af skrivebordet eller webappen.
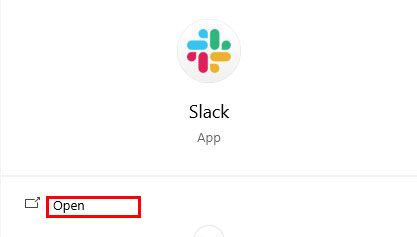
- Naviger til "Indstillinger og administration” som du gjorde tidligere.
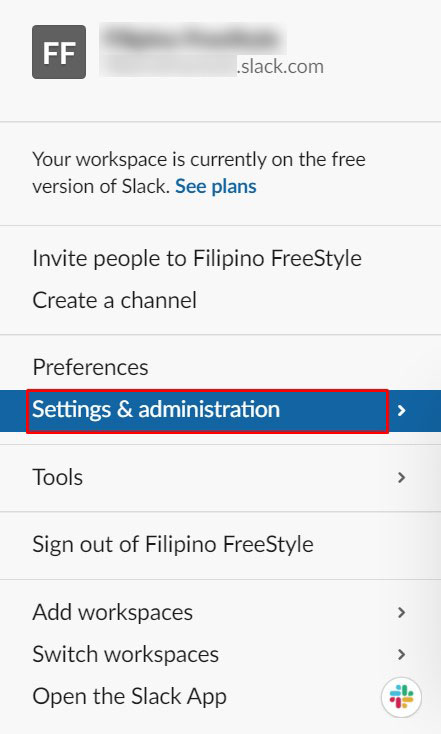
- Vælg "Arbejdsområdeindstillinger."
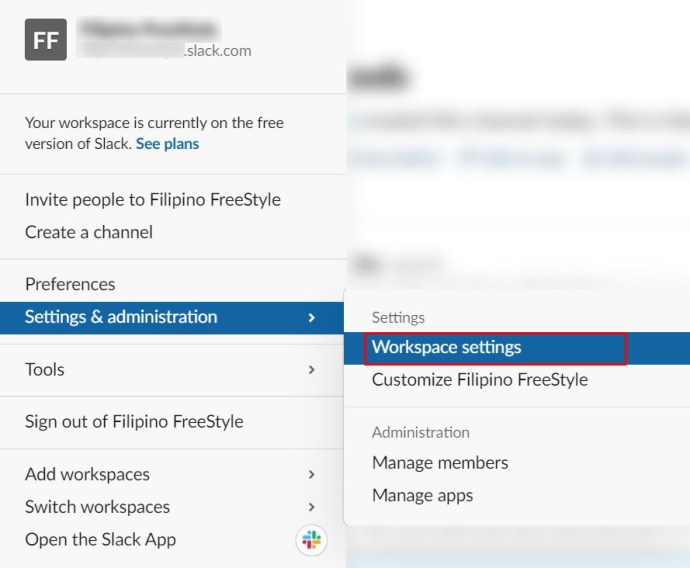
- Rul hele vejen ned til "Slet arbejdsområde" afsnit.
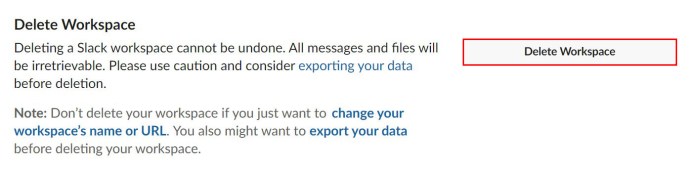
- Klik "Eksport af dine data."
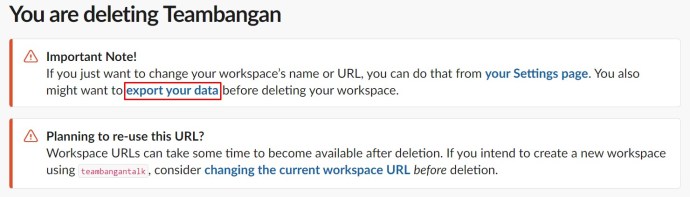
- Vælg den ønskede "Eksporter datointerval."
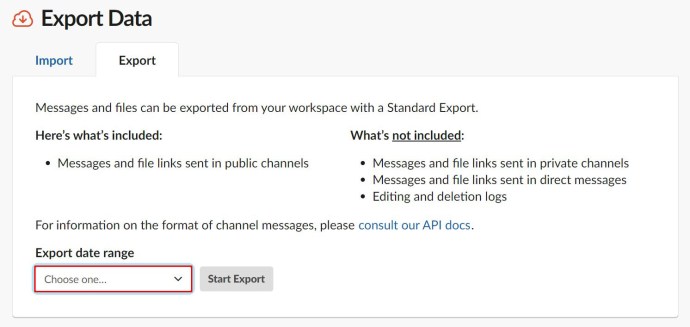
- Klik på "Start eksport."
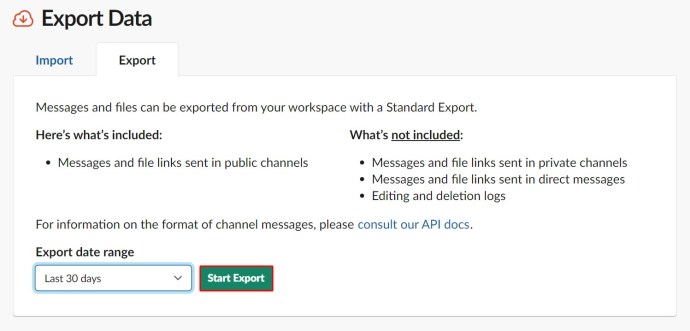
Når eksporten er færdig (eller hvis du har besluttet ikke at udføre en sikkerhedskopi), skal du gå videre og slette det arbejdsområde, du ikke længere har brug for.
- Under "Slet arbejdsområde" sektion, klik på "Slet arbejdsområde."
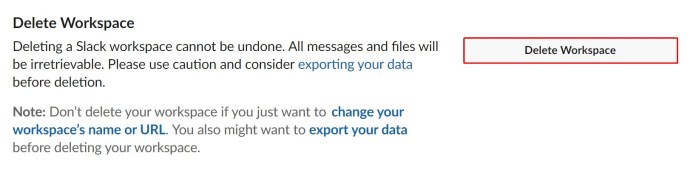
- Marker afkrydsningsfeltet for at bekræfte, at du forstår, hvad sletning af arbejdsområde indebærer.
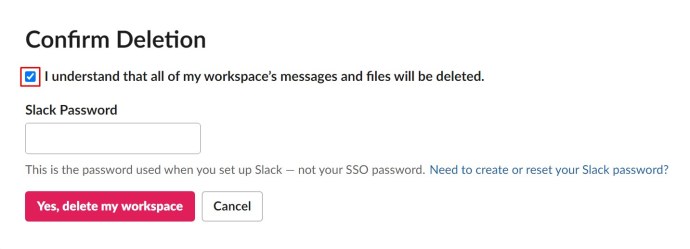
- Indtast din Slack-adgangskode.
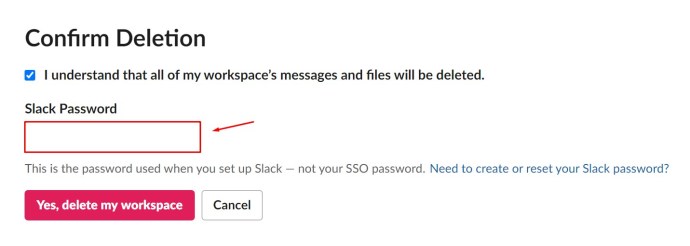
- Klik på "Ja, slet mit arbejdsområde."

- Bekræft igen, at du er 100 procent sikker på, at du vil slette den.
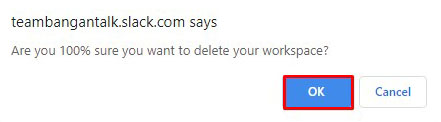
Dit arbejdsområde skulle være slettet.
Yderligere ofte stillede spørgsmål
Får personen besked om, at vedkommende er blevet fjernet?
Når du har fjernet en person fra en kanal, får vedkommende ikke besked om, at du har gjort det. De ved dog, at de er blevet fjernet fra kanalen, når de opdager, at de ikke længere kan få adgang til den. Derfor er det vigtigt at underrette personen, før du fjerner vedkommende fra en kanal. Når du deaktiverer en persons konto i et arbejdsområde, vil de heller ikke blive underrettet om det. Den person, du har fjernet fra arbejdsområdet, vil blot bemærke, at de er blevet blokeret fra arbejdsområdet.
Hvordan sletter du en andens besked på Slack?
Hvis du har tilladelse til at gøre det, kan du slette eller redigere dine egne beskeder på Slack. For at gøre dette skal du klikke på ikonet med tre prikker, vælge muligheden for sletning af besked og bekræfte. Det samme gælder for redigering af beskeden: Tryk og hold nede for at få muligheden for sletning af beskeder på tablet-/smartphone-enheder, og vælg derefter redigeringsindstillingen. Når det er sagt, kan du ikke slette andres beskeder på Slack.
Hvorfor kan jeg ikke slette en Slack-kanal?
Som tidligere nævnt er det kun arbejdsrumsejere og administratorer med tilladelse, der kan slette kanaler på Slack. Hvis du ikke er nogen af dem, vil du ikke være i stand til at gøre det. For det andet kan du ikke slette den generelle kanal. Denne kanal vil være der, indtil du sletter hele arbejdsområdet. Tænk på denne kanal som den vigtigste forbindelse, der holder et arbejdsområde sammen.
Kan du gendanne slettede beskeder på Slack?
Når du har slettet en besked, er den helt væk. Det kan ikke gendannes. Selvom du er administrator/ejer af hele arbejdsområdet, vil du ikke kunne få adgang til beskeden eller gendanne den. Men administratorer og ejere er i stand til at deaktivere sletnings-/redigeringsmulighederne.
Sletter sletning af en besked på Slack den for alle?
Hvis de indstillinger, som en administrator eller en ejer af et arbejdsområde har oprettet, tillader brugere at slette beskeder, vil det slette en besked for alle. Ikke engang administratoren, ejeren eller den primære ejer vil kunne få adgang til den, når den først er væk.
Fjernelse af nogen fra en kanal
Så længe du har de administrative rettigheder inden for et arbejdsområde, kan du fjerne personer fra Slack-kanaler og endda deaktivere dem på arbejdsområdeniveau. Før du gør det, foreslår vi dog, at du giver personen besked først, for at undgå akavede situationer.
Har du formået at fjerne en bruger fra en kanal? Hvad med at deaktivere deres konto i et arbejdsområde? Har du yderligere spørgsmål? Hvis du gør det, så gå til kommentarsektionen nedenfor og fyr løs. Og undlad heller ikke at tilføje et par egne tips.